[Gelöst] Microsoft Store Fehler 0x8004e108 in Windows 10
Aktualisiert Marsch 2023: Erhalten Sie keine Fehlermeldungen mehr und verlangsamen Sie Ihr System mit unserem Optimierungstool. Holen Sie es sich jetzt unter - > diesem Link
- Downloaden und installieren Sie das Reparaturtool hier.
- Lassen Sie Ihren Computer scannen.
- Das Tool wird dann deinen Computer reparieren.
Der Microsoft Store ist ein integraler Bestandteil des Windows 10-Betriebssystems, aus dem wir neue Themen, Spiele, Apps usw. herunterladen können.Was aber, wenn Sie die Fehlermeldung0x8004e108beim Herunterladen neuer Anwendungen oder beim Aktualisieren bestehender Anwendungen?Nun, in diesem Beitrag haben wir die wahrscheinlichen Gründe, die diesen Fehler zusammen mit sieben funktionierenden Möglichkeiten, um dieses Problem zu beheben diskutiert.
Run Store Apps Troubleshooter ist die beste Methode, um alle Store-bezogenen Probleme auf dem Computer zu beseitigen.Falls der Fehler weiterhin besteht, versuchen Sie, den Microsoft Store zurückzusetzen oder neu zu registrieren.Wenn das Problem nach der Aktualisierung auf das neueste kumulative Update auftritt, versuchen Sie, den Ordner SoftwareDistribution umzubenennen.
Microsoft Store Fehler 0x8004e108 Lösungen
Um den Fehler 0x8004e108 beim Öffnen einer aus dem Microsoft Store heruntergeladenen Anwendung zu beheben, versuchen Sie die folgenden Vorschläge –
1] Fehlerbehebung für Store Apps ausführen
Windows 10 enthält eine Problembehandlung, die alle Store-bezogenen Probleme auf dem Computer erkennen und lösen kann.So beheben Sie Probleme mit Microsoft Store Apps –
Wichtige Hinweise:
Mit diesem Tool können Sie PC-Problemen vorbeugen und sich beispielsweise vor Dateiverlust und Malware schützen. Außerdem ist es eine großartige Möglichkeit, Ihren Computer für maximale Leistung zu optimieren. Das Programm behebt häufige Fehler, die auf Windows-Systemen auftreten können, mit Leichtigkeit - Sie brauchen keine stundenlange Fehlersuche, wenn Sie die perfekte Lösung zur Hand haben:
- Schritt 1: Laden Sie das PC Repair & Optimizer Tool herunter (Windows 11, 10, 8, 7, XP, Vista - Microsoft Gold-zertifiziert).
- Schritt 2: Klicken Sie auf "Scan starten", um Probleme in der Windows-Registrierung zu finden, die zu PC-Problemen führen könnten.
- Schritt 3: Klicken Sie auf "Alles reparieren", um alle Probleme zu beheben.
- Presse
Windows-Taste + Ium die App Einstellungen zu starten. - Klicken Sie in der linken Spalte auf Update & Sicherheit und dann auf Fehlerbehebung.
- Wechseln Sie zum rechten Fensterbereich und klicken Sie auf Zusätzliche Fehlerbehebungen.
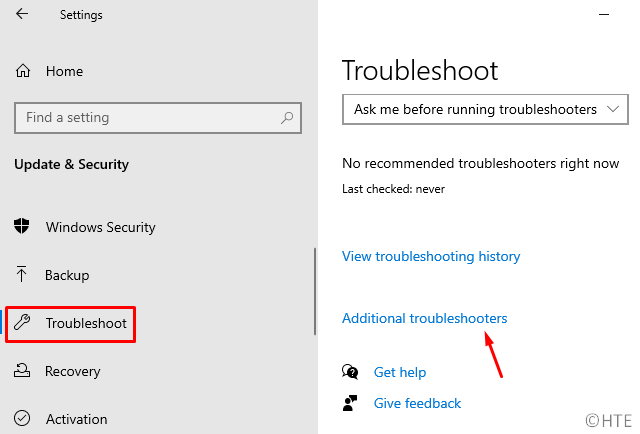
- Erweitern Sie anschließend Windows Store Apps.
- HitFühren Sie die Fehlersuche aus.
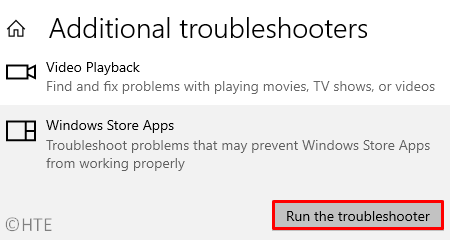
Die Problembehandlung beginnt sofort mit der Suche nach einem Problem auf dem Computer.Dadurch werden alle Probleme, die während des Scanvorgangs gefunden werden, automatisch korrigiert.
2] Microsoft Store App zurücksetzen
Der Microsoft Store sammelt im Laufe der Zeit riesige Datenmengen in Form von Cache an.Wenn diese Daten die vordefinierte Grenze überschreiten, treten bei der Verwendung der Store-App verschiedene Fehler auf.Sie können dieses Problem beheben, indem Sie einfach den Cache des Microsoft Store zurücksetzen.Gehen Sie dazu wie folgt vor –
- Verwenden SieSieg + Sum die Search UI zu öffnen und mit der Eingabe zu beginnenwsreset in das Textfeld ein.
- Wenn das wsreset in den Suchergebnissen erscheint, klicken Sie mit der rechten Maustaste darauf und wählen SieAls Administrator ausführen.
- HitJaim Fenster Benutzerkonto, um den Eintrag zu autorisieren.

- Das war’s.Warten Sie eine Weile, da das Zurücksetzen des Windows Store einige Minuten dauern kann.
3] Microsoft Store über PowerShell neu registrieren
Wenn der Fehler 0x8004e108 auch nach dem Zurücksetzen des Microsoft Store auftritt, versuchen Sie, die Store-App erneut zu registrieren.Sie können diese Aufgabe ausführen, indem Sie einen einzigen Code in der PowerShell ausführen.
- Starten Sie Windows PowerShell (Admin).
- Kopieren Sie in der blauen Konsole den folgenden Befehl und fügen Sie ihn ein, und drücken SieEingabe–
PowerShell -ExecutionPolicy Unrestricted -Command "& {$manifest = (Get-AppxPackage Microsoft.WindowsStore).InstallLocation + '\\AppxManifest.xml' ; Add-AppxPackage -DisableDevelopmentMode -Register $manifest}"
- Nachdem Sie den obigen Code erfolgreich ausgeführt haben,Den PC neu starten.
4] Benennen Sie den Ordner SoftwareDistribution um
Wenn Sie immer noch die Fehlermeldung 0x8004e108 erhalten, ist möglicherweise der Ordner SoftwareDistribution beschädigt.Das Problem lässt sich am besten lösen, indem Sie diesen Ordner mit den folgenden Schritten umbenennen.
- Öffnen Sie die Eingabeaufforderung als Administrator.
- Kopieren/Einfügen
net stop WuAuServund drückenEingabe. - Verwenden SieSieg + Eum den Datei-Explorer zu starten, gehen Sie zu C:\Windows und scrollen Sie nach unten zu SoftwareDistribution.
- Klicken Sie mit der rechten Maustaste auf diesen Ordner und wählen SieUmbenennenüber das Kontextmenü.
- Sie können diesen Ordner nach Belieben umbenennen.Wir empfehlen jedoch die Verwendung des
softwaredistribution.alt. - Schließen Sie das Explorer-Fenster, und führen Sie den folgenden Code in der Eingabeaufforderung aus –
net start WuAuServ
Ich hoffe, der Fehler 0x8004e108 ist inzwischen behoben.Falls nicht, befolgen Sie die nächste Abhilfe –
5] Windows 10 Proxy ausschalten
Viele Nutzer verwenden heutzutage einen Proxy, um Online-Inhalte oder Live-Streams anzusehen.Sie tun dies, um anonym zu bleiben oder um Medien zu sehen, die in ihrem Land verboten sind.Wenn auch Sie eine Art von Proxy verwenden, versuchen Sie, diesen mit den folgenden Schritten zu deaktivieren
- Navigieren Sie zu
Windows-Einstellungen > Netzwerk & Internet > Proxy. - Blättern Sie auf der rechten Seite nach unten zur manuellen Proxy-Einrichtung.
- Schalten Sie hier die Option „Verwenden Sie einen Proxyserver“ Kippschalter.

6] Zeit, Datum und Zone synchronisieren
Microsoft Store-Anwendungen sind in hohem Maße von der Zeitzone, dem Datum und der Uhrzeit des Computers abhängig.Sie arbeiten effektiv auf einem Gerät, bei dem diese Parameter richtig konfiguriert sind.Falls Sie es bis jetzt noch nicht bemerkt haben, versuchen Sie, Ihren PC mit Ihrer spezifischen Zeitzone zu synchronisieren.So synchronisieren Sie Zeit und Datum –
- Erreichen Sie den Weg –
Einstellungen > Zeit & Sprache > Datum & Uhrzeit. - Scrollen Sie nach unten zuSynchronisieren Sie Ihre Uhrauf der rechten Seite und klicken Sie auf „Jetzt synchronisieren„.
- Die Uhrzeit und das Datum des Computers sollten mit der Zeitzone übereinstimmen, in der Sie sich befinden.
Falls nicht, konfigurieren Sie manuellDatum und Uhrzeit–
- Schalten Sie die Kippschalter „Zeit automatisch einstellen“ und „Zeitzone automatisch einstellen“ aus.
- Klicken Sie anschließend auf die Schaltfläche Ändern, die sich direkt unter den automatischen Einstellungen befindet.

- Geben Sie im nächsten Fenster das Datum und die Uhrzeit passend zu Ihrer Region ein.

- Windows neu startendamit die oben genannten Änderungen bei der nächsten Anmeldung wirksam werden.
7] Systemwiederherstellungspunkte verwenden
Hat Ihr PC vor dem Auftreten des Fehlers 0x8004e108 einwandfrei funktioniert?Haben Sie zuvor einen Wiederherstellungspunkt auf dem Computer erstellt?Wenn Ihr Gerät die beiden oben genannten Bedingungen erfüllt, können Sie das System-Backup verwenden, um den PC in einen früheren Zustand zurückzuversetzen, in dem alles ziemlich normal lief.
Falls Sie keine der beiden oben genannten Voraussetzungen erfüllen, sollten Sie als letzten Ausweg eine Neuinstallation von Windows 10 durchführen.
Das wäre alles. Wenn Sie irgendwelche Fragen oder Vorschläge haben, lassen Sie es uns im Kommentarbereich wissen.

