So beheben Sie den Secure Boot-Fehler beim Update auf Windows 11 [2022]
Aktualisiert Marsch 2023: Erhalten Sie keine Fehlermeldungen mehr und verlangsamen Sie Ihr System mit unserem Optimierungstool. Holen Sie es sich jetzt unter - > diesem Link
- Downloaden und installieren Sie das Reparaturtool hier.
- Lassen Sie Ihren Computer scannen.
- Das Tool wird dann deinen Computer reparieren.
Haben Sie versucht, Ihr Windows 10 auf 11 zu aktualisieren, sind aber auf eine Fehlermeldung gestoßen: Dieser PC muss Secure Boot unterstützen.
Machen Sie sich keine Sorgen.Die Secure Boot-Funktion Ihres Systems ist möglicherweise deaktiviert.
Ich war in einer ähnlichen Situation wie Sie, und ich habe es geschafft, dieses Problem mit den richtigen Tests und Untersuchungen zu überwinden.Wenn Sie also nach einer ultimativen Lösung suchen, um Ihr Problem mit dem sicheren Start zu lösen, während Sie versuchen, auf Windows 11 zu aktualisieren, dann sind Sie hier genau richtig.
Dieser Beitrag zeigt Ihnen einige der besten bewährten und effektiven Methoden zur Lösung Ihrer sicheren Boot-Fehler Problem auf Ihrem Windows-Computer.
Wichtige Hinweise:
Mit diesem Tool können Sie PC-Problemen vorbeugen und sich beispielsweise vor Dateiverlust und Malware schützen. Außerdem ist es eine großartige Möglichkeit, Ihren Computer für maximale Leistung zu optimieren. Das Programm behebt häufige Fehler, die auf Windows-Systemen auftreten können, mit Leichtigkeit - Sie brauchen keine stundenlange Fehlersuche, wenn Sie die perfekte Lösung zur Hand haben:
- Schritt 1: Laden Sie das PC Repair & Optimizer Tool herunter (Windows 11, 10, 8, 7, XP, Vista - Microsoft Gold-zertifiziert).
- Schritt 2: Klicken Sie auf "Scan starten", um Probleme in der Windows-Registrierung zu finden, die zu PC-Problemen führen könnten.
- Schritt 3: Klicken Sie auf "Alles reparieren", um alle Probleme zu beheben.
Lesen Sie weiter und befolgen Sie die Anweisungen genau.
Lassen Sie uns gleich eintauchen und sehen, welche Lösungen Sie haben, um Ihr Problem mit dem sicheren Start zu beheben.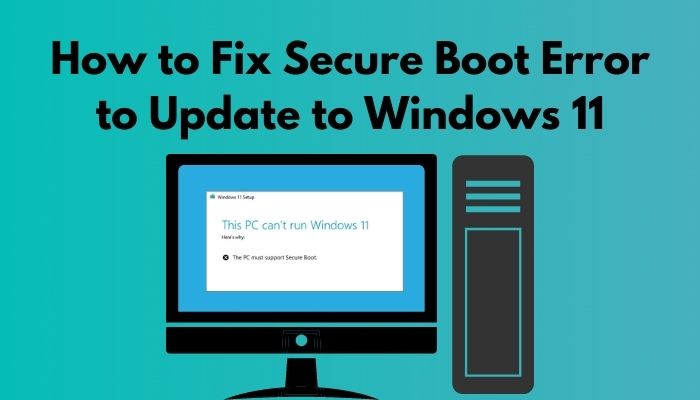
Schauen Sie sich unsere exklusive Anleitung zum Ein- und Ausschalten der Geräteverschlüsselung in Windows 11 an.
Warum tritt der Secure Boot-Fehler bei der Aktualisierung von Windows 11 auf?
Der Secure-Boot-Fehler tritt beim Update von Windows 10 auf 11 auf, weil Ihr System die Secure-Boot-Funktion nicht aktiviert hat.Ein weiterer Grund ist, dass Ihre Systemhardware keine sichere Bootfunktion unterstützt.Windows 11 wird nicht auf Ihrem Windows-System ohne die sichere Boot-Funktion installiert.
Microsoft hat einige wichtige Voraussetzungen für die Aktualisierung oder Installation von Windows 11 bekannt gegeben.Secure Boot ist eine davon.
Ohne die Aktivierung der Secure Boot-Funktion können Sie Windows 11 nicht aktualisieren oder installieren, und sie ist eine Grundvoraussetzung für das Update auf Windows 11.
Eine weitere Hauptanforderung ist die Aktivierung des Trusted Platform Module (TPM) 2.0 zur Aktualisierung von Windows 11.Diese beiden Funktionen sind obligatorisch und entscheidend für die Sicherheit des Windows-Systems und des Geräts.
Secure Boot ist eine Sicherheitsmaßnahme, die beim Einschalten des Systems Angriffe durch Malware verhindert, die vom standardmäßigen Sicherheitssystem von Windows oder anderer Anti-Malware-Software von Drittanbietern nicht erkannt werden kann.
Lesen Sie auch unseren separaten Beitrag über die hohe Festplattenauslastung von Windows 11.
Bevor ein unerwünschtes Problem auftritt, versucht Secure Boot, die Bedrohung zu identifizieren und sie sofort zu blockieren, um einen Angriff zu verhindern.
Sie können es jedoch als eine wichtige Komponente für die Sicherheit Ihres Computers betrachten, weshalb die Aktivierung des sicheren Starts empfohlen wird, da es Ihre Sicherheit gegen verschiedene Angriffe verbessert und den Secure Boot-Fehler beim Versuch, auf Windows 11 zu aktualisieren, behebt.
Sie haben die möglichen Ursachen des Secure Boot-Fehlers beim Versuch, auf Windows 11 zu aktualisieren, bereits kennengelernt, und im nächsten Teil zeige ich Ihnen mehrere getestete und bewährte Lösungen zur Behebung des Problems.
Also, lassen Sie uns beginnen, um die Lösungen zur Lösung des Secure Boot-Fehlers bei der Aktualisierung auf Windows 11 kennen.
Hier finden Sie eine vollständige Anleitung zur Verwendung des Windows 11-Installationsassistenten.
So beheben Sie den Secure Boot-Fehler beim Update auf Windows 11
Der Secure Boot-Fehler ist einer der Hauptfehler, wenn Benutzer versuchen, auf Windows 11 zu aktualisieren.Der Fehler tritt auf, wenn Ihr System die Secure Boot-Funktion deaktiviert hat.
Sie können den Secure Boot-Fehler beheben und Ihr System gegen jegliche Bedrohung schützen, indem Sie die Secure Boot-Funktion aktivieren.
Im vorigen Abschnitt haben Sie die mögliche Ursache für den Secure Boot-Fehler beim Versuch, auf Windows 11 zu aktualisieren, gesehen.
In diesem Abschnitt finden Sie mehrere getestete und bewährte Lösungen zur Behebung des Secure Boot-Fehlers bei der Aktualisierung von Windows 11.
Also, lassen Sie uns in das Hauptthema eintauchen, um die Lösung des Windows Secure Boot-Problems zu erfahren.
Hier finden Sie eine vollständige Anleitung, wie Sie Windows 11 auf einer SSD nicht installieren können.
Hier sind die Schritte zur Behebung des Secure Boot-Fehlers beim Update auf Windows 11:
1.Status von Secure Boot prüfen
Zu Beginn des Secure Boot-Fehlerbehebungsprozesses müssen Sie sicherstellen, dass die Secure Boot-Funktion auf Ihrem System aktiv ist.
Dazu müssen Sie das Fenster Systeminformationen öffnen, um den aktiven Status von Secure Boot zu überprüfen.Sie können dies ganz einfach tun, ohne in den BIOS-Modus zu gehen und wertvolle Zeit zu verschwenden.
Führen Sie die folgenden Schritte aus, um den aktiven Status von Secure Boot zu überprüfen:
- PresseSieg+SiegTasten auf Ihrer Tastatur, um die WindowsSuchePaneel, TypSysteminformationen,und klicken Sie auf das Suchergebnis, um dieInformationen zum System
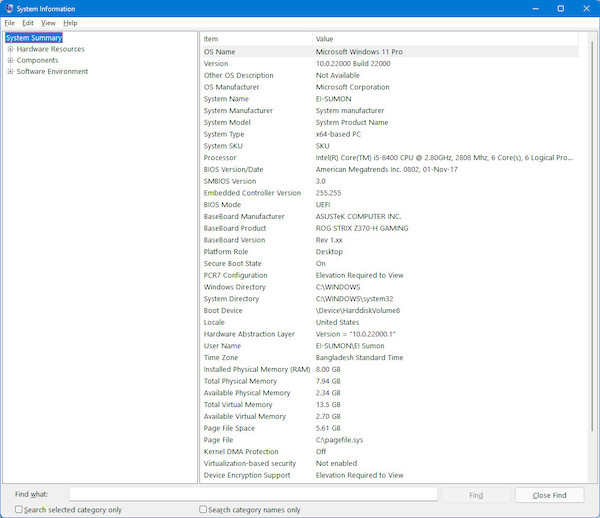
- PresseWin+RTasten auf Ihrer Tastatur, um die Windowsausführen.
- Klicken Sie auf das Dialogfeld Ausführen und geben Siemsinfo32.
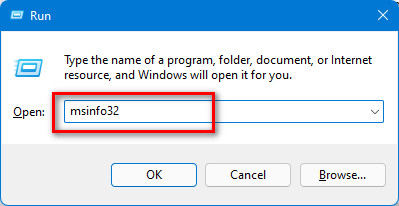
- Drücken Sie dieEingabeTaste auf Ihrer Tastatur oder klicken Sie auf dieOKzum Öffnen desInformationen zum System
- Stellen Sie sicher, dass Sie dieSystem-Zusammenfassung
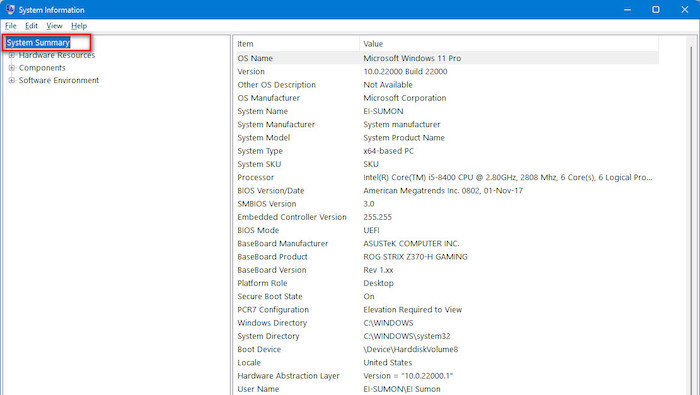
- finden.Sicherer Boot-Statusum den aktiven Status Ihres Boot-Status zu gewährleisten.In meinem Fall ist Secure Boot aktiviert.
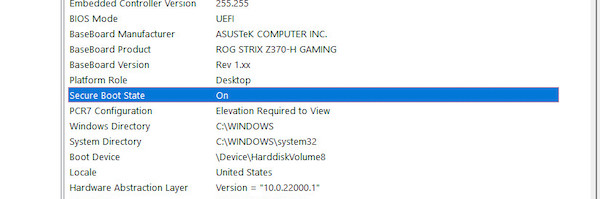
- Wenn Ihr Secure Boot State-WertEin,Ihr Secure Boot istaktiviert. Wenn der Wert für den Secure Boot-Status jedochAus,Ihr Secure Boot istdeaktiviert.
Lesen Sie auch unseren separaten Beitrag über die Installation von Active Directory-Benutzern und -Computern unter Windows 11.
2.Secure Boot-Funktion aktivieren
Nachdem Sie den Secure Boot-Status sichergestellt haben, müssen Sie die Secure Boot-Funktion aktivieren, um den Secure Boot-Fehler bei der Aktualisierung von Windows 10 auf 11 zu beheben.
Im vorherigen Abschnitt habe ich bereits erwähnt, dass Sie ohne die Aktivierung der Secure Boot-Funktion kein Update auf Windows 11 durchführen können.
Anmerkung:Wenn Ihr System über eineUEFI/BIOSBoot-System, können Sie diese Methode befolgen, um Ihr Secure Boot-Fehlerproblem zu lösen.Sie können Windows 11 nicht mit einem Legacy-BIOS aktualisieren.
Die UEFI-Einstellungen variieren je nach Hersteller.Besuchen Sie die Website Ihres PC-HerstellersHilfe und UnterstützungSeite für weitere Informationen zur Ermittlung der richtigen UEFI-Einstellungen.
Sehen Sie sich die einfachste Möglichkeit an, zwei Ordner unter Windows 11 zu vergleichen.
Gehen Sie folgendermaßen vor, um die Secure Boot-Funktion zu aktivieren:
- Drücken Sie dieGewinn + ITasten auf Ihrer Tastatur, um das Windows-System zu öffnenEinstellungen.
- TypEinstellungenan den FensternSuchfensterund drücken Sie dieEingabeTaste zum Öffnen von WindowsEinstellungen.
- Wählen Sie dieAktualisierung und Sicherheitam unteren Rand des Einstellungsmenüfeldes.
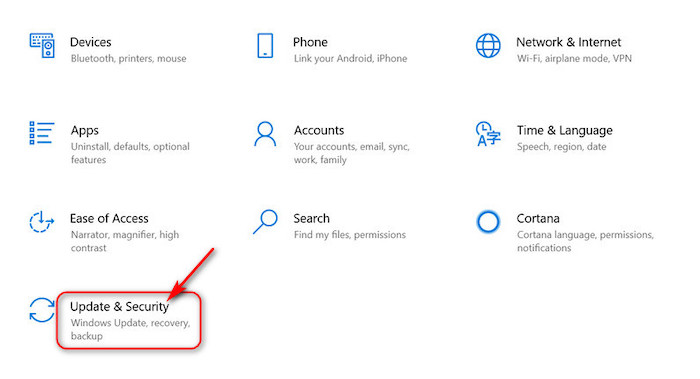
- Wählen Sie dieErholungRegisterkarte auf der linken SeiteAktualisierung und SicherheitMenüfeld Einstellungen.
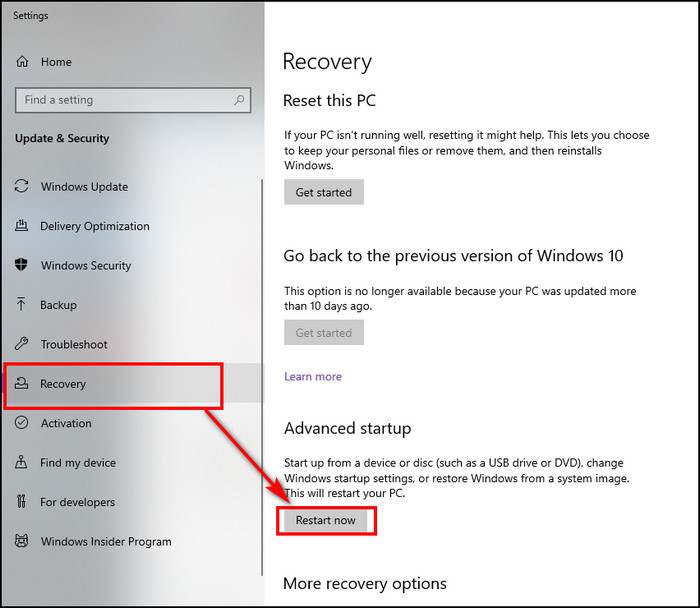
- Klicken Sie aufJetzt neu startenauf der rechten Seite des Bildschirms, um das Fenster für den erweiterten Start unter dem MenüpunktErweitertes StartenAbschnitt.
- Warteneinige Sekunden, um Ihren Computer neu zu starten und dieErweitertes Startfenster.
- Wählen SieFehlerbehebungaus der Liste der verfügbaren Elemente auf der SeiteErweiterte InbetriebnahmeBildschirm.
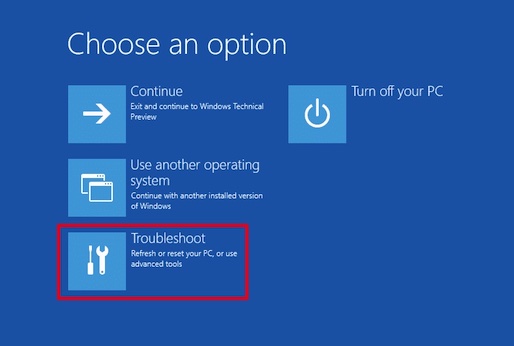
- Klicken Sie aufErweiterte Optionenaus der Liste der Elemente.
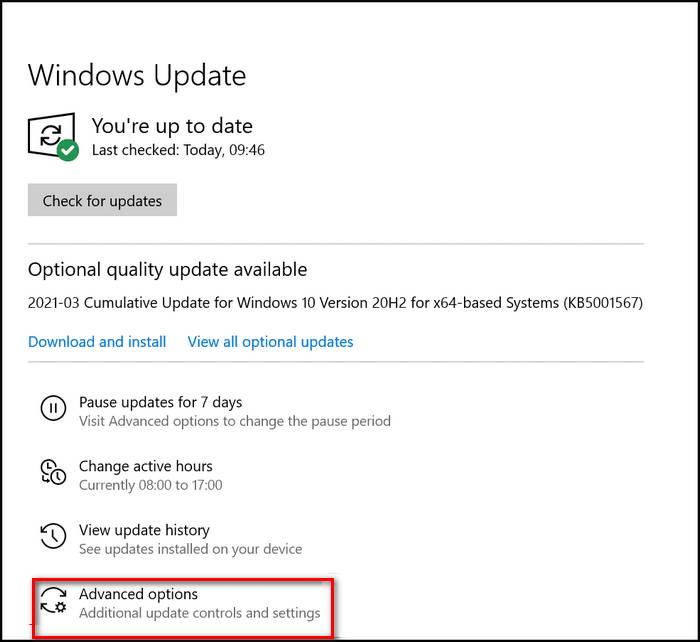
- Wählen Sie dieUEFI-Firmware-Einstellungenkönnen Sie die Einstellungen in der UEFI-Firmware Ihres PCs ändern.
- Nach Auswahl desUEFI-Firmware-Einstellungenwählen, wird Ihr BIOS neu gestartet.
- Finden Sie dieSicherer StartFunktion unter demSicherheitRegisterkarte Fenster.
- Schalten Sie den Kippschalter ein, um dieSicherer StartFunktion auf der Hardware-Ebene.
- Drücken Sie dieF10Taste oder klicken Sie auf dieSpeichern Sieum die Änderungen zu übernehmen.
- Neustartund versuchen Sie erneut, Ihr Windows 11 zu aktualisieren oder zu installieren, um zu sehen, ob das Problem gelöst ist.
Sehen Sie sich den einfachsten Weg an, den blauen Bildschirm unter Windows 11 zu reparieren.
So überprüfen Sie den TPM 2.0-Status
Bei einigen Motherboards ist TPM 2.0 standardmäßig ausgeschaltet.Es gibt jedoch keinen Grund zur Besorgnis.Bevor Sie versuchen, das Windows 11-Betriebssystem zu installieren, können Sie schnell den TPM 2.0-Status auf Ihrem Gerät überprüfen.
Wenn Ihr Motherboard die TPM 2.0-Funktion unterstützt, gibt es einige Techniken, um den TPM 2.0-Status auf Ihrem System zu überprüfen.Die Verwendung der Windows-Sicherheits-App ist eine der einfachsten Möglichkeiten, den Status von TMP 2.0 auf Ihrem PC zu überprüfen.
Führen Sie die folgenden Schritte aus, um den TMP 2.0-Status auf Ihrem System mit der Windows Security App zu überprüfen:
- Drücken Sie dieGewinn + ITasten auf Ihrer Tastatur, um das Windows-System zu öffnenEinstellungen.
- TypEinstellungenan den FensternSuchfensterund drücken Sie dieEingabeTaste zum Öffnen von WindowsEinstellungen.
- Wählen Sie dieAktualisierung und Sicherheitam unteren Rand des Einstellungsmenüfelds.
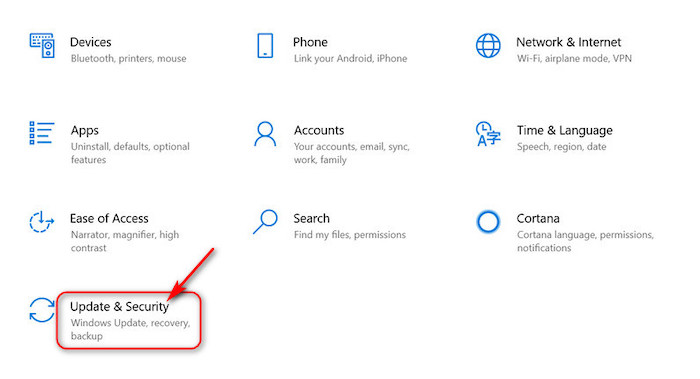
- Wählen Sie dieWindows-SicherheitRegisterkarte auf der linken SeiteAktualisierung und SicherheitMenüfeld Einstellungen.
- Klicken Sie auf dasOpen Windows Sicherheitum das Fenster Windows-Sicherheit zu öffnen.
- Wählen Sie dieSicherheit der Geräteauf der linken Seite des Menüs Windows-Sicherheit oder auf der rechten Seite des Bildschirms Windows-Sicherheit.
- Sie können dieSicherheitsprozessorim oberen Bereich des Fensters Gerätesicherheit, wenn Ihr TPM 2.0 aktiviert ist.Andernfalls wird der Abschnitt Sicherheitsprozessor nicht angezeigt, wenn Ihr TPM 2.0 deaktiviert ist.
- Klicken Sie auf dasDetails zum Sicherheitsprozessorunter Sicherheitsprozessor, um die Details Ihrer TPM-Spezifikation zu überprüfen.
- Hier können Sie Ihr TPM sehenSpezifikationsversion, Status,und andere Informationen.Wenn Ihre TPM-Spezifikation kleiner als 2.0 ist, ist Ihr Gerät nicht mit Windows 11 kompatibel.
Lesen Sie unseren separaten Beitrag über das Verschieben eines Fensters, das sich unter Windows 11 außerhalb des Bildschirms befindet.
So aktivieren Sie TPM 2.0 im BIOS
Sie müssen in das UEFI/BIOS gehen, um die TPM-Einstellungen anzupassen und das TPM 2.0 zu aktivieren.Nachdem Sie die TPM-Sicherheitsfunktion autorisiert haben, können Sie nun Windows 11 auf Ihrem Rechner installieren.
Hier sind die Schritte zur Aktivierung des TPM 2.0 im BIOS für Windows 11:
Führen Sie die folgenden Schritte aus, um das TPM 2.0 im BIOS Ihres Systems zu aktivieren:
- Drücken Sie dieGewinn + ITasten auf Ihrer Tastatur, um das Windows-System zu öffnenEinstellungen.
- TypEinstellungenan den FensternSuchfensterund drücken Sie dieEingabeTaste zum Öffnen von WindowsEinstellungen.
- Wählen Sie dieAktualisierung und Sicherheitam unteren Rand des Einstellungsmenüfelds.
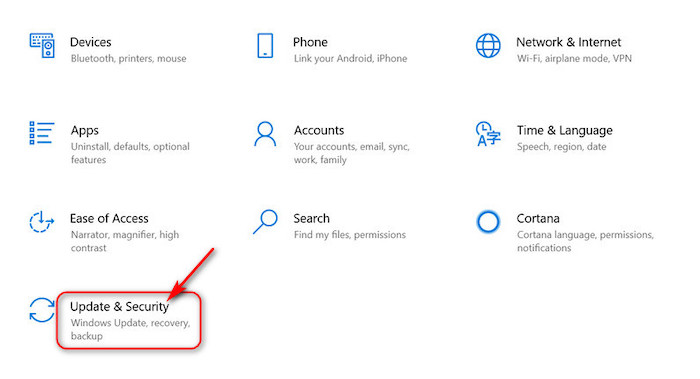
- Wählen Sie dieErholungRegisterkarte auf der linken SeiteAktualisierung und SicherheitMenüfeld Einstellungen.
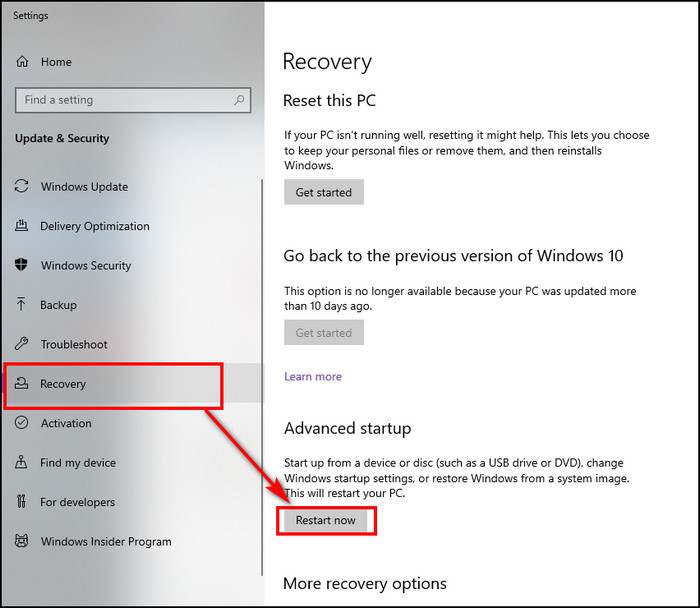
- Klicken Sie aufJetzt neu startenauf der rechten Seite des Bildschirms, um das Fenster für den erweiterten Start unter dem MenüpunktErweitertes Starten
- Warteneinige Sekunden, um Ihren Computer neu zu starten und dieErweitertes Startfenster.
- Nach dem Neustart zeigt das System einen Bildschirm an, auf dem Sie Ihre Starteinstellungen ändern können.
- Wählen SieFehlerbehebungaus der Liste der verfügbaren Elemente auf der SeiteErweiterte Inbetriebnahme
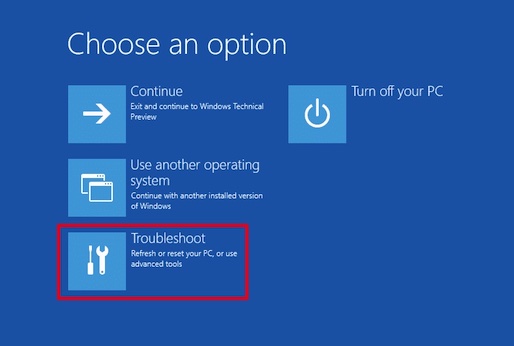
- Klicken Sie aufErweiterte Optionenaus der Liste der Elemente.
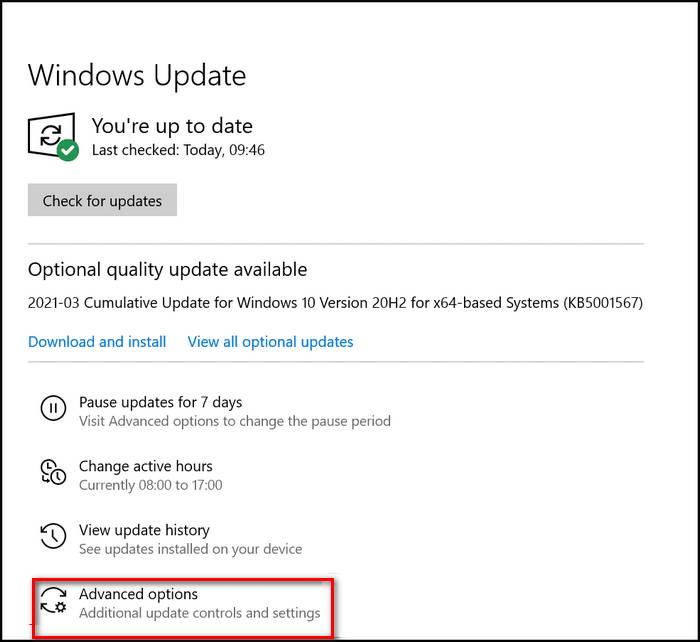
- Wählen Sie dieUEFI-Firmware-Einstellungenkönnen Sie die Einstellungen in der UEFI-Firmware Ihres PCs ändern.
- Nach Auswahl desUEFI-Firmware-Einstellungenwählen, wird Ihr BIOS neu gestartet.
- Gehen Sie zumErweitert, Sicherheit,oderVertrauenswürdige Datenverarbeitungbeschriftetes Menü, um die TPM-Optionen zu finden.
- Prüfen Sie das EtikettSicherheitsgerät, Sicherheitsgeräteunterstützung, TPM-Status, AMD fTPM-Schalter, AMD PSP fTPM, Intel PTT oder Intel Platform Trust Technologyum die TPM-Optionen zu finden.
- Umschalten aufAufdie Schaltfläche TPM-Option, um den TPM-Sicherheitsprozessor zu aktivieren.
- Drücken Sie dieF10Taste oder klicken Sie auf dieSpeichern und Beendenum die Änderungen zu speichern und zu übernehmen.
- Neustartund versuchen Sie erneut, Ihr Windows 11 zu aktualisieren oder zu installieren, um zu sehen, ob das Problem gelöst ist.
Lesen Sie unseren letzten Beitrag zur Behebung von M.2 SSDs, die nicht im BIOS angezeigt werden.
Abschließende Überlegungen
Viele Windows-Benutzer haben behauptet, dass sie beim Versuch, Windows 11 zu aktualisieren, eine Fehlermeldung erhalten, die besagt, dass Windows 11 die Secure Boot-Funktion benötigt und manchmal erscheint, dass TPM 2.0 erforderlich ist.
Dieser Beitrag beschreibt die möglichen Ursachen des Secure Boot-Fehlers bei der Aktualisierung von Windows 11.
Hier zeige ich mehrere getestete und bewährte Lösungen zur Lösung des Secure Boot-Fehlerproblems.Mit diesen praktischen Methoden können Sie Ihren Secure Boot-Fehler erfolgreich lösen.
Ich hoffe, Sie haben diesen Beitrag als informativ empfunden.Wenn Sie Ihre Lösung gefunden haben, lassen Sie mich bitte wissen, welche Methode für Sie funktioniert.
Sie können sich auch andere Beiträge ansehen, wenn Sie mehr über ähnliche Themen erfahren möchten.

