Verwendung von Microsoft Power Automate Desktop unter Windows 10
Aktualisiert Marsch 2023: Erhalten Sie keine Fehlermeldungen mehr und verlangsamen Sie Ihr System mit unserem Optimierungstool. Holen Sie es sich jetzt unter - > diesem Link
- Downloaden und installieren Sie das Reparaturtool hier.
- Lassen Sie Ihren Computer scannen.
- Das Tool wird dann deinen Computer reparieren.
Wir haben bereits eine ausführliche Anleitung zum Automatisieren von Aufgaben unter Windows 10 verfasst, die jedoch mit dem Taskplaner durchgeführt wurde. Jetzt hat Microsoft eine neue Power Automate Desktop-App für Windows 10 eingeführt, mit der verschiedene Windows-Komponenten und-Elemente mit dem Automatisierungsstapel verbunden werden sollen. Die Microsoft Power Automate Desktop-App war früher nur für Windows 10 Enterprise-Benutzer im Rahmen eines kostenpflichtigen Plans verfügbar. Jetzt hat Microsoft angekündigt, dass das Automatisierungstool allen Windows 10-Benutzern kostenlos zur Verfügung steht. Das ist erstaunlich, oder? Wenn Sie also lernen möchten, wie Sie Microsoft Power Automate Desktop unter Windows 10 einrichten und verwenden, befolgen Sie diese hilfreiche Anleitung.
Verwenden Sie Microsoft Power Automate Desktop unter Windows 10 (2021)
Beachten Sie, dass der neue Microsoft Power Automate Desktop derzeit nur für Windows 10 Insider-Builds verfügbar ist, bevor wir mit dem Vorgang beginnen. Insbesondere wenn Sie Windows 10 Build 21337 (18. März) oder höher verwenden, sollte die App auf Ihrem PC vorinstalliert sein. Microsoft sagt, dass es in den kommenden Wochen allen stabilen Benutzern zur Verfügung stehen wird und Benutzer die App bald aus dem Microsoft Store installieren können. Nachdem wir das gesagt haben, lassen Sie uns einspringen und einige Aufgaben automatisieren.
1. Um Microsoft Power Automate Desktop unter Windows 10 zu installieren, klicken Sie hier, um zur Microsoft Store-Liste der App zu gelangen. Wenn Sie die App nicht aus dem Store herunterladen können, können Sie sie auch von der offiziellen Microsoft-Website herunterladen Die EXE-Datei für Microsoft Power Automate Desktop kann über den hier angehängten Link heruntergeladen werden.
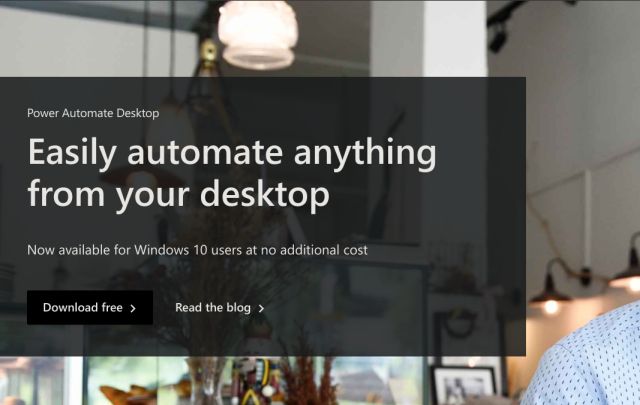
Wichtige Hinweise:
Mit diesem Tool können Sie PC-Problemen vorbeugen und sich beispielsweise vor Dateiverlust und Malware schützen. Außerdem ist es eine großartige Möglichkeit, Ihren Computer für maximale Leistung zu optimieren. Das Programm behebt häufige Fehler, die auf Windows-Systemen auftreten können, mit Leichtigkeit - Sie brauchen keine stundenlange Fehlersuche, wenn Sie die perfekte Lösung zur Hand haben:
- Schritt 1: Laden Sie das PC Repair & Optimizer Tool herunter (Windows 11, 10, 8, 7, XP, Vista - Microsoft Gold-zertifiziert).
- Schritt 2: Klicken Sie auf "Scan starten", um Probleme in der Windows-Registrierung zu finden, die zu PC-Problemen führen könnten.
- Schritt 3: Klicken Sie auf "Alles reparieren", um alle Probleme zu beheben.
2. Sobald Sie die App installiert haben, öffnen Sie sie und melden Sie sich mit Ihrem Microsoft-Konto an. Klicken Sie nun auf ‚ Neuer Flow ‚ und geben Sie Ihrer Aufgabe einen ‚Flow-Namen‘.
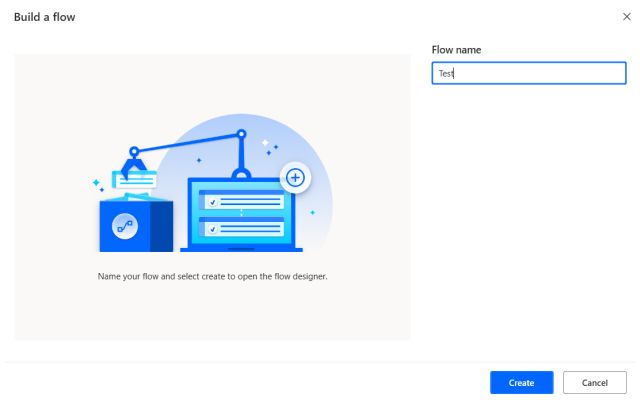
3. Im linken Bereich stehen rund 370 vorgefertigte Aktionen zur Verfügung. Um Ihnen einige Beispiele zu geben, können Sie mithilfe von Microsoft Power Automate Desktop ‚Webautomatisierungs‘-Aufgaben ausführen, z. B. das Öffnen von Edge, das Aufrufen einer bestimmten Webseite und mehr.
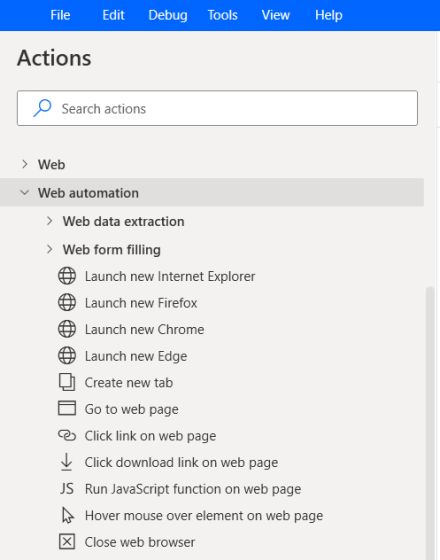
4. Ebenso haben Sie Systemaktionen wie das Ausführen eines installierten Programms, das Erstellen eines Screenshots, das Herunterfahren des Computers usw.
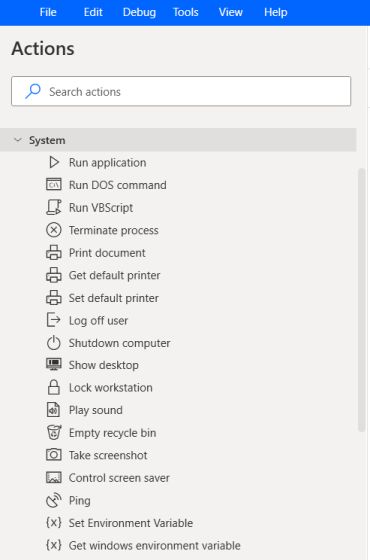
5. Ich werde eine einfache Aufgabe für diesen Leitfaden vorführen. Ich werde die Aufgabe automatisieren, ein PDF zu extrahieren und seinen Inhalt in eine Textdatei zu kopieren. Suchen Sie dazu links im Bereich Aktionen nach ‚Extrahieren‘ und doppelklicken Sie in Power Automate Desktop auf ‚Text aus PDF extrahieren‘.
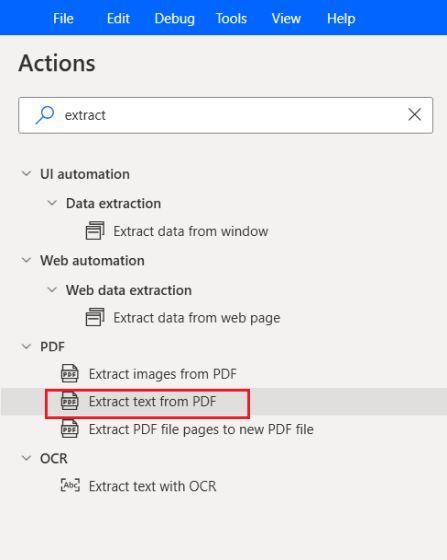
6. Klicken Sie hier auf das Dateisymbol und wählen Sie die PDF-Datei aus, die Sie extrahieren möchten. Sie erhalten eine Variable mit dem Namen ‚ExtractedPDFText‘ . Dort speichert die App den aus der PDF-Datei extrahierten Text. Klicken Sie abschließend auf ‚Speichern‘ und fahren Sie mit dem nächsten Schritt fort.
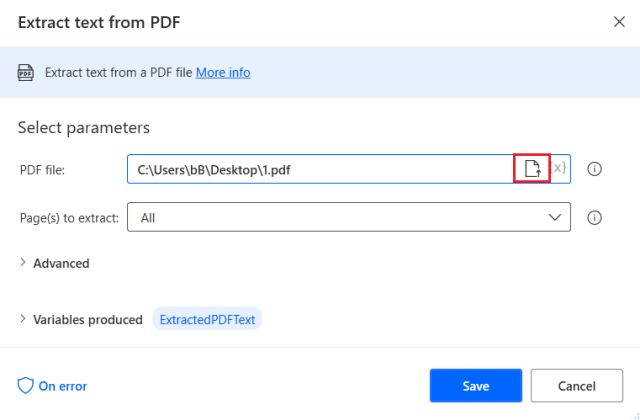
7. Suchen Sie als Nächstes nach ‚Text schreiben‘ und ziehen Sie die Aktion ‚Text in Datei schreiben‘ in das Hauptfenster rechts. Stellen Sie sicher, dass es unter der PDF-Extraktionsaktion platziert wird. Dies bedeutet, dass der Schreibtextvorgang erst ausgeführt wird, nachdem die PDF-Extraktion abgeschlossen ist.
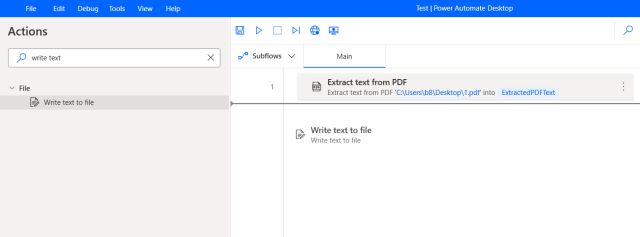
8. Klicken Sie unter dem Dateipfad auf das Dateisymbol und wählen Sie aus, wo Sie den über Microsoft Power Automate Desktop extrahierten Text speichern möchten. Ich speichere es auf meinem Desktop in der Datei ‚a.txt‘.
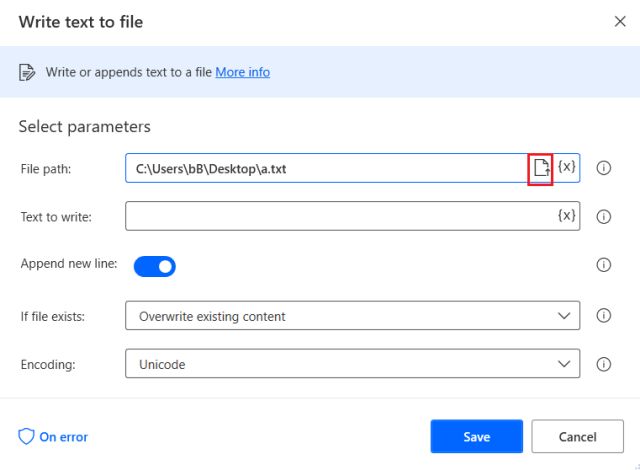
9. Klicken Sie anschließend im Feld ‚Zu schreibender Text‘ auf die Schaltfläche ‚{X}‘ und wählen Sie die Variable ‚ExtractedPDFText‘ aus der Liste aus. Dies ist der Textwert, den wir nach der PDF-Extraktion erhalten. Klicken Sie nun auf ‚Speichern‘.
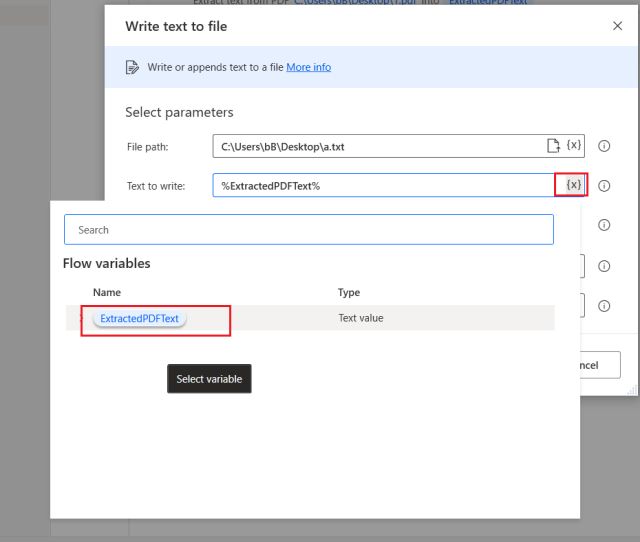
10. Wenn Sie mehrere PDF-Dateien verarbeiten müssen, können Sie im Dropdown-Menü ‚ Inhalt anhängen ‚ auswählen. Microsoft Power Automate Desktop überschreibt nicht den zuvor extrahierten Text, sondern fügt den neu extrahierten Text nach dem vorhandenen Inhalt hinzu.
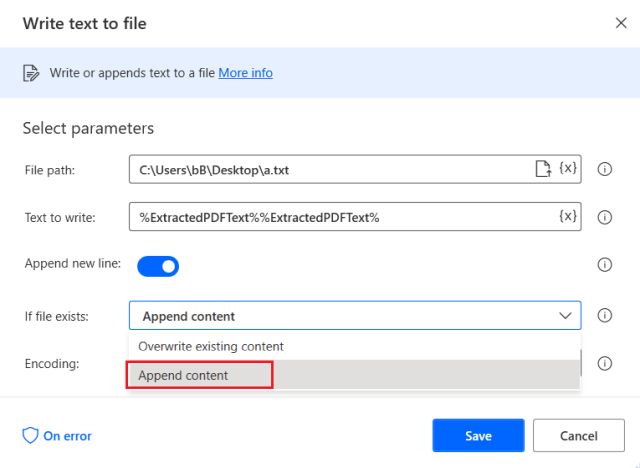
11. Jetzt ist Ihr Fluss bereit. Klicken Sie auf die Schaltfläche ‚Ausführen‘ , und der Ablauf führt alle Vorgänge innerhalb weniger Sekunden aus.
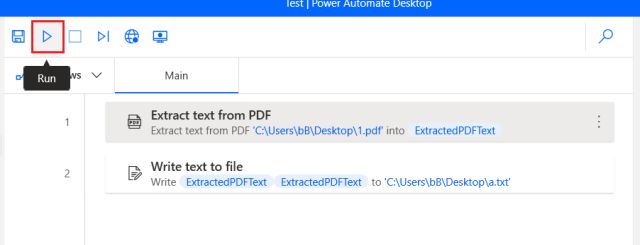
12. Wie Sie unten sehen können, wird der aus PDF extrahierte Text erfolgreich in die Textdatei kopiert.
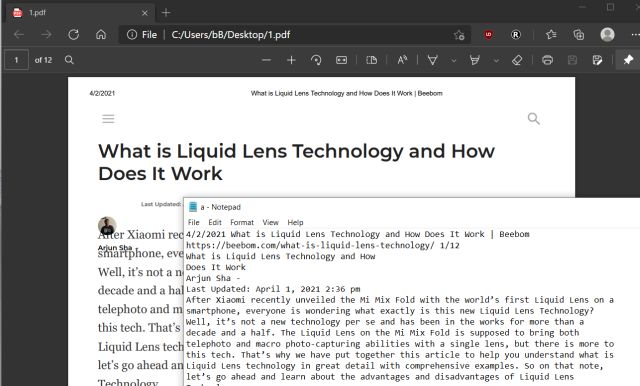
13. Wenn Sie möchten, können Sie das Feld Hinzufügen einer Anzeigemeldung auswählen, das Sie über den erfolgreichen Abschluss des Auftrags informiert. Dadurch macht der Automatisierungsprozess mehr Spaß.
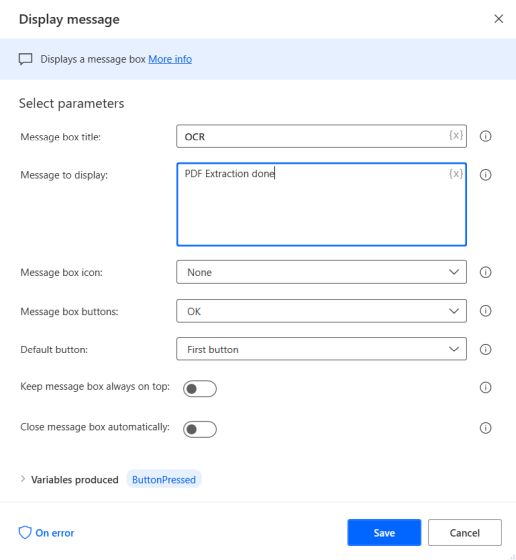
14. Hier ist auch, wie die Anzeigemeldung aussehen wird.
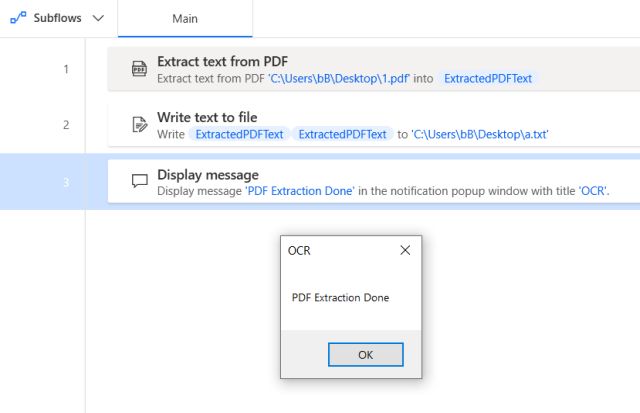
Automatisieren Sie alle Vorgänge unter Windows 10 mit Leichtigkeit
Dies war also ein Beispiel dafür, wie Sie mit Microsoft Power Automate Desktop einen Flow erstellen und Zeit sparen können, während Sie Routineaufgaben auf Ihrem PC ausführen. Das Tool richtet sich zwar an Windows 10-Unternehmensbenutzer, bietet aber auch allgemeinen Benutzern verschiedene Optionen, und ich glaube, dass die Benutzer davon profitieren können.
Probieren Sie dieses hilfreiche neue Automatisierungstool auf Ihrem Windows 10-PC aus. Wenn Sie lernen möchten, wie Sie Batch-Dateien unter Windows 10 planen oder Ihren PC nach einem bestimmten Zeitplan herunterfahren möchten, lesen Sie unsere speziellen Tutorials. Wenn Sie Fragen haben, kommentieren Sie diese unten, und wir werden versuchen, Ihnen zu helfen.

