So stellen Sie einen Sleep-Timer in Apple Music ein (2021)
Aktualisiert Marsch 2023: Erhalten Sie keine Fehlermeldungen mehr und verlangsamen Sie Ihr System mit unserem Optimierungstool. Holen Sie es sich jetzt unter - > diesem Link
- Downloaden und installieren Sie das Reparaturtool hier.
- Lassen Sie Ihren Computer scannen.
- Das Tool wird dann deinen Computer reparieren.
Obwohl Apple Music alles für eine erstklassige Musik-Streaming-App bietet, fehlt ihm ein integrierter Sleep-Timer. Als jemand, der es liebt, mit entspannender Musik einzuschlafen, finde ich das Fehlen einer nativen Schlaf-Timer-Funktion in Apple Music verwirrend. Um sich über das Fehlen dieser Funktion zu ärgern, werfen wir einen Blick auf eine Problemumgehung, um einen Sleep-Timer in Apple Music auf iPhone, iPad, Android, Mac und sogar Windows-PC einzustellen.
Stellen Sie einen Sleep-Timer in Apple Music auf iPhone, iPad, Android, Mac und Windows PC
ein
Ratet mal, iOS verfügt über einen super praktischen Sleep-Timer, der nicht nur mit Apple Music, sondern auch mit anderen Musik-Streaming-Apps wie Spotify und YouTube Music funktioniert. Mit der Clock-App für iPhone und iPad können Sie den gewünschten Sleep-Timer einstellen, damit Sie einschlafen können, indem Sie Ihre Lieblingsmusik hören.
Obwohl Sie die Clock-App nicht als nativen Sleep-Timer für Apple Music kennzeichnen können, füllt sie die Lücke mühelos. Das bedeutet, dass Sie keine Drittanbieter-App installieren oder Geld ausgeben müssen, um sie zu erhalten die Arbeit erledigt.
Wichtige Hinweise:
Mit diesem Tool können Sie PC-Problemen vorbeugen und sich beispielsweise vor Dateiverlust und Malware schützen. Außerdem ist es eine großartige Möglichkeit, Ihren Computer für maximale Leistung zu optimieren. Das Programm behebt häufige Fehler, die auf Windows-Systemen auftreten können, mit Leichtigkeit - Sie brauchen keine stundenlange Fehlersuche, wenn Sie die perfekte Lösung zur Hand haben:
- Schritt 1: Laden Sie das PC Repair & Optimizer Tool herunter (Windows 11, 10, 8, 7, XP, Vista - Microsoft Gold-zertifiziert).
- Schritt 2: Klicken Sie auf "Scan starten", um Probleme in der Windows-Registrierung zu finden, die zu PC-Problemen führen könnten.
- Schritt 3: Klicken Sie auf "Alles reparieren", um alle Probleme zu beheben.
Was ist mit anderen Geräten wie Mac, Windows und Android? Nun, ich habe raffinierte Problemumgehungen gefunden, mit denen Sie auf diesen Geräten einen Sleep-Timer für Apple Music einstellen können. In diesem Sinne können wir loslegen!
Stellen Sie einen Sleep-Timer für Apple Music auf iPhone und iPad ein
- Starten Sie die Uhr-App auf Ihrem iPhone oder iPad.
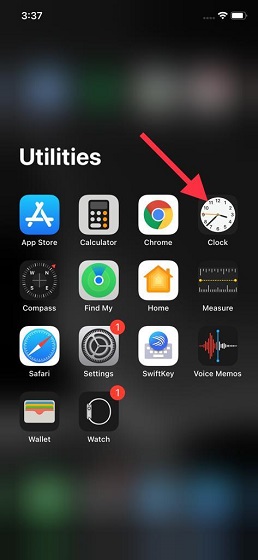
2. Tippen Sie nun auf die Registerkarte Timer in der unteren rechten Ecke des Bildschirms.
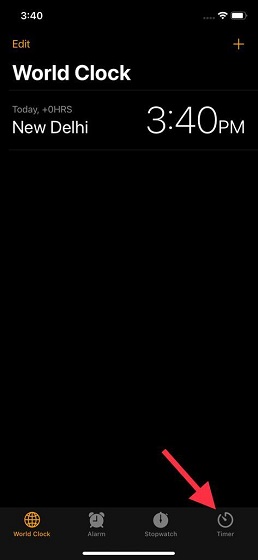
3. Stellen Sie als Nächstes die Zeitdauer ein und wählen Sie die Option ‚Wenn der Timer endet‘ .
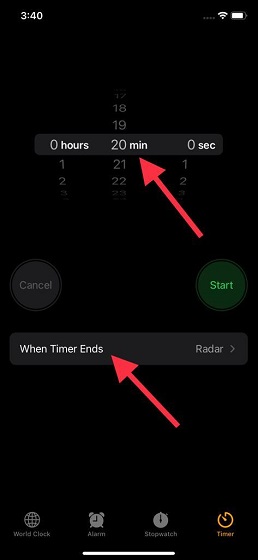
4. Scrollen Sie nach unten und wählen Sie die Option ‚Spiel beenden‘ . Tippen Sie dann oben rechts auf Festlegen .
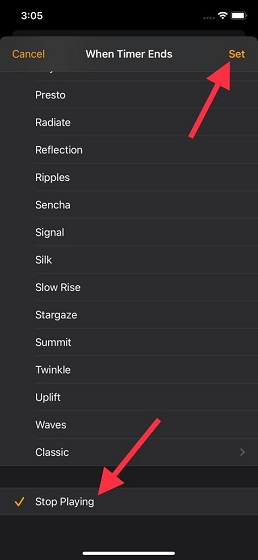
5. Tippen Sie auf Start , um den Sleep-Timer zu starten. Jetzt können Sie Musik genießen, da Sie wissen, dass Apple Music die Musikwiedergabe zum festgelegten Zeitpunkt beendet.
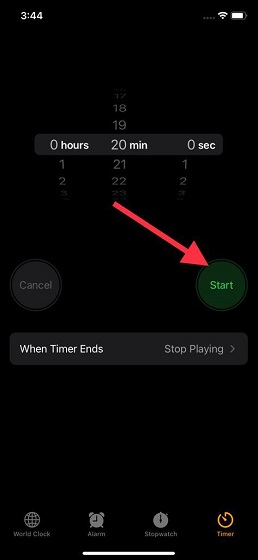
6. Beachten Sie, dass Sie den Sleep-Timer jederzeit abbrechen/anhalten können. Gehen Sie zur Uhr-App-> Timer und tippen Sie auf Abbrechen/Pause .
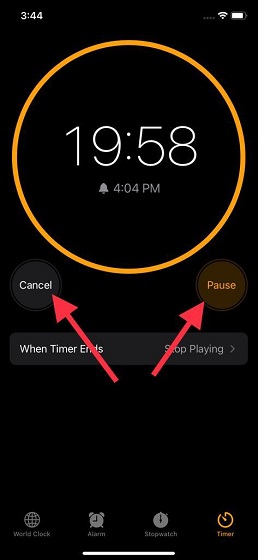
Stellen Sie einen Sleep-Timer für Apple Music unter Android
ein
Obwohl der Play Store eine Menge Sleep-Timer-Apps enthält, hat mich der Sleep-Timer für Spotify und Musik beeindruckt. Die App (Kostenlos mit Anzeigen, bietet In-App-Käufe an) ist unglaublich einfach zu bedienen und unterstützt Apple Music und YouTube.
Laden Sie zunächst die App auf Ihr Android-Gerät herunter und starten Sie sie. Standardmäßig ist der Timer auf 30 Minuten eingestellt. Sie können den Timer verringern oder verlängern. Tippen Sie anschließend auf die Schaltfläche ‚Start‘, um den Sleep-Timer zu starten.
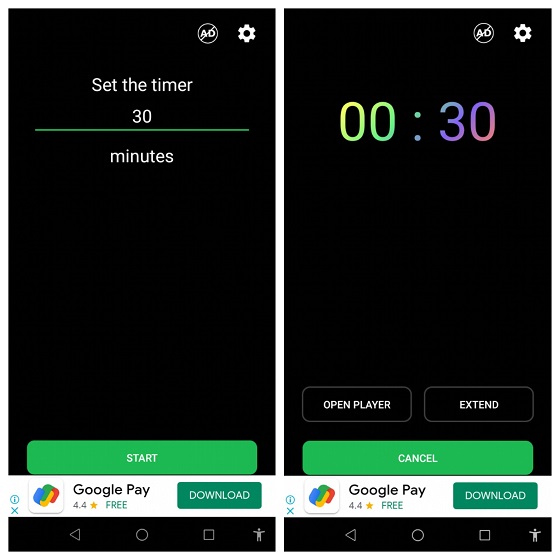
Stellen Sie einen Sleep-Timer für Apple Music auf dem Mac ein
1. Starten Sie Systemeinstellungen auf Ihrem Mac und gehen Sie zu den Einstellungen ‚Akku‘ .
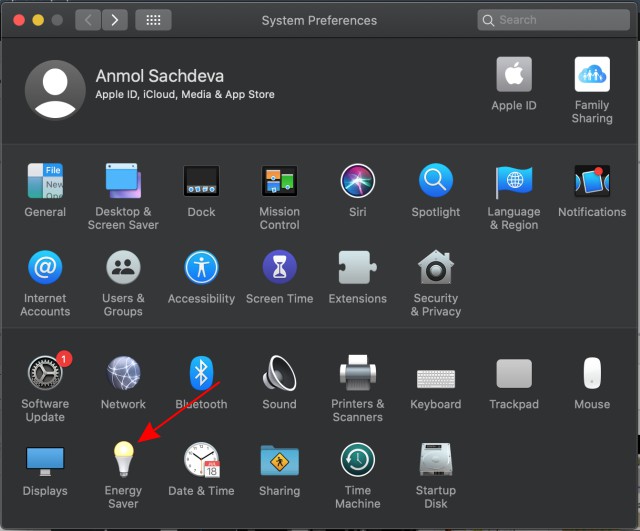
Hinweis : In macOS Catalina und früheren Versionen müssen Sie Energy Saver auswählen. Ich verwende macOS Catalina, daher muss ich zu den Einstellungen für ‚Energiesparer‘ gehen.
2. Wählen Sie als Nächstes Zeitplan.
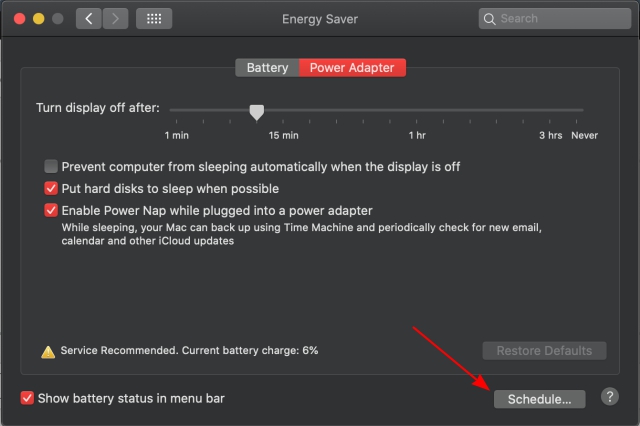
3. Aktivieren Sie als Nächstes das Kontrollkästchen links neben Ruhezustand. . Legen Sie dann die bevorzugte Zeitdauer fest. Stellen Sie am Ende sicher, dass Sie zur Bestätigung auf OK klicken.
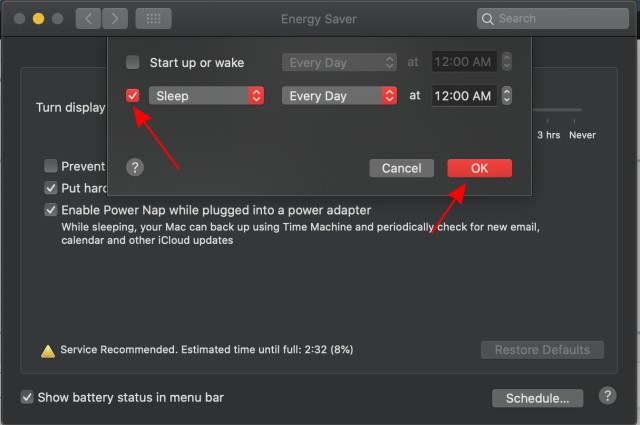
Stellen Sie einen Sleep-Timer für Apple Music unter Windows
ein
Das Einrichten eines Sleep-Timers für Apple Music unter Windows ist ebenso einfach. Alles, was Sie tun müssen, ist zu Einstellungen-> System-> Power > Sleep-> Sleep zu gehen. Stellen Sie dann die Zeitdauer ein und Sie können loslegen.
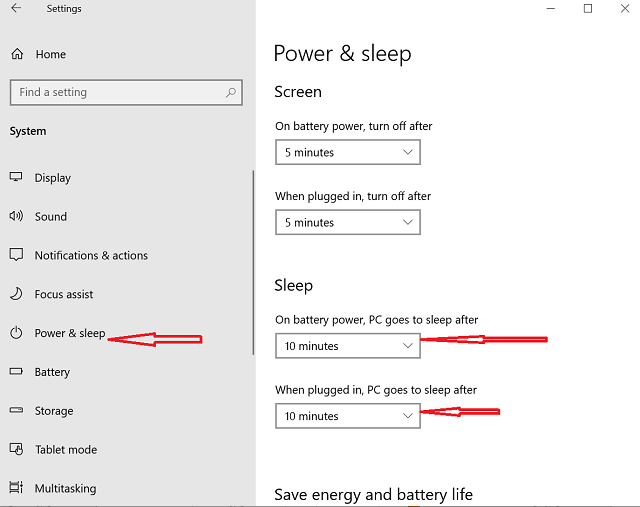
Hören Sie Ihre Lieblingsmusik im Bett mit einem Sleep-Timer für Apple Music
Das war’s! Jetzt, da Sie wissen, wie Sie einen Sleep-Timer für Apple Music einstellen, können Sie ihn optimal nutzen, um ganz beruhigt einzuschlafen. Jetzt können Sie alle Ihre Favoriten einholen Songs, ohne sich Sorgen machen zu müssen, dass die ganze Nacht Musik in deinen Ohren spielt.
Obwohl ich gespannt auf die Einführung eines integrierten Sleep-Timers für die Apple Music App warten würde, sind diese Problemumgehungen sehr zuverlässig. Haben Sie sie hilfreich gefunden? Teilen Sie Ihre zwei Cent in den Kommentaren unten mit.

