So richten Sie die Kindersicherung auf Chromebooks ein (2021)
Aktualisiert Marsch 2023: Erhalten Sie keine Fehlermeldungen mehr und verlangsamen Sie Ihr System mit unserem Optimierungstool. Holen Sie es sich jetzt unter - > diesem Link
- Downloaden und installieren Sie das Reparaturtool hier.
- Lassen Sie Ihren Computer scannen.
- Das Tool wird dann deinen Computer reparieren.
Chromebook ist bei Schülern und Kindern sehr beliebt, da es ein einfaches und leichtes Computererlebnis bietet. Es bietet auch eine Vielzahl von Funktionen, mit denen Eltern die Aktivitäten ihrer Kinder überwachen können. Mit der Kindersicherung in Chromebook können Sie die Bildschirmzeit einstellen, Inhaltseinstellungen im Web anpassen, bestimmte Inhalte filtern, Apps blockieren oder genehmigen, Einkäufe tätigen und vieles mehr. Wenn Sie also nach Ihren Kindern Ausschau halten und die Kindersicherung auf ihrem Chromebook einrichten möchten, müssen Sie die folgenden Schritte ausführen.
Einrichten der Kindersicherung auf Chromebooks (2021)
Bevor wir fortfahren, denken Sie daran, dass Sie die Kindersicherung starten müssen, die auf dem Chromebook Ihres Kindes eingerichtet ist. Während des Vorgangs müssen Sie die Kontodetails der Eltern eingeben, können diese jedoch später entfernen auf. Hier erfahren Sie, wie Sie vorgehen.
1. Klicken Sie unten rechts auf das Bedienfeld Schnelleinstellungen und öffnen Sie die Seite Einstellungen .
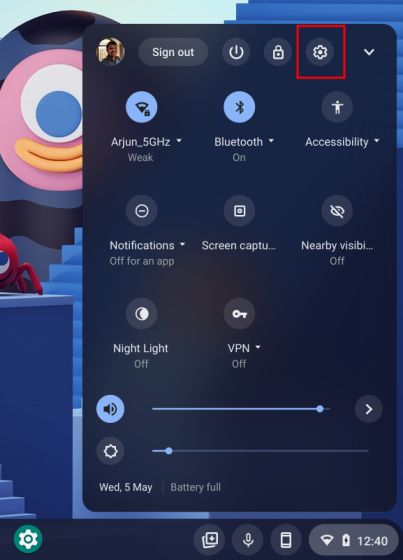
Wichtige Hinweise:
Mit diesem Tool können Sie PC-Problemen vorbeugen und sich beispielsweise vor Dateiverlust und Malware schützen. Außerdem ist es eine großartige Möglichkeit, Ihren Computer für maximale Leistung zu optimieren. Das Programm behebt häufige Fehler, die auf Windows-Systemen auftreten können, mit Leichtigkeit - Sie brauchen keine stundenlange Fehlersuche, wenn Sie die perfekte Lösung zur Hand haben:
- Schritt 1: Laden Sie das PC Repair & Optimizer Tool herunter (Windows 11, 10, 8, 7, XP, Vista - Microsoft Gold-zertifiziert).
- Schritt 2: Klicken Sie auf "Scan starten", um Probleme in der Windows-Registrierung zu finden, die zu PC-Problemen führen könnten.
- Schritt 3: Klicken Sie auf "Alles reparieren", um alle Probleme zu beheben.
2. Wechseln Sie anschließend zum Menü ‚ Personen ‚ und klicken Sie im Abschnitt ‚Kindersicherung‘ auf ‚Einrichten‘.
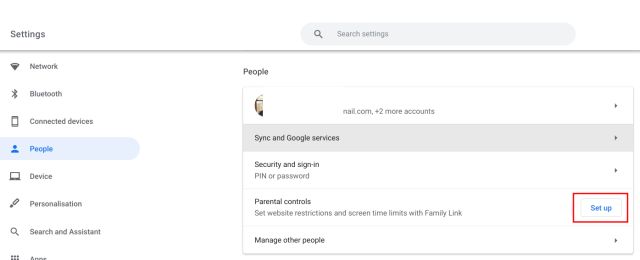
3. Ein neues Fenster wird geöffnet. Klicken Sie auf ‚ Erste Schritte ‚, um fortzufahren.
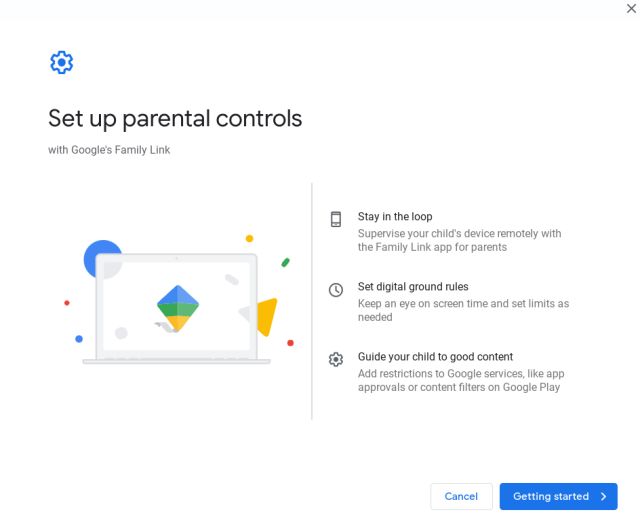
4. Klicken Sie auf ‚Weiter‘ und wählen Sie das Konto Ihres Kindes aus. Klicken Sie anschließend auf ‚ Ja ‚.
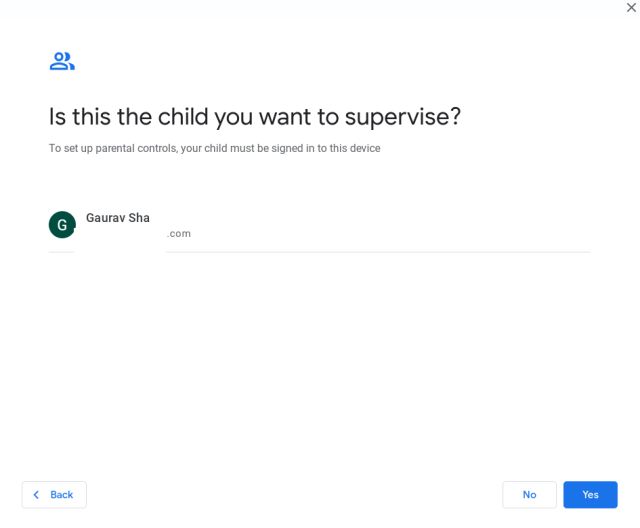
5. Auf der nächsten Seite finden Sie alle Einstellungen, die Sie für Ihr Kind überwachen können. Klicken Sie auf ‚Mehr‘ und fahren Sie fort. Danach werden Sie aufgefordert, übergeordnete Kontodaten einzugeben.
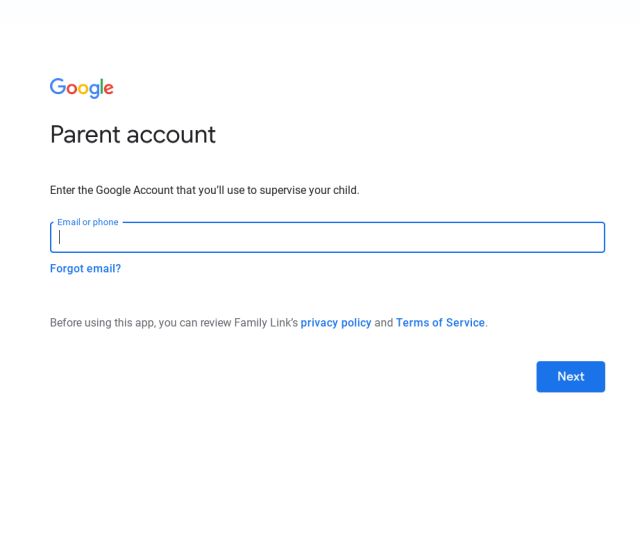
6. Nachdem Sie die Kontodaten der Eltern authentifiziert haben, klicken Sie auf ‚Weiter‘. Sie finden alle Optionen, die Sie überwachen können. Von der Autorisierung von Play-Käufen über Google Chrome-Filter bis hin zur Bildschirmzeit können Sie alle Einstellungen hier. Zum Beispiel werde ich ausgereifte Websites in Google Chrome blockieren.
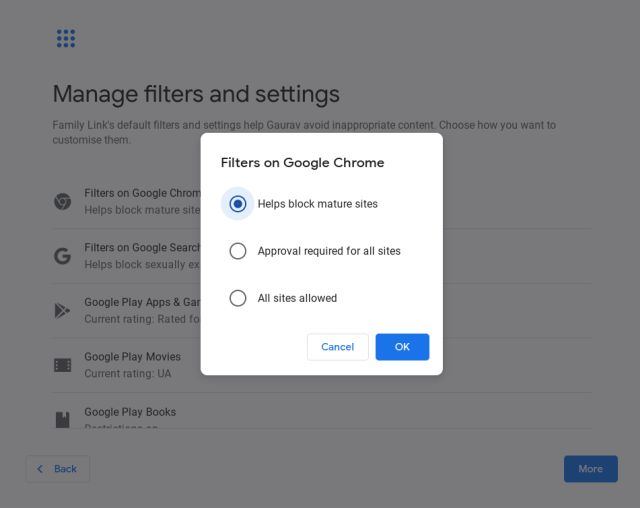
7. Auf der nächsten Seite sehen Sie alle Einstellungen, die auf einem Chromebook unter Kindersicherung stehen. Scrollen Sie nach unten und geben Sie das Kennwort des Kindes zur endgültigen Genehmigung ein.
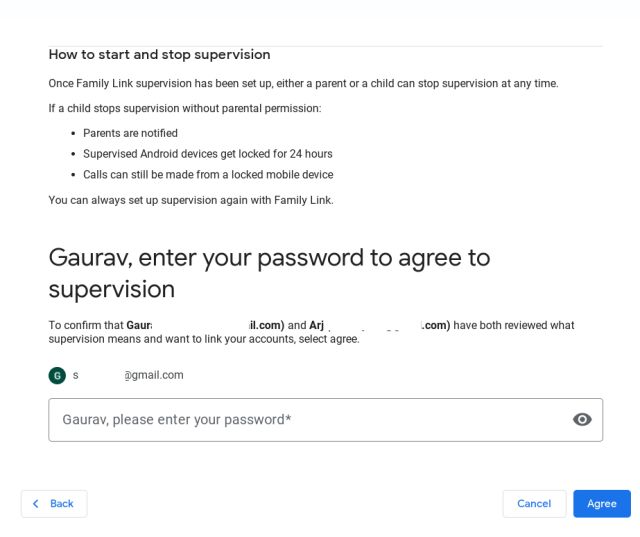
8. Schließlich werden Sie aufgefordert, sich abzumelden. Dadurch wird das Konto des Elternteils aus dem Chromebook entfernt. Wenn sich das Kind anmeldet, wird es überwacht.
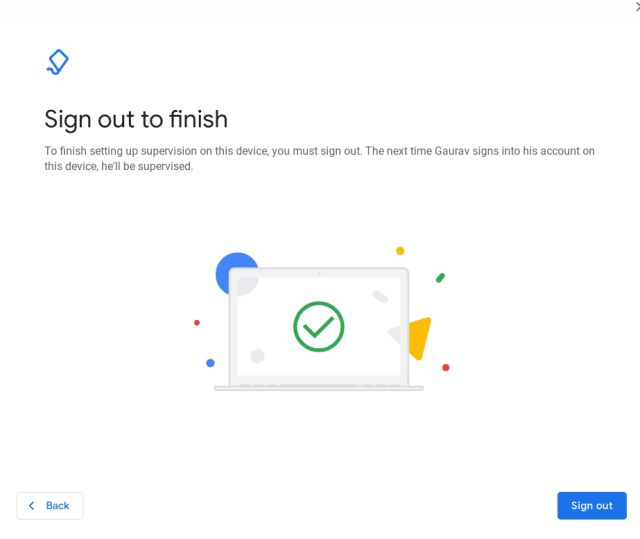
9. Als Eltern können Sie die App Google Family Link für Eltern (kostenlos) auf Ihrem Smartphone installieren, um Einkäufe zu genehmigen, die Bildschirmzeit zu überprüfen und die Inhaltseinstellungen anzupassen. Stellen Sie sicher, dass Sie sich mit demselben Elternkonto anmelden, das Sie oben zum Verknüpfen des Kontos Ihres Kindes verwendet haben. Wie Sie hier sehen können, können Sie alle Einstellungen der Eltern von Ihrem Smartphone aus ändern.
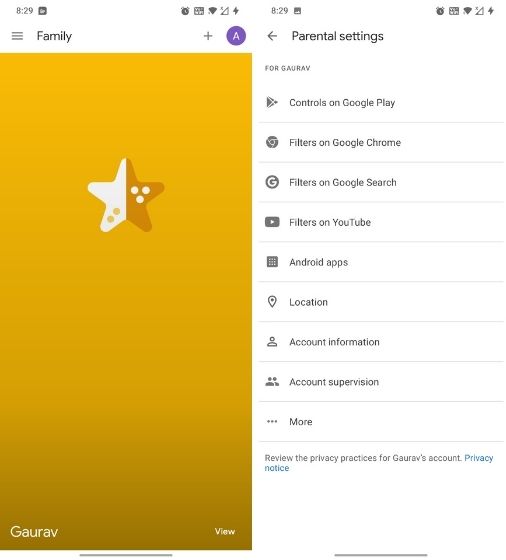
Überwachen Sie das Chromebook Ihres Kindes mit Kindersicherung
Auf diese Weise können Sie die Kindersicherung für das Chromebook Ihres Kindes einrichten und alle gewünschten Einstellungen für Ihr Kind vornehmen. Der Vorgang ist etwas kompliziert, aber Sie können alles einrichten, wenn Sie bleiben Wenn Sie mehr über solche Chromebook-Tipps und-Tricks erfahren möchten, lesen Sie unseren verlinkten Artikel. Wenn Sie einen erschwinglichen neuen Laptop für kaufen möchten, lesen Sie die Anleitung auf dem Bildschirm Schauen Sie sich die besten Chromebooks für Kinder auf dem Markt an. Wenn Sie Fragen haben, kommentieren Sie diese unten und lassen Sie es uns wissen.

