Verwendung von Bühnenkanälen bei Zwietracht im Jahr 2021
Aktualisiert Marsch 2023: Erhalten Sie keine Fehlermeldungen mehr und verlangsamen Sie Ihr System mit unserem Optimierungstool. Holen Sie es sich jetzt unter - > diesem Link
- Downloaden und installieren Sie das Reparaturtool hier.
- Lassen Sie Ihren Computer scannen.
- Das Tool wird dann deinen Computer reparieren.
Im letzten Monat haben wir Berichte gesehen, die darauf hindeuten, dass Discord eine neue Clubhaus-ähnliche Funktion namens ‚Stage Channels‘ erstellt, mit der Benutzer Live-Audioräume erstellen und diesen beitreten können. Discord hat die Funktion nun offiziell angekündigt und ist unter Windows 10, MacOS, Linux, iOS, Android und der Web-App verfügbar. In diesem Artikel zeigen wir Ihnen, wie Sie Bühnenkanäle auf Discord erstellen und verwenden.
Verwenden Sie Bühnenkanäle auf Discord
Bevor wir beginnen, ist zu erwähnen, dass ‚Stage Channels‘ nur auf Community-Servern verfügbar sind. Daher zeigen wir Ihnen auch, wie Sie Ihren aktuellen Server in einen Community-Server ändern können.
Was ist ein Discord Community Server?
Wie der Name schon sagt, sind Community-Server Server, die für eine Community bestimmt sind. Im Gegensatz zu einem Standardserver verfügt es über leistungsstarke Moderationstools und Einblicke. Es gibt jedoch einige Anforderungen, um Ihren Server in einen Community-Server zu ändern. Mitglieder sollten eine bestätigte E-Mail-Adresse haben, um am Server teilnehmen zu können. Darüber hinaus sollten die Server explizite Medieninhaltsfilter für Kanäle aktivieren, und separate Kanäle für Regeln und Community-Updates sind ein Muss.
Community Server aktivieren
1. Um Ihren Discord-Server in einen Community-Server zu ändern, klicken Sie oben links auf den Namen Ihres Servers und auf ‚Servereinstellungen‘.
Wichtige Hinweise:
Mit diesem Tool können Sie PC-Problemen vorbeugen und sich beispielsweise vor Dateiverlust und Malware schützen. Außerdem ist es eine großartige Möglichkeit, Ihren Computer für maximale Leistung zu optimieren. Das Programm behebt häufige Fehler, die auf Windows-Systemen auftreten können, mit Leichtigkeit - Sie brauchen keine stundenlange Fehlersuche, wenn Sie die perfekte Lösung zur Hand haben:
- Schritt 1: Laden Sie das PC Repair & Optimizer Tool herunter (Windows 11, 10, 8, 7, XP, Vista - Microsoft Gold-zertifiziert).
- Schritt 2: Klicken Sie auf "Scan starten", um Probleme in der Windows-Registrierung zu finden, die zu PC-Problemen führen könnten.
- Schritt 3: Klicken Sie auf "Alles reparieren", um alle Probleme zu beheben.
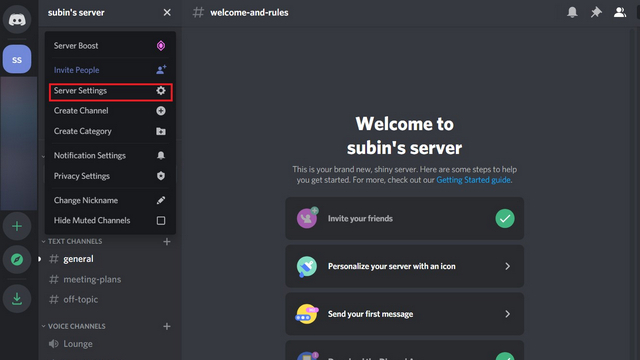
2. Gehen Sie auf der Seite Servereinstellungen zum Abschnitt ‚Community aktivieren‘ unter der Registerkarte ‚Community‘ in der linken Seitenleiste. Sobald Sie hier sind, klicken Sie auf ‚Erste Schritte‘.
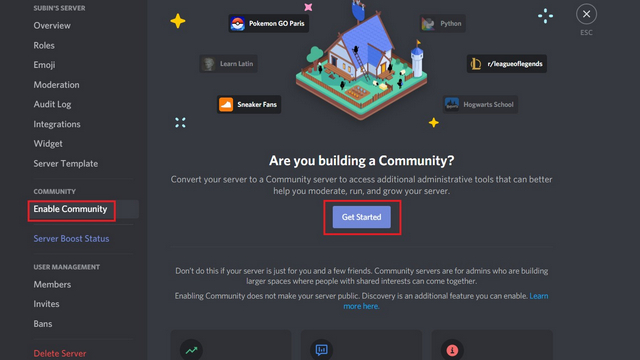
3. Gehen Sie die Einrichtung der Community-Server-Seite durch und klicken Sie auf ‚Setup beenden‘ , wenn Sie fertig sind. In diesem Prozess werden automatisch Platzhalterkanäle für Regeln und Ankündigungen erstellt.
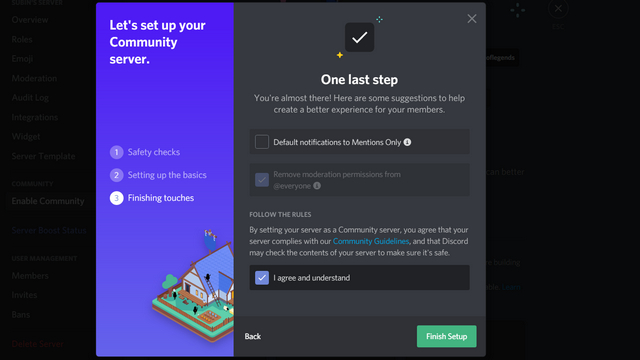
Bühnenkanal auf Discord erstellen
1. Nachdem Sie einen Community-Server auf Discord haben, können Sie endlich einen Stage-Kanal erstellen. Klicken Sie dazu auf das Symbol ‚+‘ im Abschnitt ‚Sprachkanal‘ .
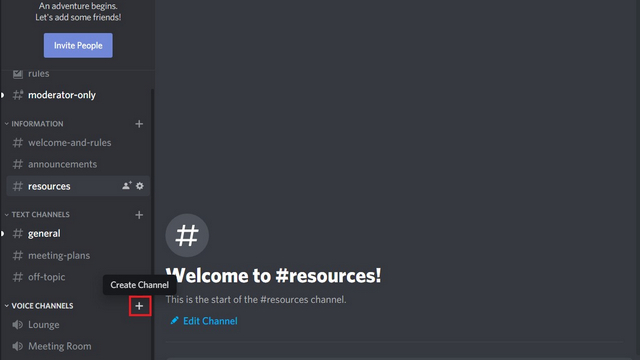
2. Wählen Sie Stage Channel als Kanaltyp und fügen Sie den Namen des Kanals in das Textfeld ‚Channel Name‘ ein. Klicken Sie auf ‚Weiter‘, um fortzufahren.
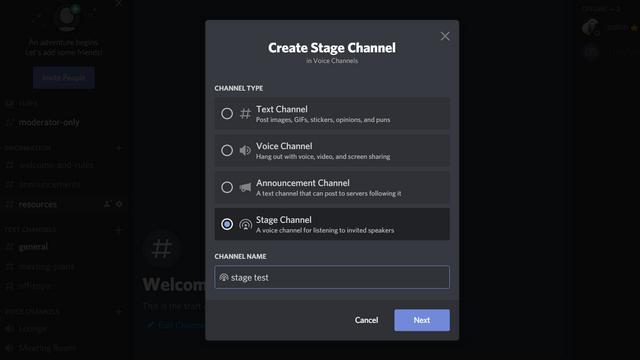
3. Sie können dann Bühnenmoderatoren hinzufügen. Bühnenmoderatoren können andere Sprecher in der Sitzung hinzufügen und entfernen. Sie haben auch die Kontrolle, einen Bühnenkanal zu öffnen. Es ist erwähnenswert, dass Bühnenmoderatoren nicht unbedingt die Moderatoren des Servers sein müssen .
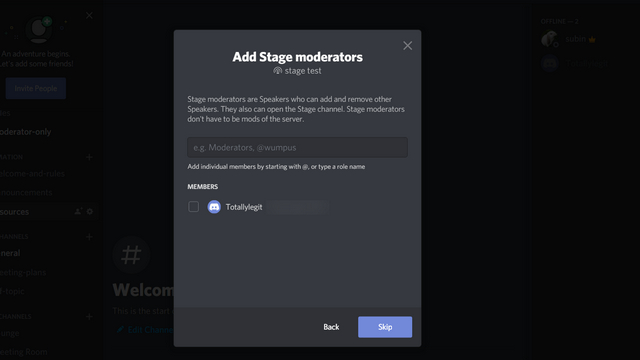
4. Sobald Sie einen Stage Channel erstellt haben, werden Sie von Discord aufgefordert, das Diskussionsthema festzulegen. Geben Sie einen relevanten Themennamen ein und klicken Sie auf ‚Open the Stage‘ , um loszulegen.
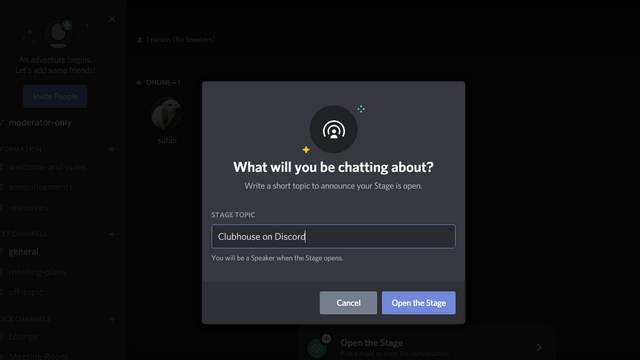
Verwenden von Stage Channel auf Discord
1. Wenn es einen aktiven Bühnenkanal gibt, sehen Server-Mitglieder eine Option, um schnell über die linke Seitenleiste in den Audioraum einzutreten. Mitglieder können auch auf den Bühnenkanal unter dem Abschnitt Sprachkanal klicken, um an der Diskussion teilzunehmen.
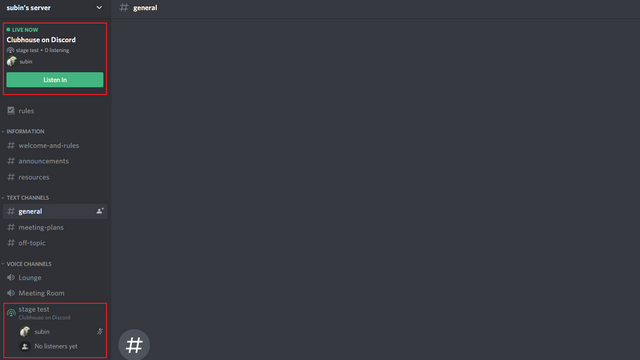
2. Teilnehmer nehmen standardmäßig als Zuhörer teil . Wie Sie im folgenden Screenshot sehen können, gruppiert Discord Sprecher und Publikum ordentlich in separate Abschnitte.
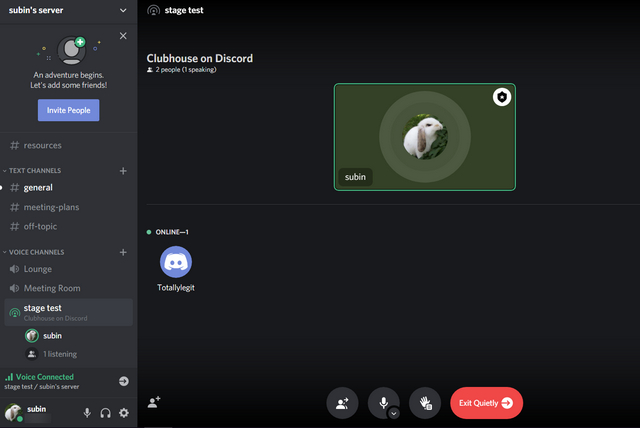
3. Wenn Sie ein Zuhörer sind, können Sie ‚Anfordern zu sprechen‘, indem Sie auf die Schaltfläche ‚Hand heben‘ unten in der Ansicht ‚Stage Channel‘ auf ‚Discord‘ klicken.
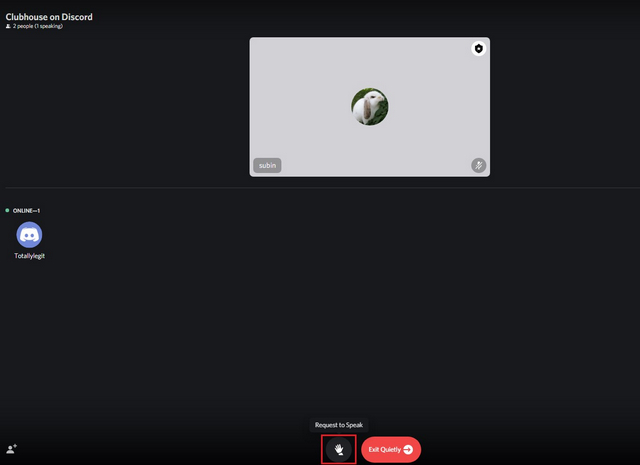
4. Die Moderatoren der Bühne erhalten dann eine Benachrichtigung über eine Sprachanfrage und können Sie zur Bühne einladen.
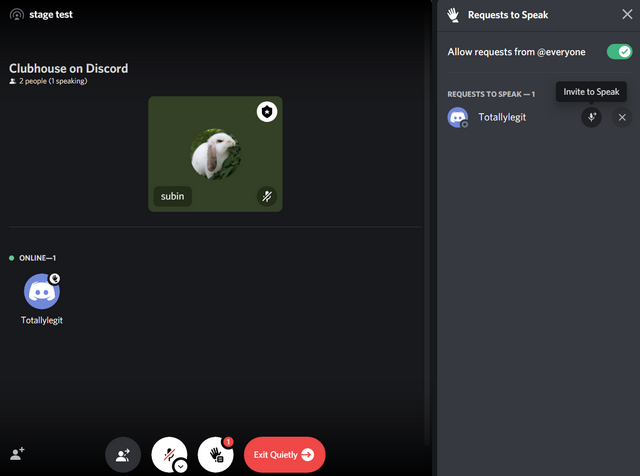
5. Wenn Sie kein Redner mehr sein möchten, können Sie auf die Schaltfläche ‚Zur Zielgruppe verschieben‘ klicken, um wieder Hörer zu werden.
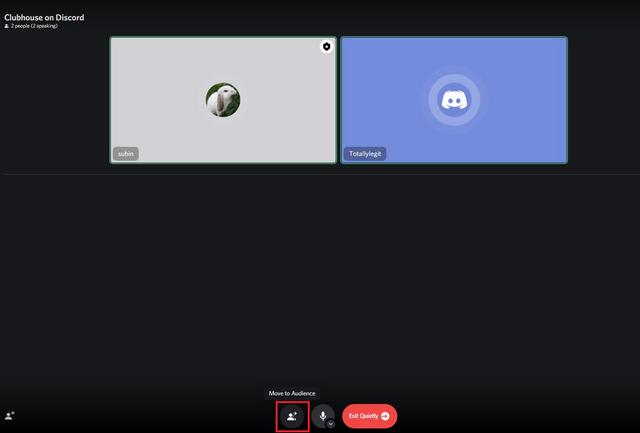
6. Wenn Sie ein Bühnenmoderator sind und ein Mitglied aus dem Bühnenkanal entfernen möchten, können Sie mit der rechten Maustaste auf dessen Namen klicken und ‚Von der Bühne trennen‘ auswählen.
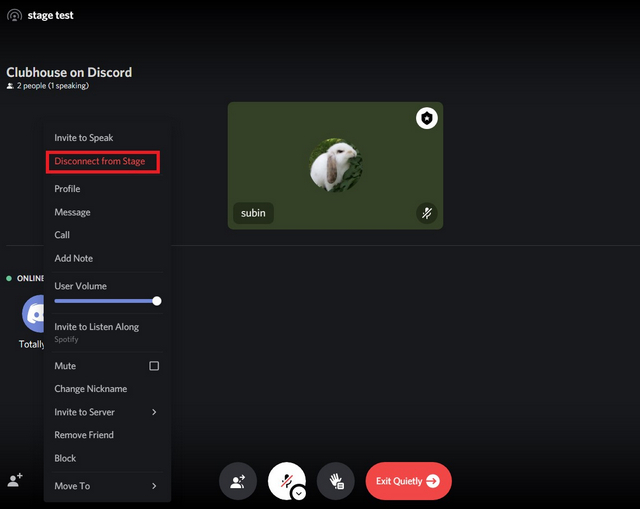
7. Sie können den Bühnenkanal auf Discord jederzeit mit der Schaltfläche ‚Leise beenden‘ verlassen.
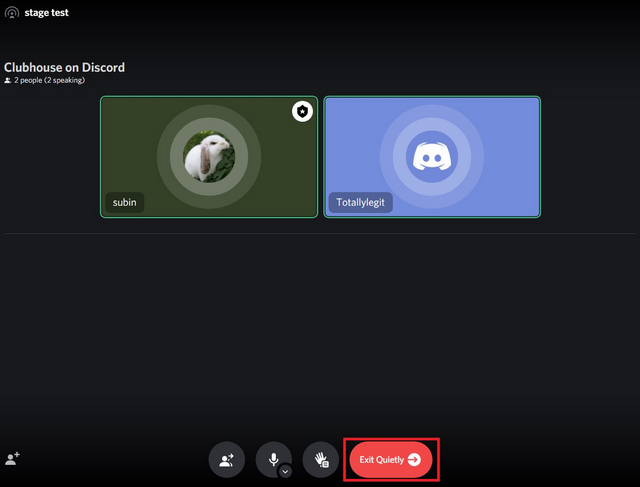
Probieren Sie Stage Channels auf Ihrem Discord Server aus
Das ist alles, was Sie wissen müssen, um die neue Stage Channels-Funktion von Discord zu verwenden. Obwohl nicht zu leugnen ist, dass Discord eine Seite aus dem Playbook von Clubhouse entfernt hat, ist Stage Channel für Benutzer nützlich, die die Flexibilität von Live-Audioräumen bevorzugen. Es gibt den Entwicklern die Möglichkeit, sich mit ihrer Community in Echtzeit-Audiodiskussionen auszutauschen. Lesen Sie in unseren Artikeln, wie Sie Ihrem Discord-Server Bots hinzufügen, die besten Discord-Musik-Bots und nützliche Discord-Bots, um Ihren Server zu verbessern.

