iPhone Kamera friert ein oder funktioniert nicht Probieren Sie diese 7 Korrekturen aus!
Aktualisiert Marsch 2023: Erhalten Sie keine Fehlermeldungen mehr und verlangsamen Sie Ihr System mit unserem Optimierungstool. Holen Sie es sich jetzt unter - > diesem Link
- Downloaden und installieren Sie das Reparaturtool hier.
- Lassen Sie Ihren Computer scannen.
- Das Tool wird dann deinen Computer reparieren.
Vor kurzem habe ich festgestellt, dass meine iPhone-Kamera zufällig eingefroren ist. Manchmal fror die Kamera-App einfach ein oder zeigte einen schwarzen Bildschirm an, der nicht gestartet werden konnte. In anderen Fällen reagiert der Auslöser nicht mehr und ich kann nicht auf Fotos klicken. Das Problem mit dem Einfrieren der Kamera auf meinem iPhone war so hartnäckig, dass ich die Kamera-App für eine Weile nicht mehr verwenden musste. Glücklicherweise war ich nicht allein, um auf dieses Problem gestoßen zu sein, und eine Unmenge anderer iPhone-Besitzer haben sich im Laufe der Jahre damit auseinandergesetzt. Und iOS 14 hat dieses Problem nicht wie seine Vorgänger behoben. Aber wie es bei gängigen iOS-Problemen der Fall ist ‚Eine Handvoll zuverlässiger Tipps und Tricks, um das Problem mit dem Einfrieren der iPhone-Kamera zu beheben. Verschwenden Sie also keine Zeit mehr und probieren Sie diese praktikablen Korrekturen aus, damit Ihre iPhone-Kamera wieder funktioniert!
7 Tipps zur Behebung des Problems mit dem Einfrieren der iPhone-Kamera (2021)
Zunächst einmal ist es besser, dem Problem auf den Grund zu gehen und herauszufinden, warum die iPhone-Kamera-App nicht mehr funktioniert oder aus heiterem Himmel einfriert.
Warum friert die iPhone-Kamera ein?
Es gibt keine endgültige Antwort darauf, warum die Kamera-App auf dem iPhone zufällig einfriert. Es gibt jedoch einige mögliche Gründe, die dazu führen, dass die Standardkamera-App auf einem iOS-Gerät nicht mehr reagiert. Nach allem, was ich aufgrund meiner persönlichen Erfahrung sagen kann, sind es die gelegentlichen Softwareprobleme, die das Problem verursachen.
Außerdem sollten Sie nicht ausschließen, dass Fehler die normale Funktion der Kamera-App verhindern. Schauen wir uns jeden Aspekt an und versuchen Sie, die schlecht funktionierende Kamera-App auf Ihrem iPhone zu beheben. Es ist erwähnenswert, dass die meisten dieser Tricks auch bei der Behebung des Problems funktionieren, dass die Kamera-App auf dem iPad nicht funktioniert. Es spielt also keine Rolle, ob Sie auf Ihrem iPhone oder iPad auf Kameraprobleme stoßen. Lesen Sie diese Tipps, um das Problem zu beheben Problem.
Wichtige Hinweise:
Mit diesem Tool können Sie PC-Problemen vorbeugen und sich beispielsweise vor Dateiverlust und Malware schützen. Außerdem ist es eine großartige Möglichkeit, Ihren Computer für maximale Leistung zu optimieren. Das Programm behebt häufige Fehler, die auf Windows-Systemen auftreten können, mit Leichtigkeit - Sie brauchen keine stundenlange Fehlersuche, wenn Sie die perfekte Lösung zur Hand haben:
- Schritt 1: Laden Sie das PC Repair & Optimizer Tool herunter (Windows 11, 10, 8, 7, XP, Vista - Microsoft Gold-zertifiziert).
- Schritt 2: Klicken Sie auf "Scan starten", um Probleme in der Windows-Registrierung zu finden, die zu PC-Problemen führen könnten.
- Schritt 3: Klicken Sie auf "Alles reparieren", um alle Probleme zu beheben.
1. Erzwingen Sie das Beenden der Kamera-App und starten Sie sie neu
In einigen Fällen können Sie das Problem mit dem Einfrieren der iPhone-Kamera beheben, indem Sie das Beenden der Kamera-App erzwingen und sie neu starten. Probieren Sie diesen raffinierten Trick aus, bevor Sie mit anderen Lösungen fortfahren.
Kamera beenden App auf iPhone mit Gesichts-ID erzwingen: Wischen Sie von unten nach oben und halten Sie sie dann in der Mitte des Bildschirms gedrückt. Wischen Sie dann auf der App-Karte nach oben, um die Kamera-App zu schließen.
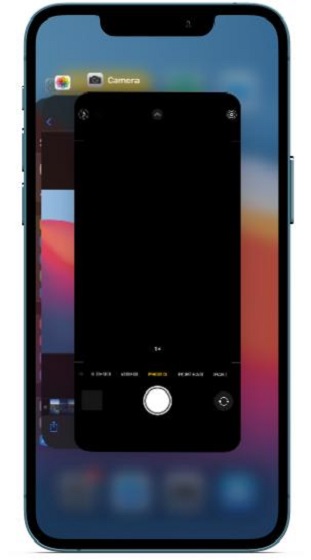
Beenden von Apps auf dem iPhone mit Touch ID erzwingen: Drücken Sie zweimal die Home-Taste und wischen Sie dann auf der App-Karte nach oben, um die App zu beenden.
Wenn zu viele Apps im Hintergrund geöffnet bleiben, kann dies zu Problemen führen und Ihr iPhone im Laufe der Zeit verlangsamen. Daher würde ich Ihnen auch empfehlen, das Beenden aller geöffneten Apps auf Ihrem iPhone zu erzwingen. Starten Sie nun die Kamera-App erneut, um festzustellen, ob sie wie erwartet funktioniert.
2. Starten Sie Ihr iPhone neu
Ein weiterer einfacher Trick, mit dem Sie versuchen sollten, das Problem mit dem Einfrieren der Kamera oder der Funktionsstörung zu beheben, besteht darin, das iPhone neu zu starten. Manchmal reicht ein schneller Neustart aus, um verschiedene Softwareprobleme zu beheben.
Starten Sie Ihr iPhone mit der Gesichts-ID neu: Halten Sie die Lautstärketaste und die Seitentaste gleichzeitig gedrückt. Ziehen Sie dann den Schieberegler ‚Ausschalten‘, um Ihr iPhone herunterzufahren. Warten Sie nun einige Zeit und halten Sie dann die Seitentaste gedrückt, um Ihr Gerät neu zu starten.
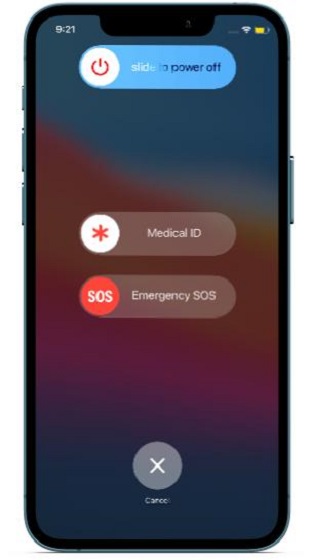
Starten Sie Ihr iPhone mit Touch ID neu: Halten Sie die Ein-/Aus-Taste gedrückt und ziehen Sie den Schieberegler ‚Ausschalten‘, um Ihr iPhone auszuschalten. Halten Sie dann den Netzschalter erneut gedrückt, um das Gerät einzuschalten. Dies sollte hoffentlich die Kameraverzögerung, das Einfrieren und andere ähnliche Probleme beheben.
3. Hard Reset Ihr iPhone
Immer wenn mein iPhone auf ein häufiges Problem stößt, mache ich normalerweise einen Hard-Reset, um zufällige Softwarefehler auszubügeln, und es enttäuscht mich in den meisten Fällen nicht. Angesichts der hohen Zuverlässigkeit werde ich mich darauf verlassen Beheben Sie auch das Problem mit dem Einfrieren der Kamera. Beachten Sie, dass der Vorgang des Zurücksetzens je nach iPhone-Modell unterschiedlich ist. Lesen Sie daher die folgenden Anweisungen.
iPhone 8 oder höher hart zurücksetzen, einschließlich iPhone mit Gesichts-ID: Drücken Sie kurz die Lauter-Taste. Drücken Sie dann die Lautstärketaste und lassen Sie sie schnell los. Halten Sie danach die Seitentaste gedrückt, bis der Bildschirm schwarz wird und das Apple-Logo angezeigt wird.
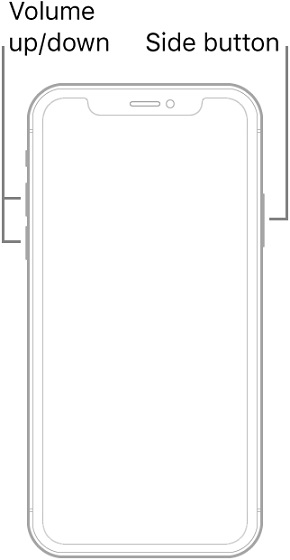
Hard Reset für iPhone 7 und 7 Plus: Halten Sie die Seitentaste und die Lautstärketaste gleichzeitig gedrückt, bis das Apple-Logo auf dem Bildschirm angezeigt wird.
Hard-Reset des iPhone 6s oder früher: Halten Sie die Ein-/Aus-Taste und die Home-Taste gleichzeitig gedrückt, bis das Apple-Logo auf dem Bildschirm angezeigt wird.
4. Alle Einstellungen zurücksetzen
Wenn einfache Tricks dauerhafte iOS-Probleme nicht beheben können, greife ich meistens zu dieser radikalen Lösung. Und ich muss es würdigen, mich mehrmals gerettet zu haben. Beachten Sie, dass alle vorhandenen Einstellungen entfernt und auf die werkseitigen Standardeinstellungen zurückgesetzt werden. Sie müssen sich also die Mühe machen, alles wieder nach Ihren Wünschen einzurichten.
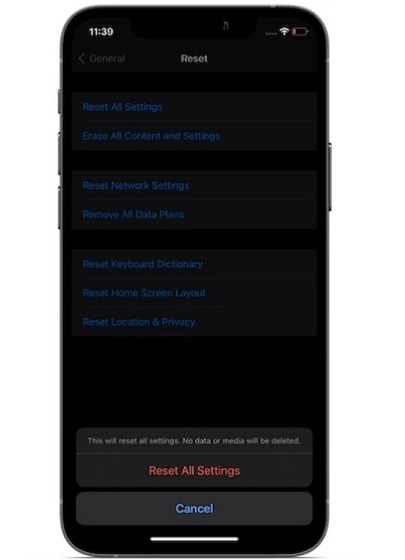
Gehen Sie auf Ihrem iOS-Gerät zur App Einstellungen-> Allgemein-> Zurücksetzen-> Alle Einstellungen zurücksetzen . Jetzt fordert iOS Sie möglicherweise auch auf, Ihren Bildschirmzeit-Passcode einzugeben, wenn Sie ihn eingerichtet haben. Klicken Sie abschließend auf die Schaltfläche ‚Alle Einstellungen zurücksetzen‘, um den Vorgang abzuschließen.
5. Entstören Sie Ihr iPhone
Während das Entstören des iPhone möglicherweise keine todsichere Lösung zur Behebung des Problems des Einfrierens der iPhone-Kamera darstellt, hängt es auf die eine oder andere Weise zusammen. Wir alle wissen, wie ungewöhnlich und träge sich ein überladenes Gerät anfühlt. Wenn ein Gerät nicht über genügend freien Speicherplatz verfügt, treten verschiedene Probleme auf, darunter Überhitzung, Absturz, Entladen der Batterie, Einfrieren und der gefürchtete schwarze Bildschirm des Todes. Denken Sie also nicht, dass Sie mit diesem im Dunkeln schießen!
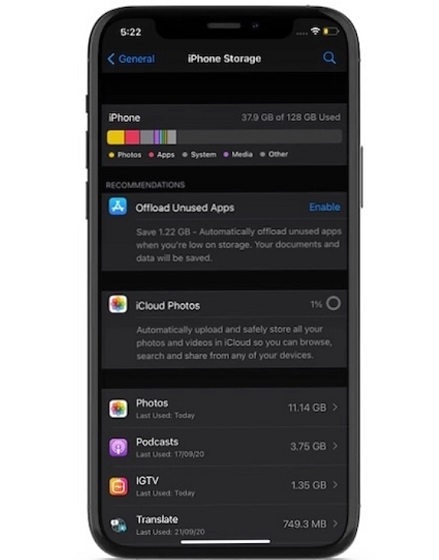
Bevor Sie die redundanten Daten löschen, rufen Sie die App Einstellungen-> Allgemein-> iPhone-Speicher auf. Jetzt wird iOS eine Aufschlüsselung der Verwendung des Speichers auf dem iPhone anzeigen. Außerdem können Sie überprüfen, wie viel Speicher jede App verbraucht. Es wird Ihnen nicht nur dabei helfen, die Schuldigen zu entlasten, sondern Ihnen auch eine faire Perspektive darüber geben, was Sie zum Aufräumen benötigen.
6. Aktualisieren Sie die Software auf Ihrem iPhone
Wenn keiner der oben genannten Tricks dazu beiträgt, das Einfrieren der Kamera auf Ihrem iOS-Gerät zu beheben, besteht eine hohe Wahrscheinlichkeit, dass das Problem auf einen bestimmten Softwarefehler zurückzuführen ist. Da Apple iOS mit häufigen Updates und Fehlerkorrekturen weiterentwickelt, können Sie sich auf das Software-Update verlassen, um die Kameraprobleme auf Ihrem iPhone zu beheben.
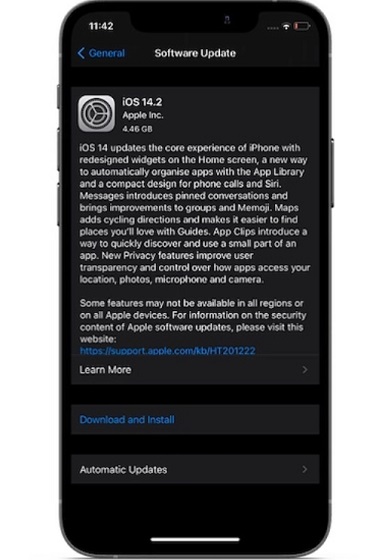
Navigieren Sie auf Ihrem iPhone zur App Einstellungen -> Allgemein-> Software-Update . Laden Sie anschließend die neueste Version von iOS herunter und installieren Sie sie auf Ihrem iPhone. Dies kann hilfreich sein, um das Einfrieren der Kamera, den schwarzen Bildschirm oder andere Probleme auf Ihrem iOS-Gerät zu beheben.
7. Letzter Ausweg: Stellen Sie Ihr iPhone wie neu
wieder her
Ja, wir sind wieder auf dem ersten Platz! Wenn Sie immer noch versuchen, das Problem zu beheben, dass die Kamera-App auf Ihrem iPhone nicht funktioniert oder einfriert, würde ich Ihnen empfehlen, Ihr Gerät wie neu wiederherzustellen. Aufgrund der hohen Zuverlässigkeit dieser Methode wird sie von Experten als nukleare Lösung bezeichnet, da sie das Talent hat, auch komplexe iPhone-Probleme zu beheben.
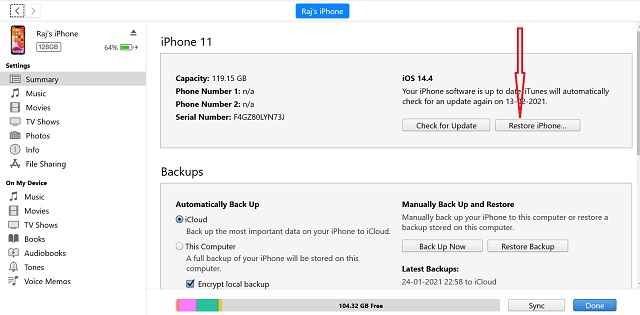
Bevor Sie sich jedoch für diese radikale Lösung entscheiden, stellen Sie sicher, dass Sie Ihr iPhone erfolgreich über iCloud oder iTunes/Finder gesichert haben. Öffnen Sie nach dem Sichern Ihres Geräts iTunes auf Ihrem Mac mit macOS Mojave oder früher oder auf einem PC mit Windows.
Beachten Sie, dass Sie Finder auf Ihrem Mac mit macOS Catalina oder höher starten müssen. Wählen Sie als Nächstes Ihr Gerät aus und klicken Sie dann auf iPhone wiederherstellen. Befolgen Sie anschließend die Anweisungen auf dem Bildschirm, um Ihr iPhone wiederherzustellen und das Problem mit dem Einfrieren der Kamera zu beheben.
Hinweis :
-
- Sie können Ihr Gerät auch ohne Computer wiederherstellen. Gehen Sie zu Einstellungen App-> Allgemein-> Zurücksetzen-> Alle Inhalte und Einstellungen löschen . Richten Sie danach Ihr Gerät erneut ein. Stellen Sie unterwegs Ihr iPhone aus einem iCloud-Backup wieder her.
Pro-Tipps zur Behebung eines Problems mit der nicht funktionierenden Kamera-App auf dem iPhone
Das war’s! Ich denke, die Kamera-App hat begonnen, sich auf Ihrem iPhone wieder normal zu verhalten. Nachdem ich mich selbst mit diesem Problem befasst habe, kann ich für die Realisierbarkeit der oben genannten Lösungen bei der Fehlerbehebung bei Problemen mit dem Einfrieren der Kamera auf dem iPhone bürgen. Ich bin mir also ziemlich sicher, dass das Lächeln wieder auf Ihrem Gesicht ist, ebenso wie Ihre unterhaltsamen Bemühungen um mobile Fotografie. Wenn dies der Fall ist, schauen Sie sich die besten Fotobearbeitungs-Apps an und veröffentlichen Sie Ihre atemberaubenden Selfies auf Apps wie Instagram.
Aber bevor Sie sich auf eine lange Fototour begeben, teilen Sie Ihr Feedback mit und geben Sie an, was in den Kommentaren unten funktioniert hat und was nicht. Ihr Feedback könnte für die Leute hilfreich sein, die mit demselben Problem konfrontiert sind.

