Telnet aktivieren Windows 11-CMD-Befehl oder-Menü
Aktualisiert Marsch 2023: Erhalten Sie keine Fehlermeldungen mehr und verlangsamen Sie Ihr System mit unserem Optimierungstool. Holen Sie es sich jetzt unter - > diesem Link
- Downloaden und installieren Sie das Reparaturtool hier.
- Lassen Sie Ihren Computer scannen.
- Das Tool wird dann deinen Computer reparieren.
In Windows 11 gibt es verschiedene Protokolle und Dienste, die standardmäßig deaktiviert sind, einige aus Sicherheitsgründen, andere aus Kompatibilitätsgründen und viele andere, da sie bei falscher Handhabung Schäden am System und seinen Komponenten verursachen können. Eines der standardmäßig in Windows 11 deaktivierten Protokolle ist Telnet. Der TELNET-Befehl gibt uns die Möglichkeit, uns bei einem externen Host anzumelden, der das TCP⁄IP-Protokoll unterstützt.
Telnet verwendet
Unter seinen Anwendungen finden wir:
- Es ermöglicht uns, eine Verbindung zu einem HTTP-Server-Port herzustellen und HTTP-Befehle auszuführen
- Zugriff auf einen Server und Ausführen von Befehlszeilenanwendungen
- Stellen Sie eine Remote-Verbindung zu einem Linux-Server her und führen Sie Linux-Befehle aus
- Ermöglicht Ihnen, eine Verbindung zu einem Router herzustellen und seine Konfigurationsbefehle zu verwenden
1. Telnet Windows 11 von CMD aktivieren
Schritt 1
Für diese Methode öffnen wir CMD als Administratoren:
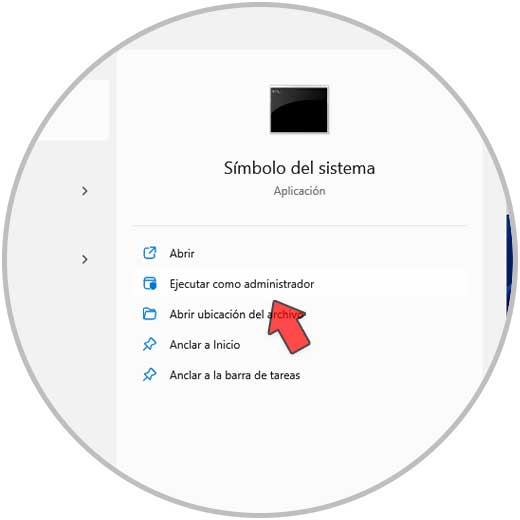
Wichtige Hinweise:
Mit diesem Tool können Sie PC-Problemen vorbeugen und sich beispielsweise vor Dateiverlust und Malware schützen. Außerdem ist es eine großartige Möglichkeit, Ihren Computer für maximale Leistung zu optimieren. Das Programm behebt häufige Fehler, die auf Windows-Systemen auftreten können, mit Leichtigkeit - Sie brauchen keine stundenlange Fehlersuche, wenn Sie die perfekte Lösung zur Hand haben:
- Schritt 1: Laden Sie das PC Repair & Optimizer Tool herunter (Windows 11, 10, 8, 7, XP, Vista - Microsoft Gold-zertifiziert).
- Schritt 2: Klicken Sie auf "Scan starten", um Probleme in der Windows-Registrierung zu finden, die zu PC-Problemen führen könnten.
- Schritt 3: Klicken Sie auf "Alles reparieren", um alle Probleme zu beheben.
Schritt 2
Führen Sie in der CMD-Konsole aus:
dism/online/enable-feature/featurename: telnetclient
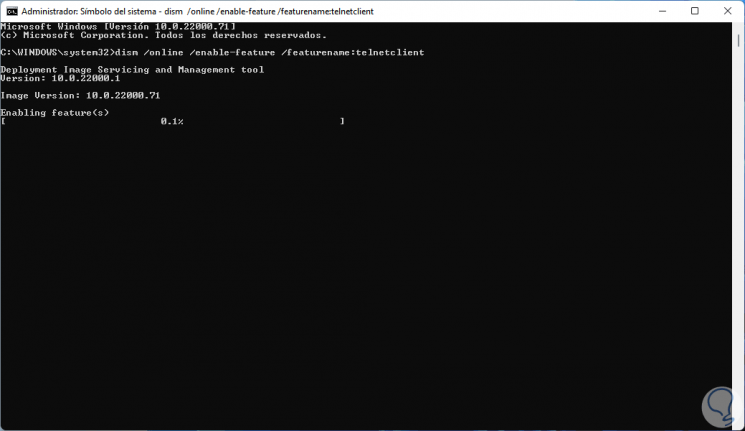
Schritt 3
Warten Sie, bis der Vorgang abgeschlossen ist:
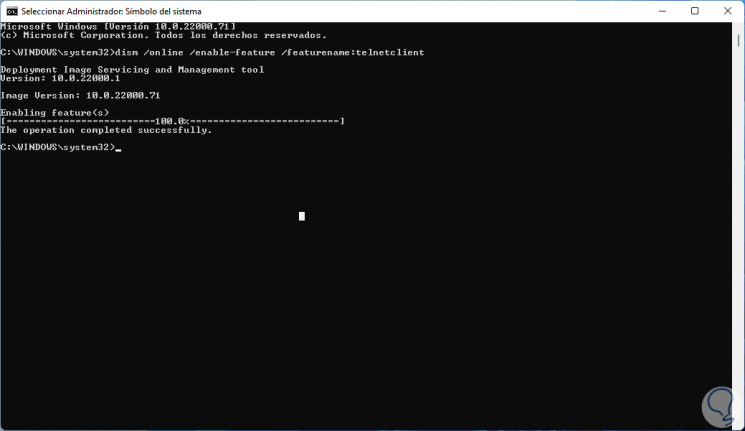
2 . Aktivieren Sie Telnet Windows 11 aus dem Menü
Schritt 1
Eine weitere der verfügbaren Optionen ist grafisch, für diesen Schritt in der Startsuche geben Sie „control“ ein, dort wählen Sie „Programme und Funktionen“:
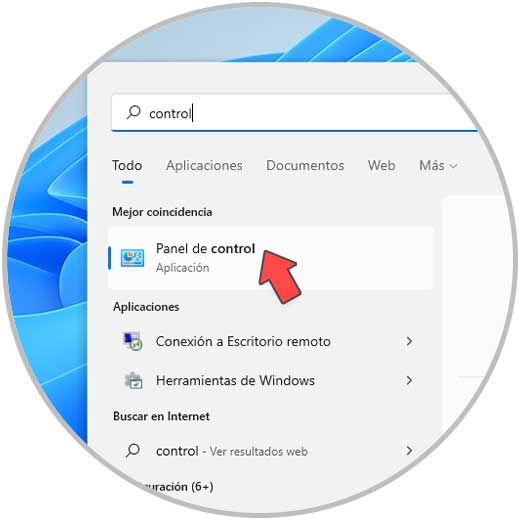
Schritt 2
Das folgende Fenster wird geöffnet:
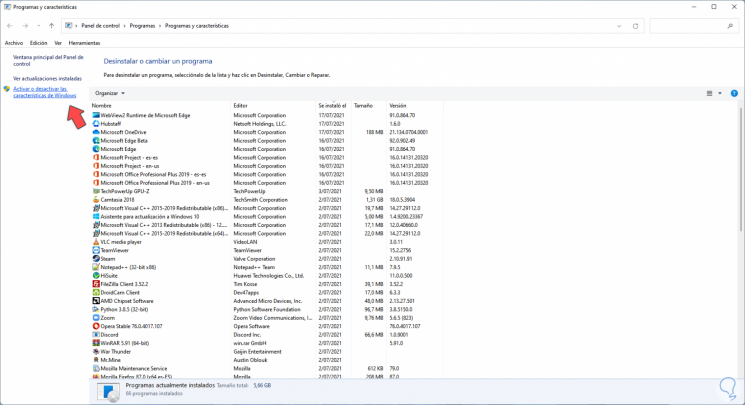
Schritt 3
Wir klicken auf „Windows-Funktionen aktivieren oder deaktivieren“ und ein kleines Popup-Fenster wird angezeigt, in dem wir die Telnet-Client-Zeile finden:
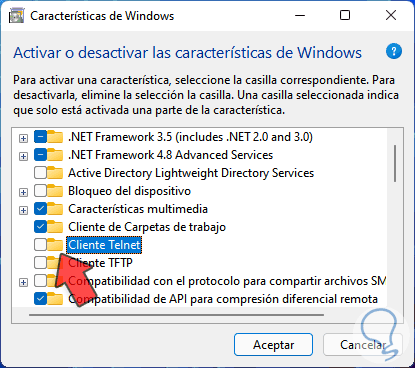
Schritt 4
Aktivieren Sie das Kontrollkästchen „Telnet Client“:
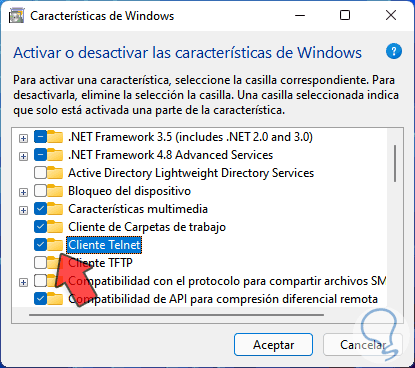
Schritt 5
Wir klicken auf OK, um den Vorgang zu starten:
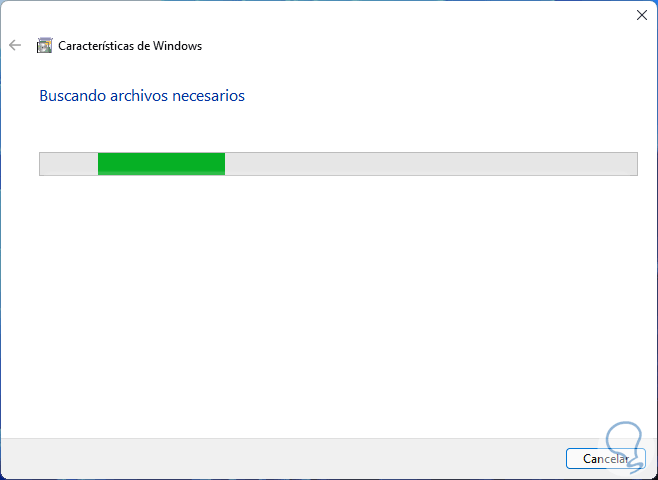
Schritt 6
Die Änderungen werden übernommen:
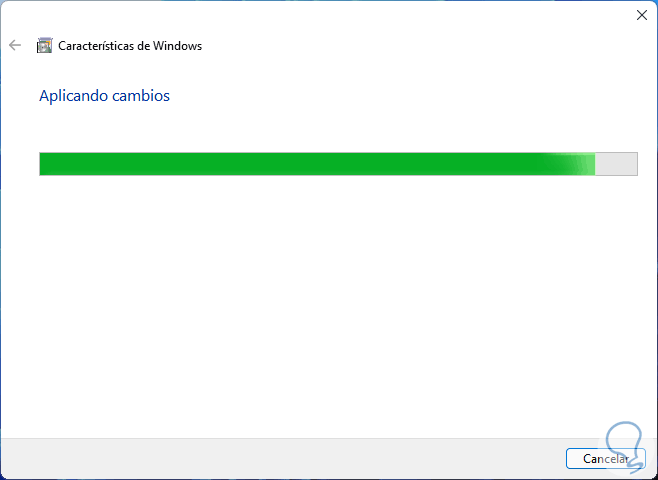
Schritt 7
Schließlich sehen wir folgendes:
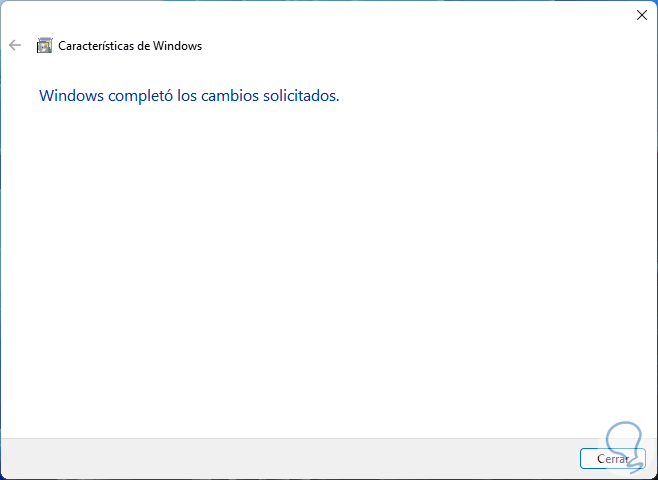
Dies sind die verfügbaren Optionen zum Aktivieren von Telnet in Windows 11.

