So entfernen Sie So reparieren Sie Windows kann nicht auf das angegebene Gerät, den Pfad oder die Datei zugreifen Problem in Windows-Computern
Aktualisiert Marsch 2023: Erhalten Sie keine Fehlermeldungen mehr und verlangsamen Sie Ihr System mit unserem Optimierungstool. Holen Sie es sich jetzt unter - > diesem Link
- Downloaden und installieren Sie das Reparaturtool hier.
- Lassen Sie Ihren Computer scannen.
- Das Tool wird dann deinen Computer reparieren.

Sie erhalten möglicherweise genau diesen Fehler, wenn Sie versuchen, ein Programm auszuführen oder eine Datei auf einem Windows-Computer zu öffnen. Und das einfache Einholen der erforderlichen Erlaubnis kann nicht helfen. Aus diesem Grund stellen so viele Leute die gleiche Frage und bitten den Microsoft-Support und einige berühmte Foren um weitere Hilfe.
Was sind die möglichen Gründe, warum Windows nicht auf das angegebene Gerät, den Pfad oder die Datei zugreifen kann? Warum haben Sie keine Berechtigung, auf die Datei zuzugreifen? Mit diesem Handbuch können Sie die Gründe verstehen und alle effektiven Lösungen kennenlernen, um das Problem zu beheben, wenn Windows nicht auf das angegebene Gerät zugreifen kann. Fangen wir gleich an.
Was sind die Gründe für den Fehler „Windows kann nicht auf das angegebene Gerät, den Pfad oder die Datei zugreifen“?
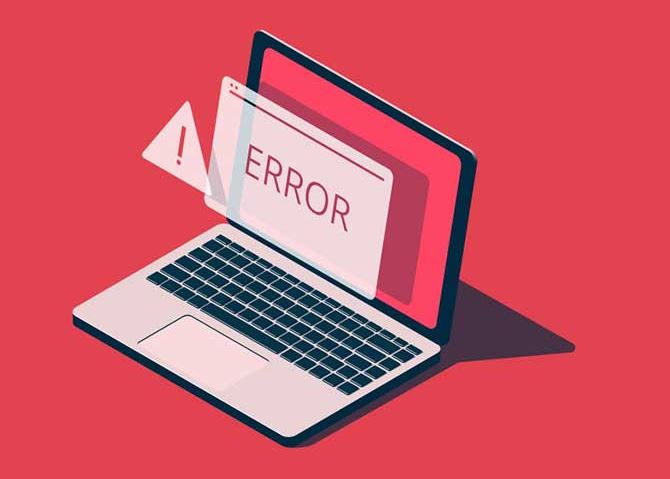
Wichtige Hinweise:
Mit diesem Tool können Sie PC-Problemen vorbeugen und sich beispielsweise vor Dateiverlust und Malware schützen. Außerdem ist es eine großartige Möglichkeit, Ihren Computer für maximale Leistung zu optimieren. Das Programm behebt häufige Fehler, die auf Windows-Systemen auftreten können, mit Leichtigkeit - Sie brauchen keine stundenlange Fehlersuche, wenn Sie die perfekte Lösung zur Hand haben:
- Schritt 1: Laden Sie das PC Repair & Optimizer Tool herunter (Windows 11, 10, 8, 7, XP, Vista - Microsoft Gold-zertifiziert).
- Schritt 2: Klicken Sie auf "Scan starten", um Probleme in der Windows-Registrierung zu finden, die zu PC-Problemen führen könnten.
- Schritt 3: Klicken Sie auf "Alles reparieren", um alle Probleme zu beheben.
- Sie haben nicht die erforderlichen Berechtigungen, um auf die Datei zuzugreifen. Absichtlich oder unabsichtlich verfügen Sie möglicherweise nicht über die erforderlichen Berechtigungen zum Öffnen/Ändern einer Anwendung oder Datei.
- Der Speicherort der Datei ist nicht verfügbar oder existiert nicht. Die Datei, auf die Sie zugreifen möchten, ist möglicherweise nicht mehr auf Ihrem Computer vorhanden.
- Die Datei wurde von bösartiger Software geändert oder gelöscht. Wenn Sie mit Malware infiziert sind, kann diese Ihre Dateien ändern oder löschen.
- Eine Antivirus-Anwendung blockiert Ihren Zugriff. Antiviren-Apps sind dafür bekannt, dass sie in Windows 10 Fehler verursachen. Hier ist eine Methode, um sicherzustellen, dass Ihre Antiviren-App diesen Fehler nicht verursacht.
- Die Datei befindet sich an einem von außen nicht zugänglichen Speicherort. Wenn Sie eine Datei in einem Netzwerk oder einer externen Festplatte gespeichert haben, die nicht mehr richtig mit Ihrem PC verbunden ist, erhalten Sie die Fehlermeldung „Windows kann auf das angegebene Gerät oder den Dateipfad nicht zugreifen“.
Wie behebt man die Fehlermeldung „Windows kann auf das angegebene Gerät, den Pfad oder die Datei nicht zugreifen“?
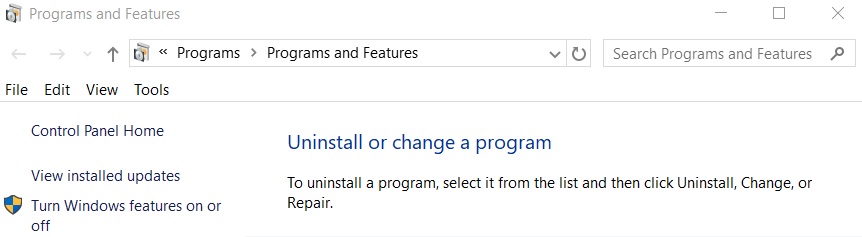
Deaktivieren oder deinstallieren Sie Antivirensoftware
Dieser Fehler kann auftreten, wenn eine Antivirensoftware eine Datei oder einen Ordner blockiert. Wenn Sie eine Antivirensoftware installiert haben, versuchen Sie, sie zu deaktivieren oder zu deinstallieren, um zu sehen, ob das Problem behoben ist.
Überprüfen Sie, ob die Datei oder der Ordner gelöscht wurde
Es ist auch möglich, dass die Datei gelöscht wurde, wenn Sie die Datei oder den Ordner über eine Verknüpfung geöffnet haben. Wenn ein Speicherort verfügbar ist, navigieren Sie zu diesem und prüfen Sie, ob die Datei oder der Ordner dort ist.
Überprüfen Sie die Auflösung der Datei oder des Ordners, die Sie öffnen möchten
- Klicken Sie mit der rechten Maustaste auf die Datei oder den Ordner, die Sie öffnen möchten, und wählen Sie Eigenschaften.
- Klicken Sie auf die Registerkarte Sicherheit. Wählen Sie im Abschnitt Gruppen- oder Benutzername Ihren Namen aus und klicken Sie auf Bearbeiten.
- Wählen Sie im Abschnitt Gruppen- oder Benutzername Ihren Namen aus.
- Aktivieren Sie unter Berechtigungen in der Spalte Zulassen das Kontrollkästchen neben der gewünschten Berechtigung.
- Wenn Sie sich nicht sicher sind, welche Berechtigung Sie auswählen sollen, aktivieren Sie alle Kontrollkästchen.
Stellen Sie sicher, dass der Dateispeicherort verfügbar ist
- Klicken Sie mit der rechten Maustaste auf die Verknüpfung und wählen Sie Eigenschaften.
- Klicken Sie auf die Registerkarte Verknüpfung. Sie sehen dann, ob das Ziel verfügbar ist oder nicht.
Häufig gestellte Fragen
Wie ändere ich Berechtigungen in Windows 10?
Klicken Sie mit der rechten Maustaste auf eine Datei oder einen Ordner und gehen Sie zu Eigenschaften. Klicken Sie auf die Registerkarte „Sicherheit“ und klicken Sie auf „Ändern“ mit den Worten „Um Berechtigungen zu ändern, klicken Sie auf Ändern“. Auf dem nächsten Bildschirm können Sie einen vorhandenen Benutzer aus der Liste auswählen oder Benutzer hinzufügen/entfernen und die erforderlichen Berechtigungen für jeden Benutzer konfigurieren.
Wie behebe ich die Meldung „Windows kann nicht auf das angegebene Gerät oder den angegebenen Dateipfad zugreifen“?
- Deaktivieren Sie vorübergehend Ihre Antivirensoftware.
- Überprüfen Sie, ob die Datei oder der Ordner autorisiert ist.
- Entsperren Sie die Datei.
- Überprüfen Sie den Speicherort der Datei.
- Stellen Sie eine gelöschte oder gelöschte Datei wieder her.
Wie erhalte ich vollen Administratorzugriff in Windows 10?
Suchen Sie nach Einstellungen und öffnen Sie dann die App Einstellungen. Klicken Sie dann auf Konten > Familie und andere Benutzer. Klicken Sie abschließend auf Ihren Benutzernamen und dann auf Kontotyp ändern. Wählen Sie dann Administratoren aus der Dropdown-Liste Kontotyp aus und klicken Sie auf OK.
Wie erteile ich spezielle Berechtigungen in Windows 10?
- Wählen Sie Eigenschaften.
- Klicken Sie auf die Registerkarte Sicherheit.
- Klicken Sie auf die Schaltfläche Erweitert.
- Klicken Sie neben dem Namen des Eigentümers auf Bearbeiten.
- Klicken Sie auf die Schaltfläche Erweitert.
- Klicken Sie auf Jetzt suchen.
- Wählen Sie Ihren Benutzernamen und klicken Sie auf OK.
- Klicken Sie auf die Schaltfläche OK.

