Programmbeenden erzwingen Windows 11
Aktualisiert Marsch 2023: Erhalten Sie keine Fehlermeldungen mehr und verlangsamen Sie Ihr System mit unserem Optimierungstool. Holen Sie es sich jetzt unter - > diesem Link
- Downloaden und installieren Sie das Reparaturtool hier.
- Lassen Sie Ihren Computer scannen.
- Das Tool wird dann deinen Computer reparieren.
Windows 11 ist mit zahlreichen Anwendungen kompatibel, die für jeden Benutzertyp entwickelt wurden. Wir finden Entwicklungs-Apps, Spiele, Texte, Bilder usw. und als Benutzer ist es normal, dass wir verschiedene Anwendungen gleichzeitig öffnen und irgendwann einige davon (oder im schlimmsten Fall alle).
1. Erzwingen Sie das Beenden von Windows 11-Programmen mit der Tastatur
Schritt 1
Eine der einfachsten Methoden ist die Verwendung unserer Tastatur, wir sehen die Anwendung geöffnet:
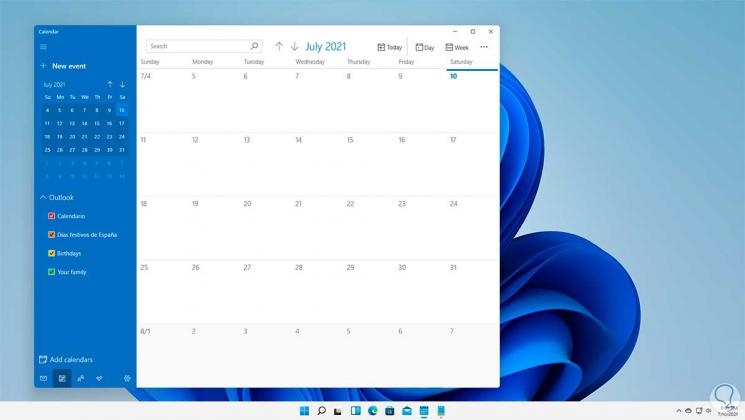
Wichtige Hinweise:
Mit diesem Tool können Sie PC-Problemen vorbeugen und sich beispielsweise vor Dateiverlust und Malware schützen. Außerdem ist es eine großartige Möglichkeit, Ihren Computer für maximale Leistung zu optimieren. Das Programm behebt häufige Fehler, die auf Windows-Systemen auftreten können, mit Leichtigkeit - Sie brauchen keine stundenlange Fehlersuche, wenn Sie die perfekte Lösung zur Hand haben:
- Schritt 1: Laden Sie das PC Repair & Optimizer Tool herunter (Windows 11, 10, 8, 7, XP, Vista - Microsoft Gold-zertifiziert).
- Schritt 2: Klicken Sie auf "Scan starten", um Probleme in der Windows-Registrierung zu finden, die zu PC-Problemen führen könnten.
- Schritt 3: Klicken Sie auf "Alles reparieren", um alle Probleme zu beheben.
Schritt 2
Nun verwenden wir die Tasten Alt+F4, um das Programm in Windows 11 zu schließen:
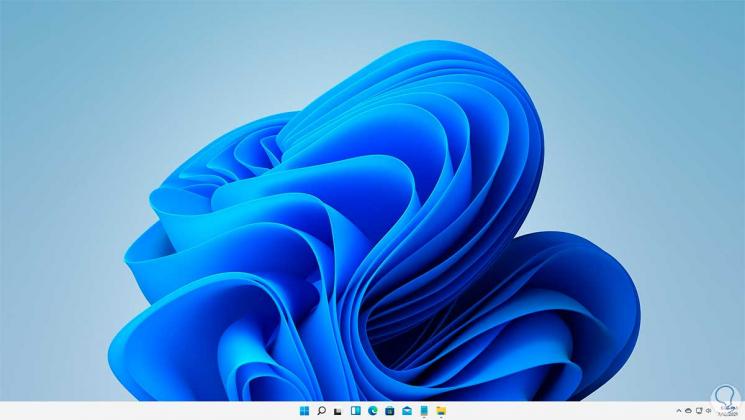
2. Beenden von Windows 11-Programmen über den Task-Manager erzwingen
Schritt 1
Eine weitere verfügbare Option ist in diesem Modus über den Task-Manager öffne den Task-Manager vom Start aus:
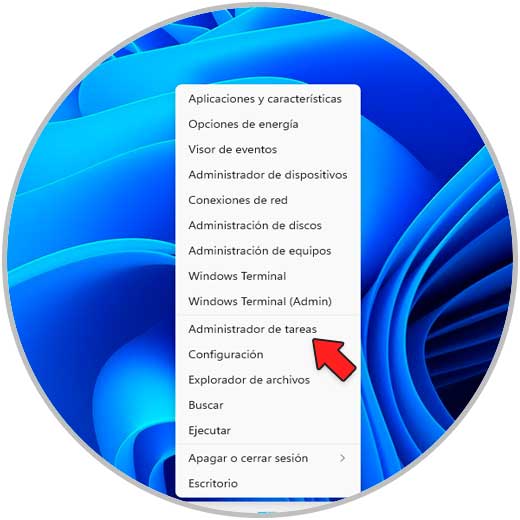
Schritt 2
Im Task-Manager klicken wir mit der rechten Maustaste auf die Anwendung und wählen dann die Option „Aufgabe beenden“:
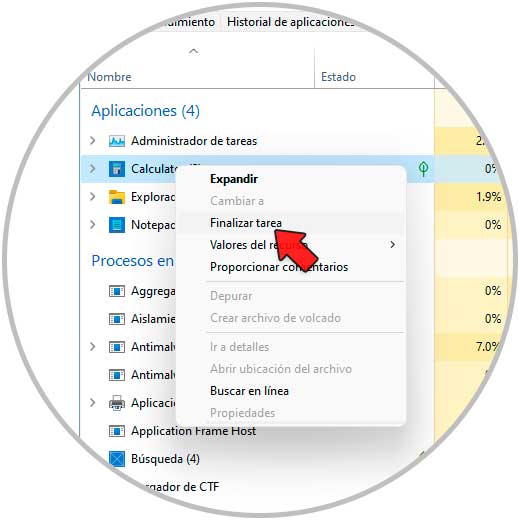
Schritt 3
Die Anwendung wird in Windows 11 geschlossen:
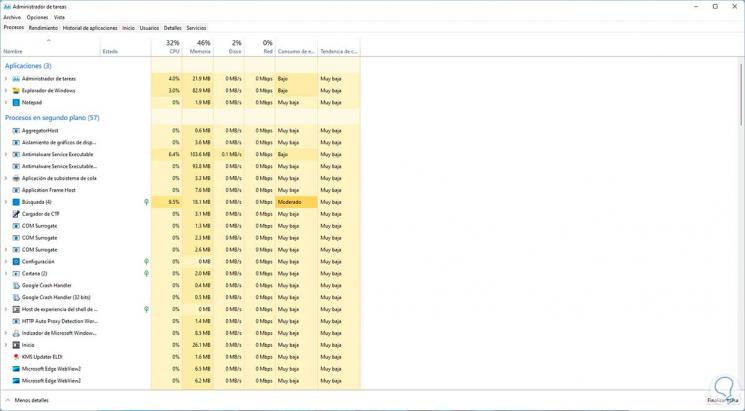
3. Das Beenden von Windows 11-Programmen aus dem Ausführen erzwingen
Schritt 1
Ausführen ist eine der vielseitigsten Funktionen von Windows 11 verschiedene Aktionen ausführen, Start von Start öffnen:
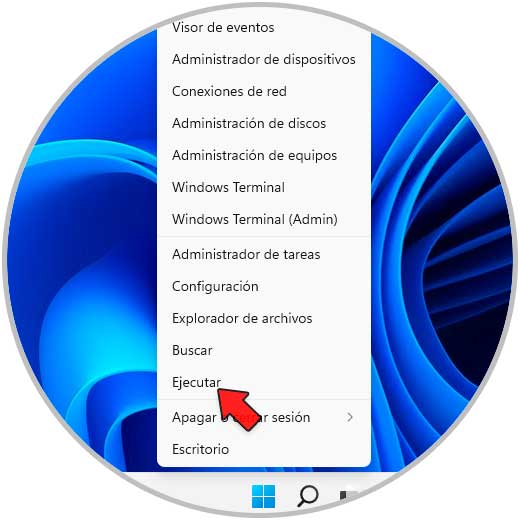
Schritt 2
Wir geben die Syntax ein:
taskkill/im program.exe/t
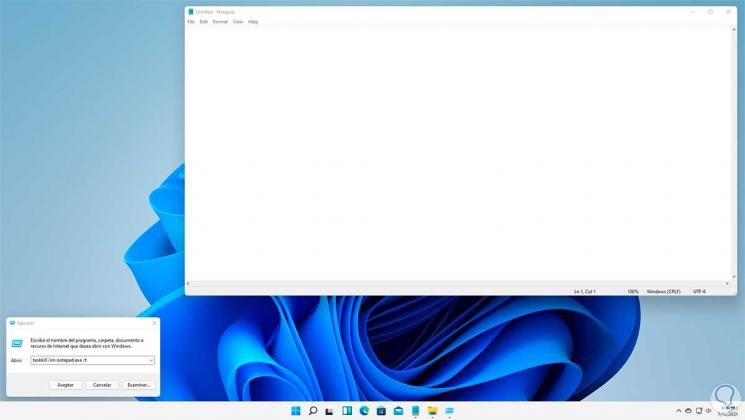
Schritt 3
Beim Drücken von Enter oder Accept wird die Anwendung geschlossen:
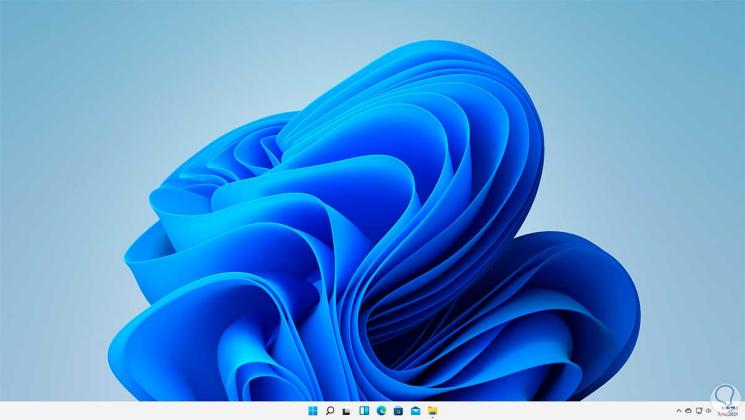
Notiz
Es ist möglich, das Programm oder die Anwendung zu schließen, wenn wir seine PID kennen, in diesem Fall führen wir aus:
taskkill/pid Process_ID/t
4. Erzwingen Sie, dass Windows 11-Programme den Direktzugriff beenden
Schritt 1
Wir können in Windows 11 eine Verknüpfung erstellen, um eine Anwendung zu schließen wir klicken mit der rechten Maustaste auf den Desktop und wählen „Neues Element-Direktzugriff“:
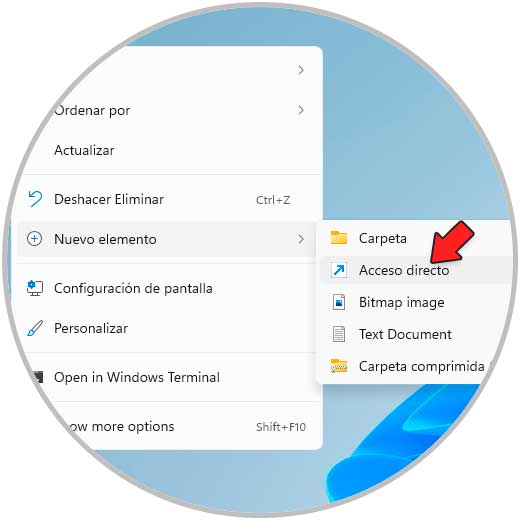
Schritt 2
In das Popup-Fenster geben wir ein:
taskkill/f/fi "Status gleich antwortet nicht"
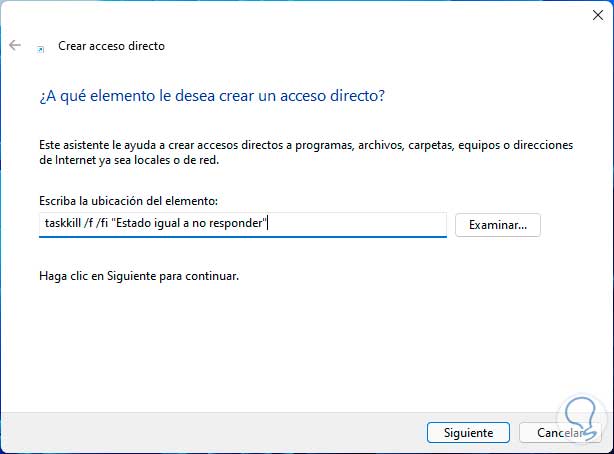
Schritt 3
Wir klicken auf Weiter, um einen Namen zuzuweisen und die Änderungen zu übernehmen:
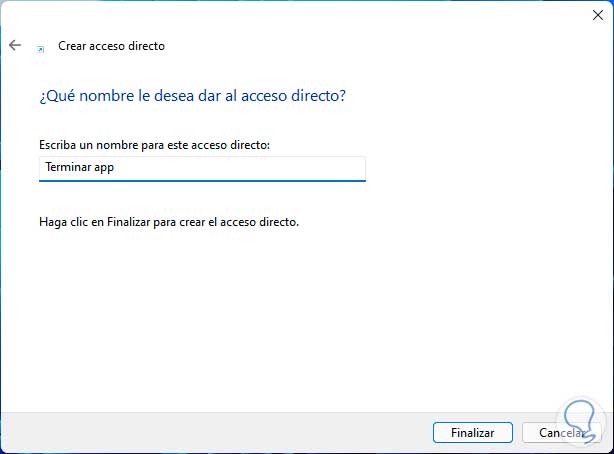
Schritt 4
Wir klicken auf Fertig stellen und wir sehen die erstellte Verknüpfung:
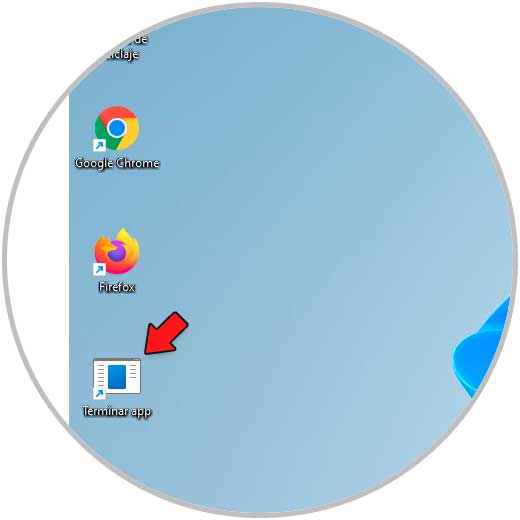
Schritt 5
Jetzt klicken wir mit der rechten Maustaste auf die Verknüpfung und wählen „Eigenschaften“:
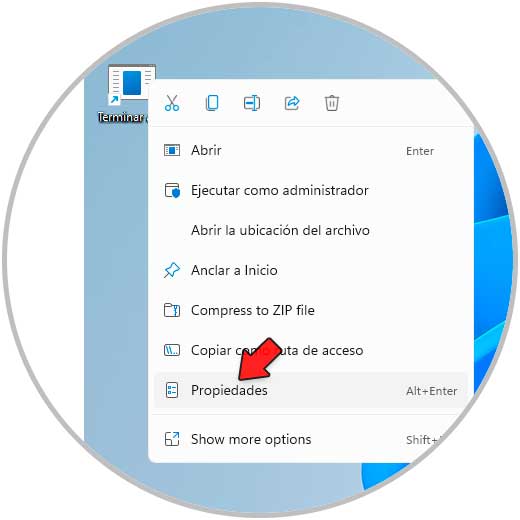
Schritt 6
Im Popup-Fenster gehen wir zum Feld „Tastenkombination“, wir verwenden die physische Tastatur, um dieser Aktion eine Tastenkombination zuzuweisen:
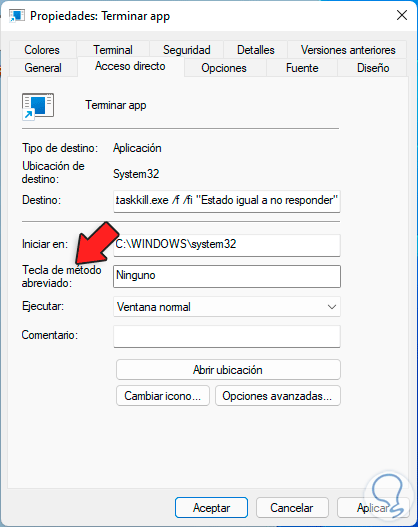
Wir wenden die Änderungen an und können jetzt auf die Verknüpfung doppelklicken, um eine Anwendung zwangsweise zu schließen.
Die verwendeten Parameter waren:
- Taskkill: dieser Befehl „Kills “ der Prozess
- /f: ermöglicht das Schließen der Anwendung oder des Programms
- /fi: erlaubt, dass die Aktion nur in den Prozessen ausgeführt wird, die die beschriebene Bedingung erfüllen
Erzwingen Sie das Beenden von Windows 11-Programmen mit AppStep 1
Endlich ist es möglich, umzusortieren Bei Verwendung eine kostenlose Anwendung zum Schließen von Anwendungen in Windows 11, gehen wir auf die folgende URL:
Schritt 2
Diese Anwendung ermöglicht es uns, alle oder nur die ausgewählten Programme zu schließen, wir laden die Anwendung herunter:
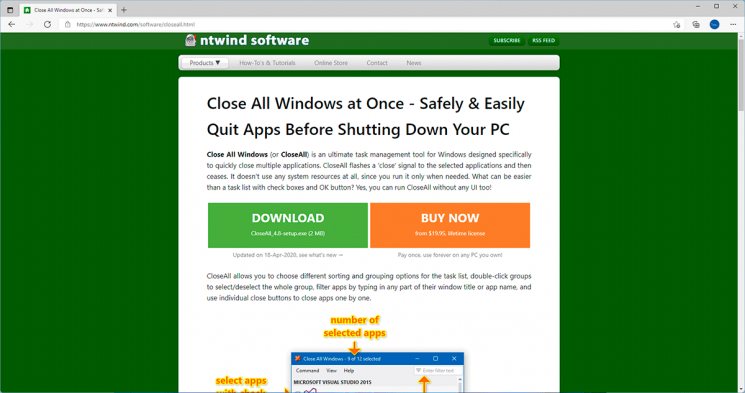
Schritt 3
Wir installieren die Anwendung:
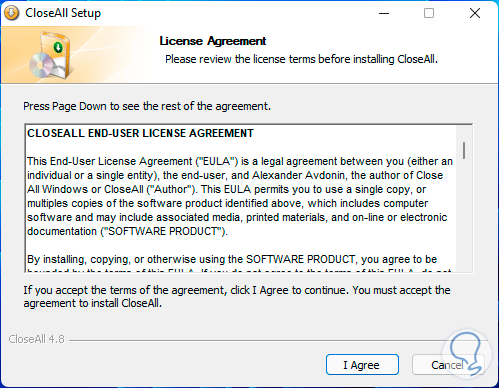
Schritt 4
Wir akzeptieren die Lizenz und schließen den Vorgang ab:
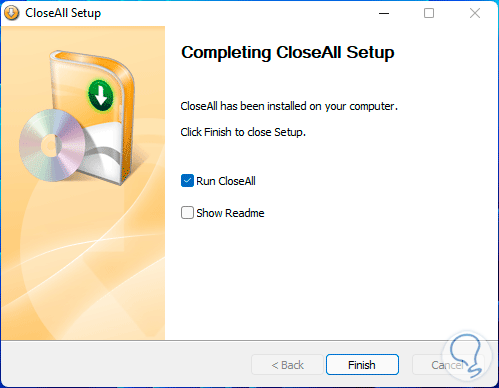
Schritt 5
Wir führen die Anwendung aus und sehen Folgendes:
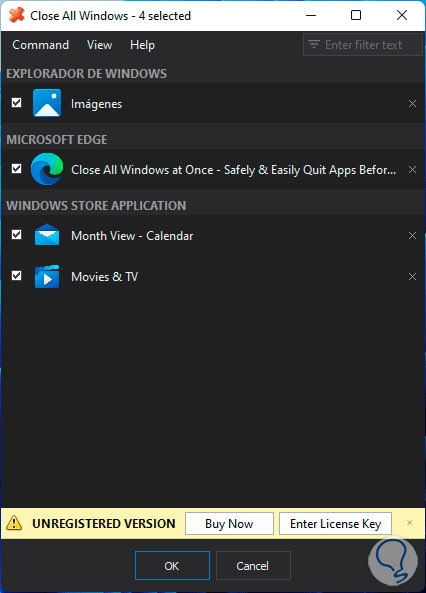
Schritt 6
Wählen Sie die zu schließenden Anwendungen aus und klicken Sie zur Bestätigung auf „OK“:
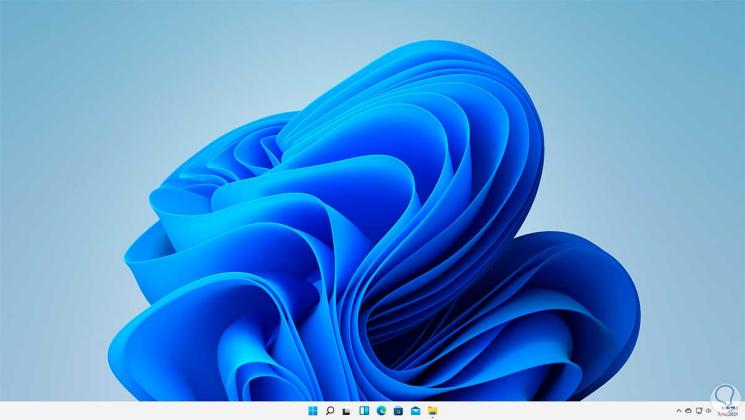
Dies sind die Optionen, die Solvetic bietet, um Anwendungen in Windows 11 zwangsweise zu schließen.

