So steuern Sie das Chromebook von einem anderen Computer aus fern
Aktualisiert Marsch 2023: Erhalten Sie keine Fehlermeldungen mehr und verlangsamen Sie Ihr System mit unserem Optimierungstool. Holen Sie es sich jetzt unter - > diesem Link
- Downloaden und installieren Sie das Reparaturtool hier.
- Lassen Sie Ihren Computer scannen.
- Das Tool wird dann deinen Computer reparieren.
Chromebooks erfordern nicht viel Fehlerbehebung, da sie über ein leichtes Betriebssystem verfügen, das einfach zu verwenden ist. Da Chromebooks bei Schülern und Kindern beliebt sind, können die Dinge jedoch nach Süden gehen, und gelegentlich müssen Sie einige Probleme beheben Wenn Sie also nach einer Möglichkeit suchen, ein Chromebook von einem anderen Computer wie Windows 10, Mac oder einem Linux-PC aus fernzusteuern, hilft Ihnen dieses Handbuch bei der Einrichtung des Chrome-Remotedesktops Gehen Sie die Anleitung durch und erfahren Sie mehr über die Anweisungen.
Chromebook fernsteuern Von Windows 10, Mac oder Linux PC (2021)
Während es in diesem Handbuch darum geht, ein Chromebook von einem Computer aus zu steuern, auf dem ein anderes Betriebssystem als Chrome OS ausgeführt wird, können Sie die unten aufgeführten Schritte auch für eine Verbindung zwischen Chromebook und Chromebook ausführen. Lassen Sie uns nach all dem zu den Stufen springen.
1. Installieren Sie zunächst die Chrome Remote Desktop-Erweiterung (kostenlos) auf Ihrem Chromebook und Computer-sei es Windows 10, MacOS oder Linux.
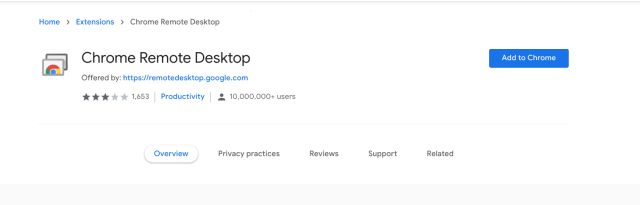
Wichtige Hinweise:
Mit diesem Tool können Sie PC-Problemen vorbeugen und sich beispielsweise vor Dateiverlust und Malware schützen. Außerdem ist es eine großartige Möglichkeit, Ihren Computer für maximale Leistung zu optimieren. Das Programm behebt häufige Fehler, die auf Windows-Systemen auftreten können, mit Leichtigkeit - Sie brauchen keine stundenlange Fehlersuche, wenn Sie die perfekte Lösung zur Hand haben:
- Schritt 1: Laden Sie das PC Repair & Optimizer Tool herunter (Windows 11, 10, 8, 7, XP, Vista - Microsoft Gold-zertifiziert).
- Schritt 2: Klicken Sie auf "Scan starten", um Probleme in der Windows-Registrierung zu finden, die zu PC-Problemen führen könnten.
- Schritt 3: Klicken Sie auf "Alles reparieren", um alle Probleme zu beheben.
2. Öffnen Sie anschließend die Chrome Remote Desktop-Webseite auf Ihrem Computer und melden Sie sich mit Ihrem Google-Konto an. Klicken Sie anschließend auf ‚ Akzeptieren und installieren ‚, um eine Host-Setup-Datei (MSI) herunterzuladen. Wenn Sie ein Chromebook von einem Windows-PC aus fernsteuern möchten, ist dieses Setup neben der Erweiterung erforderlich.
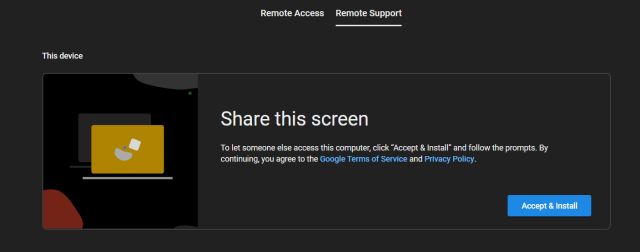
3. Jetzt installieren Sie die MSI-Datei auf Ihrem Windows-PC, und schon sind Sie fast da.
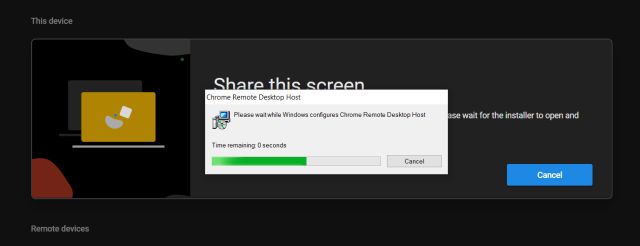
4. Wechseln Sie anschließend zum Chromebook und öffnen Sie dieselbe Chrome Remote Desktop-Webseite. Da Sie hier bereits in Ihrem Google-Konto angemeldet sind, klicken Sie einfach auf die Schaltfläche ‚ Code generieren ‚ im Abschnitt ‚Diesen Bildschirm freigeben‘. Sie erhalten einen 12-stelligen Code, der automatisch in 5 Minuten abläuft.
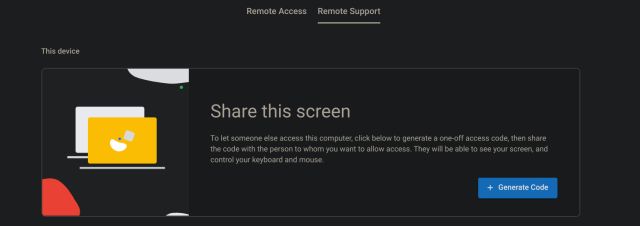
Hinweis : Geben Sie diesen Code nicht an Dritte weiter, da berüchtigte Akteure Ihr Chromebook fernsteuern und auf Ihre privaten Daten zugreifen können.
5. Scrollen Sie nun auf Ihrem Windows-Computer nach unten und geben Sie den Zugangscode aus dem obigen Schritt ein. Danach klicken Sie auf die Schaltfläche ‚Verbinden‘.
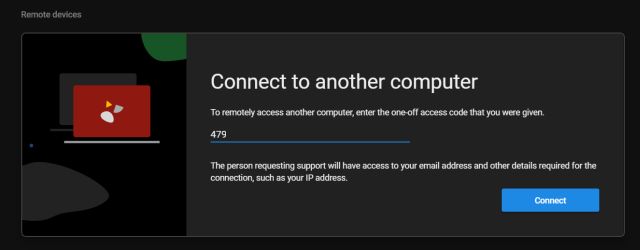
6. Auf Ihrem Chrome Os-Gerät wird dann eine Eingabeaufforderung angezeigt. Überprüfen Sie die E-Mail-ID und klicken Sie auf ‚ Freigeben ‚, damit der andere Computer Ihr Chromebook fernsteuern kann.
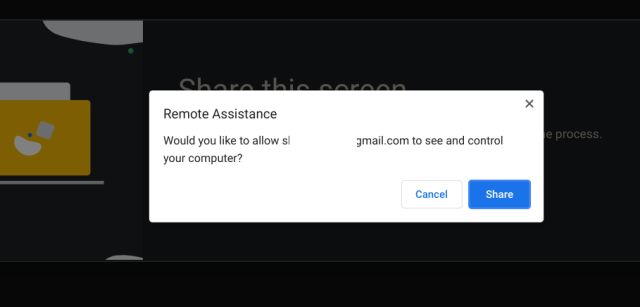
7. Innerhalb weniger Sekunden ist Ihr Chromebook-Bildschirm für den Zugriff auf Ihrem Windows-PC verfügbar. Sie können jetzt durch das gesamte Betriebssystem navigieren und eine beliebige Aktion ausführen. Das Bemerkenswerte hier ist, dass es mit nahezu null Latenz hervorragend funktioniert. Die Remoteverbindung des Chromebooks unterstützt auch Tastatureingaben von Windows 10-PCs, was sehr hilfreich ist.
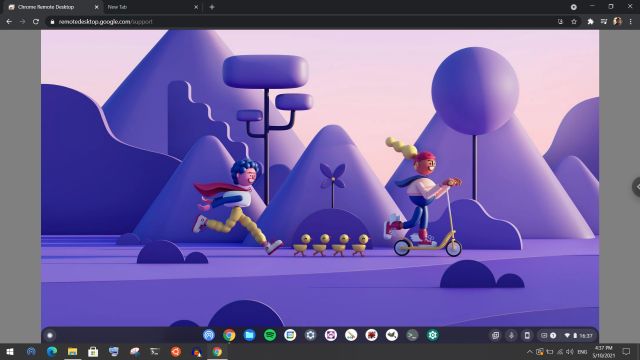
8. Wenn Sie die Remoteverbindung vom Ende des Chromebooks trennen möchten, öffnen Sie das Fenster ‚Schnelleinstellungen‘ unten rechts und klicken Sie auf ‚Stopp‘ . Am Ende Ihres PCs können Sie das Fenster schließen Registerkarte, um die Sitzung zu beenden.
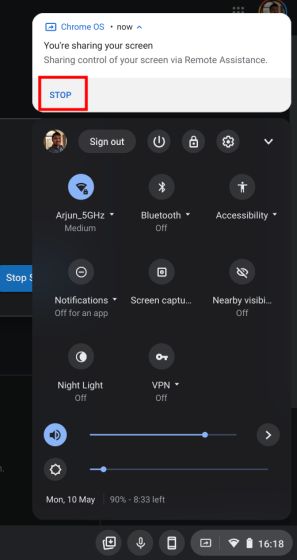
Richten Sie Chrome Remote Desktop mit Leichtigkeit ein!
Auf diese Weise können Sie ein Chromebook von einem anderen Chromebook oder einem Windows-, MacOS-oder Linux-Computer aus fernsteuern. Wie oben erwähnt, unterstützt Chrome Remote Desktop alle wichtigen Plattformen, sodass Sie die Dinge schnell einrichten und sofort beheben können.
Wie auch immer, das ist alles von uns. Wenn Sie viele neue Funktionen von Chrome OS wie Phone Hub und Kindersicherung nutzen möchten, folgen Sie unseren verlinkten Handbüchern, um weitere Informationen zu erhalten. Außerdem verfügen Chromebooks über das Android 11-Update, sodass Sie überprüfen können, ob Ihr Chrome OS-Gerät für das Update berechtigt ist oder nicht. Wenn Sie Fragen haben, teilen Sie uns dies bitte im Kommentarbereich unten mit.

