Verwendung eines Windows-Laptops als Monitor für Raspberry Pi
Aktualisiert Marsch 2023: Erhalten Sie keine Fehlermeldungen mehr und verlangsamen Sie Ihr System mit unserem Optimierungstool. Holen Sie es sich jetzt unter - > diesem Link
- Downloaden und installieren Sie das Reparaturtool hier.
- Lassen Sie Ihren Computer scannen.
- Das Tool wird dann deinen Computer reparieren.
Raspberry Pi ist einer der besten und kostengünstigsten Single-Board-Computer auf dem Markt. Wenn Sie ein Tech-Hobbyist sind, öffnet sich die Tür für fast alles, vom Bau eines intelligenten Lautsprechers bis zur Erstellung Ihres persönlichen VPN-Servers. Sie benötigen jedoch einen separaten Monitor, um den Raspberry Pi einzurichten, was die Gesamtkosten erhöht. Es gibt jedoch eine raffinierte Möglichkeit, Ihren Windows-Laptop als Monitor für Raspberry Pi zu verwenden. In diesem Tutorial haben wir die Schritte zum Verbinden von Raspberry Pi mit einem Windows-Laptop in einfachen Worten erläutert. In diesem Sinne lernen wir, wie Sie Raspberry Pi an ein Laptop-Display anschließen.
Windows-Laptop als Monitor für Raspberry Pi (2021) verwenden
In diesem Handbuch verwende ich Raspberry Pi 4 Model B, um alle Schritte zu demonstrieren. Wenn Sie jedoch einen alten Raspberry Pi haben, gibt es keinen Grund zur Sorge. Ich habe auch separate Schritte für alte Boards erwähnt. Sie können auf die folgende Tabelle klicken und sofort zum entsprechenden Abschnitt springen.
Anforderungen
1. Um einen Windows-Laptop als Monitor für Raspberry Pi zu verwenden, benötigen Sie zunächst ein Ethernet-Kabel . Sie können den Raspberry Pi dann direkt an Ihren Windows 10-Laptop oder an Ihren Router anschließen. Ich würde empfehlen, eine direkte Verbindung zum Laptop herzustellen, um eine schnellere Verbindung herzustellen.
2. Als Nächstes benötigen Sie eine microSD-Karte mit einer Größe von mindestens 16 GB .
Wichtige Hinweise:
Mit diesem Tool können Sie PC-Problemen vorbeugen und sich beispielsweise vor Dateiverlust und Malware schützen. Außerdem ist es eine großartige Möglichkeit, Ihren Computer für maximale Leistung zu optimieren. Das Programm behebt häufige Fehler, die auf Windows-Systemen auftreten können, mit Leichtigkeit - Sie brauchen keine stundenlange Fehlersuche, wenn Sie die perfekte Lösung zur Hand haben:
- Schritt 1: Laden Sie das PC Repair & Optimizer Tool herunter (Windows 11, 10, 8, 7, XP, Vista - Microsoft Gold-zertifiziert).
- Schritt 2: Klicken Sie auf "Scan starten", um Probleme in der Windows-Registrierung zu finden, die zu PC-Problemen führen könnten.
- Schritt 3: Klicken Sie auf "Alles reparieren", um alle Probleme zu beheben.
Downloads
1. Sie müssen Raspbian OS von hier herunterladen. Ich empfehle, ‚Raspberry Pi OS mit Desktop und empfohlener Software‘ auf der sich öffnenden Webseite herunterzuladen. Es enthält alle erforderlichen Pakete, Dienstprogramme und Abhängigkeiten.
2. Laden Sie anschließend balenaEtcher (kostenlos) herunter, um Raspbian OS auf die SD-Karte zu flashen.
3. Laden Sie als Nächstes Putty (kostenlos) herunter, um Ihren Laptop an die Konsole des Raspberry Pi anzuschließen.
4. Laden Sie abschließend VNC Viewer (kostenlos) herunter, damit Sie auf Ihrem Windows-Laptop auf die Desktop-Umgebung von Raspberry Pi zugreifen können.
Flash Raspbian OS auf Raspberry Pi
1. Nachdem Sie Raspbian OS heruntergeladen haben, extrahieren Sie die ZIP-Datei . Sie erhalten eine IMG-Datei.
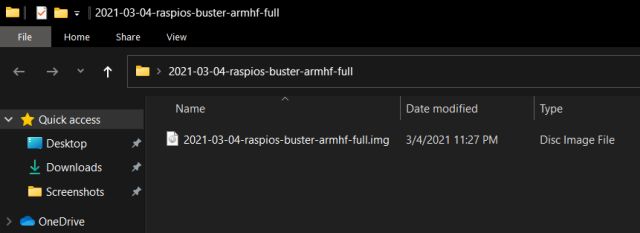
2. Installieren Sie anschließend balenaEtcher und öffnen Sie es. Wählen Sie das extrahierte Bild aus und wählen Sie die SD-Karte unter der Option ‚Ziel auswählen‘. Klicken Sie danach auf ‚ Flash ‚.
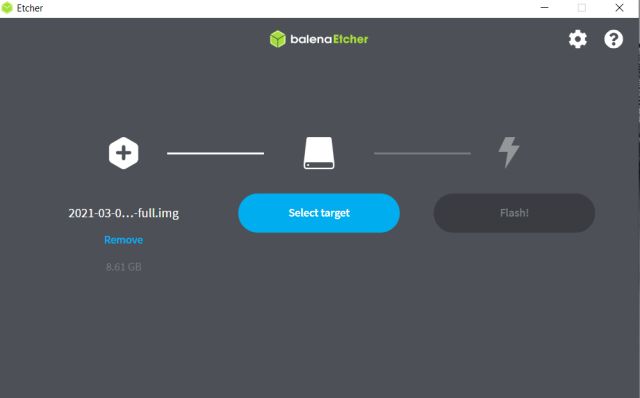
3. Sobald der Flash-Vorgang abgeschlossen ist, müssen Sie einen weiteren Schritt ausführen, um SSH zu aktivieren. Erstellen Sie eine leere Textdatei auf dem Desktop. Klicken Sie dazu mit der rechten Maustaste auf Ihren Desktop und wählen Sie ‚Neu-> Textdokument‘ , um die Datei zu erstellen.
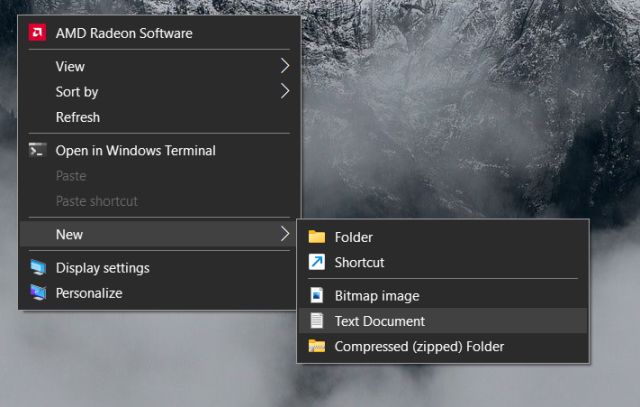
4. Öffnen Sie nun die Textdatei und speichern Sie sie als ssh -Datei ohne Erweiterung. Wählen Sie einfach ‚ Alle Dateien ‚ aus dem Dropdown-Menü ‚Dateityp‘. Stellen Sie sicher, dass dem Dateinamen keine Erweiterung hinzugefügt wurde.
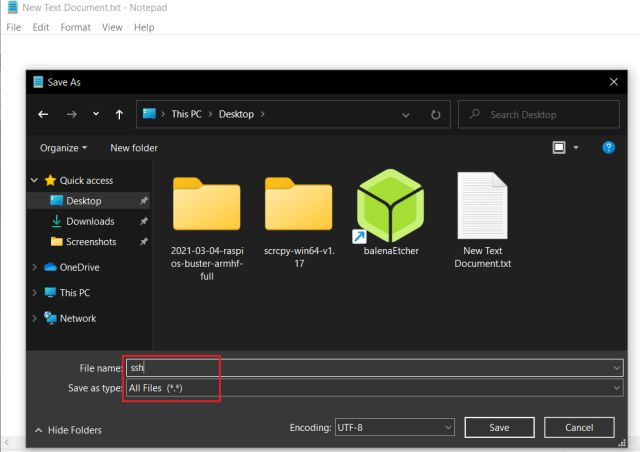
5. Verschieben Sie abschließend die SSH-Datei in das Stammverzeichnis der geflashten SD-Karte. Sie sind an dieser Front fertig. Entfernen Sie die SD-Karte aus Ihrem Laptop und legen Sie sie in den Raspberry Pi ein.
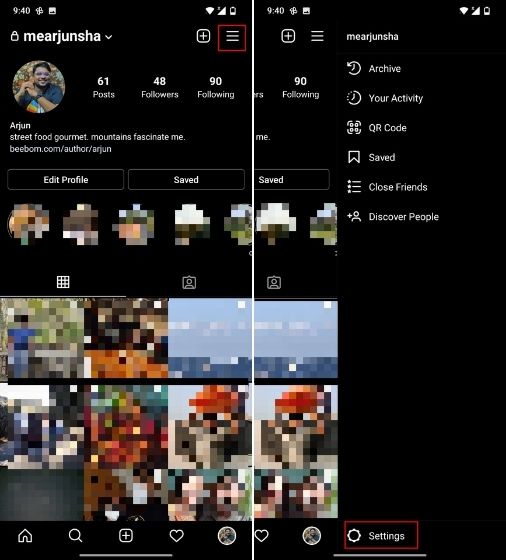
Verbinden Sie Raspberry Pi mit dem Windows Laptop Display
1. Verwenden Sie das Ethernet-Kabel und verbinden Sie den Raspberry Pi mit Ihrem Windows-Laptop. Schließen Sie danach den Raspberry Pi mit einem USB-Typ-C-Kabel an eine Stromquelle an. Sie können auch den USB-Anschluss Ihres Laptops als Stromquelle verwenden.

2. Installieren Sie als Nächstes Putty und öffnen Sie es. Sie müssen keine Standardeinstellungen ändern. Geben Sie einfach raspberrypi.local in das Feld Hostname ein und stellen Sie sicher, dass ‚SSH‘ als Verbindung ausgewählt ist Geben Sie ein. Klicken Sie abschließend unten auf ‚Öffnen‘.
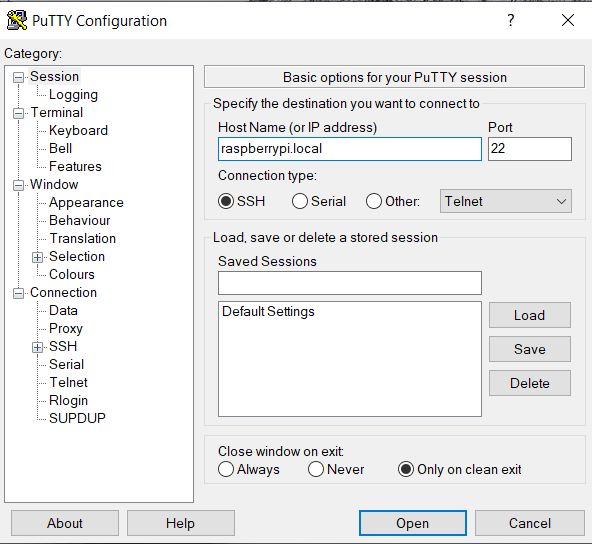
3. Daraufhin wird ein Konsolenfenster geöffnet. Standardmäßig lautet der Benutzername von Raspberry Pi pi und das Kennwort raspberry . Geben Sie diese Details in das Konsolenfenster ein und drücken Sie die Eingabetaste. Sie werden erfolgreich sein Melden Sie sich in der Konsole von Raspberry Pi an.
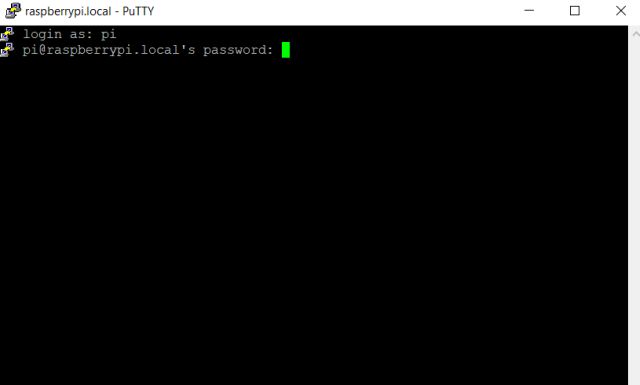
4. Wenn Sie Ihren Raspberry Pi zum ersten Mal verwenden, ist es besser, den folgenden Befehl auszuführen, um alle Pakete und Abhängigkeiten auf die neueste Version zu aktualisieren. Sie können diesen Schritt überspringen, wenn Sie bereits aktualisiert haben Beachten Sie, dass Sie auf Ihrem Windows 10-Laptop eine Internetverbindung benötigen, um diesen Befehl auszuführen. Wenn Sie ihn nicht sofort aktualisieren können, können Sie diesen Schritt überspringen.
sudo apt-get update\u>\u> sudo apt-get upgrade-y
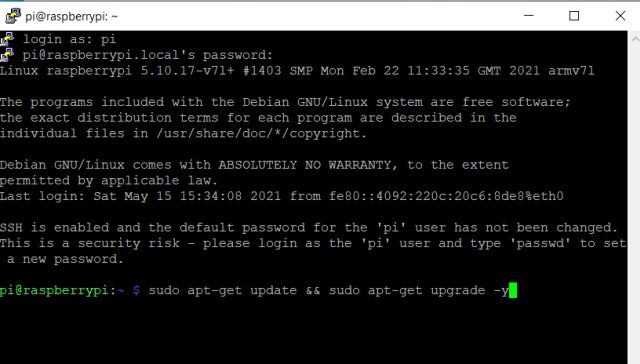
5. Geben Sie nach der Installation des Updates den Befehl sudo raspi-config ein und drücken Sie die Eingabetaste.
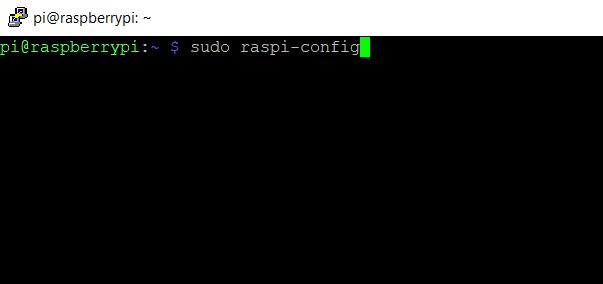
6. Das Konfigurationstool für Raspberry Pi wird gestartet. Gehen Sie mit den Pfeiltasten der Tastatur zu ‚ Schnittstellenoptionen ‚ oder ‚Schnittstellenoptionen‘. Drücken Sie anschließend die Eingabetaste.
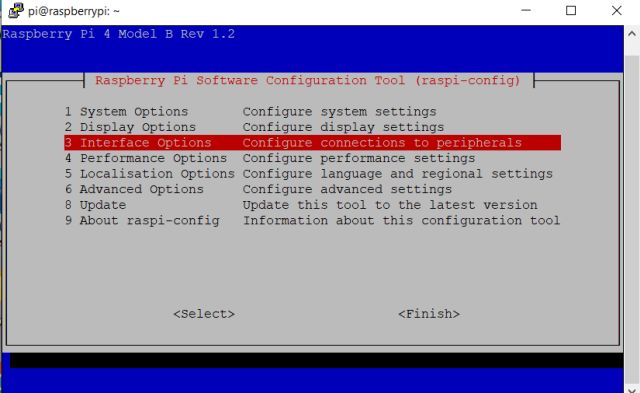
7. Wechseln Sie unter Schnittstellenoptionen zu ‚ VNC ‚ und drücken Sie die Eingabetaste.
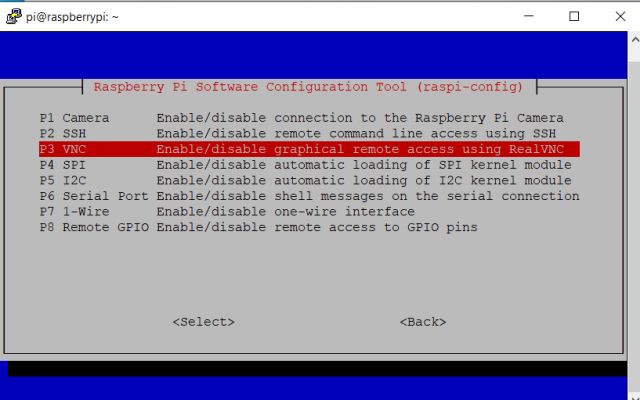
8. Wählen Sie auf der nächsten Seite ‚ Ja ‚ und drücken Sie die Eingabetaste.
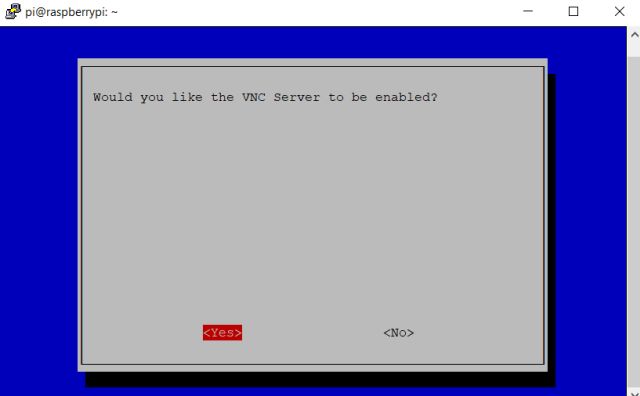
9. Öffnen Sie danach ‚Systemoptionen‘ und gehen Sie zu ‚Boot/Auto Login‘. Wechseln Sie anschließend zur Option ‚ Desktop Autologin ‚. Wenn Sie einen alten Raspberry Pi verwenden, navigieren Sie zu Boot ‚Optionen-> Desktop/CLI-> Desktop Autologin‘.
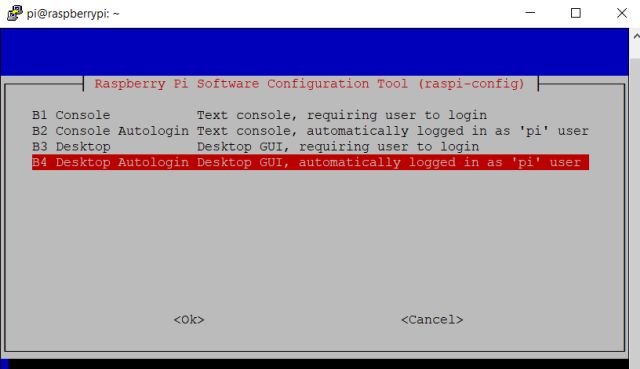
10. Drücken Sie abschließend die Eingabetaste, um die Änderungen zu übernehmen. Gehen Sie anschließend zu ‚ Fertig stellen ‚, indem Sie die Tabulatortaste drücken und die Eingabetaste drücken. Ihr Raspberry Pi wird neu gestartet und die SSH-Sitzung wird beendet. Schließen Sie nun Putty und andere Fenster.
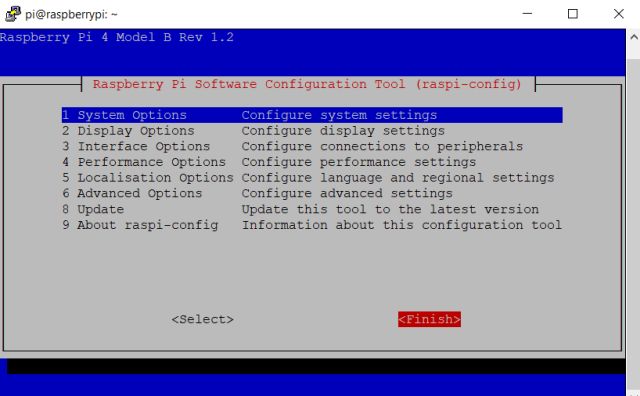
11. Installieren Sie nun VNC Viewer und öffnen Sie es. Geben Sie raspberrypi.local ein und drücken Sie die Eingabetaste.
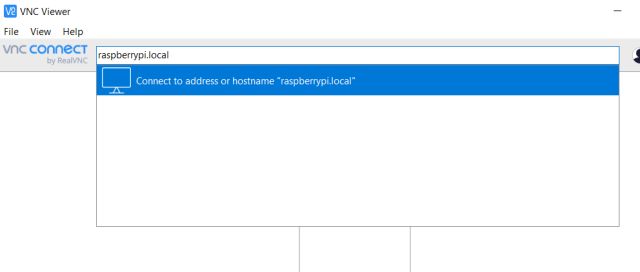
12. Dann erscheint eine Eingabeaufforderung, klicken Sie auf ‚Weiter‘. Geben Sie im nächsten Fenster die Anmeldeinformationen Ihres RPi , den Benutzernamen: pi und das Kennwort: Himbeere ein. Klicken Sie nun auf ‚OK‘.
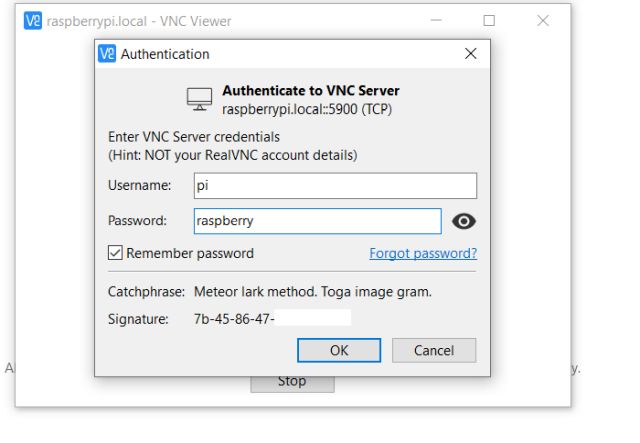
13. Innerhalb von Sekunden wird der Bildschirm des Raspberry Pi auf dem Display Ihres Windows 10-Laptops live angezeigt. Gehen Sie nun die Anweisungen auf dem Bildschirm durch und richten Sie Raspberry Pi ein. Wenn Sie Fehler erhalten, fahren Sie mit dem nächsten Abschnitt fort.
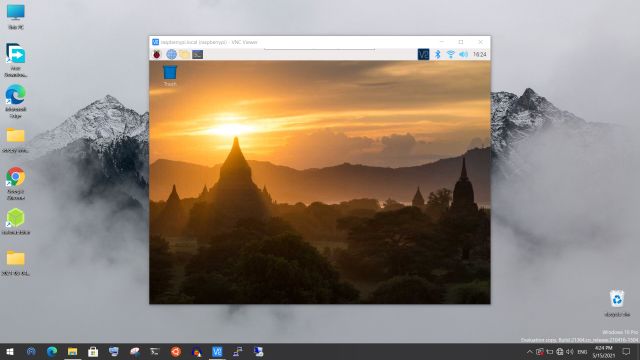
Fix ‚Der Desktop kann derzeit nicht angezeigt werden‘ Fehler auf einem Windows-Laptop beim Herstellen einer Verbindung mit Raspberry Pi
Wenn beim Versuch, Ihren Raspberry Pi an ein Laptop-Display anzuschließen, die Fehlermeldung ‚Der Desktop kann derzeit nicht angezeigt werden‘ angezeigt wird, besteht kein Grund zur Sorge. Führen Sie die folgenden Schritte aus, um das Problem zu beheben.
1. Schließen Sie alle Fenster und starten Sie Putty . Befolgen Sie die gleichen Schritte wie oben und stellen Sie erneut eine Verbindung zur Raspberry Pi-Konsole her. Um dies kurz zu erläutern, geben Sie raspberrypi.local als Hostnamen ein, wählen Sie ‚SSH‘ und klicken Sie auf ‚Öffnen‘.
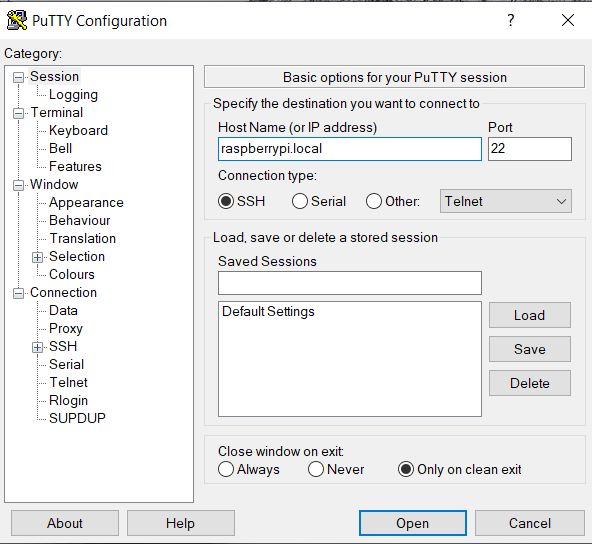
2. Geben Sie als Nächstes die Anmeldeinformationen von RPi ein und drücken Sie die Eingabetaste. Geben Sie nun sudo raspi-config ein, um das Konfigurationstool zu öffnen.
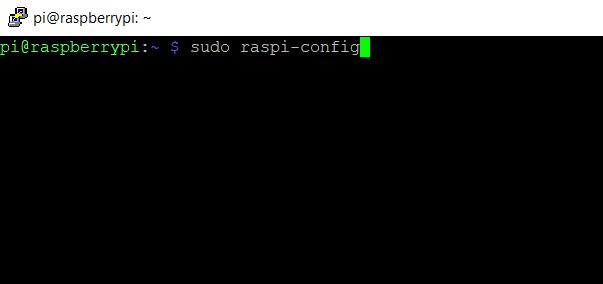
3. Öffnen Sie hier ‚Anzeigeoptionen‘ und navigieren Sie zu ‚Auflösung‘. Wenn Sie jedoch einen alten Raspberry Pi haben, finden Sie diese Einstellung unter ‚Erweiterte Optionen‘.
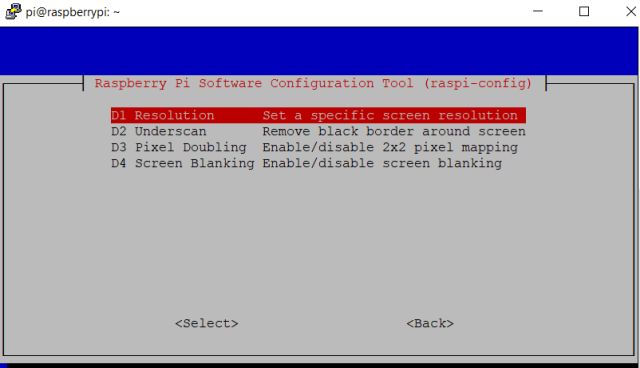
4. Wählen Sie eine andere Auflösung als ‚Standard‘ . Je nach Seitenverhältnis und Bildschirmauflösung Ihres Laptops können Sie einen anderen Modus auswählen.
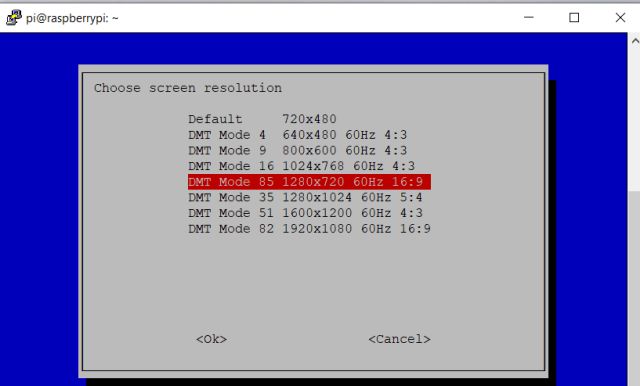
5. Drücken Sie nun die Tabulatortaste, um zu ‚ Fertig stellen ‚ zu gelangen und die Kitt-Sitzung zu schließen.
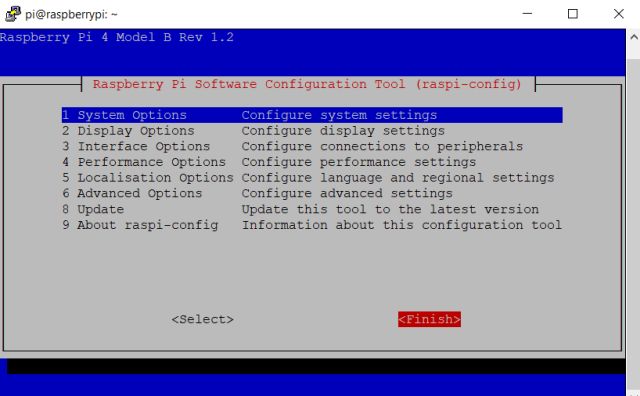
6. Schließlich können Sie VNC Viewer öffnen und dieses Mal können Sie problemlos eine Verbindung zur Desktop-Umgebung von Raspberry Pi herstellen. Wenn der Fehler ‚Desktop kann derzeit nicht angezeigt werden‘ weiterhin besteht, ändern Sie die Auflösung weiter und überprüfen Sie, welches für Sie funktioniert. Das ist es.
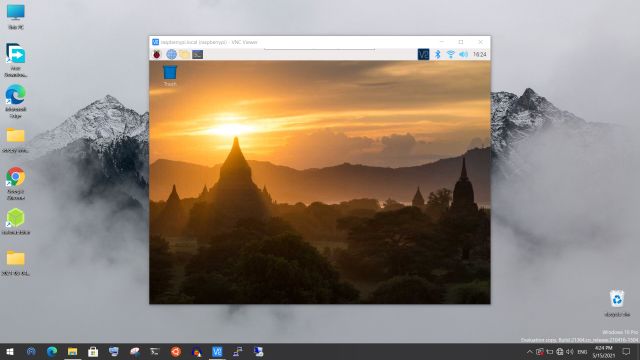
Verbinden Sie den Raspberry Pi 2021 mit einem Laptop-Display
So können Sie Ihren Windows 10-Laptop als Monitor für Raspberry Pi verwenden. Die Schritte mögen langwierig erscheinen, aber glauben Sie mir, es ist einfach und machbar. Sie müssen die Anweisungen Schritt für Schritt befolgen, und Sie können den Raspberry Pi in kürzester Zeit verwenden. Wenn Sie beim Einstellen auf Probleme stoßen Wenn Sie es geschafft haben, Raspberry Pi mit Ihrem Windows-Laptop zu verbinden, finden Sie in unserem verlinkten Artikel die besten Raspberry Pi 4-Projekte.

