So richten Sie ein Pi-Loch auf Raspberry Pi ein, um Werbung zu blockierenu amp; Tracker
Aktualisiert Marsch 2023: Erhalten Sie keine Fehlermeldungen mehr und verlangsamen Sie Ihr System mit unserem Optimierungstool. Holen Sie es sich jetzt unter - > diesem Link
- Downloaden und installieren Sie das Reparaturtool hier.
- Lassen Sie Ihren Computer scannen.
- Das Tool wird dann deinen Computer reparieren.
Das werbebasierte Einnahmemodell hat Online-Diensten und Publishern geholfen, jahrelang funktionsfähig zu bleiben. Wir können jedoch nicht leugnen, dass böse Tracker es heute fast unmöglich gemacht haben, ein anonymes Profil im Internet zu führen. Neue Fingerabdrucktechniken und Tracker, die in App-SDKs integriert sind, können Sie innerhalb weniger Sekunden leicht identifizieren Webseiten verbrauchen wichtige Ressourcen und verlangsamen das Gerät. Wenn Sie also einen Raspberry Pi gekauft haben, um alle Anzeigen von Ihren Geräten zu entfernen, hilft Ihnen dieser Artikel bei der Installation von Pi-hole. Wir haben detailliert beschrieben, wie Sie Pi-hole einrichten können auf Raspberry Pi, um Anzeigen und Tracker in diesem Artikel zu blockieren.
Richten Sie Pi-hole auf Raspberry Pi ein, um Anzeigen und Tracker zu blockieren (2021)
Hier haben wir die Schritte zum Einrichten und Ausführen von Pi-hole in einfachen Worten erklärt. Wir haben Raspberry Pi 4 Model B in unserem Tutorial verwendet, aber es funktioniert auch auf alten Boards. Sie können die folgende Tabelle erweitern und problemlos zum entsprechenden Abschnitt wechseln.
-
Installiere Pi-hole auf Raspberry Pi
Ich gehe davon aus, dass Sie Ihren Raspberry Pi bereits eingerichtet haben. Wenn nicht, können Sie unserem Tutorial folgen und lernen, wie Sie Ihren Windows-Laptop als Monitor verwenden, um auf Ihren Raspberry Pi zuzugreifen und ihn einzurichten, falls Sie keinen separaten Monitor haben Schritte.
1. Verbinden Sie zunächst den Raspberry Pi mit Ihrem WLAN-Heimnetzwerk und öffnen Sie das Terminal . Führen Sie als Nächstes den folgenden Befehl aus. Es beginnt mit der Installation von Pi-hole auf Ihrem Raspberry Pi.
Wichtige Hinweise:
Mit diesem Tool können Sie PC-Problemen vorbeugen und sich beispielsweise vor Dateiverlust und Malware schützen. Außerdem ist es eine großartige Möglichkeit, Ihren Computer für maximale Leistung zu optimieren. Das Programm behebt häufige Fehler, die auf Windows-Systemen auftreten können, mit Leichtigkeit - Sie brauchen keine stundenlange Fehlersuche, wenn Sie die perfekte Lösung zur Hand haben:
- Schritt 1: Laden Sie das PC Repair & Optimizer Tool herunter (Windows 11, 10, 8, 7, XP, Vista - Microsoft Gold-zertifiziert).
- Schritt 2: Klicken Sie auf "Scan starten", um Probleme in der Windows-Registrierung zu finden, die zu PC-Problemen führen könnten.
- Schritt 3: Klicken Sie auf "Alles reparieren", um alle Probleme zu beheben.
sudo curl-sSL https://install.pi-hole.net | Bash
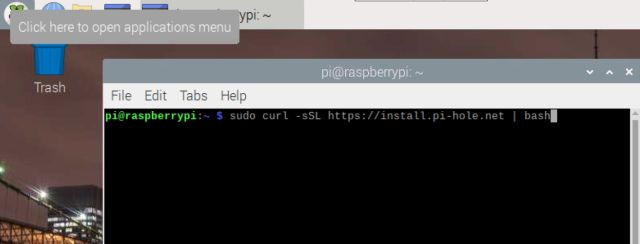
2. Wenn Sie Putty oder VNC verwenden, um remote auf den Raspberry Pi zuzugreifen, können Sie denselben Befehl im Terminalfenster ausführen. Zum Beispiel verwende ich hier Putty, um Pi-hole über die Konsole von Raspberry Pi zu installieren.
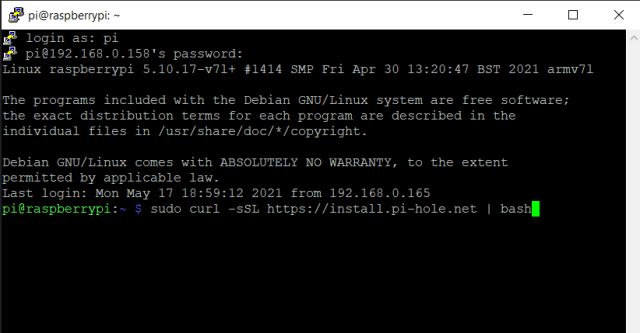
3. Sobald die ersten Schritte abgeschlossen sind, führt Sie Pi-hole durch den Setup-Bildschirm. Drücken Sie die Eingabetaste, um Informationen zu Pi-hole anzuzeigen. Beachten Sie, dass Sie die Benutzeroberfläche nur über die Tastatur navigieren können. Verwenden Sie die Pfeiltasten und ‚Tab‘, um zwischen den Optionen zu springen. Und drücken Sie die ‚Leertaste‘, wenn Sie eine Option auswählen möchten.
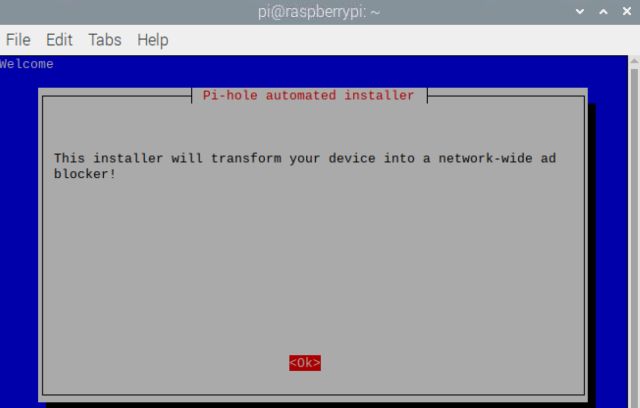
4. Nach einigen Dialogfeldern werden Sie darauf hingewiesen, dass Pi-hole eine statische IP-Adresse benötigt. Drücken Sie erneut die Eingabetaste.
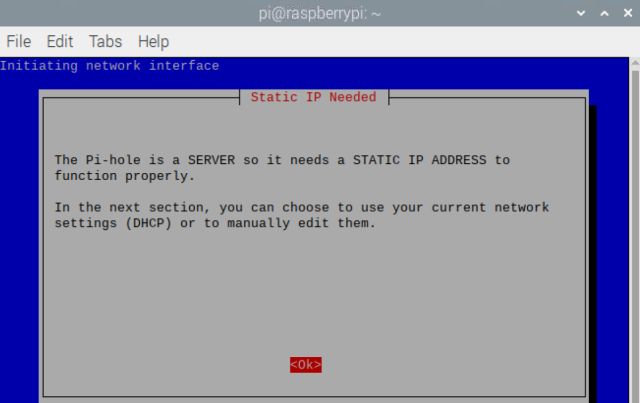
5. Wählen Sie als Nächstes ‚ wlan0 ‚, wenn der Raspberry Pi über WLAN verbunden ist. Und wählen Sie ‚eth0‘, wenn Sie eine kabelgebundene Ethernet-Verbindung verwenden.
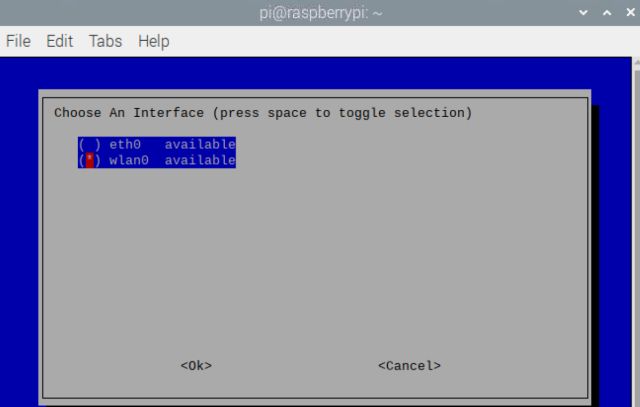
6. Anschließend werden Sie aufgefordert, den DNS-Anbieter auszuwählen. Normalerweise arbeite ich mit dem DNS-Server von Google, aber Sie können Ihren eigenen auswählen.
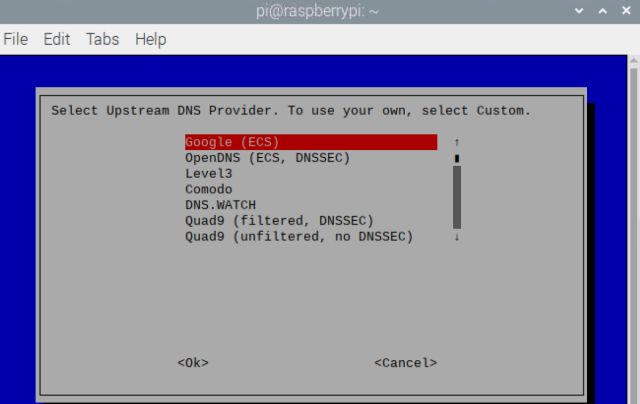
7. Auf der nächsten Seite wird angezeigt, dass Pi-hole die Hosts von StevenBlack verwendet, um Anzeigen zu blockieren. Früher gab es mehrere Hostdateien von Drittanbietern, aber jetzt verwendet Pi-hole eine einheitliche Liste, um Fehlanpassungen zu reduzieren . Später können Sie bei Bedarf weitere Hostdateien hinzufügen. Ändern Sie also nichts und stellen Sie sicher, dass die Liste markiert ist (neben der Liste wird ein Sternchen angezeigt), und drücken Sie die Eingabetaste.
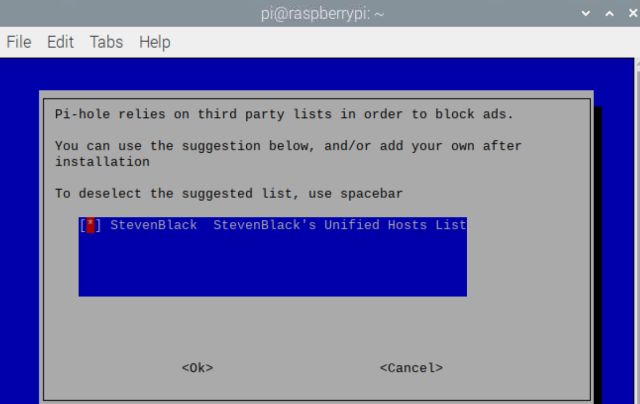
8. Wählen Sie danach die Protokolle IPv4 und IPv6 . Sie können die Leertaste drücken, um beide Optionen zu markieren.
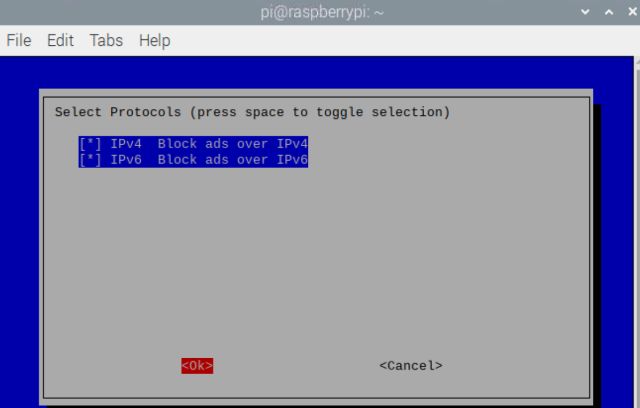
9. Drücken Sie anschließend auf ‚Ja‘, um eine statische IP-Adresse für Ihren Raspberry Pi festzulegen. Diese Schritte sind wichtig, um sicherzustellen, dass sich die IP-Adresse nicht ständig ändert.
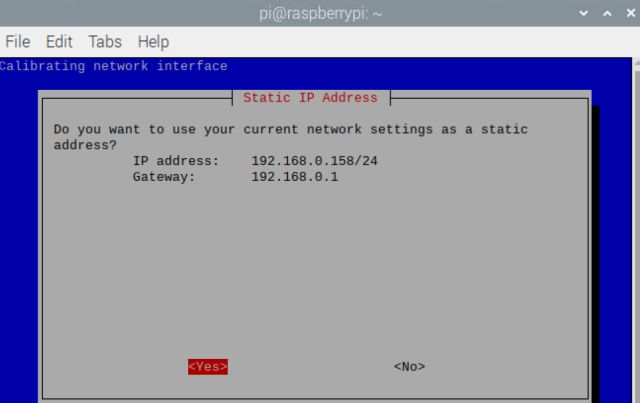
10. Drücken Sie auf der Seite ‚FYI: IP Conflict‘ auf ‚ OK ‚. Wir werden später einen Schritt ausführen, um das Problem des IP-Konflikts zu lösen.
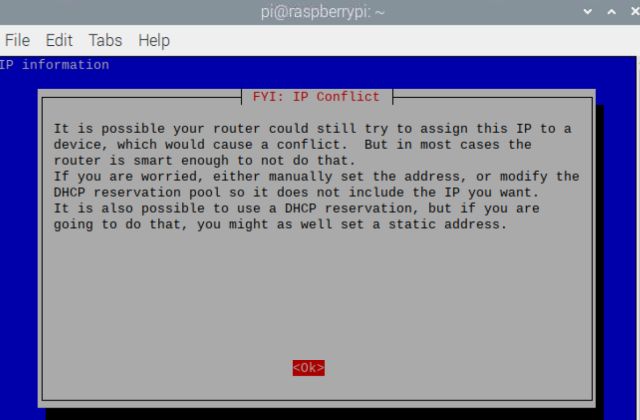
11. Wählen Sie danach ‚Ein‘ und drücken Sie ‚OK‘. Auf diese Weise können Sie auf alle Abfragen in einer Weboberfläche zugreifen.
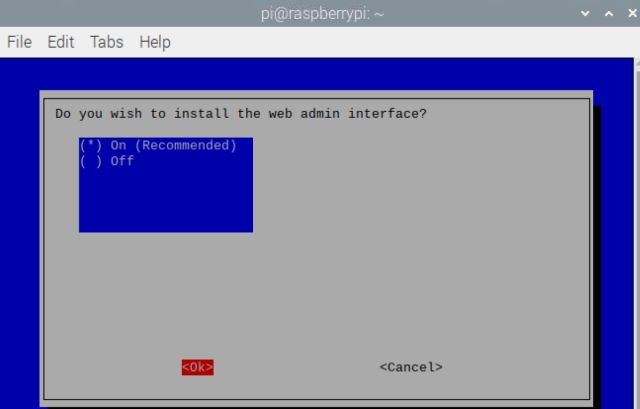
12. Wählen Sie auf ähnliche Weise ‚ Ein ‚ und drücken Sie ‚OK‘, um den Webserver (lighttpd) auf Ihrem Raspberry Pi zu installieren.
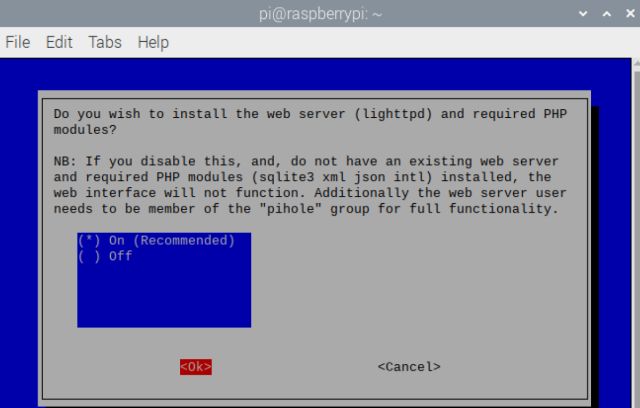
13. Wenn Sie nun Abfragen protokollieren möchten, wählen Sie ‚ Ein ‚ und fahren Sie fort.
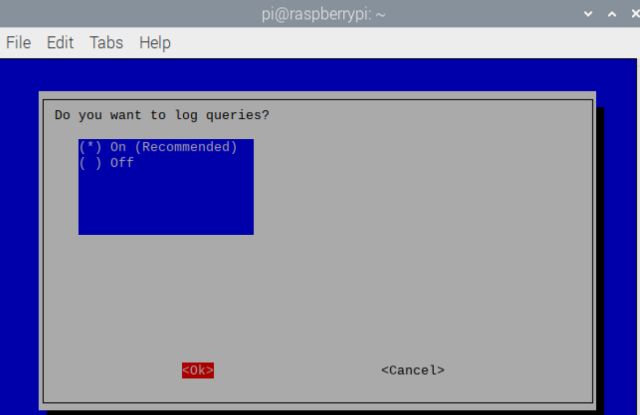
14. Wählen Sie im nächsten Dialogfeld ‚ Alles anzeigen ‚ und drücken Sie ‚OK‘. Mit können Sie alle Abfragen und IP-Adressen überwachen, um festzustellen, woher diese Anforderungen stammen. Sie müssen sich nicht um den Datenschutzaspekt kümmern, da alles lokal auf dem Raspberry Pi geschieht.
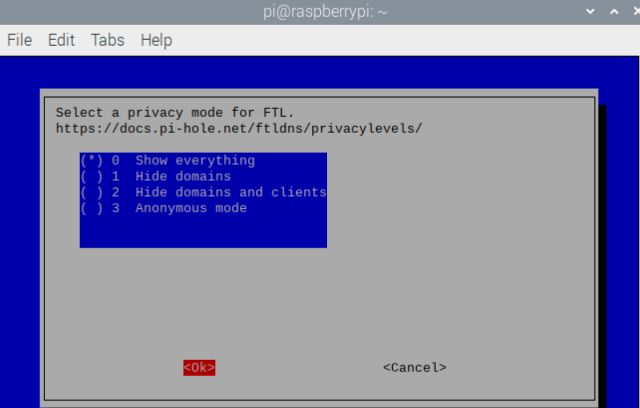
15. Jetzt sind Sie fast fertig. Es startet die Installation erneut und konfiguriert Pi-hole gemäß Ihren Einstellungen auf dem Raspberry Pi.
16. Nach Abschluss der Installation wird ein endgültiger Bildschirm mit allen Details angezeigt. Notieren Sie sich unbedingt die ‚ IPv4-Adresse ‚ (dies ist die IP-Adresse Ihres RPi), das Kennwort und die Webschnittstellenadresse. Mit diesen Details können Sie alle Abfragen in Ihrem Heimnetzwerk überwachen. Drücken Sie ‚OK‘ und schließen Sie das Fenster.
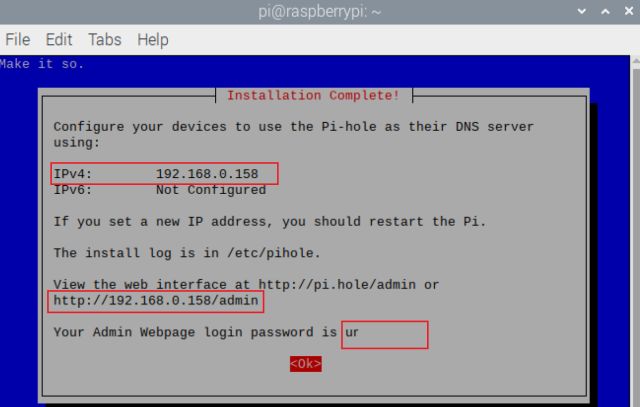
17. Öffnen Sie nun einen Webbrowser, geben Sie die Adresse der Weboberfläche ein und drücken Sie die Eingabetaste. Öffnen Sie grundsätzlich die Seite [IP-Adresse]/admin . Wenn sich das Dashboard öffnet, haben Sie Pi-hole erfolgreich auf Ihrem Raspberry Pi eingerichtet. Klicken Sie im linken Bereich auf ‚Login‘ und geben Sie das Passwort ein. Melden Sie sich jetzt an und Sie sind fast am Ziel.
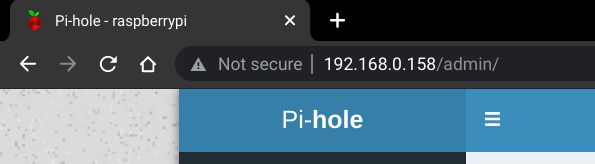
-
Konfigurieren Sie Ihren Router
Während alles korrekt eingerichtet ist, müssen Sie eine Schlüsseleinstellung an Ihrem Router ändern. Sie müssen den gesamten Datenverkehr auf den Raspberry Pi umleiten, damit alle Anzeigen und Tracker herausgefiltert werden können. Hier erfahren Sie, wie Sie dies tun können.
1. Geben Sie 192.168.0.1 in einem Webbrowser auf einem beliebigen Gerät in Ihrem Heimnetzwerk ein und drücken Sie die Eingabetaste. Wie wir alle wissen, wird die Einstellungsseite des Routers geöffnet. Geben Sie nun die Standardanmeldeinformationen für Ihren Router ein und melden Sie sich an.
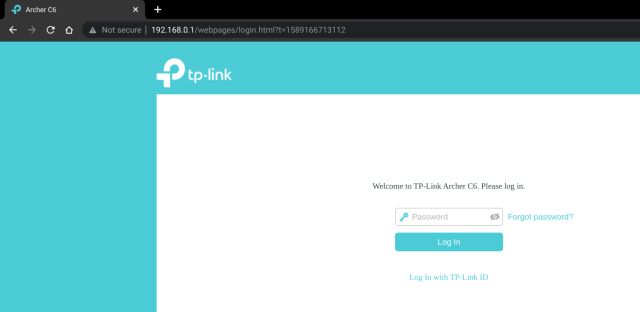
2. Als Nächstes müssen Sie nach der Einstellungsoption ‚ DHCP-Server ‚ suchen. Ich verwende einen TP-Link Archer C6-Router und dieser ist unter Erweitert-> Netzwerk verfügbar. Bei anderen Routern ist er möglicherweise auf einer anderen Seite vorhanden. Suchen Sie ihn daher und suchen Sie die Einstellungsseite.
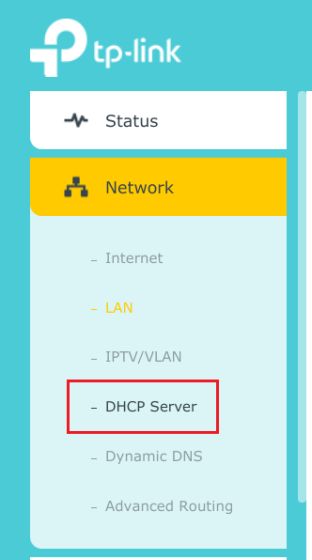
3. Sobald Sie hier sind, geben Sie die IP-Adresse Ihres Raspberry Pi sowohl im primären DNS als auch im sekundären DNS ein. Die IPv4-Adresse, die Sie oben in Schritt 16 angegeben haben, ist die IP-Adresse Ihres Raspberry Pi. Klicken Sie danach auf ‚Speichern‘. Dadurch wird der gesamte Datenverkehr zu Pi-hole auf Raspberry Pi umgeleitet, um alle Anzeigen und Tracker herauszufiltern. Wenn Sie in Zukunft die Konfiguration von Pi-hole von Ihrem Router entfernen möchten, löschen Sie einfach beide DNS, und Sie haben Ihre Verbindung wie zuvor.
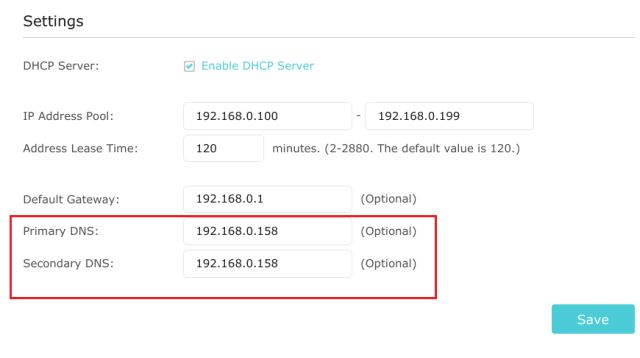
4. Scrollen Sie als Nächstes nach unten und gehen Sie zum Abschnitt ‚ Adressreservierung ‚. Bei anderen Routern müssen Sie diese Option auf verschiedenen Einstellungsseiten suchen. Wir müssen diesen Schritt ausführen, um IP-Konfliktprobleme zu vermeiden . Grundsätzlich können Sie die IP-Adresse des Raspberry Pi reservieren, damit sie keinem anderen Gerät in Ihrem Heimnetzwerk zugewiesen wird.
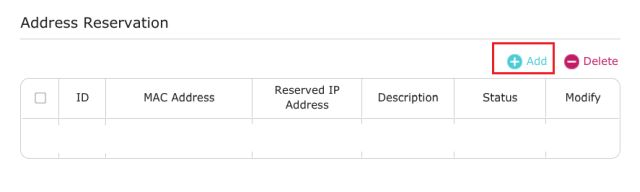
5. Klicken Sie auf ‚Hinzufügen‘ und geben Sie die IP-Adresse von Raspberry Pi in das Feld ‚Reservierte IP-Adresse‘ ein. Die MAC-Adresse von RPi finden Sie in der unten aufgeführten Client-Liste auf derselben Seite. Geben Sie als Nächstes einen Namen in das Feld ‚Beschreibung‘ ein und aktivieren Sie das Kontrollkästchen ‚Diesen Eintrag aktivieren‘. Klicken Sie abschließend auf ‚Speichern‘. Die IP-Adresse des Raspberry Pi wird reserviert.
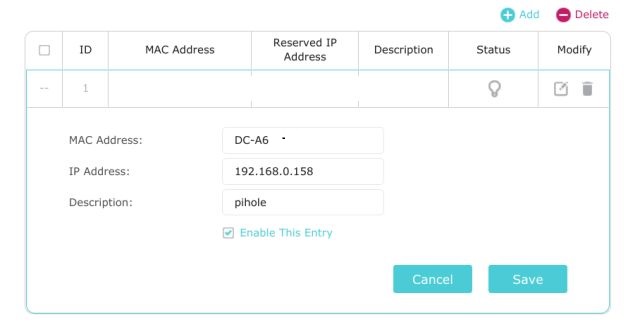
6. Wenn Sie die MAC-Adresse Ihres Raspberry Pi nicht finden können, öffnen Sie das Terminal unter RPi und führen Sie ifconfig aus. Überprüfen Sie unter ‚wlan0‘ den Wert von ‚ether‘. Das ist die MAC-Adresse Ihres RPi.
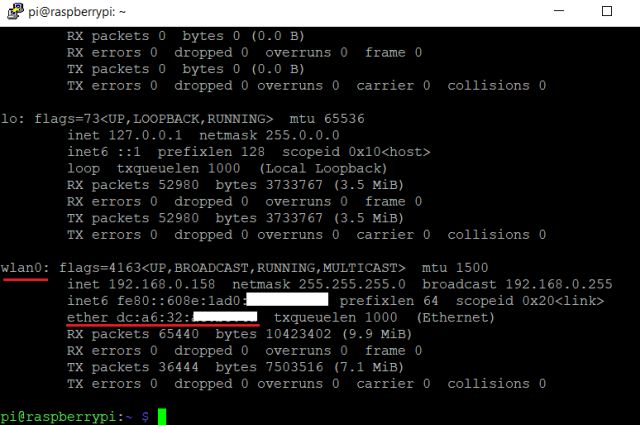
7. Schließlich starten Sie Ihren Router neu, und die Änderungen werden übernommen.
-
Blockieren Sie Anzeigen und Tracker mit Pi-Loch auf Raspberry Pi
1. Sie haben Pi-hole eingerichtet und alle erforderlichen Änderungen vorgenommen. Jetzt ist es Zeit, Pi-hole in Aktion zu sehen. Öffnen Sie die Webschnittstellenadresse von Pi-hole, dh [IP-Adresse von RPi]/admin . Sie können Öffnen Sie die Seite auf einem beliebigen Gerät im Heimnetzwerk.
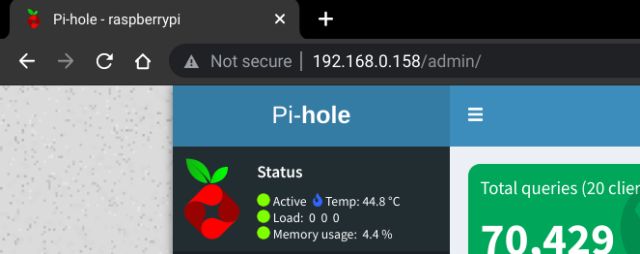
2. Melden Sie sich jetzt an und Sie finden das Pi-Hole-Dashboard mit allen Statistiken und Abfragen, die an Raspberry Pi umgeleitet werden.
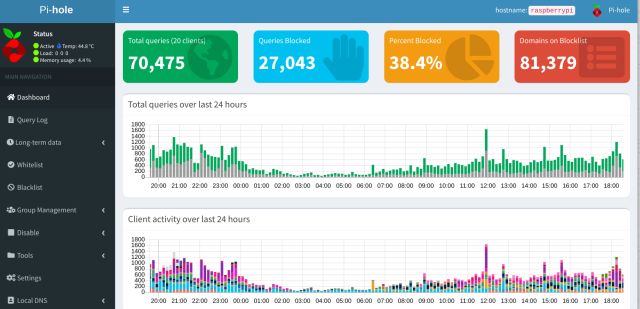
3. Scrollen Sie nach unten und Sie finden die am häufigsten zugelassenen und blockierten Domains . Es ist mir zwar nicht passiert, aber wenn Sie nicht auf eine Website zugreifen können, öffnen Sie das Abfrageprotokoll über das linke Menü und führen Sie eine Whitelist für die zugehörige Domain durch. Sie können auch auf eine verdächtige Domain klicken und sie auf die schwarze Liste setzen .
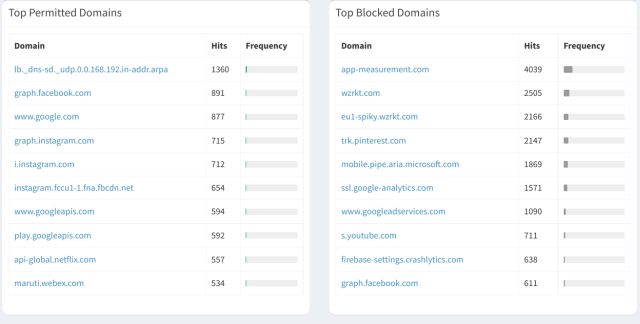
4. Unten finden Sie alle Geräte mit einer Liste der gesamten und blockierten Anforderungen.
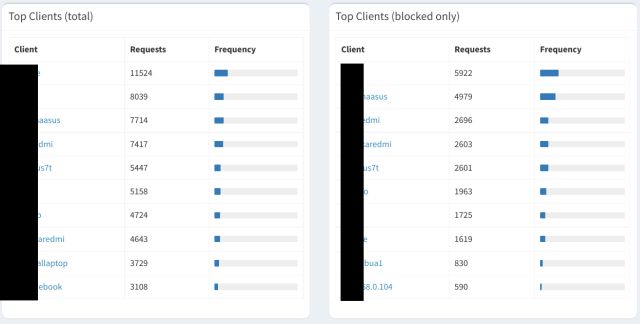
Deaktivieren Sie systemweite Anzeigen und Tracker mit Pi-hole\u> Raspberry Pi in Ihrem Heimnetzwerk
Auf diese Weise können Sie Pi-hole auf Raspberry Pi einrichten, um Anzeigen und Tracker in Ihrem Heimnetzwerk zu blockieren. Die Schritte mögen komplex erscheinen, aber es ist sicherlich machbar, und Sie können es in nur wenigen Minuten zum Laufen bringen. Wie auch immer, das ist alles von uns. Wenn Sie auf Probleme stoßen, kommentieren Sie unten und lassen Sie es uns wissen. Wir wird Ihnen sicherlich helfen.

