So passen Sie Ihr Windows-Terminal an (Handbuch)
Aktualisiert Marsch 2023: Erhalten Sie keine Fehlermeldungen mehr und verlangsamen Sie Ihr System mit unserem Optimierungstool. Holen Sie es sich jetzt unter - > diesem Link
- Downloaden und installieren Sie das Reparaturtool hier.
- Lassen Sie Ihren Computer scannen.
- Das Tool wird dann deinen Computer reparieren.
Windows Terminal wurde ursprünglich 2019 in der Vorschau veröffentlicht und seitdem mit zusätzlichen neuen Features und Funktionen aktualisiert. Wir haben bereits einen ausführlichen Artikel zur Installation und Verwendung von Windows Terminal veröffentlicht. Und jetzt zeigen wir Ihnen, wie Sie Ihr Windows-Terminal anpassen können. Wir werden sehen, wer das Thema, die Farben, die Schriftart und sogar das Hintergrundbild ändern muss, um die App nach Ihren Wünschen zu personalisieren.
Passen Sie das Windows-Terminal an, indem Sie das Design ändern
Das Windows-Terminal kann Befehle für Eingabeaufforderung, PowerShell und Bash im selben Fenster ausführen. Es ist auch sehr anpassbar, was bedeutet, dass Sie die Hintergrund-und Vordergrundfarbe, die Schriftart und mehr ändern können. Daher werden wir heute sehen, wie Sie das Windows-Terminal auf Ihrem PC mithilfe der Option ‚Einstellungen‘ einfach anpassen können. Sie können das herunterladen App aus dem Microsoft Store (kostenlos), falls Sie dies noch nicht getan haben.
Hinweis: Ursprünglich mussten Sie einen hochtechnischen und langwierigen Prozess verwenden, um Themen und Farbprofile im Windows-Terminal zu ändern. Seitdem hat Microsoft jedoch eine GUI-Option eingeführt, die nur wenig technisches Know-how zum Anpassen der App erfordert.
Dunkles Thema im Windows-Terminal verwenden
- Um das Thema in Windows Terminal zu ändern, müssen Sie zuerst auf die Dropdown-Schaltfläche in der Titelleiste klicken. Klicken Sie dann auf Einstellungen. Die Benutzeroberfläche für Einstellungen wird in einer neuen Registerkarte geöffnet.
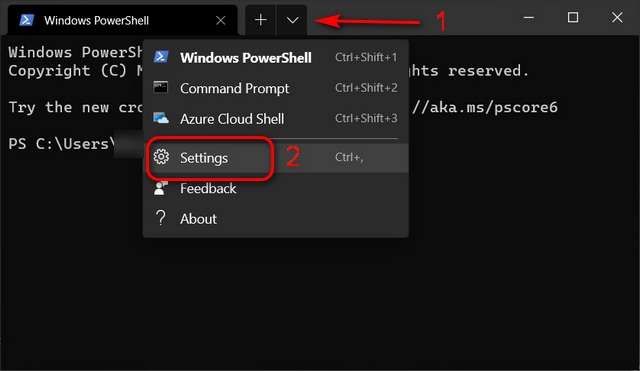
Wichtige Hinweise:
Mit diesem Tool können Sie PC-Problemen vorbeugen und sich beispielsweise vor Dateiverlust und Malware schützen. Außerdem ist es eine großartige Möglichkeit, Ihren Computer für maximale Leistung zu optimieren. Das Programm behebt häufige Fehler, die auf Windows-Systemen auftreten können, mit Leichtigkeit - Sie brauchen keine stundenlange Fehlersuche, wenn Sie die perfekte Lösung zur Hand haben:
- Schritt 1: Laden Sie das PC Repair & Optimizer Tool herunter (Windows 11, 10, 8, 7, XP, Vista - Microsoft Gold-zertifiziert).
- Schritt 2: Klicken Sie auf "Scan starten", um Probleme in der Windows-Registrierung zu finden, die zu PC-Problemen führen könnten.
- Schritt 3: Klicken Sie auf "Alles reparieren", um alle Probleme zu beheben.
- Klicken Sie auf der Registerkarte ‚Einstellungen‘ in der linken Seitenleiste auf ‚ Darstellung ‚ und wählen Sie im rechten Bereich die Option ‚Dunkles Thema‘. Sie können auch andere Änderungen vornehmen, z. B. das Ausblenden von Registerkarten, das Ausblenden der Titelleiste und vieles mehr. Stellen Sie sicher, dass Sie unten rechts auf ‚ Speichern ‚ klicken, nachdem Sie die Änderungen vorgenommen haben.
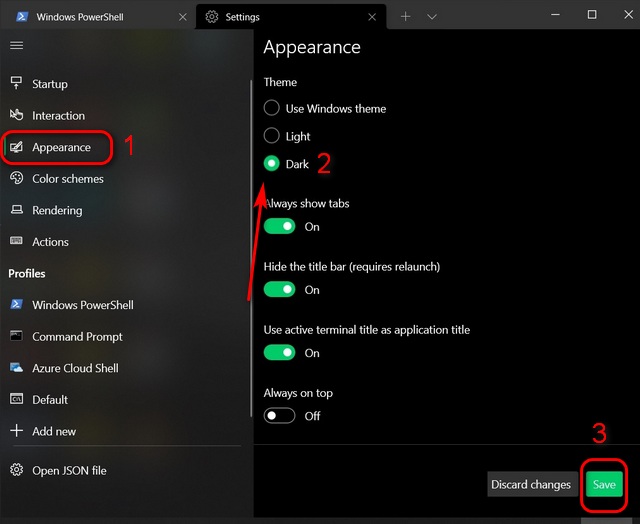
Farbschema und Schriftart ändern
- Sie können Ihre eigenen Farbschemata mithilfe von hexadezimalen Zeichenfolgen oder einer einfachen Benutzeroberfläche in Windows Terminal auswählen. Gehen Sie dazu zum Abschnitt ‚ Farbschemata ‚ im linken Bereich des Fensters ‚Einstellungen‘. Hier können Sie entweder ein integriertes Farbschema aus dem Dropdown-Menü auswählen oder ein eigenes erstellen. Klicken Sie für die zweite Option auf die Schaltfläche ‚ Neu hinzufügen ‚.
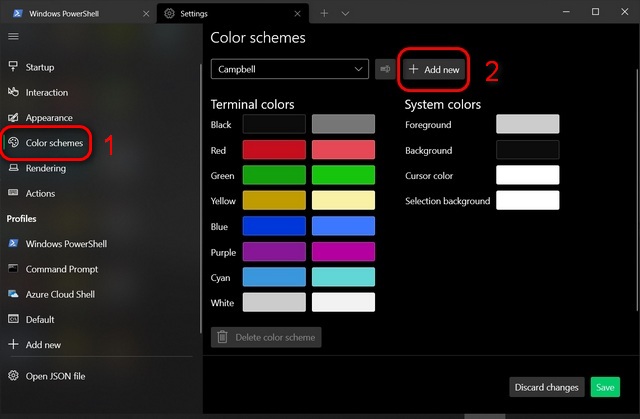
- Um Ihre eigenen Hintergrund-, Vordergrund-und Cursorfarben für Ihr benutzerdefiniertes Thema auszuwählen, klicken Sie auf die entsprechenden Felder im Einstellungsfenster ‚Farbschemata‘. Treffen Sie Ihre Auswahl nun entweder über den GUI-Farbwähler oder das hexadezimale Feld. Wie Sie sehen, habe ich ein Farbschema erstellt, das dem PowerShell-Profil auf meinem Windows-Terminal das Aussehen eines alten CRT-Monitors verleiht.
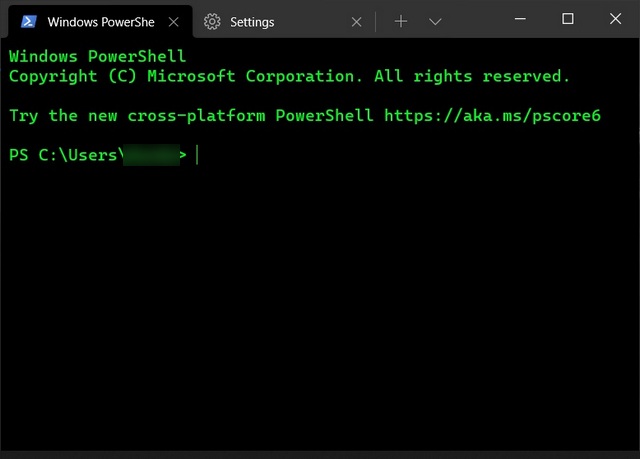
- Um die Schriftfarbe und den Schriftstil zu ändern, wählen Sie im linken Bereich eines der ‚Profile‘ aus. Das bedeutet, dass Sie auswählen müssen, ob Sie die PowerShell-Benutzeroberfläche oder die Eingabeaufforderungs-Benutzeroberfläche usw. anpassen möchten. Für diese Demo ändern wir die PowerShell-Benutzeroberfläche.
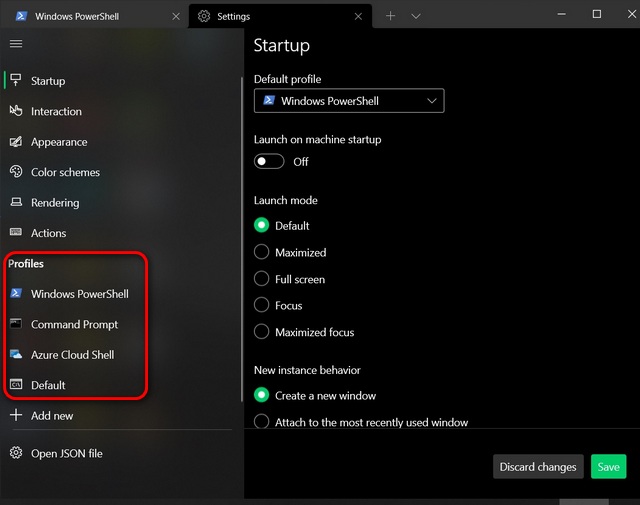
- Wechseln Sie in den PowerShell-Einstellungen zur Registerkarte ‚ Darstellung ‚. Sie können jetzt die Textfarbe in Windows Terminal über das erste Dropdown-Menü ändern. Hier können Sie auch die Schriftart, die Schriftgröße, den Cursorstil und mehr festlegen. Stellen Sie sicher, dass Sie nach den Änderungen auf ‚ Speichern ‚ klicken.
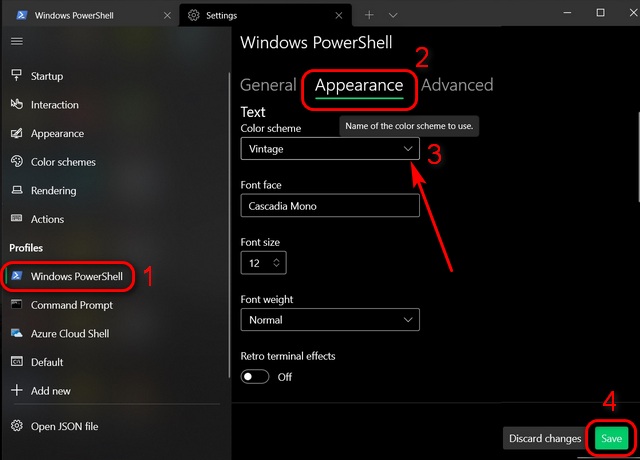
Hintergrundbild ändern
- Um das Hintergrundbild in Windows Terminal zu ändern, scrollen Sie zum Ende der Registerkarte ‚ Darstellung ‚. Hier können Sie entweder Ihr Desktop-Hintergrundbild als Terminal-Hintergrund verwenden oder eine beliebige Bilddatei auf Ihrem PC auswählen.
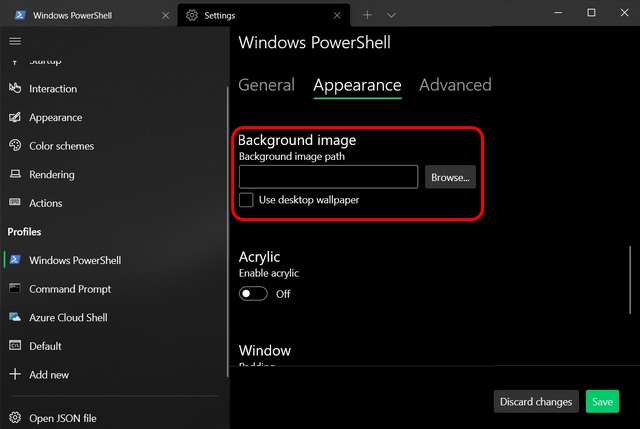
- So sieht mein Windows-Terminal mit einem Hintergrundbild aus:
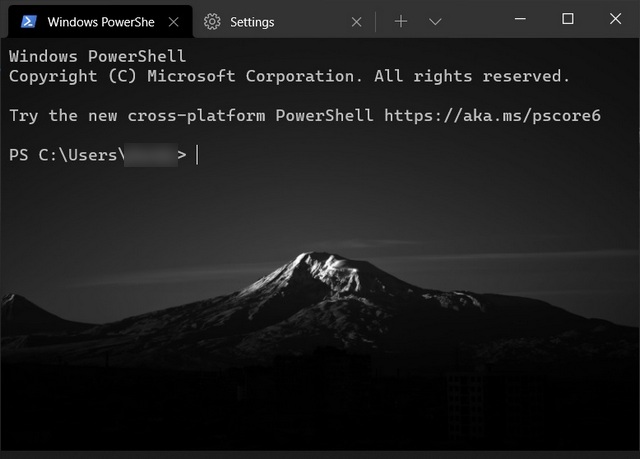
Ändern Sie einfach das Windows-Terminal-Design auf Ihrem PC
Nachdem Sie nun wissen, wie Sie das Thema in Windows Terminal ändern können, empfehlen wir Ihnen, die Benutzeroberfläche nach Herzenslust anzupassen. In der Eingabeaufforderung und in Windows PowerShell können Benutzer zahlreiche Anpassungsoptionen verwenden. Wenn Sie also eines Ihrer bevorzugten Befehlszeilentools verwenden, lesen Sie in unseren Tutorials nach, wie Sie die Eingabeaufforderung und die PowerShell in Windows 10 anpassen können. Weitere Optionen für Power-User finden Sie unter Verwendung des God-Modus und wie Verwenden Sie PowerToys auf einem Windows 10-PC.

