4 Tipps zur Behebung des Problems ‚Apple ID-Einstellungen aktualisieren‘ auf iPhone und iPad
Aktualisiert Marsch 2023: Erhalten Sie keine Fehlermeldungen mehr und verlangsamen Sie Ihr System mit unserem Optimierungstool. Holen Sie es sich jetzt unter - > diesem Link
- Downloaden und installieren Sie das Reparaturtool hier.
- Lassen Sie Ihren Computer scannen.
- Das Tool wird dann deinen Computer reparieren.
Von allen Problemen, die ich jemals auf einem iPhone hatte, war der Fehler ‚Apple ID-Einstellungen aktualisieren‘ für mich am ärgerlichsten, zusammen mit dem unglücklichen WLAN und dem unerwarteten Batterieverbrauch. Obwohl ich immer bereit bin, komplexe Probleme zu lösen, macht mich die Unsicherheit darüber, was das Problem verursacht, verrückt. Glücklicherweise gibt es eine Handvoll praktikabler Lösungen, mit denen das Problem ‚Apple ID-Einstellungen aktualisieren‘ auf iPhone und iPad häufig behoben werden kann. Angesichts der Häufigkeit dieser roten Update-Benachrichtigung ist es sehr sinnvoll, diese praktischen Tipps weiterzugeben.
Tipps zur Behebung des Problems ‚Apple ID-Einstellungen aktualisieren‘ auf iPhone und iPad
Bevor Sie mit den Tipps beginnen, sollten Sie zunächst verstehen, warum die Warnung angezeigt wird.
Was führt dazu, dass die rote Warnung ‚Apple ID-Einstellungen aktualisieren‘ angezeigt wird?
Obwohl die Aktualisierungsbenachrichtigung hauptsächlich aufgrund unvollständiger oder abgelaufener Informationen angezeigt wird, wird die Warnung in einigen seltenen Fällen ohne Grund angezeigt. Auch nachdem Sie Ihre Apple ID-Informationen aktualisiert haben, bleibt die rote Benachrichtigung dort hängen. Und das schafft viel Verwirrung.
Daher müssen Sie mehrere Lösungen ausprobieren, um die Benachrichtigung ‚Apple ID-Einstellungen aktualisieren‘ unter iOS 14 zu entfernen. Hoffen wir, dass einer von ihnen klickt, und Sie können diese Warnung endlich fernhalten.
Wichtige Hinweise:
Mit diesem Tool können Sie PC-Problemen vorbeugen und sich beispielsweise vor Dateiverlust und Malware schützen. Außerdem ist es eine großartige Möglichkeit, Ihren Computer für maximale Leistung zu optimieren. Das Programm behebt häufige Fehler, die auf Windows-Systemen auftreten können, mit Leichtigkeit - Sie brauchen keine stundenlange Fehlersuche, wenn Sie die perfekte Lösung zur Hand haben:
- Schritt 1: Laden Sie das PC Repair & Optimizer Tool herunter (Windows 11, 10, 8, 7, XP, Vista - Microsoft Gold-zertifiziert).
- Schritt 2: Klicken Sie auf "Scan starten", um Probleme in der Windows-Registrierung zu finden, die zu PC-Problemen führen könnten.
- Schritt 3: Klicken Sie auf "Alles reparieren", um alle Probleme zu beheben.
1. Geben Sie das Apple ID-Passwort
ein
In einigen Fällen wird die Benachrichtigung über die Aktualisierung der Apple ID-Einstellungen nicht mehr angezeigt, wenn Sie Ihr aktuelles Apple ID-Kennwort eingeben . Da dieser Trick bei mir schon einige Male funktioniert hat, empfehle ich Ihnen, ihn zuerst auszuprobieren, bevor Sie mit den folgenden Tipps fortfahren.
Tippen Sie auf die Benachrichtigung Apple ID aktualisieren. Klicken Sie dann auf Weiter. Geben Sie danach Ihr Apple ID-Passwort ein und verlassen Sie das Einstellungsmenü. Wenn die Benachrichtigung nicht mehr angezeigt wird, ist die Wahrscheinlichkeit hoch, dass Sie die rote Apple ID-Aktualisierungsbenachrichtigung erfolgreich behoben haben.
2. Stellen Sie sicher, dass Ihre Apple ID-Informationen aktualisiert werden
Wenn Ihre Apple ID-Informationen unvollständig sind oder Ihre Kreditkartendaten abgelaufen sind, wird die rote Update-Warnung angezeigt und Sie werden daran erinnert, Maßnahmen zu ergreifen. Stellen Sie daher sicher, dass Sie die Informationen aktualisieren.
Starten Sie die Einstellungen-App auf Ihrem iPhone oder iPad und tippen Sie oben auf Ihr Profilfoto. Tippen Sie anschließend auf Zahlung und Versand . Schauen Sie sich nun die Zahlungsmethoden an. Wenn neben Ihrer Kredit-/ Debitkarte ‚Fehlgeschlagen‘ angezeigt wird, müssen Sie die Zahlungsmethode aktualisieren.
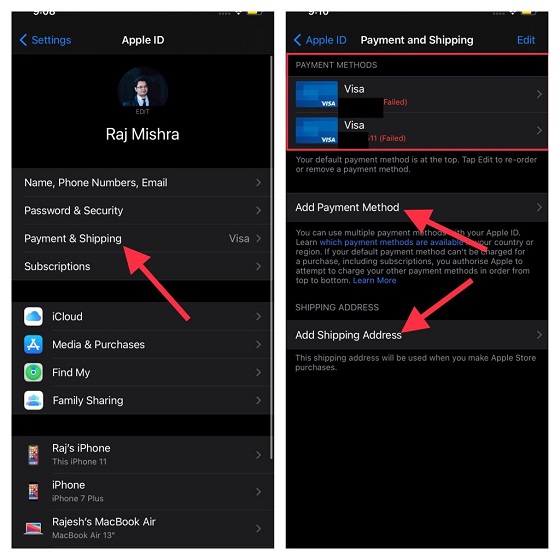
Sie können auf ‚Zahlungsmethode hinzufügen‘ tippen und dann die Anweisungen zum Hinzufügen einer neuen Zahlungsmethode durchgehen. Tippen Sie außerdem auf Lieferadresse hinzufügen und stellen Sie sicher, dass die Lieferadresse aktualisiert wird.
Überprüfen Sie außerdem Ihre Apple ID-E-Mail-Adresse und Telefonnummer, um sicherzustellen, dass sie aktualisiert werden (Profil -> Name, Telefonnummern, E-Mail).
3. Melden Sie sich von der Apple ID ab und wieder an
Eine weitere zuverlässige Lösung, die Sie empfehlen sollten, besteht darin, sich von der Apple ID abzumelden und erneut anzumelden. Eine erneute Anmeldung kann zur Behebung des Problems beitragen.
Wenn Sie sich von iCloud abmelden, erhalten Sie die Option, eine Kopie der Informationen, die Sie in iCloud auf Ihrem Gerät speichern, aufzubewahren. Bewahren Sie eine Kopie Ihrer wichtigen Informationen auf, damit diese sicher bleiben.
Öffnen Sie die App Einstellungen auf Ihrem iPhone oder iPad. Tippen Sie anschließend auf Ihr Profilfoto . Scrollen Sie dann nach unten und tippen Sie auf Abmelden . Wenn Sie Mein iPhone/iPad suchen aktiviert haben, müssen Sie Ihr Apple ID-Kennwort eingeben, um fortzufahren.
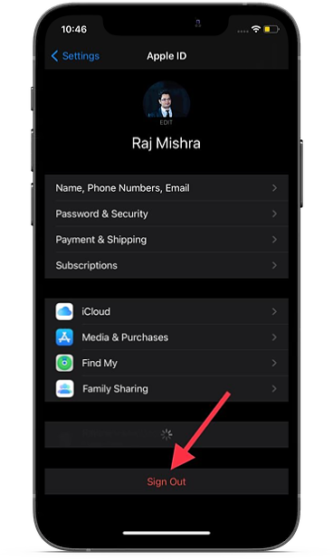
Melden Sie sich als Nächstes mit Ihrer Apple ID und Ihrem Kennwort an. Überprüfen Sie nun, ob Sie die Benachrichtigung endgültig entfernt haben.
4. Aktualisieren Sie die Software auf Ihrem iPhone und iPad
Wenn keiner der oben genannten Tipps bei der Behebung des Problems ‚Apple ID-Einstellungen aktualisieren‘ funktioniert hat, versuchen Sie, die Software zu aktualisieren. Das Problem könnte sehr wohl auf einen anderen Fehler zurückzuführen sein. Angesichts der Tatsache, wie weit verbreitet Fehler in den letzten iOS-Builds geworden sind, wäre es nicht ratsam, die Möglichkeit auszuschließen.
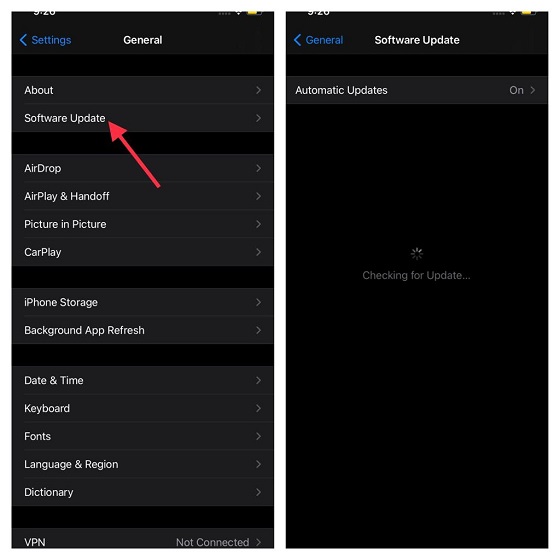
Gehen Sie zur Einstellungs-App auf Ihrem iPhone oder iPad -> Allgemein -> Software-Update . Laden Sie jetzt die neueste Version von iOS/iPadOS herunter und installieren Sie sie auf Ihrem Gerät.
Fehlerbehebung beim Update der Apple ID-Einstellungen Problem auf iPhone und iPad
Das war’s! Ich denke, Sie haben diese nervige Apple ID-Update-Benachrichtigung zur Ruhe gesetzt. Bevor Sie jedoch aufatmen, sollten Sie mich über den Trick informieren, der für Sie funktioniert hat. Ihr wertvolles Feedback kann anderen helfen Benutzer, die mit der Benachrichtigung ‚Apple ID-Einstellungen aktualisieren‘ nicht weiterkommen. Lassen Sie mich außerdem weitere Tipps oder Problemumgehungen wissen, die Ihnen bei der Behebung dieses lästigen Problems geholfen haben.

