So löschen Sie den Google Chrome-Verlauf 2021
Aktualisiert Marsch 2023: Erhalten Sie keine Fehlermeldungen mehr und verlangsamen Sie Ihr System mit unserem Optimierungstool. Holen Sie es sich jetzt unter - > diesem Link
- Downloaden und installieren Sie das Reparaturtool hier.
- Lassen Sie Ihren Computer scannen.
- Das Tool wird dann deinen Computer reparieren.
Google Chrome ist heute vielleicht der am häufigsten verwendete Browser für alle Funktionen, die es Millionen von Nutzern bietet, von modernem Design bis hin zu Sicherheitsverbesserungen. Google Chrome wird als einer der beliebtesten aufgeführt. Wie alle Browser wird dieser Datensatz jedoch beim Surfen und Aufrufen einer Website im Browserverlauf von Chrome gehostet.
Dies ist normal, kann jedoch Konsequenzen von Sicherheits- und Datenschutzlücken mit sich bringen, wenn jemand ohne Erlaubnis und sogar mit den eigenen Hintergrundprozessen des Browsers auf unseren Computer zugreift, der den Browserverlauf kennt, um darauf basierend „Verbesserungen“ zu starten. oder Produkte anbieten.
AdminGuides empfiehlt Ihnen, den Verlauf von Google Chrome regelmäßig zu löschen, damit die Daten nicht verfügbar gemacht werden. In AdminGuides wird die Methode zum Löschen des Verlaufs in Google Chrome einzeln oder vollständig erläutert.
1. So löschen Sie einen bestimmten Chromverlauf
Wir greifen mit einer der folgenden Optionen auf den Verlauf von Google Chrome zu:
Wichtige Hinweise:
Mit diesem Tool können Sie PC-Problemen vorbeugen und sich beispielsweise vor Dateiverlust und Malware schützen. Außerdem ist es eine großartige Möglichkeit, Ihren Computer für maximale Leistung zu optimieren. Das Programm behebt häufige Fehler, die auf Windows-Systemen auftreten können, mit Leichtigkeit - Sie brauchen keine stundenlange Fehlersuche, wenn Sie die perfekte Lösung zur Hand haben:
- Schritt 1: Laden Sie das PC Repair & Optimizer Tool herunter (Windows 11, 10, 8, 7, XP, Vista - Microsoft Gold-zertifiziert).
- Schritt 2: Klicken Sie auf "Scan starten", um Probleme in der Windows-Registrierung zu finden, die zu PC-Problemen führen könnten.
- Schritt 3: Klicken Sie auf "Alles reparieren", um alle Probleme zu beheben.
- Mit der Tastenkombination Strg + H.
- Über das Menü Anpassen und Steuern von Google Chrome – Verlauf – Verlauf
Sobald wir auf den Verlauf zugreifen, sehen wir die Reihenfolge der besuchten Websites nach Datum und Uhrzeit. Um eine Datei einzeln zu löschen, haben wir zwei Methoden.
Die erste Methode besteht darin, das Kontrollkästchen oder die Kontrollkästchen der besuchten Websites zu aktivieren.
Dann klicken wir oben auf die Schaltfläche „Löschen“ und die folgende Meldung wird angezeigt. Wir bestätigen die Aktion mit einem Klick auf „Entfernen“.
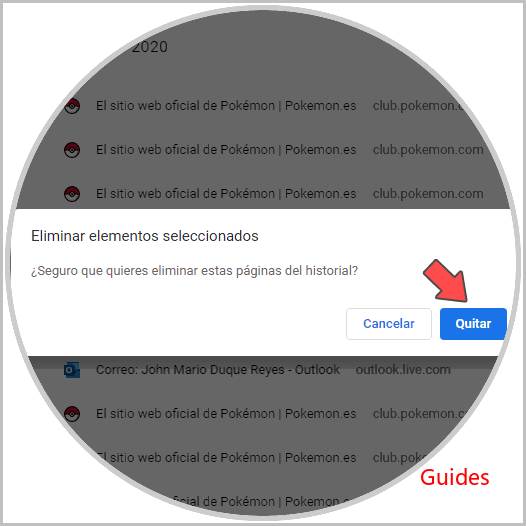
Um einen Verlaufsdatensatz in Google Chrome zu löschen, klicken Sie auf das Kontextmenü und wählen Sie in den angezeigten Optionen „Aus Verlauf löschen“.
So können wir einen Datensatz einzeln in Google Chrome löschen.
2. Löschen Sie den gesamten Verlauf in Google Chrome
Um den gesamten Verlauf vollständig oder in einem bestimmten Zeitraum zu löschen, kehren wir zum Verlauf von Google Chrome zurück. Klicken Sie auf die Zeile „Browserdaten löschen“. Folgendes wird angezeigt.
Auf der Registerkarte Basic können wir einige Einstellungen auswählen und festlegen, in welchem Zeitraum (letzte Stunde, letzte 7 Tage usw.) die Daten gelöscht werden sollen. Dort müssen wir das Feld „Browserverlauf“ aktivieren.
Auf der Registerkarte „Erweiterte Einstellungen“ haben wir viel umfassendere Optionen zum Löschen von Browserdaten:
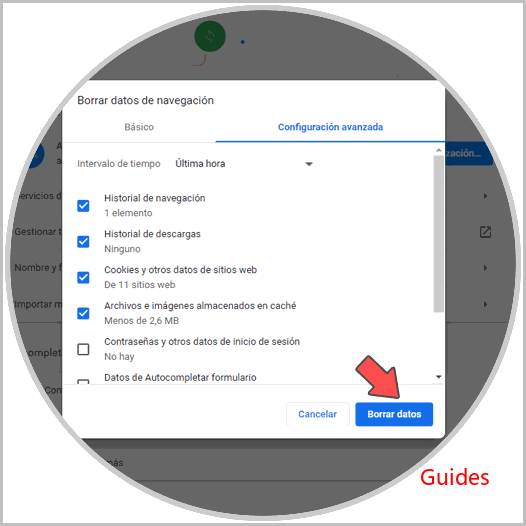
Wir aktivieren das Feld „Browserverlauf“ und definieren den Zeitraum. Danach klicken wir auf „Löschen“, um die Aktion zum Löschen des Verlaufs auszuführen:
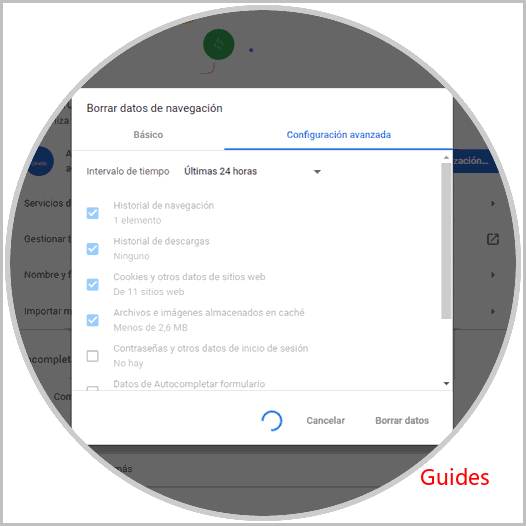
Wenn wir die Option „Seit immer“ wählen, können wir sehen, dass der gesamte Verlauf gelöscht wird.
Mit diesen Methoden ist es möglich, den Verlauf in Google Chrome entweder einzeln oder vollständig zu löschen.



