So kehren Sie die Bildsuche auf einem iPhone im Jahr 2021 um (Anleitung)
Aktualisiert Marsch 2023: Erhalten Sie keine Fehlermeldungen mehr und verlangsamen Sie Ihr System mit unserem Optimierungstool. Holen Sie es sich jetzt unter - > diesem Link
- Downloaden und installieren Sie das Reparaturtool hier.
- Lassen Sie Ihren Computer scannen.
- Das Tool wird dann deinen Computer reparieren.
Es kann viele Gründe geben, warum Sie die Bildsuche auf Ihrem iPhone möglicherweise umkehren müssen. Vielleicht möchten Sie detaillierte Informationen zu einem Bild erhalten, einschließlich der Quelle und des zugehörigen Verlaufs, oder Sie möchten die Echtheit eines Fotos überprüfen, auf das Sie online gestoßen sind. Was auch immer Ihr Grund sein mag, es gibt mehrere Möglichkeiten, eine umgekehrte Bildsuche auf einem iOS-Gerät durchzuführen. Befolgen Sie die nachstehenden Schritte, um zu erfahren, wie Sie die Bildsuche auf Ihrem iPhone oder iPad umkehren können.
So kehren Sie die Bildsuche auf dem iPhone um
Dank Google Images dauert eine umgekehrte Bildsuche unter iOS kaum ein paar Schritte. Insbesondere funktioniert es nicht nur in Google Chrome, sondern auch in Safari. Wenn Sie etwas mehr Flexibilität wünschen oder stattdessen eine für diese Aufgabe entwickelte App bevorzugen, stehen auf dem iPhone und iPad zahlreiche Apps für die umgekehrte Bildsuche zur Verfügung. Nachdem dies gesagt ist, beginnen wir mit den Schritten!
So verwenden Sie die Google Reverse Image Search auf Safari
Um eine Reverse-Image-Suche in Safari durchzuführen, müssen Sie zunächst die Desktop-Website auffordern, auf das Reverse-Search-Tool von Google Images zuzugreifen. Da iOS 14 das Umschalten zwischen Desktop-und Mobilversion vereinfacht hat, müssen Sie sich nicht mehr für eine Problemumgehung entscheiden.
- Starten Sie Safari auf Ihrem iOS-Gerät und gehen Sie zu images.google.com.
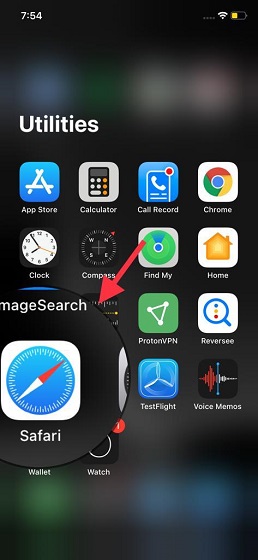
Wichtige Hinweise:
Mit diesem Tool können Sie PC-Problemen vorbeugen und sich beispielsweise vor Dateiverlust und Malware schützen. Außerdem ist es eine großartige Möglichkeit, Ihren Computer für maximale Leistung zu optimieren. Das Programm behebt häufige Fehler, die auf Windows-Systemen auftreten können, mit Leichtigkeit - Sie brauchen keine stundenlange Fehlersuche, wenn Sie die perfekte Lösung zur Hand haben:
- Schritt 1: Laden Sie das PC Repair & Optimizer Tool herunter (Windows 11, 10, 8, 7, XP, Vista - Microsoft Gold-zertifiziert).
- Schritt 2: Klicken Sie auf "Scan starten", um Probleme in der Windows-Registrierung zu finden, die zu PC-Problemen führen könnten.
- Schritt 3: Klicken Sie auf "Alles reparieren", um alle Probleme zu beheben.
2. Tippen Sie nun auf die Schaltfläche ‚aA‘ in der oberen linken Ecke der Adressleiste.
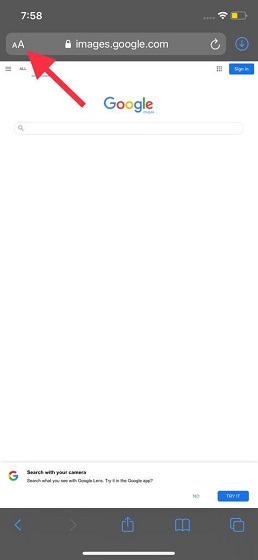
3. Wählen Sie als Nächstes ‚Desktop-Website anfordern‘ aus dem angezeigten Popup-Menü.
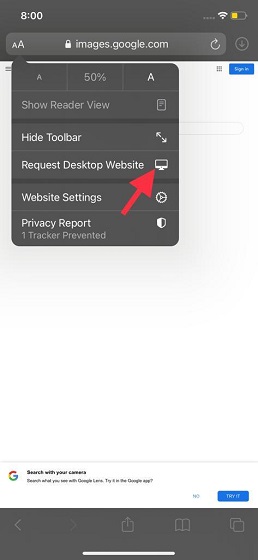
4. Jetzt wird die Desktop-Version von Google Bilder mit der Option zum Umkehren der Suche in der Suchleiste angezeigt. Tippen Sie auf das ‚Kamera‘-Symbol in der Suchleiste.
![]()
5. Als Nächstes können Sie suchen, indem Sie entweder die Bild-URL einfügen oder ein Bild aus Ihrer iPhone-Galerie hochladen. Wenn Sie die Suche auf einem auf Ihrem iOS-Gerät gespeicherten Bild rückgängig machen möchten, tippen Sie auf die Schaltfläche ‚Bild hochladen‘ .
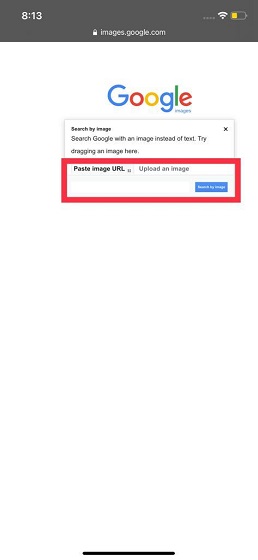
6. Tippen Sie anschließend auf ‚Datei auswählen‘ und wählen Sie das Bild aus Ihrer Fotobibliothek aus.
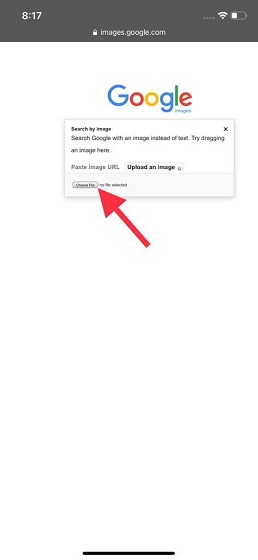
7. In diesem Artikel werde ich die Bildsuche im Taj Mahal aus meiner Fotobibliothek umkehren. Navigieren Sie zu Ihrer Kamerarolle/Ihren Alben, um das Bild auszuwählen, das Sie hochladen möchten. Sie können auch auswählen Klicken Sie auf ein Foto oder Video , um die Bildsuche auf Ihrem iPhone sofort umzukehren.
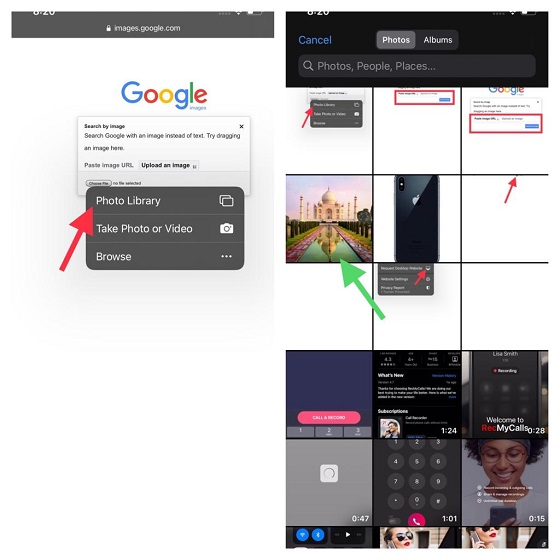
8. Sobald Sie das Bild hochladen, startet Google automatisch die umgekehrte Bildsuche und zeigt die Informationen zum Bild an.
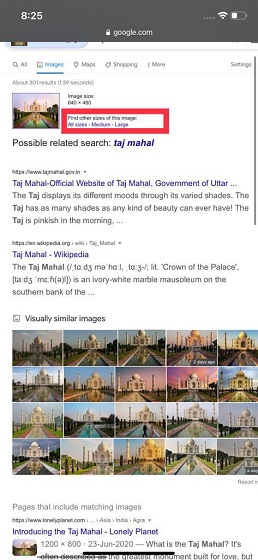
Beachten Sie, dass Sie auch die Option haben, mehr Größen desselben Bildes zu finden. Dazu müssen Sie lediglich eine der Größen neben dem Bildergebnis auswählen. Google zeigt Ihnen dann alle verfügbaren Größenoptionen an.
So kehren Sie die Bildsuche auf dem iPhone mit Chrome um
Das Durchführen einer umgekehrten Bildsuche unter iOS mit Google Chrome ist etwas einfacher, da der Browser Sie nicht zwingt, zur Desktop-Version zu wechseln.
- Öffnen Sie auf Ihrem iPhone den Webbrowser Chrome .
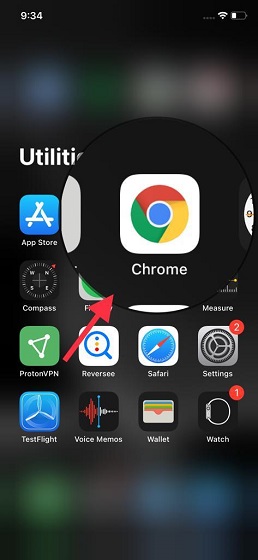
2. Gehen Sie nun zu einer Webseite und öffnen Sie ein Bild, das Sie rückgängig machen möchten.
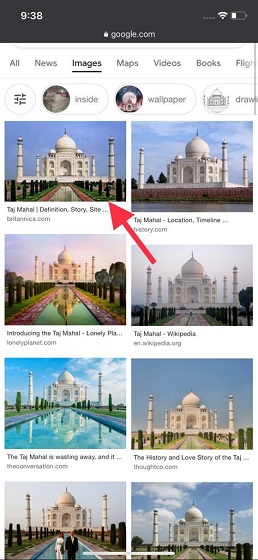
3. Berühren und halten Sie anschließend ein Bild. Daraufhin wird ein Popup-Menü angezeigt, mit dem Sie das Bild online direkt in umgekehrter Reihenfolge durchsuchen können. Tippen Sie auf die Option ‚Google nach diesem Bild durchsuchen‘ . Wenn Sie eine Variante des Bildes mit höherer Auflösung wünschen, tippen Sie auf ‚Mehr Größen‘ , um relevante Ergebnisse anzuzeigen.
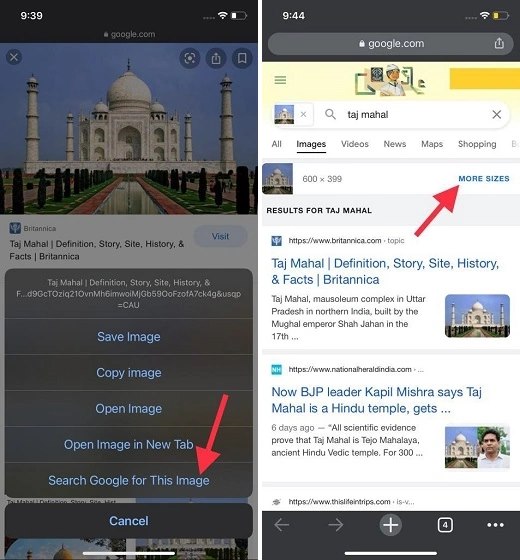
So kehren Sie ein Bild mit der Reversee-App auf iPhone und iPad um
Im Apple App Store sind unzählige Reverse-Image-Such-Apps verfügbar. Wenn Sie also Safari oder Chrome nicht verwenden möchten und eine vollwertige App für diesen Zweck verwenden möchten, sollten Sie einige dieser Reverse-Image-Such-Apps für das iPhone ausprobieren.
Die Apps, die ich Ihnen empfehlen würde, sind Reverse Image Search (kostenlos, 3,99 USD für die Pro-Version), Reversee (kostenlos, 3,99 USD für die Pro-Version) und Reverse Image Search Tool (kostenlose In-App-Käufe) verfügbar).
In diesem Handbuch werde ich Sie mit Reversee durch die Schritte führen. Da die Schritte für alle diese Apps identisch sind, treten keine Probleme auf.
- Starten Sie die Reversee-App auf Ihrem iPhone oder iPad.
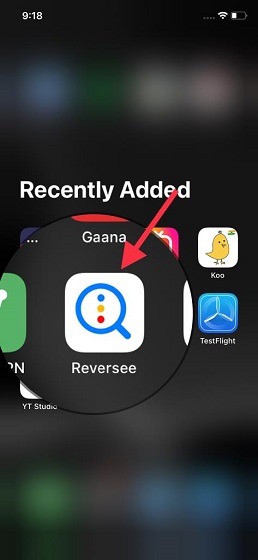
2. Jetzt können Sie entweder einen Link zum Bild einfügen oder ein Bild aus Ihrer Kamerarolle auswählen.
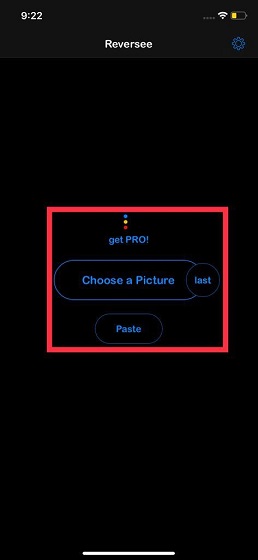
3. Dieses Mal werde ich den Link einfügen. Kopieren Sie den Link eines Bildes (berühren und halten Sie ein Bild und wählen Sie dann ‚Kopieren‘ im Popup-Menü). Beachten Sie, dass Sie in dem Moment auf ‚ Einfügen ‚, Reversee fügt den Link von Safari ein, um Ihre Aufgabe zu beschleunigen.
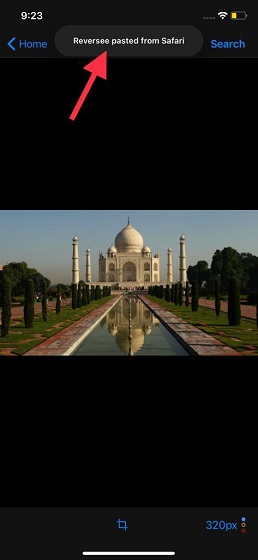
3. Tippen Sie nun oben rechts auf dem Bildschirm auf ‚ Suchen‘ , um auf die wesentlichen Informationen des Bildes zuzugreifen. Die App basiert auch auf Google Image
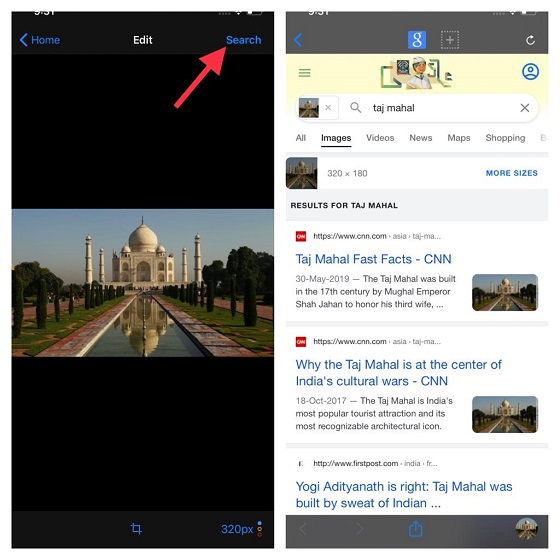
Umgekehrte Bildsuche: Unterstützte iPhone-Modelle
Es sei darauf hingewiesen, dass die oben erläuterten Suchmethoden für umgekehrte Bilder auf jedem iPhone unabhängig von der Modellnummer funktionieren. Sie können diese Methoden beispielsweise für die folgenden iPhone-Modelle verwenden:
- iPhone 7 (Modellnummern: A1660, A1778, A1779), iPhone 7 Plus (Modellnummern: A1661, A1784, A1785),
Reverse Search ein Bild mit Leichtigkeit auf iPhone und iPad
Das ist alles! Jetzt, da Sie mehrere Möglichkeiten kennen, eine umgekehrte Bildsuche auf iPhone und iPad durchzuführen, können Sie jetzt problemlos auf die Quelle oder die zugehörigen Informationen eines Bildes zugreifen. Welche Methode Sie regelmäßig anwenden sollten, hängt von Ihrer Bequemlichkeit ab. Ich würde empfehlen, Google Chrome zu verwenden, da Sie nur lange auf ein Bild drücken und eine Option auswählen müssen, um die umgekehrte Suche durchzuführen. Welche dieser drei Methoden werden Sie anwenden? Teilen Sie uns Ihre Gedanken und Ihr Feedback im Kommentarbereich unten mit.

