So deaktivieren Sie Google Assistant für Android und Chromebook
Aktualisiert Marsch 2023: Erhalten Sie keine Fehlermeldungen mehr und verlangsamen Sie Ihr System mit unserem Optimierungstool. Holen Sie es sich jetzt unter - > diesem Link
- Downloaden und installieren Sie das Reparaturtool hier.
- Lassen Sie Ihren Computer scannen.
- Das Tool wird dann deinen Computer reparieren.
Nach dem Start im Jahr 2016 hat sich Google Assistant langsam zu einem der beliebtesten persönlichen Sprachassistenten auf Smartphones weltweit entwickelt. Es ist nativ für Android und iOS verfügbar, Sie können es jedoch auch für Mac, Windows und Linux verwenden. Viele datenschutzbewusste Benutzer mögen jedoch nicht die Idee eines ständig eingeschalteten Mikrofons, das ihre Gespräche abhören kann. Daher zeigen wir Ihnen heute, wie Sie Google Assistant auf Android-Smartphones und Chromebooks deaktivieren oder deaktivieren.
Deaktivieren Sie Google Assistant unter Android und Chrome OS
Hier zeigen wir Ihnen, wie Sie Google Assistant auf Ihrem Android-Gerät und Chromebook deaktivieren, deaktivieren oder deaktivieren. Während der Vorgang für Smartphones relativ einfach ist, ist er bei Chromebooks etwas komplizierter. Außerdem können Sie den Assistenten auf Ihren Chrome OS-Geräten nicht vollständig deaktivieren. Trotzdem können Sie das Auslösewort ‚OK Google‘ unter Chrome OS deaktivieren. Schauen wir uns also ohne weitere Verzögerung an, wie Sie Google Assistant auf Android-Handys und Chromebooks deaktivieren können.
Android-Geräte
Das Deaktivieren von Google Assistant ist unter Android einfach, der Vorgang ändert sich jedoch alle paar Monate. Schauen Sie sich also die neueste Methode (Stand März 2021) an, um Google Assistant auf Android-Geräten zu deaktivieren:
- Um Google Assistant unter Android zu deaktivieren, öffnen Sie die Google-App auf Ihrem Telefon und tippen Sie unten rechts auf die Schaltfläche ‚Mehr‘ . Wechseln Sie auf der nächsten Seite in das Menü ‚Einstellungen‘ .
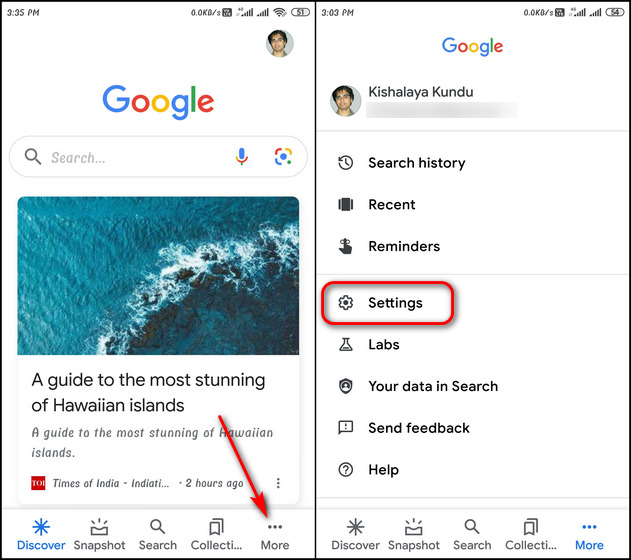
Wichtige Hinweise:
Mit diesem Tool können Sie PC-Problemen vorbeugen und sich beispielsweise vor Dateiverlust und Malware schützen. Außerdem ist es eine großartige Möglichkeit, Ihren Computer für maximale Leistung zu optimieren. Das Programm behebt häufige Fehler, die auf Windows-Systemen auftreten können, mit Leichtigkeit - Sie brauchen keine stundenlange Fehlersuche, wenn Sie die perfekte Lösung zur Hand haben:
- Schritt 1: Laden Sie das PC Repair & Optimizer Tool herunter (Windows 11, 10, 8, 7, XP, Vista - Microsoft Gold-zertifiziert).
- Schritt 2: Klicken Sie auf "Scan starten", um Probleme in der Windows-Registrierung zu finden, die zu PC-Problemen führen könnten.
- Schritt 3: Klicken Sie auf "Alles reparieren", um alle Probleme zu beheben.
- Tippen Sie anschließend auf Google-Assistent . Scrollen Sie dann ein wenig nach unten und wählen Sie Allgemein .
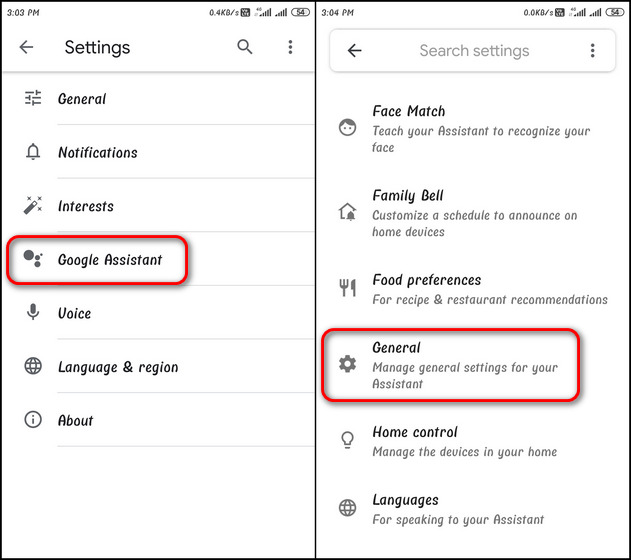
- Auf der nächsten Seite können Sie den Assistenten deaktivieren. Deaktivieren Sie dazu den Schalter neben Google Assistant und bestätigen Sie Ihre Auswahl, indem Sie auf Nachfrage auf ‚Ausschalten‘ tippen.
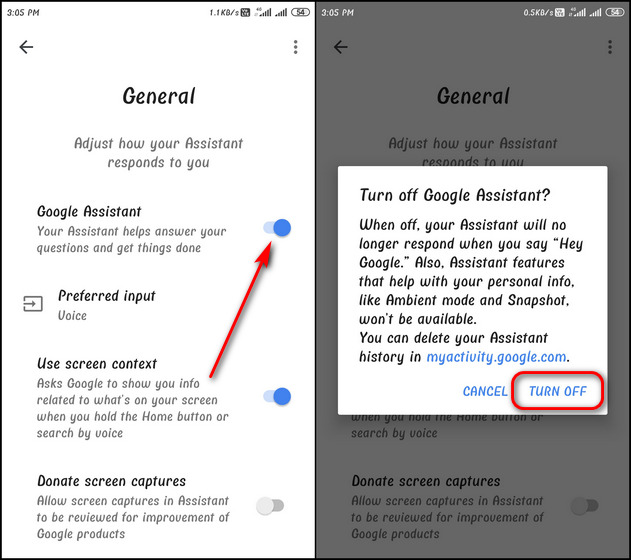
Chromebooks
Wie bereits erwähnt, können Sie Google Assistant auf Chromebooks nicht vollständig deaktivieren und nur die Triggerworterkennung ausschalten. So können Sie das machen:
- Klicken Sie auf Ihrem Chromebook unten rechts auf die Uhrzeit und dann auf das Symbol Einstellungen.
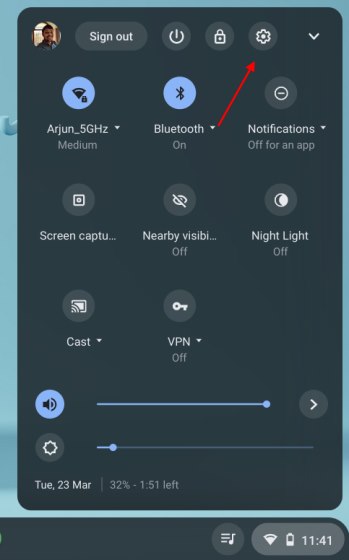
- Gehen Sie links zu Suche und Assistent . Tippen Sie anschließend auf Google Assistant.
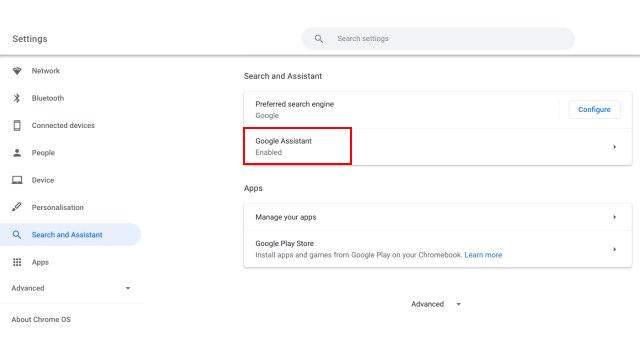
- Schalten Sie schließlich Google Assistant aus, um es auf Ihrem Chromebook zu deaktivieren.
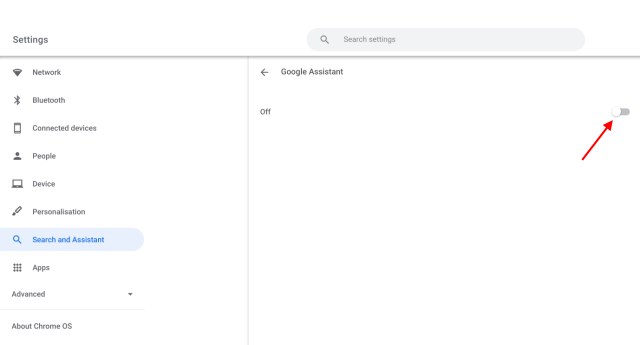
Deaktivieren Sie Google Assistant auf Android-Geräten und Chromebooks ganz einfach
Google Assistant kann in vielen Fällen eine große Hilfe sein, aber manchmal möchten Sie ihn möglicherweise ausschalten, um die Datenerfassung von Google einzuschränken. Deaktivieren Sie daher den Assistenten auf allen Ihren Geräten, um die Kontrolle über Ihre Daten zurückzugewinnen Datenschutz In der Zwischenzeit sollten Sie auch einige andere Möglichkeiten prüfen, wie Sie Ihren Online-Datenschutz verbessern können, z. B. das standardmäßige Öffnen Ihrer Chrome-und Firefox-Browser im privaten Modus, das Deaktivieren von Cookies in Ihrem Android-Browser und das Deaktivieren der Standortverfolgung Wir hoffen, dass diese Kurzanleitung Ihnen dabei hilft, die Privatsphäre und Sicherheit Ihres Android-Geräts oder Chromebooks weiter zu verbessern.

