So fahren Sie den Windows 10-PC mit einem Timer herunter
Aktualisiert Marsch 2023: Erhalten Sie keine Fehlermeldungen mehr und verlangsamen Sie Ihr System mit unserem Optimierungstool. Holen Sie es sich jetzt unter - > diesem Link
- Downloaden und installieren Sie das Reparaturtool hier.
- Lassen Sie Ihren Computer scannen.
- Das Tool wird dann deinen Computer reparieren.
Windows 10 bietet Ihnen möglicherweise noch keine native Ein-Klick-Lösung zum Planen eines automatischen Herunterfahrens. Sie können diese Option jedoch ohne viel technisches Know-how aktivieren. Wir haben bereits erläutert, wie Sie das automatische Herunterfahren unter Windows 10 mithilfe des Taskplaners planen können. Und heute zeigen wir Ihnen, wie Sie Ihren Windows 10-PC mit einem Timer automatisch herunterfahren können.
Fahren Sie Ihren Windows 10-Computer mit einem Timer herunter
In diesem Artikel wird erläutert, wie Sie die Eingabeaufforderung sowie Apps von Drittanbietern verwenden können, um Ihren Windows 10-Computer herunterzufahren. Diese Funktion ist nützlich, wenn Sie das Spiel Ihres Kindes in Schach halten oder Ihren PC automatisch herunterfahren möchten, wenn Sie beim Ansehen eines Netflix-Films einschlafen. Beide Methoden haben ihre eigenen Vorteile, daher müssen Sie beide ausprobieren Damit Sie selbst sehen können, welches Ihren Anforderungen besser entspricht. Lassen Sie uns also ohne weiteren Chat loslegen.
1. Planen Sie das Herunterfahren mithilfe der Eingabeaufforderung
Der einfachste Weg, ein Herunterfahren in Windows 10 zu planen, ist die Verwendung der Eingabeaufforderung. So funktioniert der Prozess:
- Öffnen Sie zunächst die Eingabeaufforderung im Admin-Modus auf Ihrem Windows 10-Computer. Suchen Sie dazu in der Windows-Suchleiste nach ‚cmd‘ und klicken Sie auf ‚Als Administrator ausführen‘.
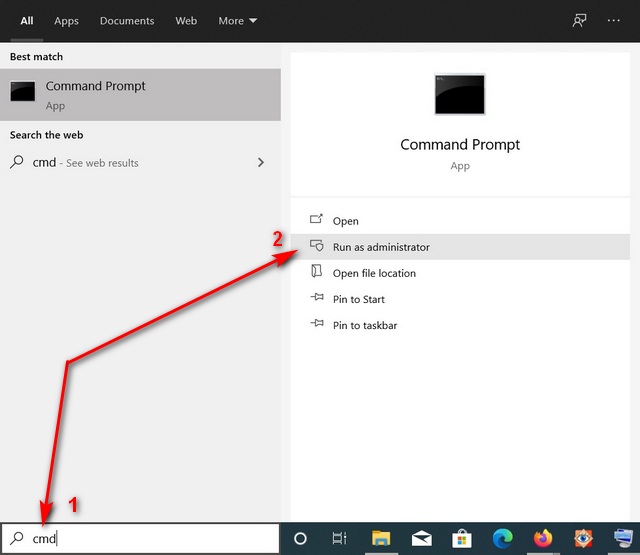
Wichtige Hinweise:
Mit diesem Tool können Sie PC-Problemen vorbeugen und sich beispielsweise vor Dateiverlust und Malware schützen. Außerdem ist es eine großartige Möglichkeit, Ihren Computer für maximale Leistung zu optimieren. Das Programm behebt häufige Fehler, die auf Windows-Systemen auftreten können, mit Leichtigkeit - Sie brauchen keine stundenlange Fehlersuche, wenn Sie die perfekte Lösung zur Hand haben:
- Schritt 1: Laden Sie das PC Repair & Optimizer Tool herunter (Windows 11, 10, 8, 7, XP, Vista - Microsoft Gold-zertifiziert).
- Schritt 2: Klicken Sie auf "Scan starten", um Probleme in der Windows-Registrierung zu finden, die zu PC-Problemen führen könnten.
- Schritt 3: Klicken Sie auf "Alles reparieren", um alle Probleme zu beheben.
- Geben Sie nun
shutdown-s-t [Sekunden]in das Terminal ein und drücken Sie die Eingabetaste. Stellen Sie sicher, dass Sie [Sekunden] durch die tatsächliche Anzahl von Sekunden ersetzen, die Ihr PC vor dem Herunterfahren eingeschaltet bleiben soll.
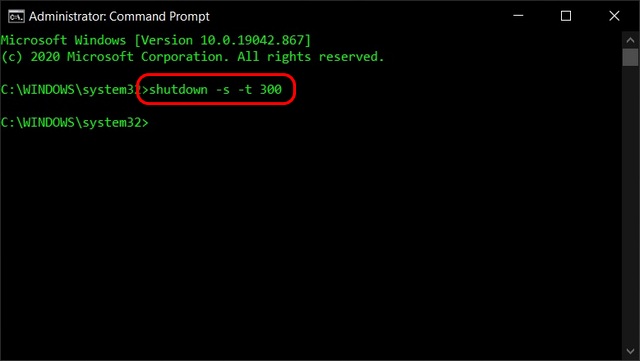
Hinweis: Für meine Demo habe ich 300 Sekunden gewählt, wodurch mein PC in 5 Minuten heruntergefahren wird. Sie können 600 eingeben, wenn Sie einen 10-Minuten-Timer möchten, 1800, wenn Sie einen Halbstunden-Timer möchten, und so weiter .
- Um den Shutdown-Timer abzubrechen, können Sie den folgenden Befehl verwenden:
shutdown-a, wobei ‚a‘ für ‚abort‘ steht. Sie erhalten eine Benachrichtigung, dass das Herunterfahren abgebrochen wurde.
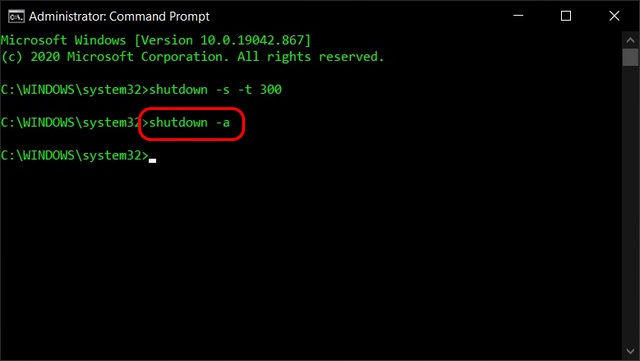
Hinweis: Sie können Ihren PC neu starten, anstatt ihn mit ‚r‘ anstelle von ’s‘ im ersten Befehl herunterzufahren. Der Befehl sieht folgendermaßen aus: shutdown-r-t [Sekunden]
2. Planen Sie das Herunterfahren mithilfe der Desktop-Verknüpfung
Sie können auch eine Desktop-Verknüpfung verwenden, um Ihren Windows 10-PC mithilfe eines Timers automatisch herunterzufahren. Dafür können Sie denselben Befehl wie zuvor verwenden, ihn jedoch in einer Verknüpfung zusammenfassen. Sie können den Shutdown-Timer jederzeit mit einem einfachen Doppelklick aktivieren und jedes Mal, anstatt mit der Eingabeaufforderung herumspielen zu müssen. Folgen Sie den unteren Schritten:
- Um eine Verknüpfung zu erstellen, klicken Sie mit der rechten Maustaste auf einen freien Bereich auf Ihrem Desktop. Gehen Sie im angezeigten Kontextmenü zu Neu-> Verknüpfung .
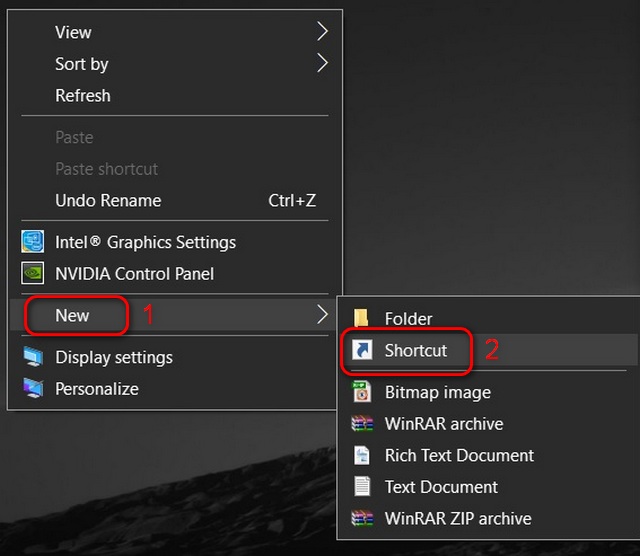
- Der Assistent ‚ Verknüpfung erstellen ‚ wird jetzt geöffnet. Geben Sie den vorherigen Befehl ein oder kopieren Sie ihn und fügen Sie ihn ein:
shutdown-s-t [Sekunden]und klicken Sie auf Weiter . Stellen Sie sicher, dass Sie einen Zeitrahmen wählen, der Ihren Anforderungen am besten entspricht. Ich verwende 300 Sekunden (5 Minuten) für Demozwecke. Sie können mehrere Verknüpfungen mit unterschiedlichen Timern für die spätere Verwendung erstellen.
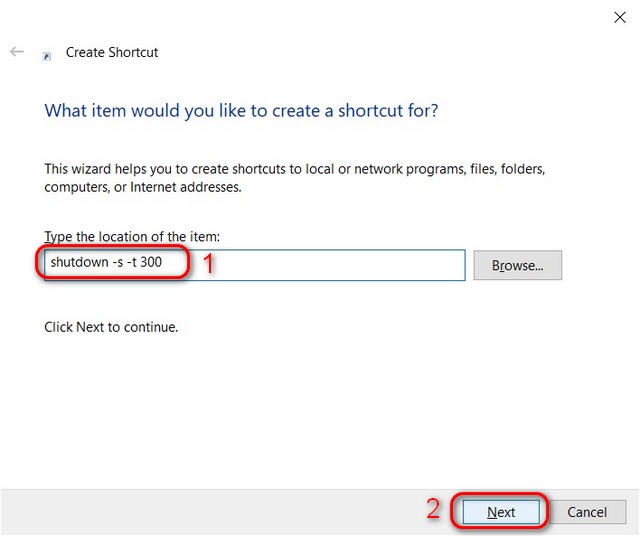
- Behalten Sie den Standardnamen für die Verknüpfung (shortcut.exe) bei oder geben Sie einen ein, z. B. shutdown-5min.exe, damit Sie den Timer leichter identifizieren können. Klicken Sie abschließend auf ‚ Fertig stellen ‚, um die Verknüpfung zum Herunterfahren des Timers auf Ihrem Windows 10-Desktop zu erstellen. Sie können jederzeit darauf doppelklicken, um den Countdown-Timer zu starten.
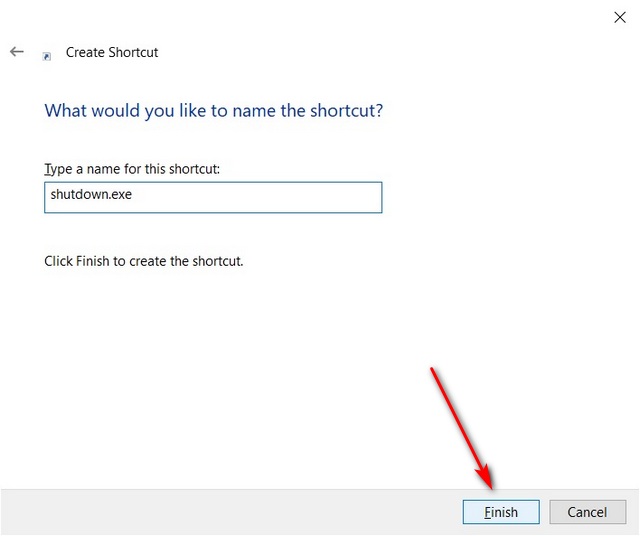
Hinweis: Sie können das geplante Herunterfahren mit dem Befehl ‚ shutdown-a ‚ in der Eingabeaufforderung abbrechen. Das Erstellen einer Verknüpfung zum Abbrechen des Timers kann ebenfalls nützlich sein.
3. Drittanbieter-App: Shutdown Timer Classic
Sie können auch ein Dienstprogramm eines Drittanbieters verwenden, um das Herunterfahren mithilfe eines Timers unter Windows 10 zu planen. Die beste App für diesen Job ist der kostenlose und Open-Source-FOSS ‚ Shutdown Timer Classic ‚. , verfügbar sowohl auf GitHub als auch im Windows Store. Sie können sogar eine tragbare Version herunterladen, was bedeutet, dass Sie sie nicht einmal auf Ihrem System installieren müssen. Die App verfügt über eine intuitive Benutzeroberfläche, die sicherstellt, dass Sie zum Rechnen keine Berechnungen durchführen müssen (die Minuten oder Stunden in Sekunden übersetzen müssen) der Abschalt-Timer jedes Mal.
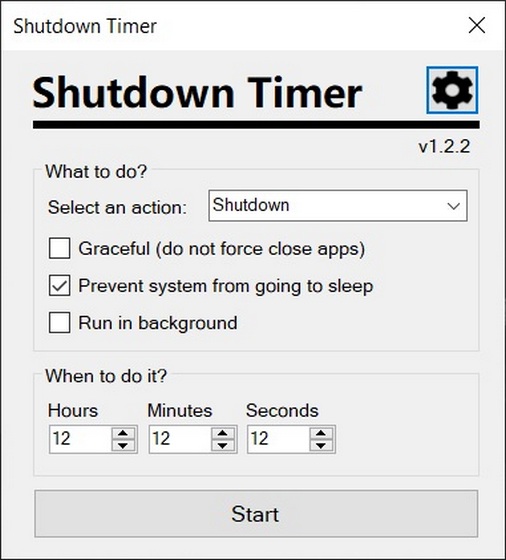
Mit
Shutdown Timer Classic können Sie zwischen allen Standardoptionen zum Herunterfahren von Windows wählen, einschließlich Neustart, Ruhezustand, Ruhezustand, Abmelden und Sperren. Sie können auch angeben, ob das Schließen von Apps erzwungen werden soll oder nicht.
Sobald der Countdown beginnt, wird auf dem Desktop ein markanter Timer angezeigt. Dadurch wird sichergestellt, dass Sie wissen, wie lange es dauert, bis Ihr System heruntergefahren wird, und Sie haben genügend Zeit, um Ihre Arbeit zu speichern. Sie können das Herunterfahren jederzeit abbrechen, indem Sie einfach das Timer-Fenster schließen.
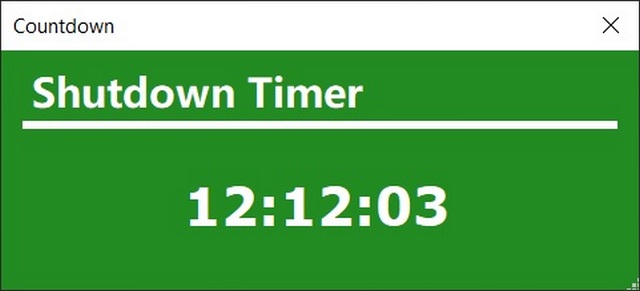
Verwenden Sie einen Timer, um Ihren Windows 10-PC automatisch herunterzufahren
Es ist nicht jeden Tag, dass Sie einen Timer benötigen, um Ihren Windows 10-PC herunterzufahren, aber wie Sie sehen können, haben Sie diese Option bei Bedarf. Wenn Ihnen dieser nette kleine Trick gefallen hat, sehen Sie sich mehr Windows an 10 Tipps und Tricks, in denen Sie mehr über solche Funktionen erfahren können. Lesen Sie auch, wie Sie Ihre Multitasking-Fähigkeiten verbessern können, indem Sie den Bildschirm unter Windows 10 auf verschiedene Apps aufteilen. Schließlich erfahren Sie, wie Sie Dateien und Ordner in Windows 10 mit einem Kennwort schützen. So finden Sie gespeicherte WLAN-Kennwörter und deaktivieren den Sperrbildschirm in Windows 10.

