So deaktivieren Sie automatische Windows Store-Updates
Aktualisiert Marsch 2023: Erhalten Sie keine Fehlermeldungen mehr und verlangsamen Sie Ihr System mit unserem Optimierungstool. Holen Sie es sich jetzt unter - > diesem Link
- Downloaden und installieren Sie das Reparaturtool hier.
- Lassen Sie Ihren Computer scannen.
- Das Tool wird dann deinen Computer reparieren.
Automatische Updates von Windows Store-Anwendungen sind in jedem Windows-System standardmäßig aktiviert.Dadurch wird der Update-Vorgang vollständig automatisiert, und der Benutzer muss nicht manuell nach neuen Updates suchen.Dies ist eine nützliche Funktion für Leute, die vergessen, ihre Apps zu aktualisieren.Es lädt automatisch die neueste Version herunter und installiert sie sogar automatisch im Hintergrund.Für Personen mit begrenztem Daten- oder Internetplan kann dies jedoch ein Datenverlust sein.Windows Store-Anwendungen sind nicht klein, und es ist nicht ideal, sie alle jedes Mal zu aktualisieren, wenn eine neue Version herauskommt.
Sie haben die Möglichkeit, automatische Updates für Windows Store-Anwendungen zu deaktivieren, und wenn Sie jemand mit einem begrenzten Plan sind, sollten Sie dies tun.Es gibt mehrere Möglichkeiten, wie Sie die automatischen Updates für Windows Store-Anwendungen deaktivieren können, und hier in diesem Artikel werden wir uns alle ansehen.Wählen Sie nach Belieben die Methode zum Deaktivieren dieser automatischen Funktion aus.Lassen Sie uns also ohne weiteres darauf eingehen.
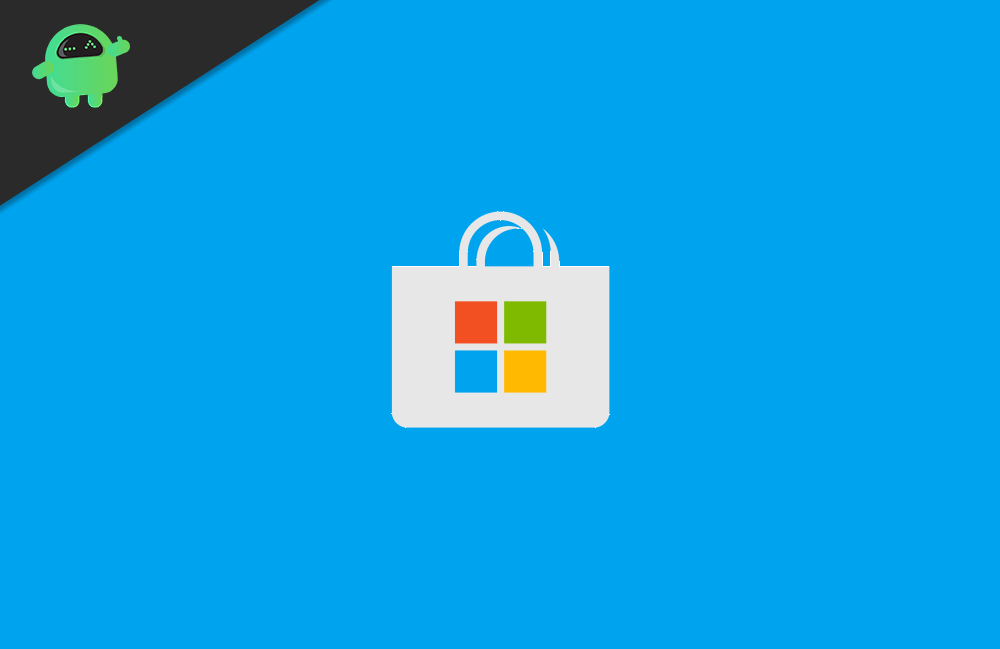
Wie deaktiviere ich automatische Updates für Windows Store-Anwendungen?
Sie können das Windows-Update vollständig deaktivieren, wodurch auch Windows Store-Anwendungsupdates deaktiviert werden.Das vollständige Deaktivieren der Updates für Windows ist jedoch möglicherweise kein kluger Schachzug, wenn Sie die neuesten Funktionen und Änderungen des neuesten Windows-Builds wünschen.Hier haben wir also alle Methoden erwähnt, um nur die Anwendungsaktualisierungen selektiv zu deaktivieren.
Wichtige Hinweise:
Mit diesem Tool können Sie PC-Problemen vorbeugen und sich beispielsweise vor Dateiverlust und Malware schützen. Außerdem ist es eine großartige Möglichkeit, Ihren Computer für maximale Leistung zu optimieren. Das Programm behebt häufige Fehler, die auf Windows-Systemen auftreten können, mit Leichtigkeit - Sie brauchen keine stundenlange Fehlersuche, wenn Sie die perfekte Lösung zur Hand haben:
- Schritt 1: Laden Sie das PC Repair & Optimizer Tool herunter (Windows 11, 10, 8, 7, XP, Vista - Microsoft Gold-zertifiziert).
- Schritt 2: Klicken Sie auf "Scan starten", um Probleme in der Windows-Registrierung zu finden, die zu PC-Problemen führen könnten.
- Schritt 3: Klicken Sie auf "Alles reparieren", um alle Probleme zu beheben.
Deaktivieren von Windows Store-Anwendungsupdates direkt über die Store-Einstellungen:
- Klicken Sie unten auf das Suchsymbol und öffnen Sie die Windows-Suche.Suchen Sie nach „Windows Store“ und öffnen Sie es, wenn es in den Ergebnissen angezeigt wird.
- Sobald sich der Windows Store öffnet, klicken Sie oben auf das Drei-Punkte-Symbol und dann auf Einstellungen.
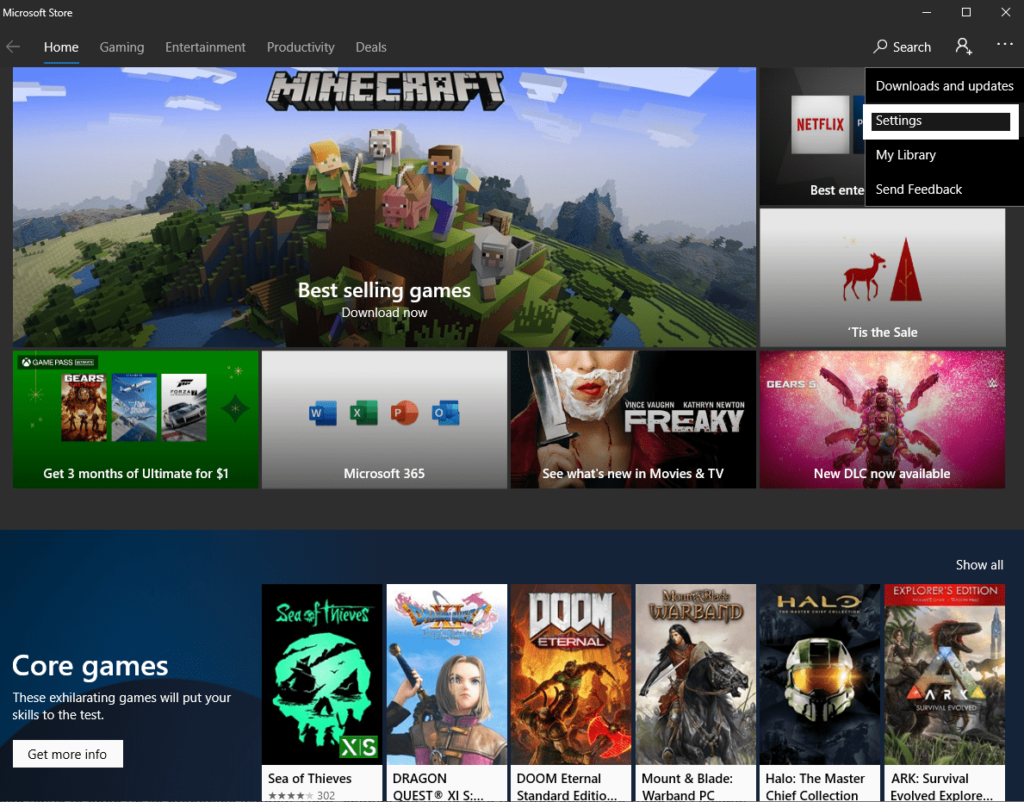
- Klicken Sie auf die Registerkarte Startseite, und dort sehen Sie einen Schalter für automatische Updates.Schalten Sie diesen Schalter aus.
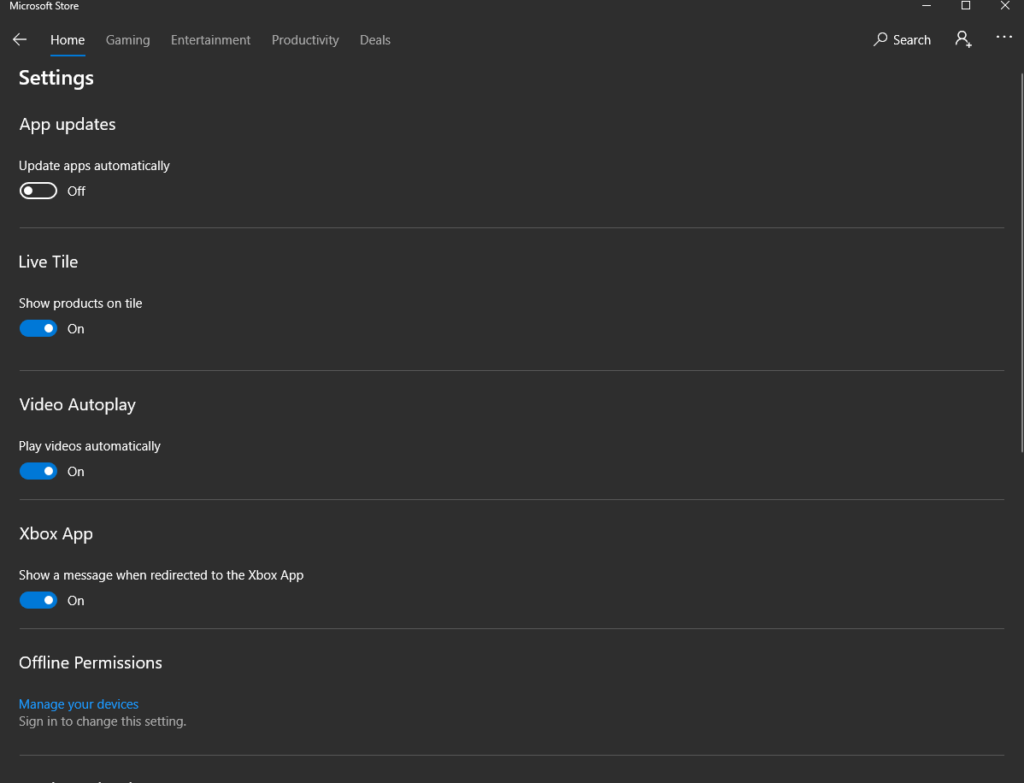
- Sobald der Schalter deaktiviert ist, müssen Sie sich nicht mit automatischen Updates für Anwendungen im Windows Store befassen.
Jetzt können Sie die Einstellung jederzeit ändern, indem Sie dieselben Schritte ausführen und den Schalter erneut aktivieren, wenn Sie sich jemals entscheiden, automatische Updates wieder zu aktivieren.
Automatische Updates mit dem Registrierungseditor deaktivieren:
Der Registrierungseditor ist ein Verzeichnis mit verschiedenen Werten und Schlüsseln und nimmt Änderungen an den Einstellungen im Betriebssystem vor.Hier werden wir also den Registrierungseditor verwenden, um die Funktion für automatische Updates der Windows Store-Anwendungen zu deaktivieren.
- Halten Sie die Windows-Taste + R gedrückt, um das Dialogfeld Ausführen zu öffnen.
- Geben Sie ‚regedit‘ in Run ein und drücken Sie die Eingabetaste oder klicken Sie auf Ok.
- Wenn Sie eine Eingabeaufforderung zur Benutzerzugriffssteuerung erhalten, wählen Sie Ja und lassen Sie sie zu.
- Sie sehen dann das Fenster des Registrierungseditors.Navigieren Sie hier zu HKEY_LOCAL_MACHINESoftwarePoliciesMicrosoftWindowsStore.
- Wenn Sie den WindowsStore-Schlüssel in Microsoft nicht finden können, erstellen Sie ihn, indem Sie mit der rechten Maustaste in den Microsoft-Schlüssel klicken und Neu > Schlüssel auswählen.Stellen Sie sicher, dass Sie den neu erstellten Schlüssel in Microsoft als „WindowsStore“ benennen.
- Klicken Sie nun im WindowsStore-Schlüssel mit der rechten Maustaste und wählen Sie Neu > DWORD-Wert (32-Bit).Benennen Sie diesen neu erstellten Wert als „AutoDownload“.
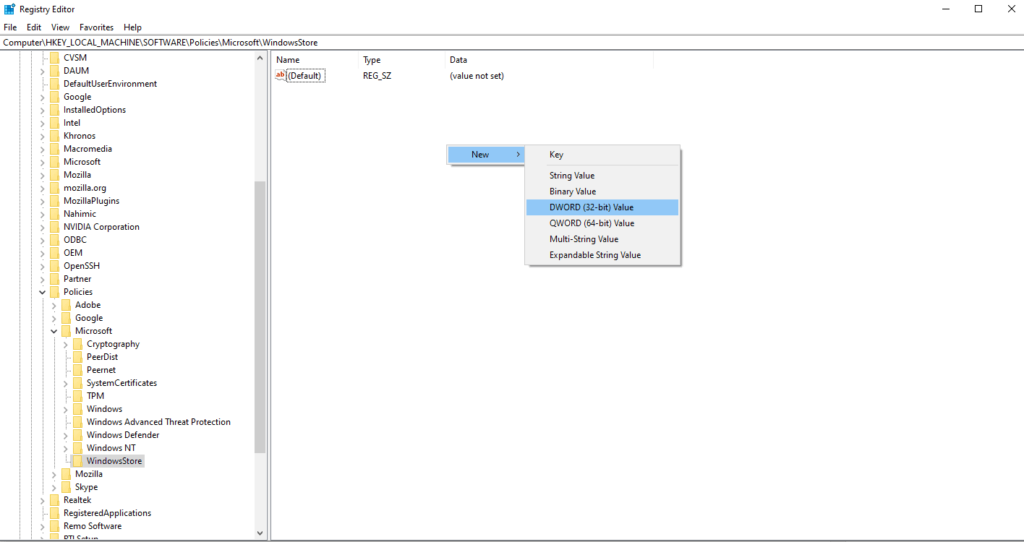
- Doppelklicken Sie nun auf den AutoDownload-Wert, um das Eigenschaftenfenster zu öffnen.Ändern Sie hier die Wertdaten auf 2 und wählen Sie die Basis als Dezimal aus.
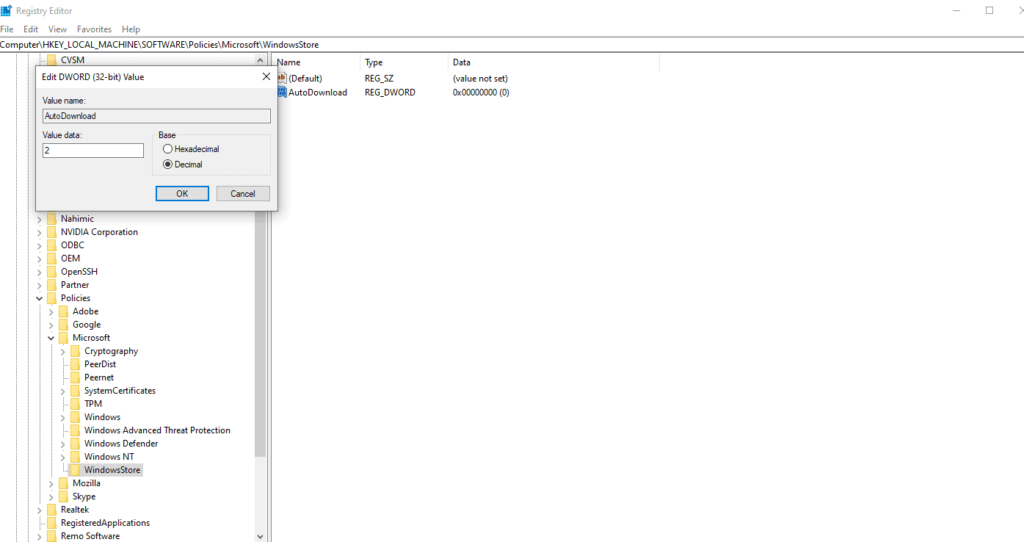
- Nachdem dies erledigt ist, schließen Sie alles und starten Sie das Windows-System neu.
- Nach Abschluss des Neustarts werden die automatischen Updates des Windows Store deaktiviert.
Wenn Sie jemals wieder automatische Updates für den Windows Store aktivieren möchten, löschen Sie den AutoDownload-Wert, den Sie im WindowsStore-Schlüssel erstellt haben.Denken Sie daran, nach dem Löschen des Werts neu zu starten, um sicherzustellen, dass die Änderung wirksam wird.
Automatische Updates mit dem Editor für lokale Gruppenrichtlinien deaktivieren:
Mit dem Gruppenrichtlinien-Editor können Benutzer fast alle gewünschten Änderungen an ihrem System vornehmen.Wir werden es hier verwenden, um automatische Updates im Windows Store zu deaktivieren.
- Halten Sie die Windows-Taste + R gedrückt, um das Dialogfeld Ausführen zu öffnen.
- Geben Sie ‚gpedit.msc‘ in Ausführen ein und drücken Sie die Eingabetaste oder klicken Sie auf Ok.
- Sie sehen das Fenster des Editors für lokale Gruppenrichtlinien.Navigieren Sie hier zu folgendem Pfad:
Computerkonfiguration Administrative Vorlagen Windows-Komponenten Store
- Gehen Sie rechts zum Abschnitt „Einstellungen“ und doppelklicken Sie auf „Automatisches Herunterladen und Installieren von Updates deaktivieren“.
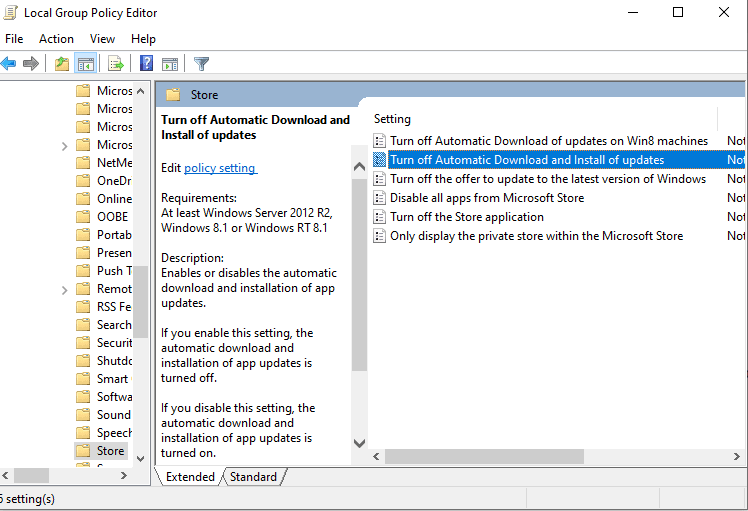
- Klicken Sie im sich öffnenden Fenster auf die Umschaltoption für „Aktiviert“ und klicken Sie auf Übernehmen.
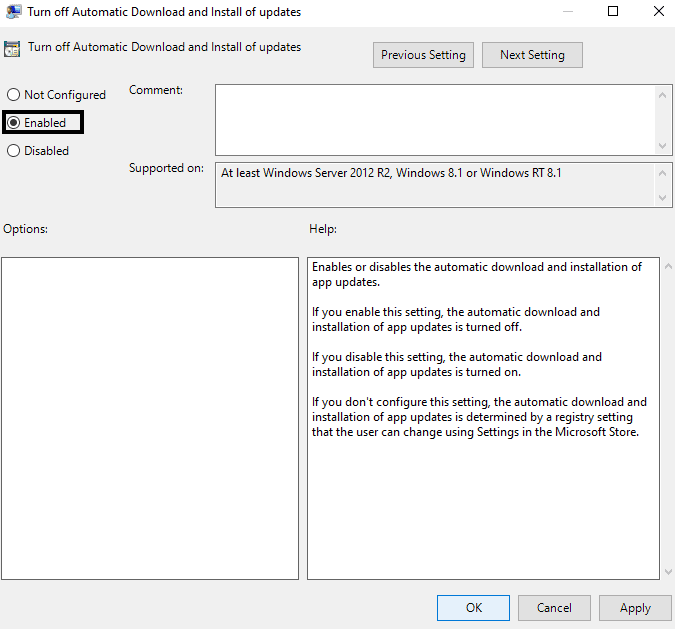
- Klicken Sie dann auf Ok und schließen Sie das Fenster.
Dadurch wird nicht nur das automatische Update für Anwendungen im Windows Store deaktiviert, sondern es wird sogar die Einstellung oder der Schalter deaktiviert, den wir in der ersten Methode verwendet haben, um automatische Updates ein- oder auszuschalten.Diese Einstellung wird ausgegraut.Wenn Sie also jemals wieder automatische Updates für Anwendungen aktivieren möchten, müssen Sie die Änderung erneut mit dem Editor für lokale Gruppenrichtlinien vornehmen.Ändern Sie diesmal die Option von Aktiviert auf Nicht konfiguriert.
Jetzt können Sie nicht mehr auf den lokalen Gruppenrichtlinien-Editor zugreifen, wenn Sie eine Home-Edition von Windows verwenden.Nur die anderen Editionen enthalten diesen Editor.Wenn Sie es also in Ihrer Home-Version nicht öffnen können, wundern Sie sich nicht.Verwenden Sie einfach eine der anderen in diesem Artikel erwähnten Methoden.
So können Sie die automatischen Updates der Anwendung im Windows Store deaktivieren.Wenn Sie Fragen oder Anregungen zu diesem Leitfaden haben, kommentieren Sie unten, und wir werden uns bei Ihnen melden.Lesen Sie auch unsere anderen Artikel zu iPhone-Tipps und Tricks, Android-Tipps und Tricks, PC-Tipps und Tricks und vielem mehr, um weitere nützliche Informationen zu erhalten.

