So deaktivieren Sie die Suche in Windows
Aktualisiert Marsch 2023: Erhalten Sie keine Fehlermeldungen mehr und verlangsamen Sie Ihr System mit unserem Optimierungstool. Holen Sie es sich jetzt unter - > diesem Link
- Downloaden und installieren Sie das Reparaturtool hier.
- Lassen Sie Ihren Computer scannen.
- Das Tool wird dann deinen Computer reparieren.
Wenn Sie die Dienste überprüfen, die im Hintergrund Ihres Windows-Systems ausgeführt werden, werden Sie feststellen, dass die Suchdienste einen Großteil des Arbeitsspeichers verbrauchen.Dies wiederum kann die Leistung des Systems erheblich reduzieren.Es gibt Windows-Suchdienste, um eine bessere Indizierung zu ermöglichen, was wiederum zu schnelleren Suchergebnissen führt.Aber im Streben nach schnelleren Suchergebnissen fordern die Suchdienste von Windows 10 Geräte mit begrenzten Ressourcen.
Wenn Ihr Gerät wenig Speicher hat, möchten Sie auf keinen Fall, dass ein Hintergrunddienst einen Teil davon beansprucht.Für ein System mit ausreichend RAM ist dies überhaupt kein Problem.Aber für diejenigen mit niedrigen RAM-Konfigurationen könnte es eine bessere Idee sein, die Suchindizierung und die Caching-Funktionalität zu deaktivieren.Hier in diesem Artikel zeigen wir Ihnen, wie Sie die Windows-Suchdienste deaktivieren können.Lassen Sie uns ohne weitere Umschweife darauf eingehen.
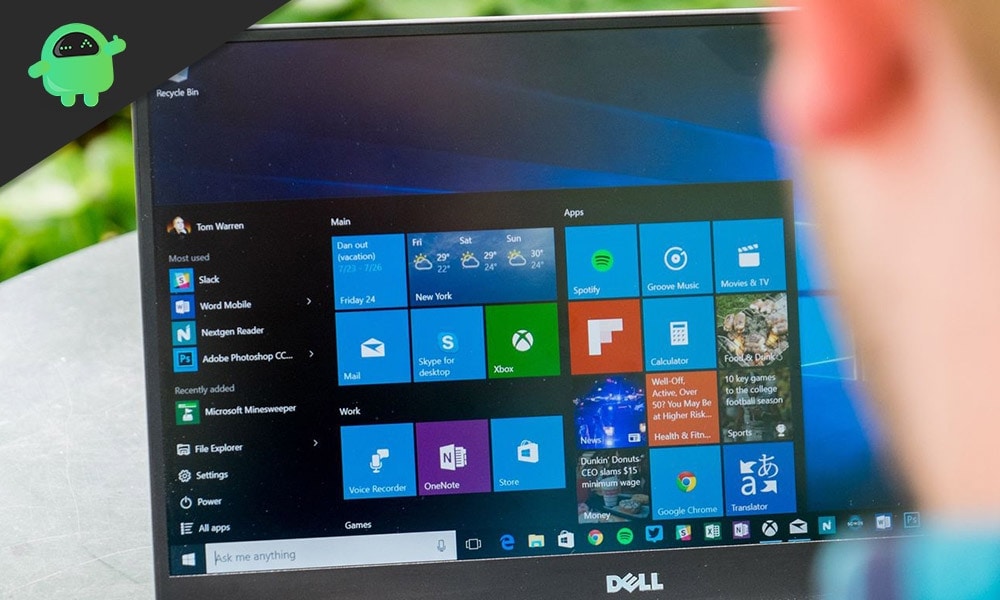
Wie deaktiviere ich die Windows-Suche in Windows 10?
Es gibt zwei Möglichkeiten, den Windows-Suchdienst zu deaktivieren.Sie können es entweder vorübergehend deaktivieren, sodass es nach dem Neustart des Systems erneut gestartet wird.Oder Sie können es dauerhaft deaktivieren, wodurch der Dienst in Ihrem System vollständig deaktiviert wird.
Wichtige Hinweise:
Mit diesem Tool können Sie PC-Problemen vorbeugen und sich beispielsweise vor Dateiverlust und Malware schützen. Außerdem ist es eine großartige Möglichkeit, Ihren Computer für maximale Leistung zu optimieren. Das Programm behebt häufige Fehler, die auf Windows-Systemen auftreten können, mit Leichtigkeit - Sie brauchen keine stundenlange Fehlersuche, wenn Sie die perfekte Lösung zur Hand haben:
- Schritt 1: Laden Sie das PC Repair & Optimizer Tool herunter (Windows 11, 10, 8, 7, XP, Vista - Microsoft Gold-zertifiziert).
- Schritt 2: Klicken Sie auf "Scan starten", um Probleme in der Windows-Registrierung zu finden, die zu PC-Problemen führen könnten.
- Schritt 3: Klicken Sie auf "Alles reparieren", um alle Probleme zu beheben.
Wie kann ich die Windows-Suche vorübergehend deaktivieren?
Um die Windows-Suche vorübergehend zu deaktivieren, müssen Sie die Windows-Eingabeaufforderung verwenden.
- Klicken Sie auf die Suchleiste und suchen Sie nach „Eingabeaufforderung“.
- Wenn es in den Ergebnissen angezeigt wird, wählen Sie die Option „Als Administrator ausführen“.
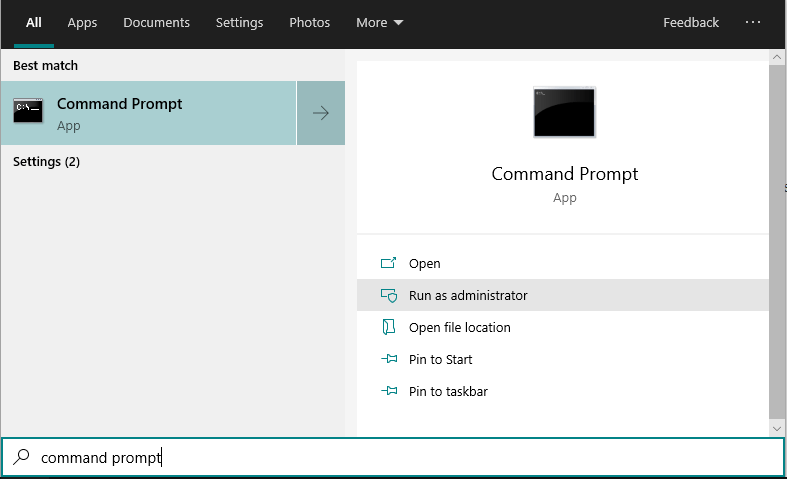
- Dann erscheint das Eingabeaufforderungsfenster.Geben Sie den folgenden Befehl in dieses Fenster ein und drücken Sie die Eingabetaste.
net.exe stoppen ‚Windows-Suche‘
Jetzt ist Ihr Windows-Suchdienst vorübergehend deaktiviert.Wenn Sie Ihren Computer jetzt neu starten, wird der Dienst automatisch neu gestartet.
Wie deaktiviere ich die Windows-Suche dauerhaft?
Wenn Sie nicht möchten, dass die Windows-Suche jemals wieder in Ihrem System startet, befolgen Sie die unten erwähnte Anleitung.
- Drücken Sie Windows-Taste + R und das Dialogfeld Ausführen wird angezeigt.
- Geben Sie „services.msc“ in das Dialogfeld „Ausführen“ ein und drücken Sie die Eingabetaste.
- Dann erscheint das Dienste-Fenster.Suchen Sie hier nach dem Dienst „Windows-Suche“.
- Sobald Sie es gefunden haben, klicken Sie mit der rechten Maustaste darauf und wählen Sie „Stop“.
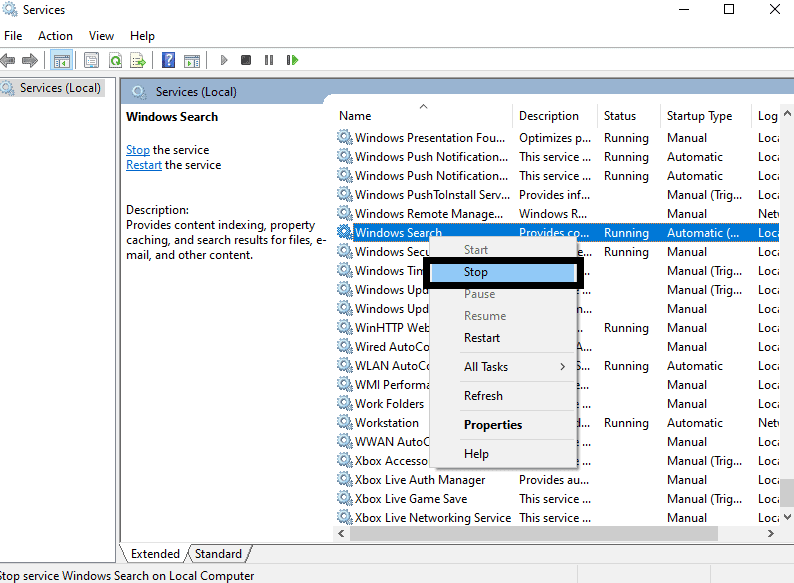
- Klicken Sie nun erneut mit der rechten Maustaste auf den Dienst und wählen Sie „Eigenschaften“.
- Auf der Registerkarte „Allgemein“ sehen Sie die Option „Starttyp“. Daneben wird ein Dropdown-Menü angezeigt. Klicken Sie auf dieses Menü und wählen Sie „Deaktiviert“.
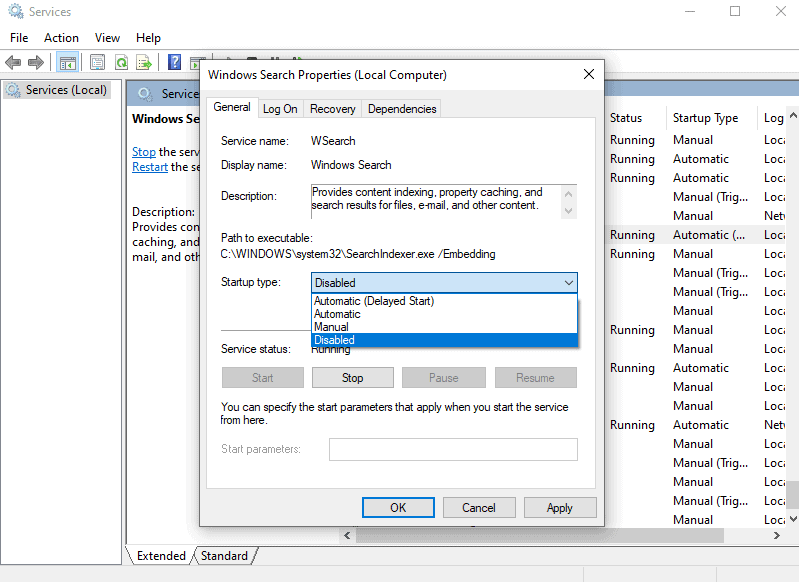
- Klicken Sie auf Übernehmen und dann auf Ok.
Dadurch werden die Suchdienste in Ihrem Windows-System dauerhaft deaktiviert.Wenn Sie es in Zukunft erneut starten möchten, öffnen Sie das Dienstefenster und machen Sie alles rückgängig, was Sie getan haben, um den Suchdienst überhaupt zu deaktivieren.Anstatt den Starttyp dieses Mal auf „Deaktiviert“ zu belassen, ändern Sie ihn auf „Automatisch“ und klicken Sie auf die Startschaltfläche darunter.
So können Sie Suchdienste in einem Windows 10-System deaktivieren.Wenn Sie Fragen oder Anregungen zu diesem Artikel haben, kommentieren Sie unten, und wir werden uns bei Ihnen melden.Lesen Sie auch unsere anderen Artikel zu iPhone-Tipps und Tricks, Android-Tipps und Tricks, PC-Tipps und Tricks und vielem mehr, um weitere nützliche Informationen zu erhalten.

