So beschleunigen Sie Windows 11
Aktualisiert Marsch 2023: Erhalten Sie keine Fehlermeldungen mehr und verlangsamen Sie Ihr System mit unserem Optimierungstool. Holen Sie es sich jetzt unter - > diesem Link
- Downloaden und installieren Sie das Reparaturtool hier.
- Lassen Sie Ihren Computer scannen.
- Das Tool wird dann deinen Computer reparieren.
Windows 11 ist eine hardwareintensive Software, und viele Benutzer haben sich über die Verlangsamung des Computers beschwert.Mein erster Personal Computer war Windows 11, und es ist bis heute das primäre Betriebssystem.Ich habe miterlebt, wie sich das Betriebssystem von Microsoft von XP auf 11 entwickelt hat, und das ist eine wunderbare Leistung.Microsoft sollte jedoch an der Optimierung des Betriebssystems arbeiten, da die Maschine mit der Zeit langsamer wird.
Warum ist mein Windows 10/11-Computer so langsam?
Viele Gründe tragen dazu bei, dass der Computer langsamer wird, und ich möchte Ihnen einen detaillierten Einblick geben.Wir möchten nicht, dass Sie auf die unvernünftigen Marketingtaktiken der Marke hereinfallen und einen neuen PC oder Laptop kaufen.
Alternde Hardware:
Unsere Schuhe leiden im Laufe der Monate unter Abnutzung und müssen jedes Jahr ein neues Paar kaufen, um die alten zu ersetzen.Computerkomponenten überhitzen über viele Jahre und die Leistung lässt mit der Zeit nach.Ein alter Laptop wird nicht die gleiche Leistung erbringen, selbst wenn Sie ihn von einem Fachmann warten lassen.Es besteht kein Zweifel, dass die Laptop-Komponenten im Laufe der Jahre ihren Tribut forderten und die Leistung altersbedingt nachließ.
Wichtige Hinweise:
Mit diesem Tool können Sie PC-Problemen vorbeugen und sich beispielsweise vor Dateiverlust und Malware schützen. Außerdem ist es eine großartige Möglichkeit, Ihren Computer für maximale Leistung zu optimieren. Das Programm behebt häufige Fehler, die auf Windows-Systemen auftreten können, mit Leichtigkeit - Sie brauchen keine stundenlange Fehlersuche, wenn Sie die perfekte Lösung zur Hand haben:
- Schritt 1: Laden Sie das PC Repair & Optimizer Tool herunter (Windows 11, 10, 8, 7, XP, Vista - Microsoft Gold-zertifiziert).
- Schritt 2: Klicken Sie auf "Scan starten", um Probleme in der Windows-Registrierung zu finden, die zu PC-Problemen führen könnten.
- Schritt 3: Klicken Sie auf "Alles reparieren", um alle Probleme zu beheben.
Fehlende Windows-Optimierung:
Microsoft hat die Windows-Software im Laufe der Jahre verbessert und ist in die Zukunft gesprungen.Sie haben jedoch noch einen langen Weg vor sich, und ich habe es erkannt, nachdem ich macOS und Linux OS ausprobiert hatte.Apple hat macOS optimiert und es funktioniert einwandfrei auf älterer Hardware.Linux-Betriebssysteme wie Ubuntu (LTS-Version) funktionieren einwandfrei auf älterer Hardware ohne proprietäre Treiber.Ich verwende Linux seit einiger Zeit auf einem Low-End-Laptop (2014) und war von der Leistung überrascht.Microsoft sollte sich auf die Softwareoptimierung konzentrieren und die Leistung verbessern.
Müll:
Windows sammelt mit der Zeit Müll an und verlangsamt den Computer.Sie können nicht alles dem Betriebssystem überlassen und die Gesundheit des Laptops oder Desktops erhalten.Ich habe Ihnen gezeigt, wie Sie den Müll mit einem Open-Source-Programm von der Maschine entfernen.
Browser:
Sie wissen das vielleicht nicht, aber der Browser sammelt und speichert Cookies, Cache und andere Webseitendaten im lokalen Speicher.Ihr Browser lädt viele Webseiten schneller, weil er die gespeicherten Dateien verwendet.Ich bin jedoch gegen die Idee, Cache, Cookies und andere Dateien im lokalen Speicher zu speichern.Ich habe die Lösung unten geteilt, und es ist keine populäre Meinung, aber ich empfehle sie.
Bedrohungen:
Im Jahr 2020 entdeckte das Antivirensystem über 200 Millionen neue Malware-Elemente.Windows-Viren/Bedrohungen sind ein häufiges Problem, und fast jeder hat es schon einmal erlebt.Ich habe unten eine Lösung gezeigt und Malware vom System entfernt, ohne einen Cent zu bezahlen.
Alte Hardwarekomponenten:
Mein 2014er Laptop hatte eine 4-Core A4-6210 CPU und Windows 10 hatte Leistungsprobleme.Ich habe den Vorschlag eines Experten angenommen und die beiden internen Komponenten aktualisiert.Der Laptop steigerte sich, und ich benutzte den Laptop noch ein Jahr lang und verkaufte ihn dann zu einem guten Preis.Insgesamt war der ROI von Kauf und Upgrade gut.Ich habe die beiden Hardware-Upgrades unten enthüllt.
Erhöhen Sie die Lebensdauer von Desktops/Laptops:
Microsoft ging weiter und ließ ältere Maschinen fallen.Millionen von Computern landen möglicherweise auf der Mülldeponie oder bleiben unter Windows 10.Linux-Software ist ein Lebensretter für die alten Windows-Benutzer, und ich habe sie täglich verwendet.
Sie werden Alternativen für alle Windows-basierten Anwendungen finden, und Linux Mint funktioniert genau wie das Windows-Betriebssystem.Ich habe unten wichtige Punkte geteilt, und Sie sollten sie durchgehen.Ich sage Ihnen, Sie werden den Wechsel von Windows zu Linux nicht bereuen.
Beenden Sie die Ausführung von Hintergrund-Apps
Viele unnötige Programme und Dienste laufen im Hintergrund und die Prozesse verbrauchen CPU- und RAM-Ressourcen.Sie sollten die im Hintergrund ausgeführten Programme nicht auf die leichte Schulter nehmen, da sie bis zu 1 GB + 25 % CPU beanspruchen können.Befreien Sie sich von unnötigen Programmen und Diensten, die ohne Ihre Zustimmung gestartet werden.
1.Drücken Sie Windows-Taste + ALT + ENTF.
2.Wählen Sie den „Task-Manager“ aus dem Schnellmenü.
Der Task-Manager erscheint auf dem Bildschirm.
3.Klicken Sie im Hauptmenü auf „Startup“.
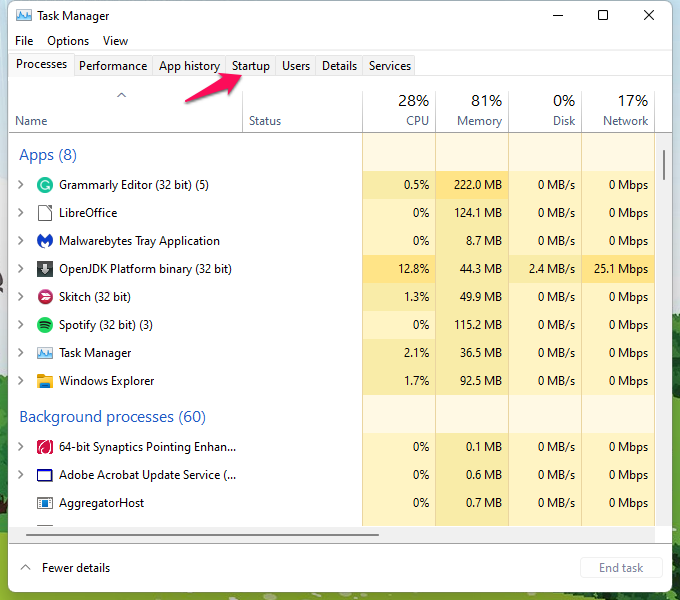
4.Wählen Sie einen Dienst, den Sie selten nutzen.
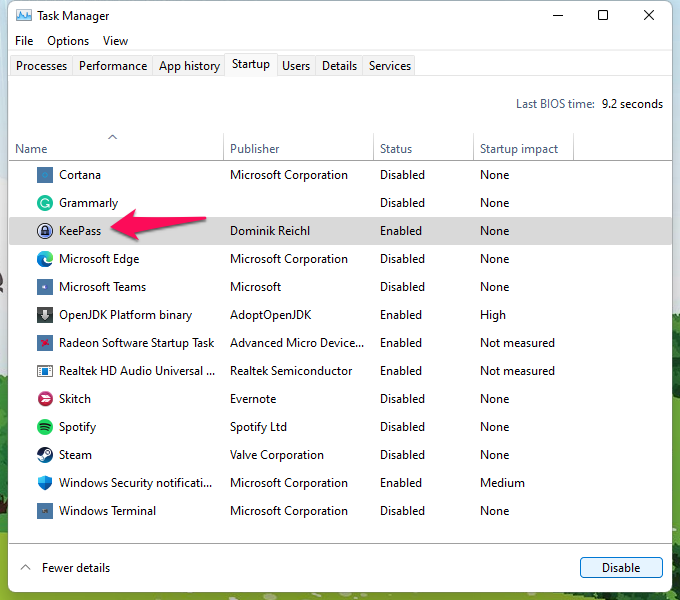
5.Klicken Sie auf die Schaltfläche „Deaktivieren“.
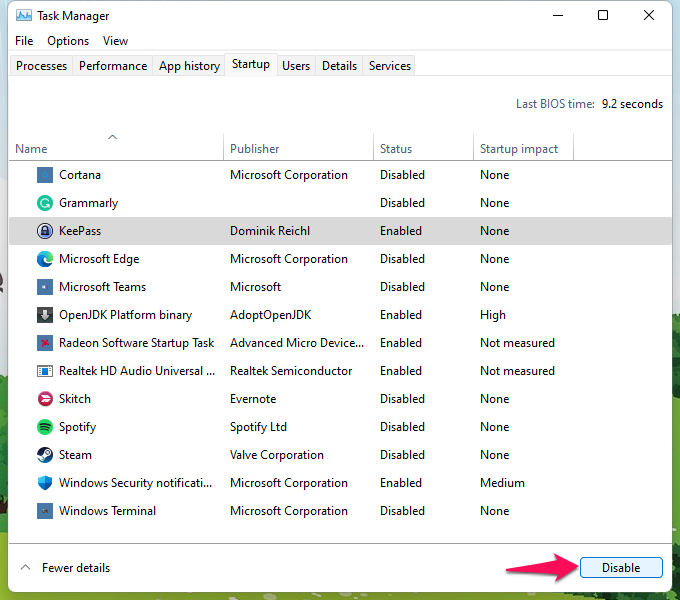
6.Programm im Taskmanager deaktiviert.
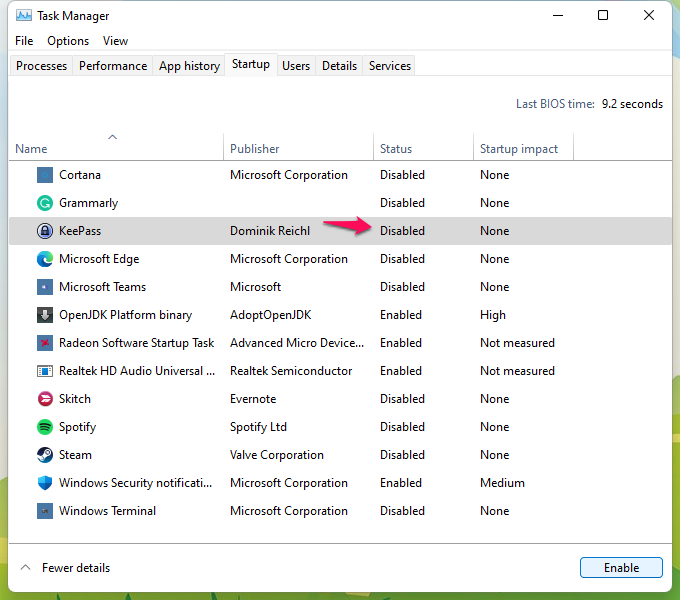
Ich habe alle Dienste außer Windows Security, Antivirus, Realtek Audio Console und Graphics Controller deaktiviert.Ich schlage jedem vor, die Hintergrundprogramme und -dienste, einschließlich Chrome, zu deaktivieren.
Speicherlaufwerk reinigen
Windows verfügt über eine Speicheroptimierungsfunktion, die unnötige Dateien von dem unter Windows installierten Laufwerk/der Partition entfernt.Sie müssen keinen Cent bezahlen und Speicherplatz im Laufwerk freigeben.Ich würde nicht sagen, dass es die beste verfügbare Option ist, aber es ist der schnellste Weg, den PC zu beschleunigen.
1.Öffnen Sie die „Einstellungen“, indem Sie die Tasten Windows-Taste + I gleichzeitig drücken.
2.Wählen Sie das ‚System‘ aus dem Menü.
3.Wählen Sie die Option „Speicher“.
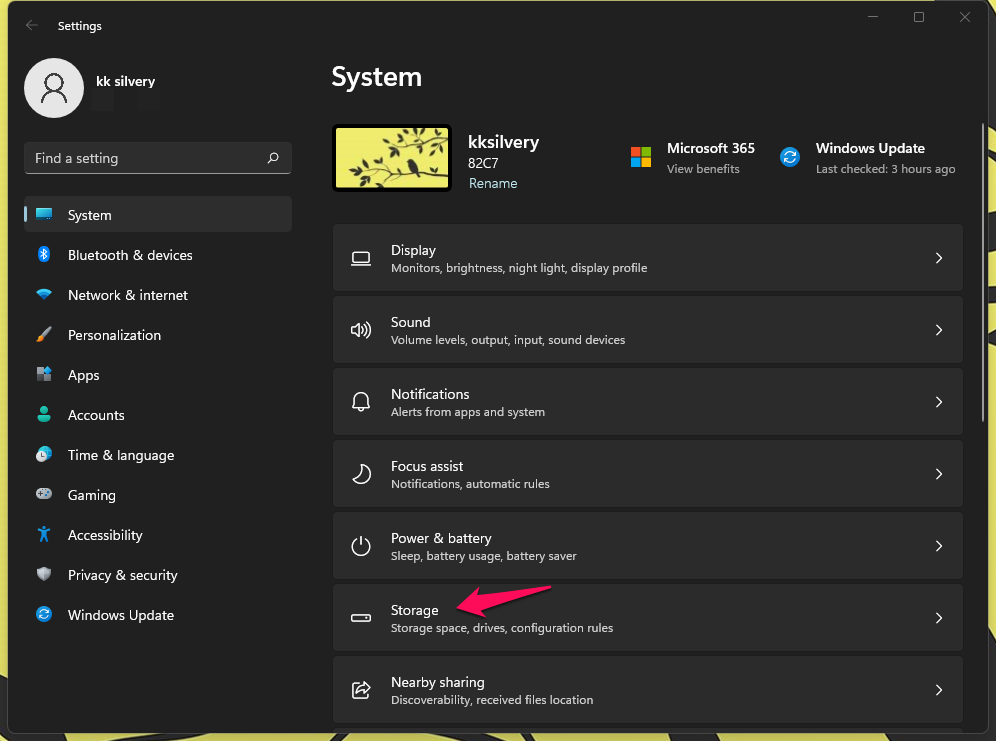
4.Lassen Sie die Software Informationen laden.
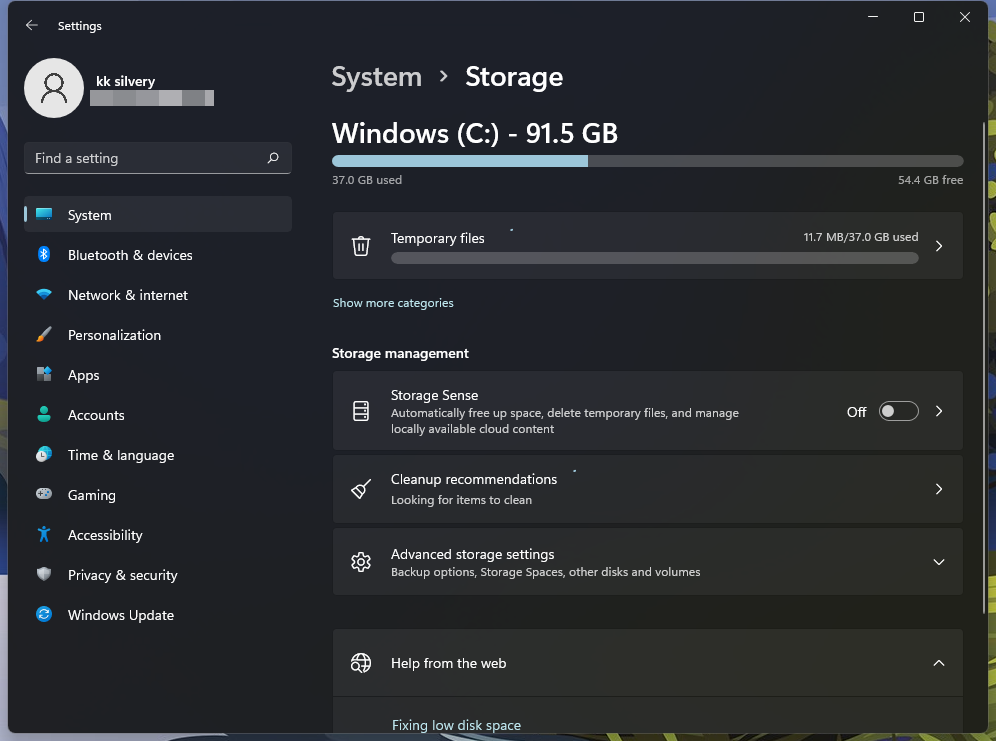
5.Klicken Sie auf die Option „Weitere Kategorien anzeigen“.
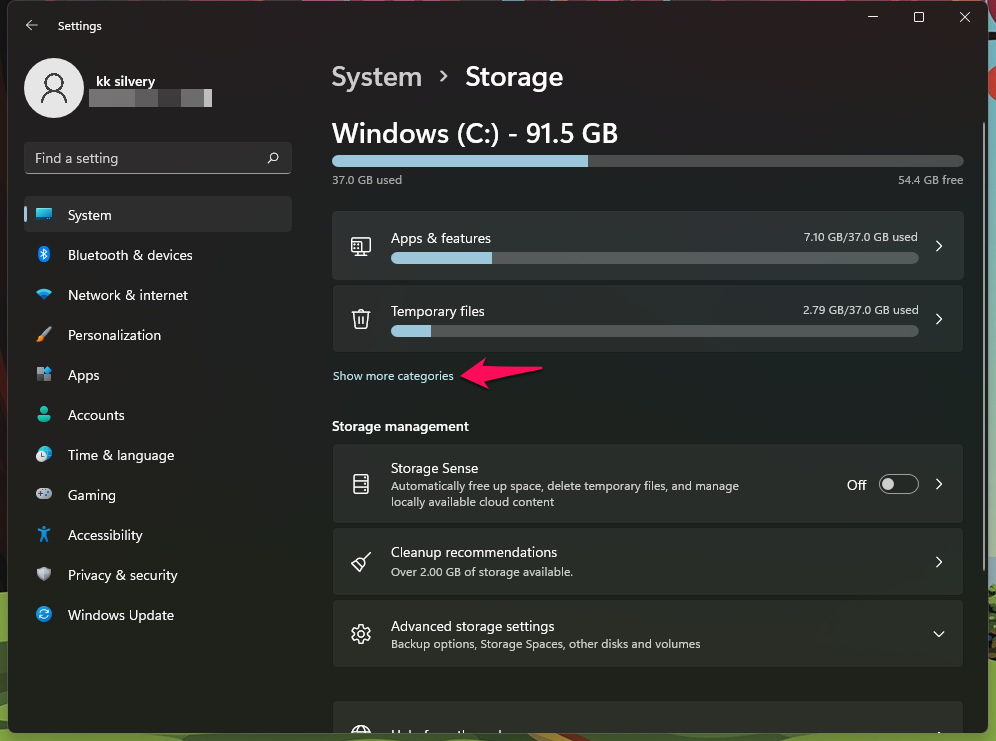
6.Wählen Sie die ‚Temporäre Dateien‘ aus der Liste aus.
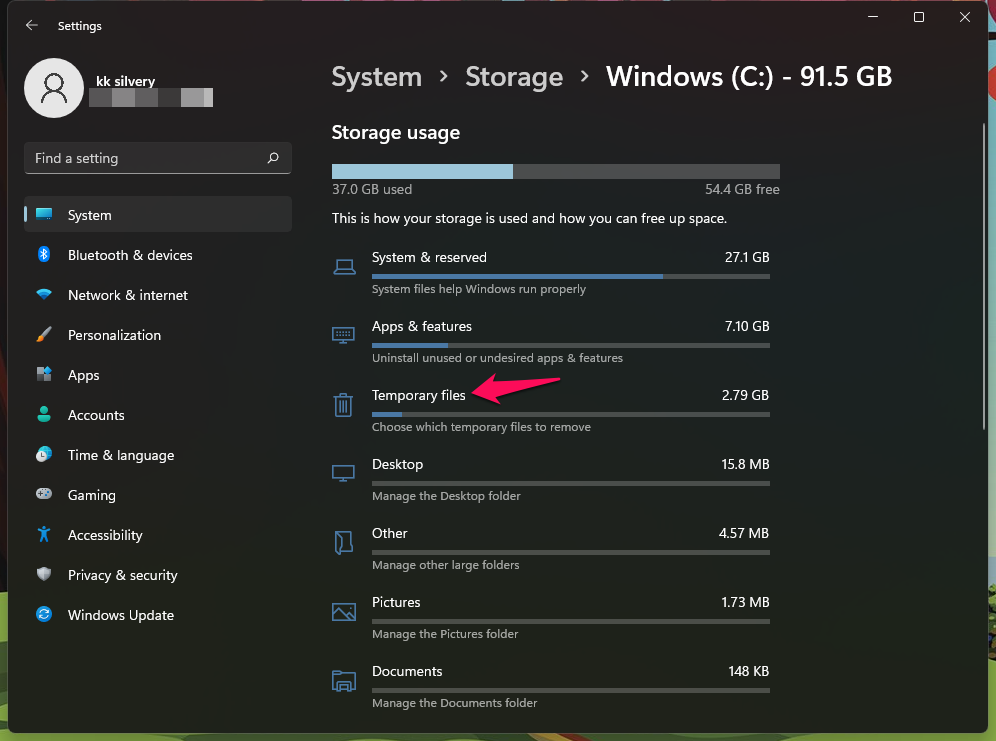
7.Wählen Sie alle temporären Dateien außer „Downloads“ und „Papierkorb“, um die Dateien zu schützen.
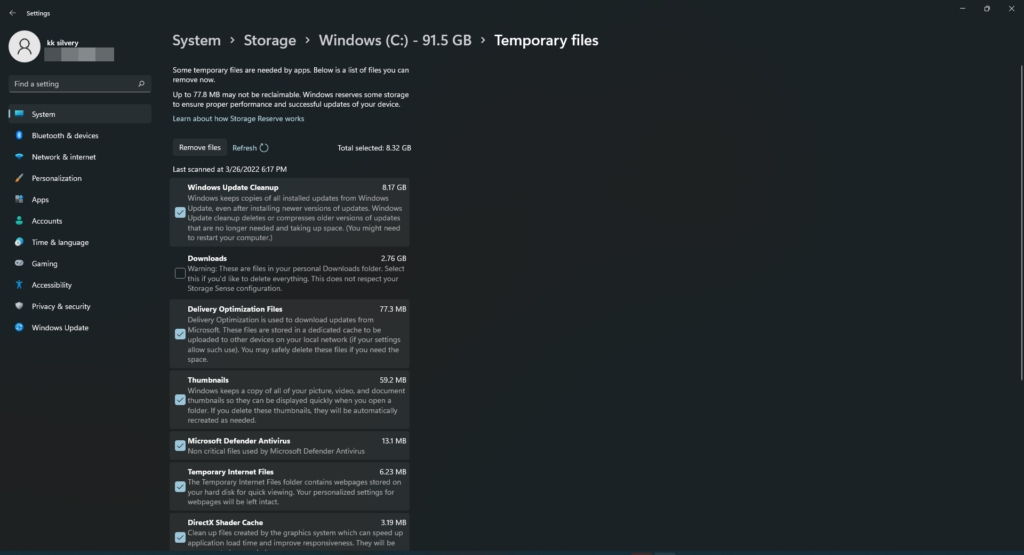
Sie können „Downloads“ und „Papierkorb“ auswählen, wenn diese keine wesentlichen Daten enthalten.
Klicken Sie auf die Schaltfläche „Dateien entfernen“.
8.Klicken Sie auf die Schaltfläche „Weiter“, um die Aktion zu bestätigen.
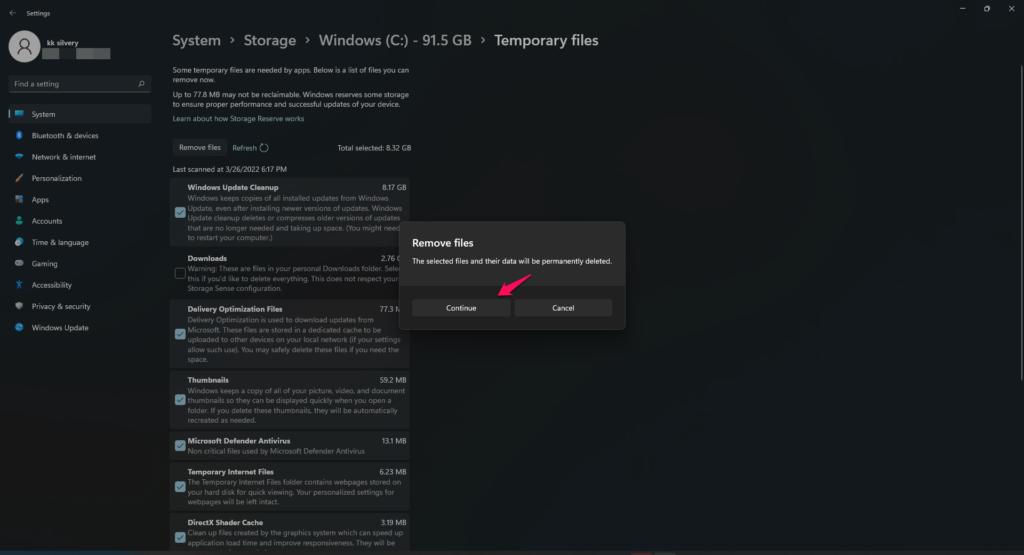
9.Lassen Sie Storage Sense temporäre Dateien aus dem System entfernen.
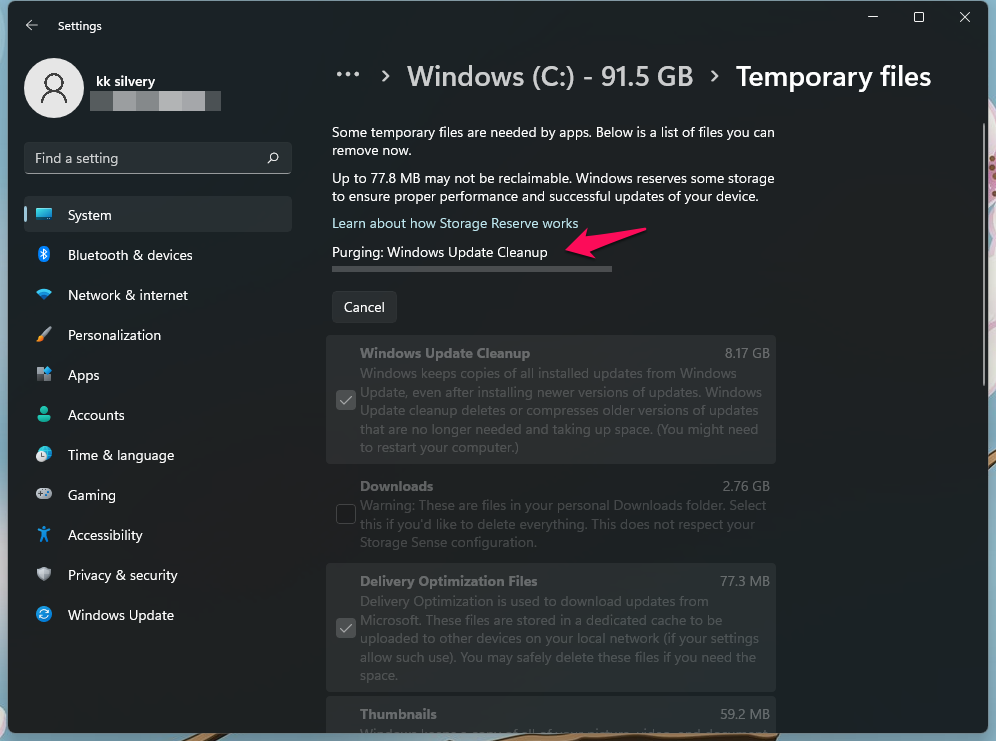
10.Temporäre Dateien entfernt.
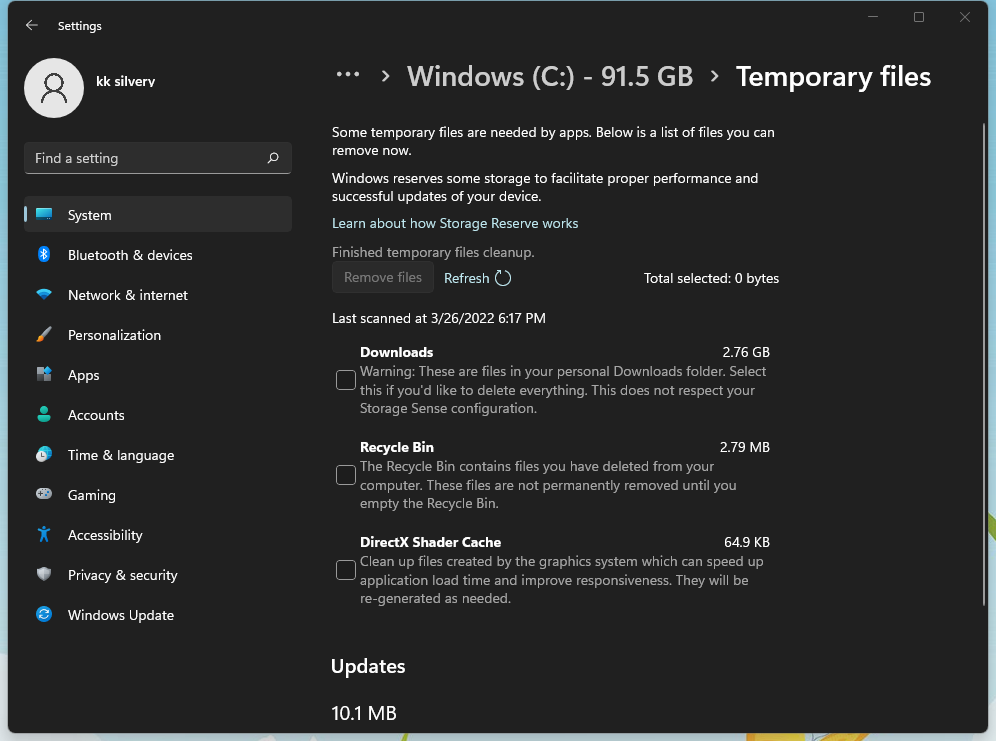
Der gesamte Entfernungsprozess dauerte auf einem Business-Laptop der Mittelklasse zehn Minuten.
Ein Reiniger namens BleachBit
BleachBit ist ein Cleaner für Linux, Windows und macOS.Im Gegensatz zu anderen Systemreinigern funktioniert es und BleachBit ist Freeware.Der Systemreiniger wurde von einer gemeinnützigen Organisation entwickelt und ist ein Open-Source-Projekt.Ich benutze den Systemreiniger seit einiger Zeit und habe keine Beschwerden.Zuvor war ich ein langjähriger CCleaner-Benutzer, bis Avast das Geschäft übernahm und den Reiniger in eine unangenehme Erfahrung verwandelte.
Laden Sie BleachBit herunter
Schließen Sie alle laufenden Programme.
1.Öffnen Sie BleachBit und wählen Sie die Prozesse aus.
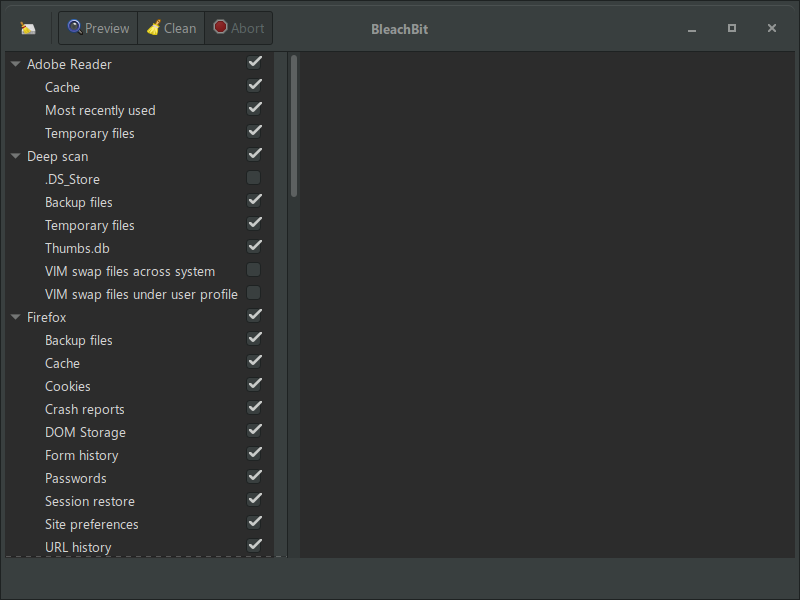
2.Es ist ein herausfordernder Teil für Anfänger, unnötige Prozesse auszuwählen.
Ich helfe Ihnen bei der Auswahl der richtigen Prozesse.Deaktivieren Sie diese Optionen, damit Sie sich keine Gedanken über Probleme mit dem Betriebssystem machen müssen.
a. .DS_Store (unter Tiefenscan)
b.VIM-Auslagerungsdateien unter Benutzerprofil und System übergreifend. (Unter Tiefenscan)
c.Muscheltaschen (unter Windows Explorer)
d.Miniaturansichten (unter Windows Explorer)
Sie können den Rest herausfinden, da sie sich auf den Browser, Mediaplayer, Dokumentbetrachter usw. beziehen.
3.Klicken Sie auf die Schaltfläche „Entfernen“.
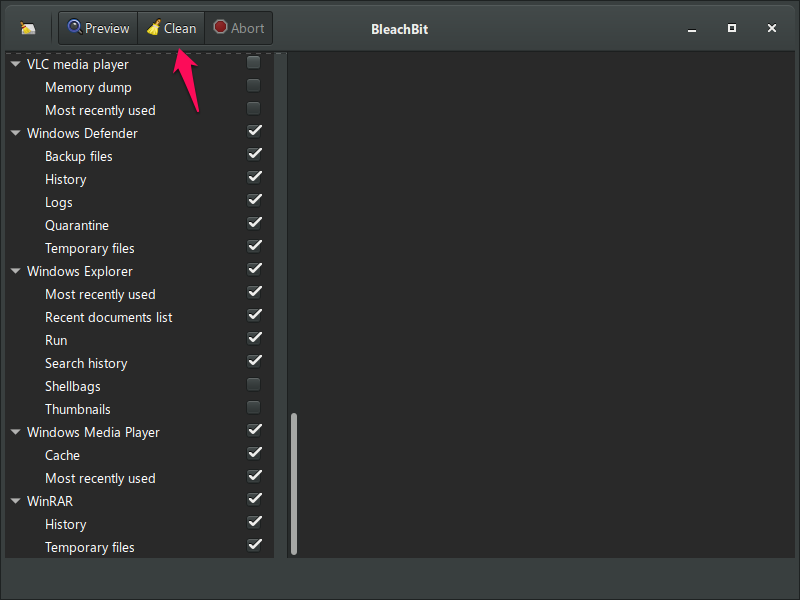
4.Ein neues Pop-up erscheint auf dem Bildschirm, und klicken Sie auf die Schaltfläche „OK“.
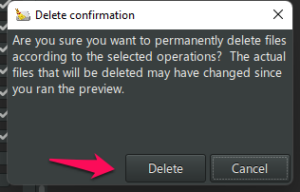
5.Warten Sie eine Minute und BleachBit entfernt unnötige Dateien aus dem System.
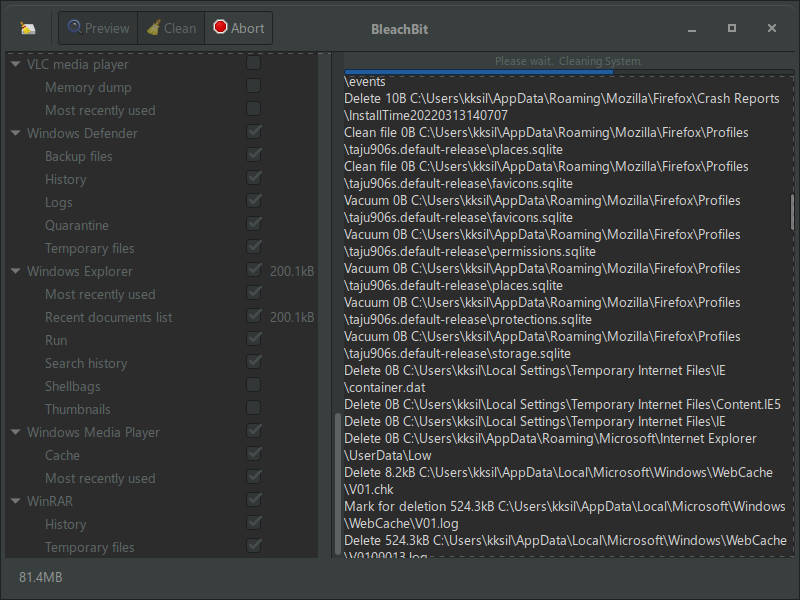
6.Der Reiniger entfernte die unnötigen Dateien.
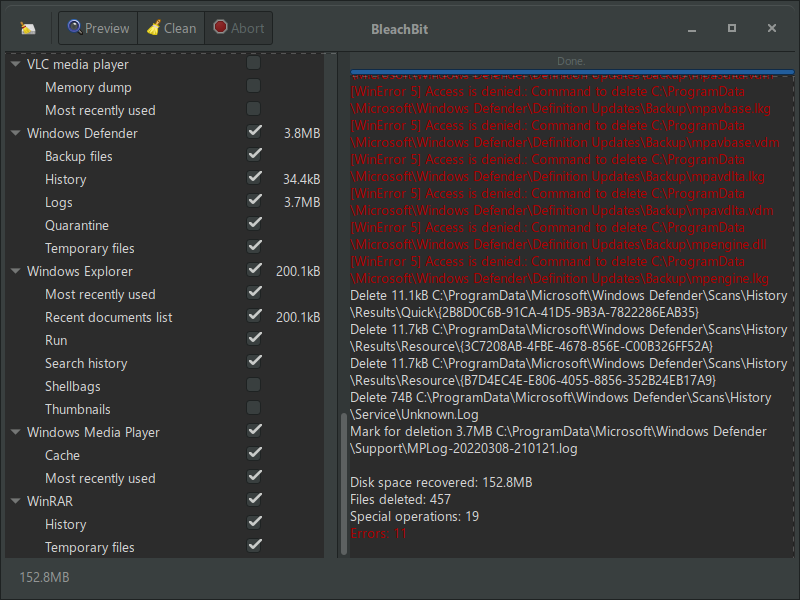
BleachBit ist mein Systemreiniger für Windows-Desktops, Windows-Laptops und Linux-Rechner.
Hochleistungsmodus
Mein Ryzen 5 3500H-Laptop hat einen funktionierenden Bildschirm, aber ich habe einen externen Monitor für eine bessere Bildqualität angeschlossen.Mir ist aufgefallen, dass die Leistung des Ryzen 5 3500H auf dem externen Monitor fehlt, obwohl ich ihn als primäres Display verwende.Ich habe den Energiemodus geändert und die Leistung auf dem externen 1080p-Monitor ist einwandfrei.
1.Öffnen Sie die „Einstellungen“, indem Sie die Tasten Windows-Taste + I gleichzeitig drücken.
2.Wählen Sie das ‚System‘ aus dem Menü.
3.Wählen Sie die Option „Power & Battery“.
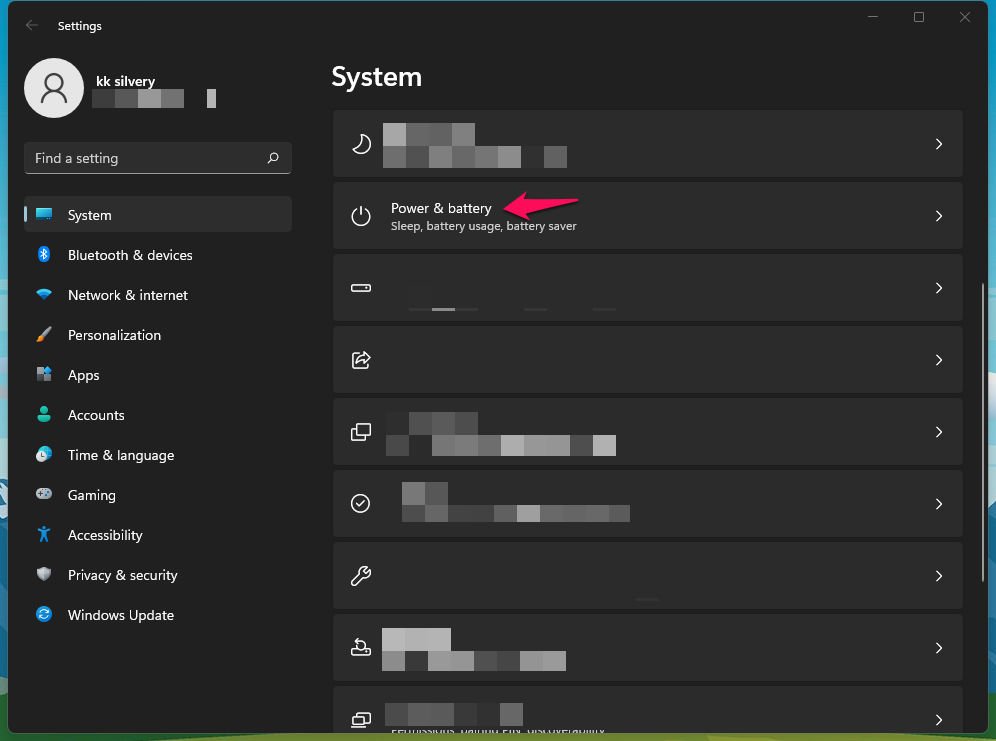
4.Suchen Sie nach „Power-Modus“ und klicken Sie auf das Dropdown-Menü.
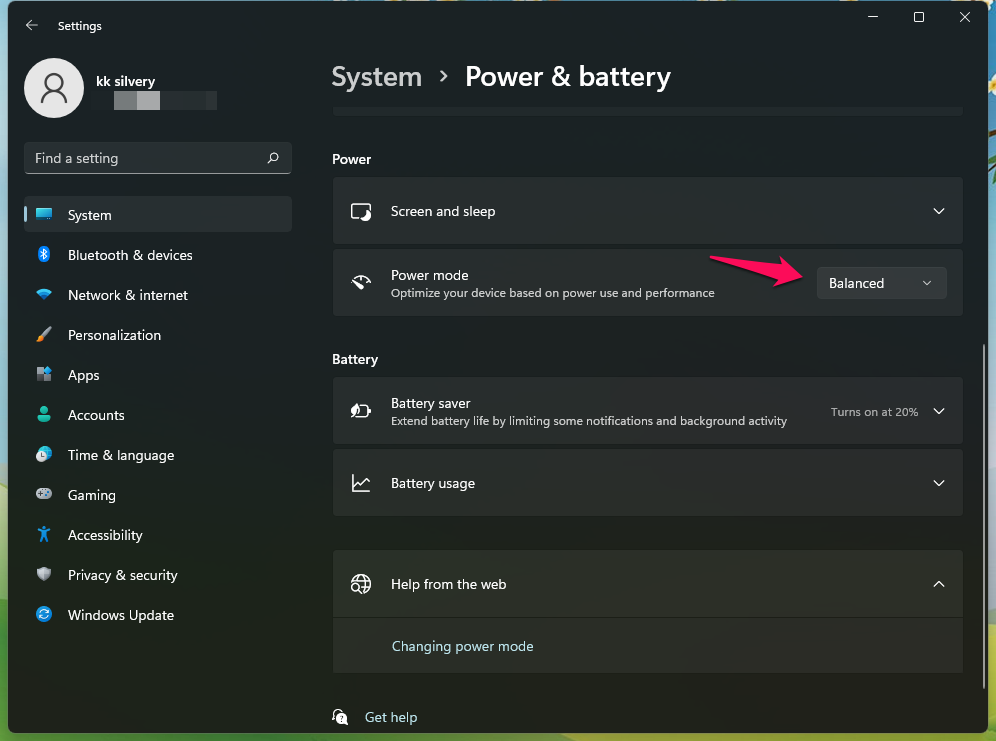
5.Wählen Sie im Schnellmenü die Option „Beste Leistung“.
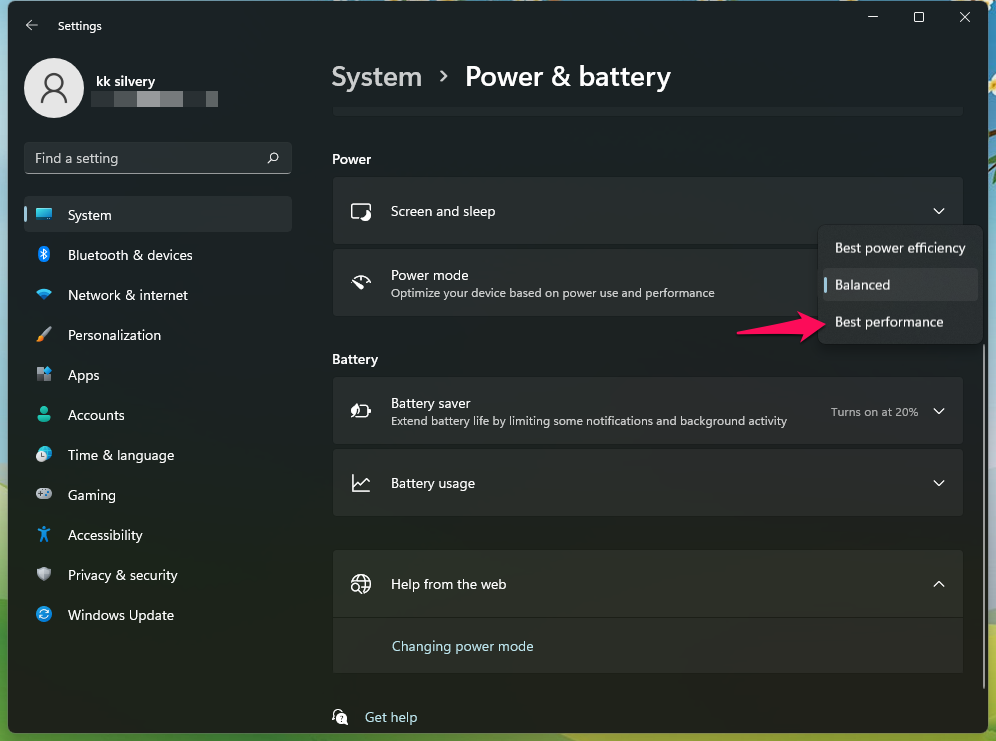
6.Windows pusht die Hardware auf maximale Kapazität.
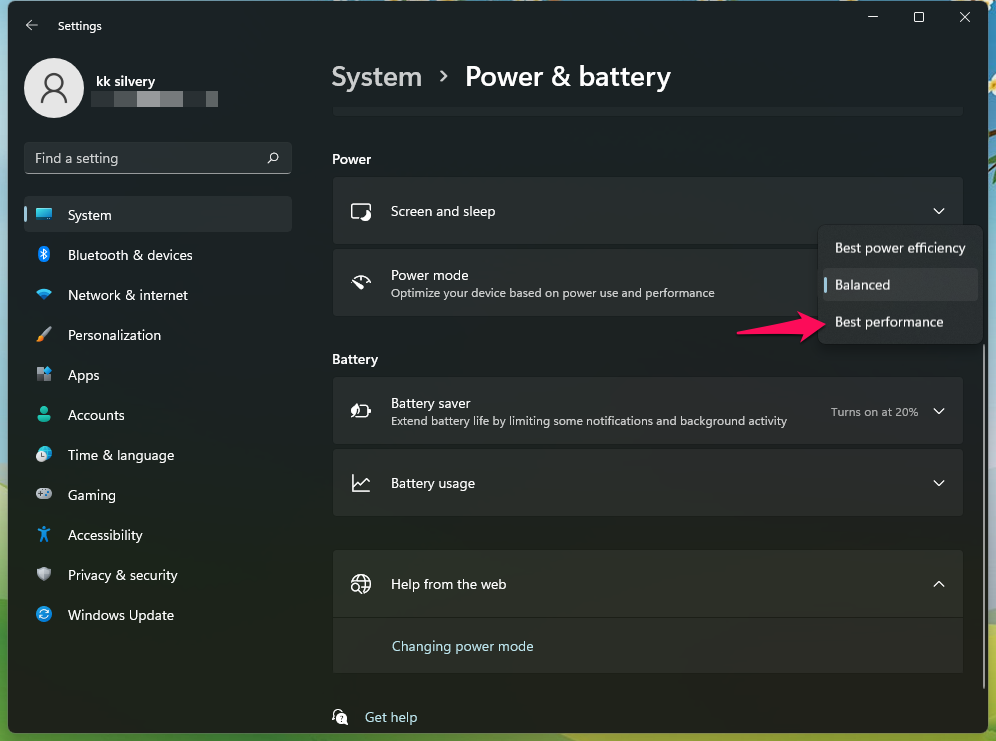
Laptop-Nutzer müssen bei der Akkulaufzeit Abstriche machen, nachdem sie den Energiemodus „Beste Leistung“ gewählt haben.Schließen Sie den Laptop an die Steckdose an und laden Sie den Windows-Rechner auf, damit ihm der Saft nicht mehr ausgeht.
Deaktivieren Sie die Xbox-Spielleiste
Xbox Game Bar ist eine hervorragende integrierte Software zur Spielaufnahme in Windows 10/11.Mein Laptop ist kein spielorientiertes Gerät und gehört zum Geschäftssegment.Der integrierte Grafikprozessor ist nicht in der Lage, beliebte Titel auf Steam zu spielen.Natürlich kann ich Counter-Strike Global Offensive oder Valorant mit 60 fps spielen.Aber es ist kein Windows-Gaming-Computer, daher brauche ich keine Game Bar-Funktionen.Deaktivieren Sie die Xbox Game Bar, wenn Sie nicht spielen oder die Gameplays aufzeichnen.
1.Öffnen Sie die „Einstellungen“, indem Sie die Tasten Windows-Taste + I gleichzeitig drücken.
2.Wählen Sie „Gaming“ aus dem Menü.
3.Wählen Sie die Option „Xbox-Spielleiste“.
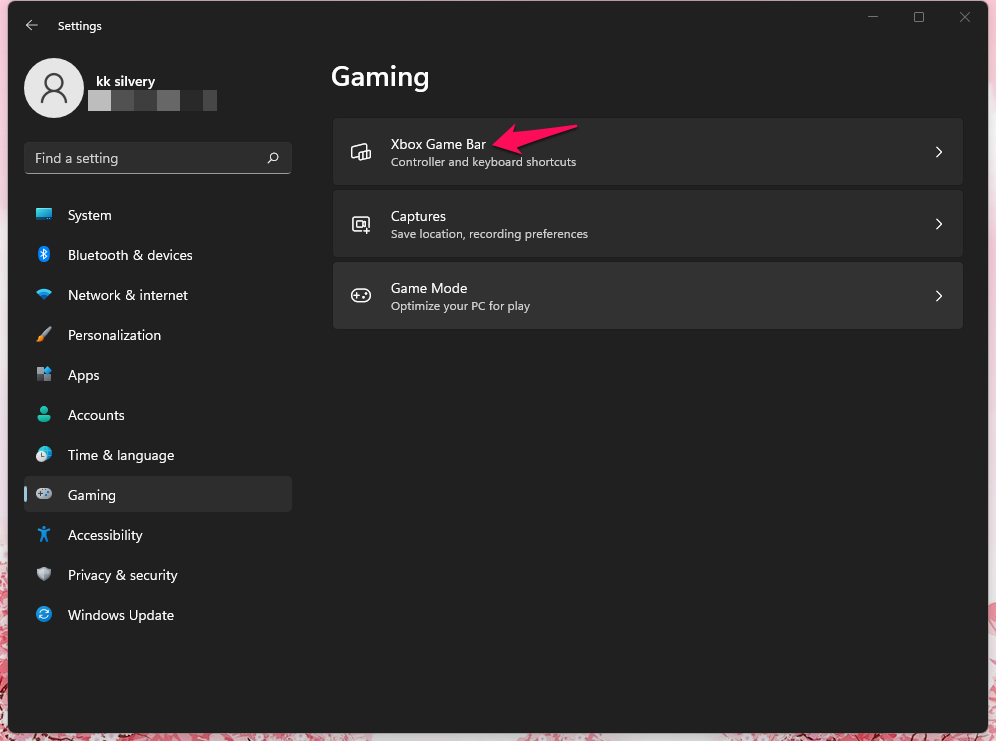
4.Klicken Sie hier, um die Game Bar auf einem Windows-PC zu deaktivieren.
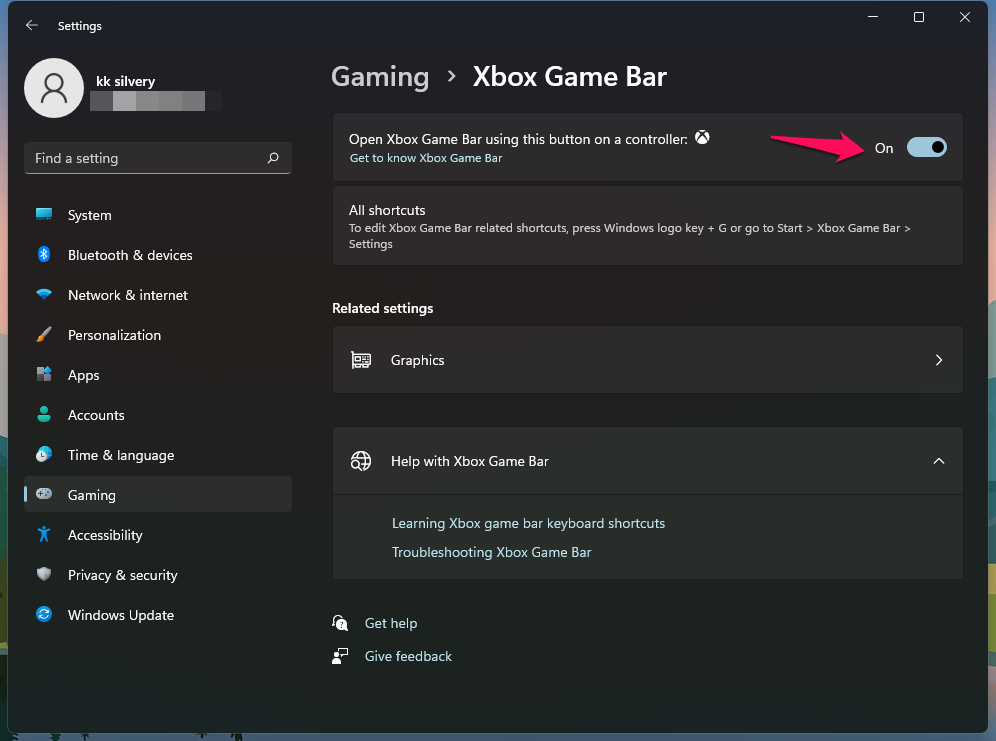
Sie haben die Ausführung der Game Bar im Hintergrund gestoppt und dies wird in der nächsten Sitzung wirksam.
Deinstallieren Sie nicht verwendete Programme
Die meisten meiner Freunde haben ungenutzte Programme auf der Maschine installiert.Ungenutzte Programme nehmen Speicherplatz auf dem Laufwerk ein und führen möglicherweise einige Prozesse im Hintergrund aus.Es ist an der Zeit, die Programme zu deinstallieren, die Sie lange nicht geöffnet haben und nicht mehr benötigen.
1.Öffnen Sie die „Einstellungen“, indem Sie die Tasten Windows-Taste + I gleichzeitig drücken.
2.Wählen Sie „Apps“ aus dem Menü.
3.Wählen Sie die Option „Apps & Funktionen“.
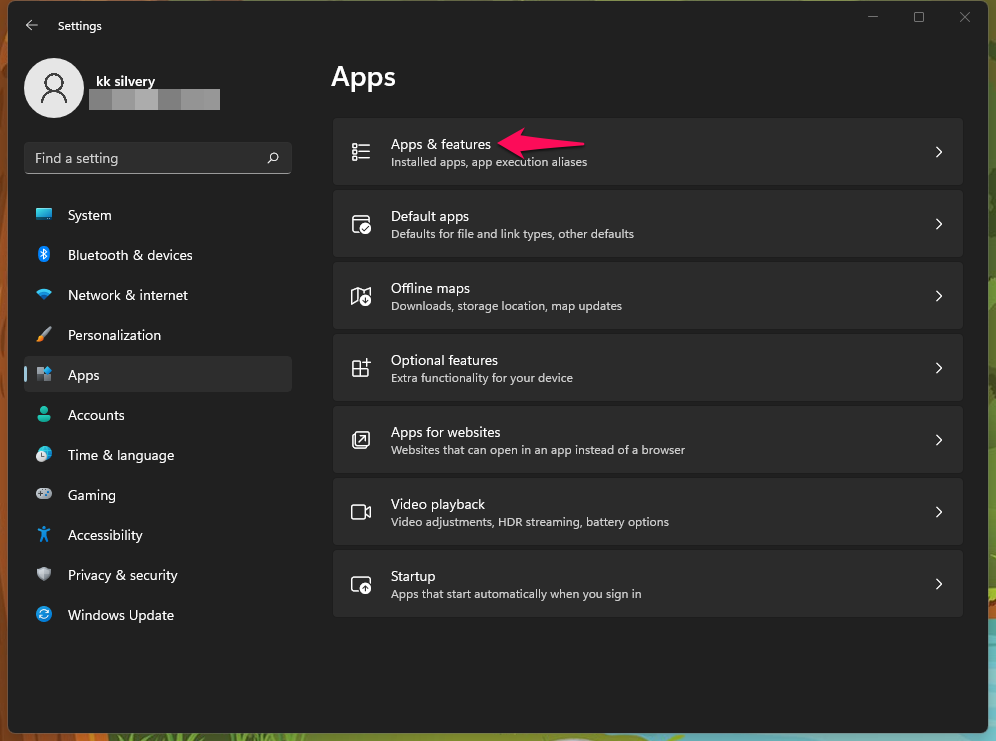
4.Sortieren Sie die Liste, indem Sie auf die Dropdown-Menüschaltfläche klicken.
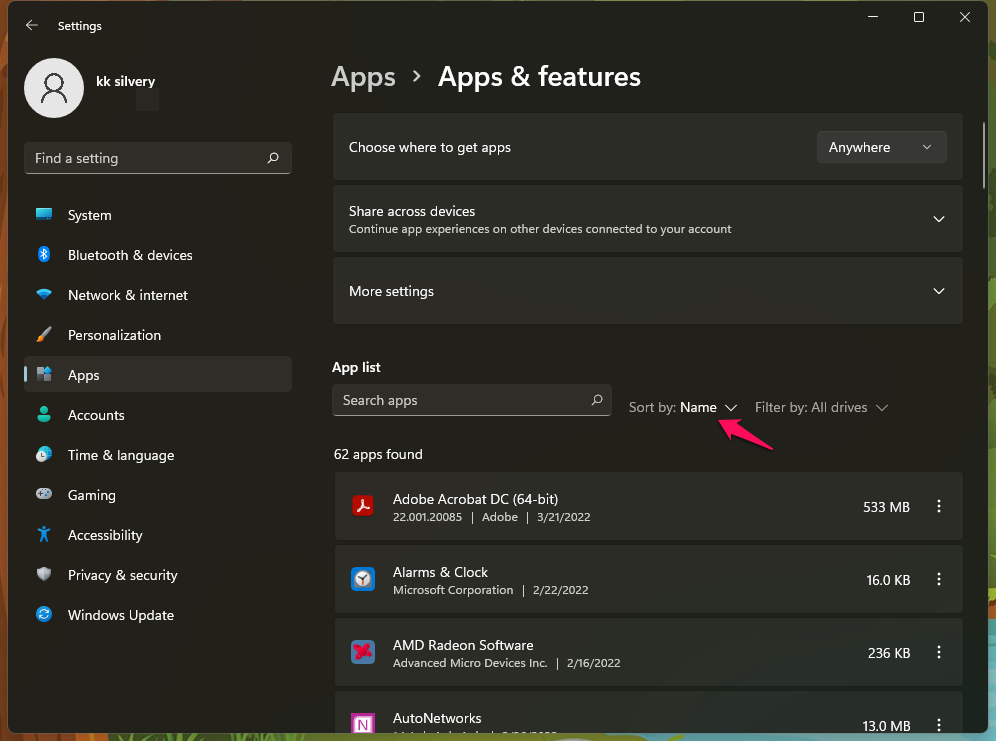
5.Wählen Sie „Größe“ aus dem Dropdown-Menü.
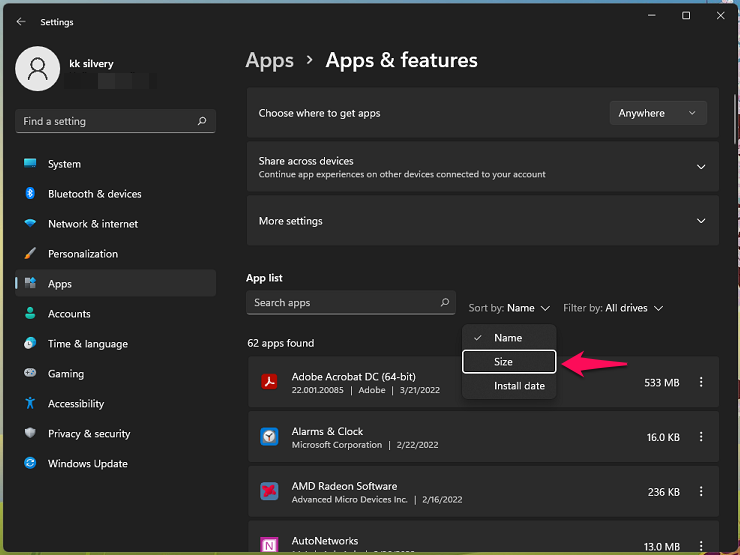
6.Suchen Sie das unbenutzte Programm und klicken Sie auf die Drei-Punkte-Einstellung.
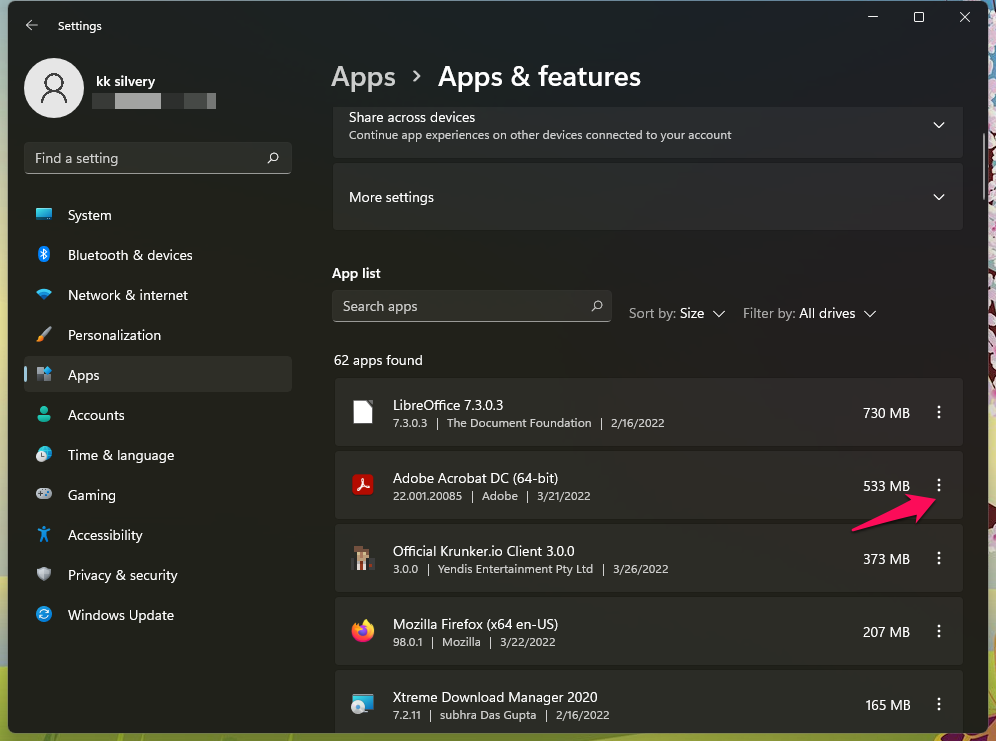
7.Klicken Sie auf die Schaltfläche „Deinstallieren“.
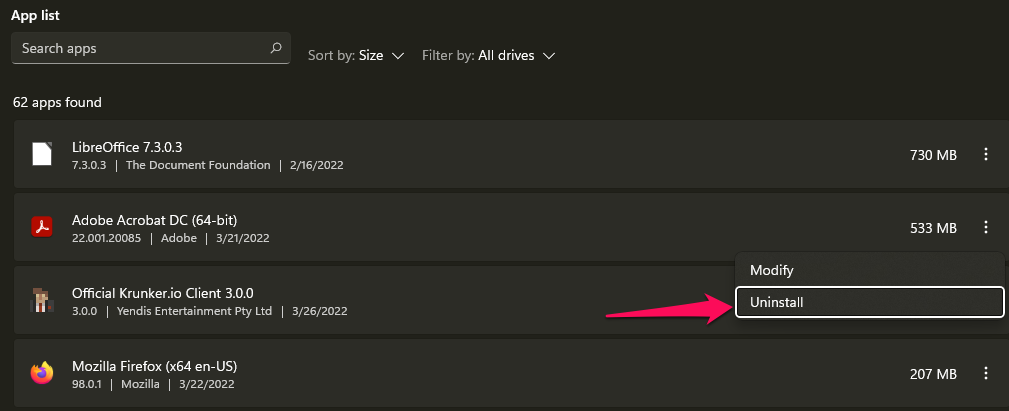
8.Klicken Sie auf „Deinstallieren“, um die Aktion zu bestätigen.
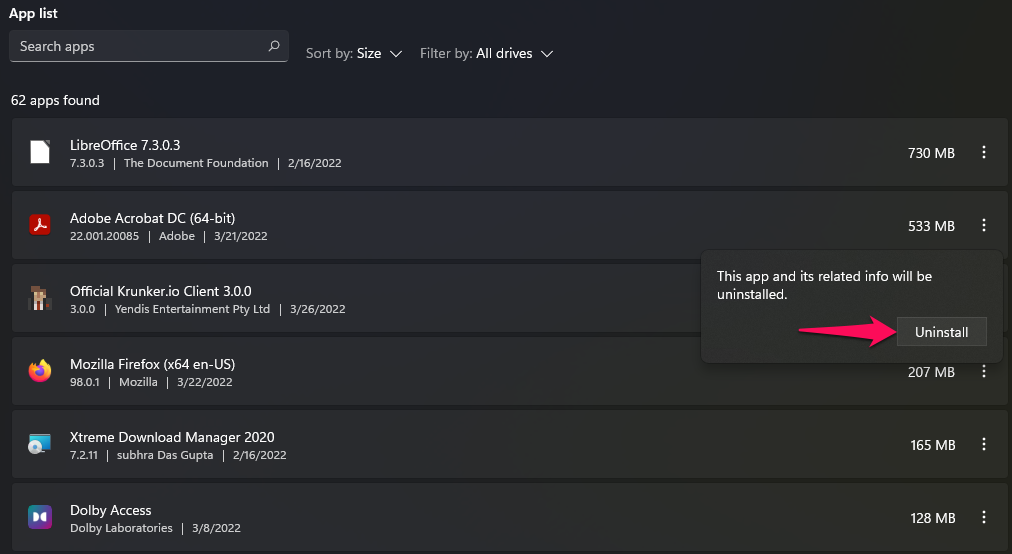
9.Lassen Sie den Deinstallationsassistenten das Programm vom System entfernen.
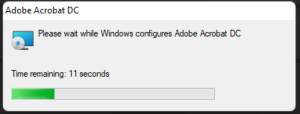
Sie sollten die Programme entfernen, die Sie nicht mehr verwenden.Sie geben Speicherplatz frei und verringern den RAM-Verbrauch.
Windows-Bedrohungen
Ihr Windows-PC enthält möglicherweise einen Virus, Malware, Spyware oder eine Bedrohung.Ergreifen Sie Maßnahmen, um alle Bedrohungen von der Maschine unter Quarantäne zu stellen.Sie können Windows-Sicherheit oder ein Antiviren-Tool eines Drittanbieters verwenden, um die Malware loszuwerden.Ich werde jedoch das integrierte Tool zum Entfernen von Malware verwenden, um den Computer zu sichern.
1.Drücken Sie Windows-Taste + R.
2.Geben Sie „MRT“ in das leere Feld ein und klicken Sie dann auf die Schaltfläche „OK“.
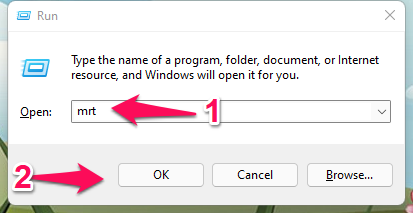
3.Auf dem Bildschirm erscheint ein neues Fenster.Klicken Sie auf die Schaltfläche „Weiter“.
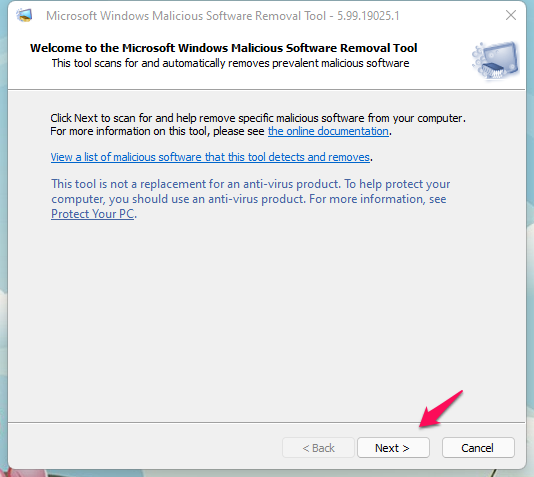
4.Wählen Sie die zweite Option „Vollständiger Scan“ und klicken Sie dann auf „Weiter“, um fortzufahren.
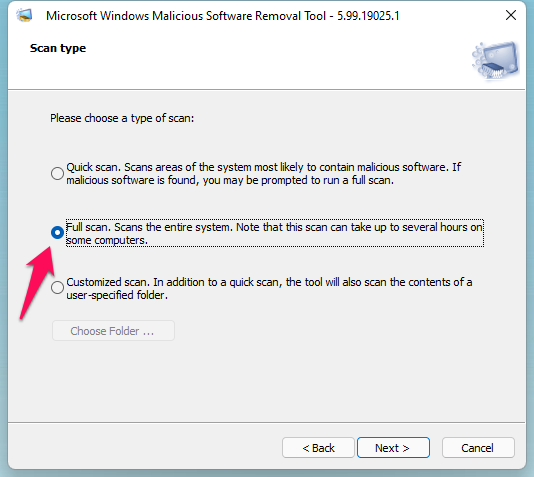
5.Der Malware-Erkennungsprozess beginnt.
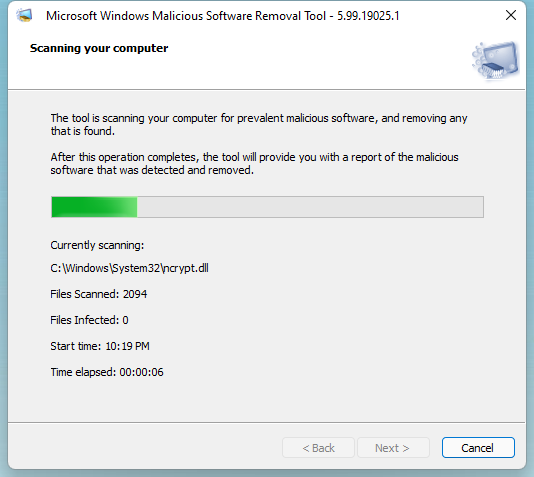
Lassen Sie WMSRT einen gründlichen Scan durchführen, und ich habe Quick Scan nur zu Demonstrationszwecken ausgewählt.
6.Klicken Sie auf „Fertigstellen“, um das Fenster zu schließen.
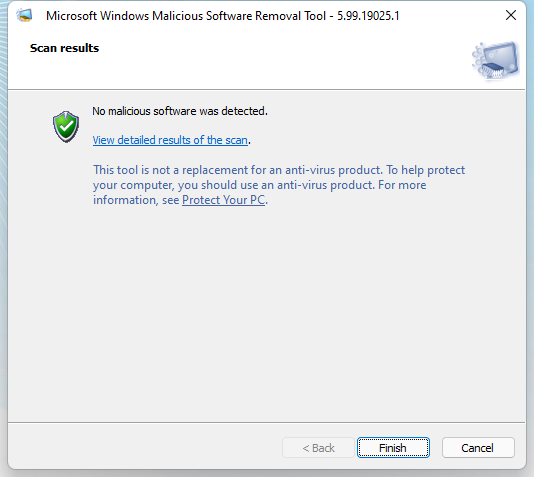
Sie wissen, wie die Windows-Sicherheit auf dem Computer verwendet wird, daher habe ich einen Teil behandelt, der nur sehr wenigen Lesern bekannt ist.
Hardware-Upgrades
Ich habe mir ein paar YouTube-Tutorials angesehen und schriftliche Anleitungen gelesen, um zwei Hardwarekomponenten in PC und Laptop zu aktualisieren.
Speicherlaufwerk:
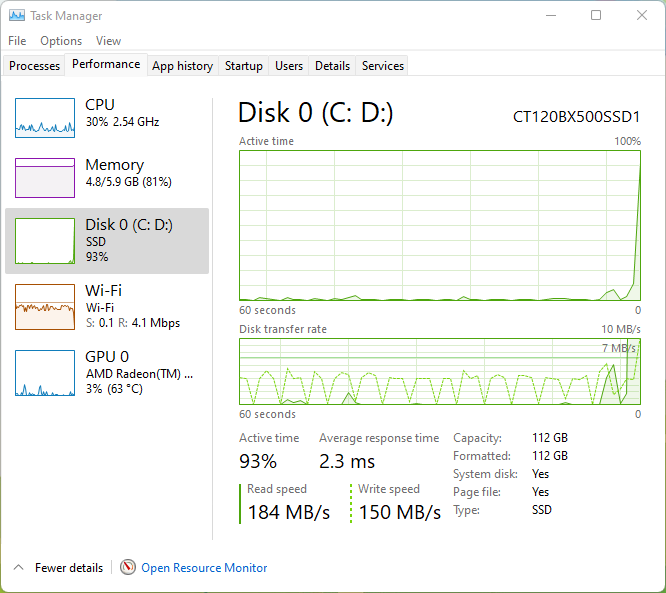
Ich habe vor ein paar Jahren M.2 SSD und SATA SSD gekauft.Ich habe den Desktop mit M.2 SSD aufgerüstet und SATA SSD auf dem Laptop installiert.
Sie müssen nicht 100 US-Dollar für Hochgeschwindigkeitslaufwerke ausgeben und mit einem günstigen Laufwerk aufrüsten.
Ich habe eine Crucial 120 GB SSD installiert und sie kostet online weniger als 23 US-Dollar.
Mein Ryzen 3500U-Laptop hatte eine mittelmäßige mechanische Festplatte mit 5200 U / min.Die 23-Dollar-SSD steigerte die Leistung sofort um das Zweifache, und das Speicherlaufwerk war der Engpass.
Speichermodul:

Auf meinem Windows-Desktop waren eineinhalb Jahre lang 8 GB DDR4-Speicher installiert.Ich habe den Speicher mit einem weiteren 8-GB-DDR4-RAM-Modul aufgerüstet, und die Leistung hat sich beim Spielen und Ausführen schwerer Programme erheblich verbessert.
Mein Laptop hat 4 GB + 4 GB Speicher, und ich plane, den Speicher für maximale Unterstützung auf 12 GB aufzurüsten.Ich warte darauf, dass sich die Preise abkühlen.Ich habe nicht vor, aufgrund der anhaltenden Chipknappheit ein Speichermodul zu einem überhöhten Preis zu kaufen.
Insgesamt lohnt es sich, Ihr hart verdientes Geld in SSD- und RAM-Upgrades zu investieren.Die mechanische Festplatte erwies sich über ein Jahrzehnt lang als Flaschenhals.Ich würde SSD wählen, wenn Sie nur eine Komponente aktualisieren können.
Surfen Sie im privaten Modus
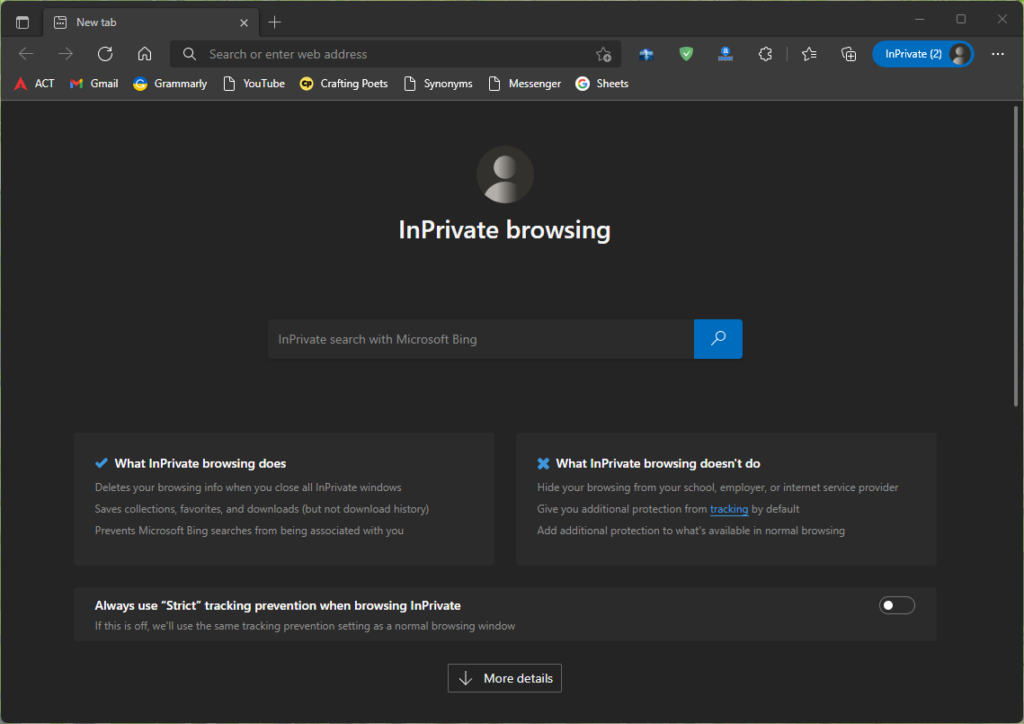
Viele würden am Ende eine negative Bewertung hinterlassen, aber ich unterstütze das Surfen im Inkognito-Modus.Unser Browser sammelt viele Informationen wie Cookies, Cache, gespeicherte Formulardaten usw.Sie sammeln im Laufe der Monate nutzlose Dateien an, was sich auf die Leistung auswirkt.
Ich surfe seit fast sieben Jahren im Inkognito- oder Privatmodus im Internet.Ich bin von Firefox, Chrome, Brave und jetzt Edge gewechselt.Probieren Sie den privaten Modus aus, aber Sie müssen sich die E-Mail-Adresse und Passwörter merken.
a.Speichern Sie keine Website-Anmeldeinformationen im Browser.
b.Merken Sie sich stattdessen Anmeldeinformationen.
c.Lesezeichen speichern.
d.Schalten Sie die automatische Reinigung ein
Der Inkognito-Modus verhindert, dass der Browser Daten sammelt und im lokalen Speicher speichert.
Wechseln Sie zurück zu Windows 10
Ich werde ehrlich zu Windows 11 sein.Ich würde bei Windows 10 bleiben, wenn Windows 11 nicht Teil meiner Arbeitslinie wäre.Ich behandle Anleitungen, Tutorials und andere Informationen zur neuesten Microsoft-Software, also muss ich bei Windows 11 bleiben.Win 10 ist eine bessere Wahl, und Microsoft wird den Support bis 2025 fortsetzen.
Linux-Betriebssystem
Ich habe Linux-Software im November 2017 ausprobiert und war von der Leistung überrascht.Auf meinem 2007er Intel Pentium E2180-Computer lief Linux-Software reibungslos und er hatte nur 1 GB Speicher.
Ich habe Kubuntu 20.4 LTS auf meinem A4-6210-Laptop von 2014 installiert und die Leistung war einwandfrei.
Ich hatte das Gefühl, dass ich in nächster Zeit keinen neuen Laptop kaufen müsste, und es verlängerte die Lebensdauer um ein weiteres Jahr.Ich habe den A4-6210 Laptop zu einem vernünftigen Preis verkauft und einen Gewinn daraus gemacht.
Hier sind meine Vorschläge, damit Sie sofort mit Linux loslegen können.
A.Sie müssen kein Linux-Betriebssystem installieren und es von einem USB-Flash-Laufwerk versuchen.
B.Probieren Sie Linux Mint oder Kubuntu 20.4 LTS von einem 8-GB-Stick aus.
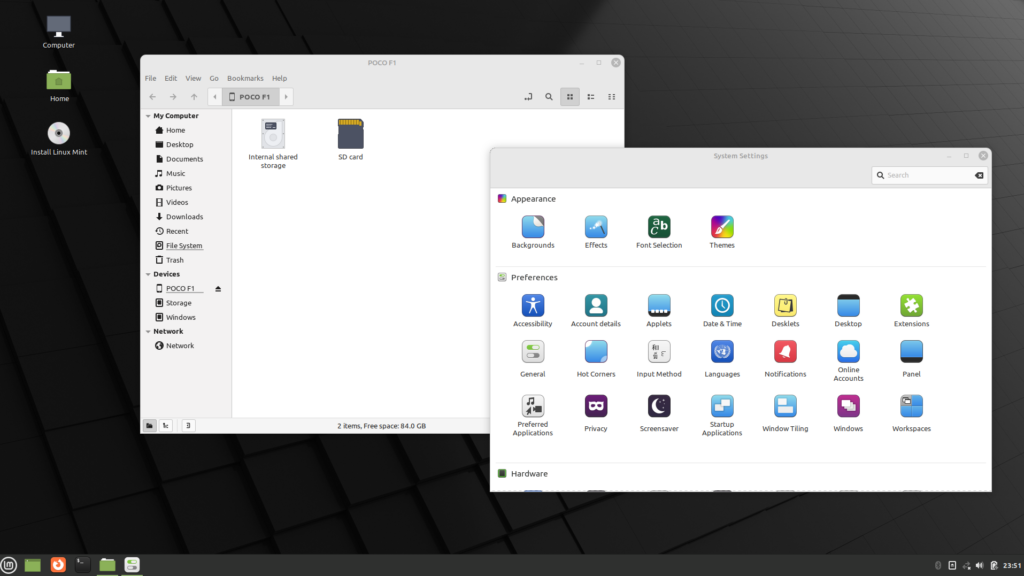
C.Unter Linux finden Sie alternative und Open-Source-Programme.Ich habe Ihnen unten ein paar Beispiele gegeben, und Sie werden mehr über die Programme erfahren.
LibreOffice: Ich habe Microsoft Office vergessen, nachdem ich die Open-Source- und Freeware-Office-Suite verwendet habe.
VLC: Der gute alte VLC ist unter Linux verfügbar, weil es ein Open-Source-Projekt ist.
Browser: Sie werden Firefox, Brave, Chrome usw. nicht vermissen.Alle gängigen Browser sind für Linux-Software verfügbar.
Spotify: Ich habe Spotify Premium abonniert, und Sie haben ein spezielles Programm für Linux OS.
Xtreme Download Manager (XDM): Ich habe den Internet Download Manager vergessen, nachdem ich XDM ausprobiert hatte, und ich habe ihn auf allen Windows-PCs installiert.
BleachBit: Ich habe CCleaner losgeworden, nachdem ich BleachBit ausprobiert hatte, und ich habe es oben empfohlen.In Linux OS finden Sie alternative Programme, die keine Bloatware, Viren oder sonstiges enthalten.
D.Keine Bloatware.Sauberes Betriebssystem.
E.Sicher.
F.Linux Mint hat eine ähnliche Windows-ähnliche Oberfläche.Sie können vom ersten Tag an effektiv navigieren.
G.Sie können das neueste Linux-Betriebssystem auf 1 GB RAM und einer 10 Jahre alten CPU ausführen.
Sehen Sie sich YouTube-Tutorials an, um das Linux-Betriebssystem von einem USB-Stick auszuprobieren.
Endeffekt
Sie können den Windows 11-PC beschleunigen, indem Sie einige Dinge auf dem Computer deaktivieren.Sie müssen die Animationen und Effekte für eine bessere Leistung nicht aufgeben.Microsoft hat eine schwierige Entscheidung getroffen und bestimmte Hardware aus dem Haufen aufgelistet, damit sie die beste Leistung bieten.Sie sollten zu Windows 10 oder Linux zurückkehren, wenn Sie Animationen oder Effekte im System deaktivieren müssen.Lassen Sie uns wissen, welche Lösung zur Leistungssteigerung von Windows 11 beigetragen hat.

