Fix Google Chrome Sync pausiert immer wieder
Aktualisiert Marsch 2023: Erhalten Sie keine Fehlermeldungen mehr und verlangsamen Sie Ihr System mit unserem Optimierungstool. Holen Sie es sich jetzt unter - > diesem Link
- Downloaden und installieren Sie das Reparaturtool hier.
- Lassen Sie Ihren Computer scannen.
- Das Tool wird dann deinen Computer reparieren.
Nicht Millionen, sondern Milliarden von Internetnutzern verlassen sich auf Google-Dienste. Und die meiste Zeit leistet der Tech-Riese gute Arbeit, wenn es darum geht, seinen Verbrauchern gute Dienstleistungen zu bieten. Aber nichts ist unvermeidlich, es gibt Situationen, in denen Benutzer Probleme haben, während sie von den kostenlosen Diensten profitieren.
Hier habe ich eine Reihe einfacher Methoden zur Behebung der Unterbrechung der Google Chrome-Synchronisierung zusammengestellt. So können Einzelpersonen ganz nach Belieben von diesem Chromium-basierten Browser profitieren.
5 Möglichkeiten, um zu beheben, dass die Google Chrome-Synchronisierung immer wieder pausiert
Kontoseite hinzufügen
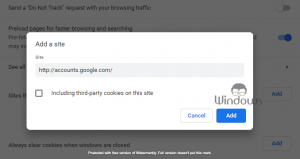
- Rufen Sie chrome://settings über die URL-Leiste auf.
- Klicken Sie unter Datenschutz und Sicherheit auf Site-Einstellungen
- Treffen Sie Cookies und Websitedaten
- Klicken Sie auf die Schaltfläche Hinzufügen direkt vor Websites, die immer Cookies verwenden können
- Geben Sie http://accounts.google.com in das dafür vorgesehene Feld ein und klicken Sie auf Hinzufügen
- Neustart von Google Chrome.
Identitätskonsistenz deaktivieren

Wichtige Hinweise:
Mit diesem Tool können Sie PC-Problemen vorbeugen und sich beispielsweise vor Dateiverlust und Malware schützen. Außerdem ist es eine großartige Möglichkeit, Ihren Computer für maximale Leistung zu optimieren. Das Programm behebt häufige Fehler, die auf Windows-Systemen auftreten können, mit Leichtigkeit - Sie brauchen keine stundenlange Fehlersuche, wenn Sie die perfekte Lösung zur Hand haben:
- Schritt 1: Laden Sie das PC Repair & Optimizer Tool herunter (Windows 11, 10, 8, 7, XP, Vista - Microsoft Gold-zertifiziert).
- Schritt 2: Klicken Sie auf "Scan starten", um Probleme in der Windows-Registrierung zu finden, die zu PC-Problemen führen könnten.
- Schritt 3: Klicken Sie auf "Alles reparieren", um alle Probleme zu beheben.
- Gehen Sie über die URL-Adressleiste in Chrome zu chrome://flags.
- Geben Sie Identitätskonsistenz in die Suchleiste ein
- Klicken Sie nun auf die verfügbare Dropdown-Schaltfläche und wählen Sie Deaktiviert
- Starte Chrome neu, um Änderungen anzuwenden.
Automatisches Löschen von Cookies deaktivieren
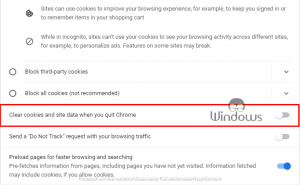
- Geben Sie chrome://settings/cookies in die URL-Leiste ein und drücken Sie die Eingabetaste
- Deaktivieren Sie jetzt den Schalter zum Löschen von Cookies und Websitedaten beim Beenden von Chrome
- Überprüfen, ob das Problem nach dem Neustart des Webbrowsers behoben ist.
Google DNS erneut eingeben
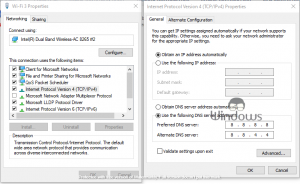
Wenn Sie Ihr Betriebssystem aktualisieren oder eine Verbindung zu einem neuen Netzwerk herstellen, werden Ihre DNS-Einstellungen manchmal auf die Standardeinstellungen zurückgesetzt. Um zu überprüfen, ob dies nicht der Fall ist, sollten Sie versuchen, die Google DNS-Werte erneut einzugeben.
- Starten Sie die Systemsteuerung mit der Cortana-Suche.
- Gehen Sie zu Netzwerk und Internet >> Netzwerk-und Freigabecenter
- Klicken Sie auf Adaptereinstellungen ändern
- Klicken Sie mit der rechten Maustaste auf das verbundene Netzwerk und wählen Sie Eigenschaften
- Wählen Sie Internetprotokoll Version 4 aus und klicken Sie auf Eigenschaften
- Klicken Sie auf Folgende Serveradressen verwenden
- Geben Sie die folgenden Werte ein:
- 8.8.8.8
- 8.8.4.4
- Drücken Sie OK, um die Änderungen zu speichern.
Status der Google-Dienste prüfen
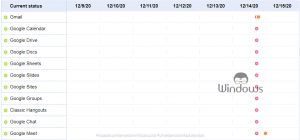
Alles ist möglich. Wenn also keine der oben genannten Methoden zur Behebung des Problems Google Chrome Sync hält pausiert funktioniert, ist es an der Zeit zu überprüfen, ob die Google-Dienste noch aktiv sind oder nicht. Dazu müssen Sie nur das Status-Dashboard von Google in einem Webbrowser Ihrer Wahl aufrufen. Dort sehen Sie, welche Dienste noch funktionieren.
Das ist alles, besuchen Sie WindowsBoy für mehr.

