Logitech G435 stellt keine Verbindung zum PC her, wie man das behebt
Aktualisiert Marsch 2023: Erhalten Sie keine Fehlermeldungen mehr und verlangsamen Sie Ihr System mit unserem Optimierungstool. Holen Sie es sich jetzt unter - > diesem Link
- Downloaden und installieren Sie das Reparaturtool hier.
- Lassen Sie Ihren Computer scannen.
- Das Tool wird dann deinen Computer reparieren.
Logitech stellt unbestreitbar einige der besten Gaming-Peripheriegeräte her, seien es Tastaturen, Gaming-Mäuse oder sogar Kopfhörer.Das Logitech G435 ist ein gutes Beispiel für ein budgetfreundliches Angebot des Unternehmens, das sowohl auf Wettbewerbs- als auch auf Gelegenheitsspieler ausgerichtet ist.Was das Logitech G435 von den anderen Optionen in einem ähnlichen Budget unterscheidet, ist die proprietäre Lightspeed-Verbindung, die mit den meisten Premium-Produkten von Logitech geliefert wird.Für Uneingeweihte ermöglicht dies die schnellsten drahtlosen Verbindungen in jeder Gaming-Hardware.
Der Lightspeed-Modus verbraucht Ihren Akku schneller, sodass das G435 auch mit einem Standard-Bluetooth-Verbindungsmodus für Gelegenheitsspiele oder beim Ansehen von Filmen ausgestattet ist.Die Kopfhörer haben ein bequemes Polster an jeder der Ohrmuscheln, was sie ideal für den Langzeitgebrauch macht.Das darin enthaltene Mikrofon ist auch für Streaming-Zwecke von wirklich guter Qualität.Insgesamt ist es für 70 US-Dollar ziemlich schwierig, das Logitech G435 zu übertreffen.
Die Tatsache, dass Sie diesen Artikel gerade lesen, bedeutet jedoch, dass Sie bei Ihrem letzten Kauf auf einige Probleme gestoßen sind.Wenn Sie einer der vielen Leute sind, die sich darüber beschwert haben, dass ihr Logitech G435 keine Verbindung zum PC herstellt, dann ist diese Anleitung für Sie bestimmt!Lehnen Sie sich zurück, entspannen Sie sich und finden Sie einige der besten Lösungen heraus, um dieses lästige Problem ein für alle Mal loszuwerden!
Lesen Sie auch
Wichtige Hinweise:
Mit diesem Tool können Sie PC-Problemen vorbeugen und sich beispielsweise vor Dateiverlust und Malware schützen. Außerdem ist es eine großartige Möglichkeit, Ihren Computer für maximale Leistung zu optimieren. Das Programm behebt häufige Fehler, die auf Windows-Systemen auftreten können, mit Leichtigkeit - Sie brauchen keine stundenlange Fehlersuche, wenn Sie die perfekte Lösung zur Hand haben:
- Schritt 1: Laden Sie das PC Repair & Optimizer Tool herunter (Windows 11, 10, 8, 7, XP, Vista - Microsoft Gold-zertifiziert).
- Schritt 2: Klicken Sie auf "Scan starten", um Probleme in der Windows-Registrierung zu finden, die zu PC-Problemen führen könnten.
- Schritt 3: Klicken Sie auf "Alles reparieren", um alle Probleme zu beheben.
Fix: Logitech G435 Lightspeed funktioniert nicht

Seiteninhalt
- So beheben Sie, dass Logitech G435 keine Verbindung zum PC herstellt
- Fehlerbehebung bei Ihren Kopfhörern
- Lösung 1: Verwenden Sie ein anderes Kabel
- Lösung 2: Installieren Sie die Logitech G Hub-Software
- Lösung 3: Aktualisieren Sie die Firmware Ihres Kopfhörers
- Lösung 4: Logitech G Hub reparieren/neu installieren
- Lösung 5: Wechseln Sie von Lightspeed zu Bluetooth
- Lösung 6: Legen Sie Ihre Kopfhörer als Standard-Kommunikationsgerät fest
- Behebung 7.Führen Sie die Audio-Problembehandlung aus
- Behebung 8.Aktualisieren Sie den Audiotreiber
- Fazit
So beheben Sie, dass Logitech G435 keine Verbindung zum PC herstellt
Es kann nur ein paar Gründe geben, warum Sie möglicherweise mit dem Problem konfrontiert sind, dass das Logitech G435 keine Verbindung zum PC herstellt und aus diesem Grund nicht richtig funktioniert.Wir werden einige Schritte durchgehen, die Ihnen helfen, das Problem zu beheben und eine funktionierende Lösung für dieses Problem zu finden.
Fehlerbehebung bei Ihren Kopfhörern
Lassen Sie uns zuallererst ein paar Tests durchführen, um den genauen Grund herauszufinden, warum Ihr Kopfhörer Ihnen Probleme bereiten könnte.
- Stellen Sie sicher, dass Ihre Kopfhörer richtig an Ihren PC oder Laptop angeschlossen sind.
- Überprüfen Sie, ob die LED an Ihrem Kopfhörer leuchtet, wenn Sie ihn an Ihren Computer anschließen.
- Stellen Sie sicher, dass Ihre Kopfhörer ausreichend aufgeladen sind.Wenn nicht, schließen Sie sie mit dem mitgelieferten Kabel an und warten Sie, bis sie aufgeladen sind.
- Versuchen Sie schließlich, Ihre Kopfhörer an einen anderen Computer oder Laptop anzuschließen, um sicherzustellen, dass mit der Hardware selbst nichts falsch ist.
Wenn Sie alle diese Überprüfungen durchlaufen haben und bestätigt haben, dass der Kopfhörer immer noch nicht funktioniert, befolgen Sie die folgenden Korrekturen:
Lösung 1: Verwenden Sie ein anderes Kabel
Einer der Gründe, warum Ihr PC Ihre Kopfhörer möglicherweise nicht erkennen konnte, könnte ein fehlerhaftes Datenkabel sein.Versuchen Sie, ein anderes Kabel zu verwenden, um positive Ergebnisse zu sehen.Wenn das Problem weiterhin besteht, versuchen Sie, Ihre Kopfhörer an einen anderen Laptop oder Computer anzuschließen, um sicherzustellen, dass das Problem nicht bei Ihrem Computer selbst liegt.
Lösung 2: Installieren Sie die Logitech G Hub-Software
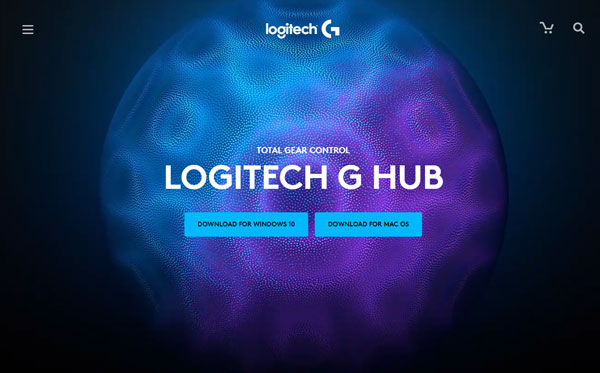
Während die meisten Logitech-Produkte von der Anpassungsfähigkeit profitieren, die mit der G-Hub-Software geliefert wird, wirkt sich dies manchmal auch als Nachteil aus, da Sie das Programm für einige der grundlegendsten Dinge wie das Aktualisieren der Firmware Ihres Geräts benötigen.Wenn Sie die Logitech G Hub-Software noch nicht auf Ihrem Computer installiert haben, besuchen Sie die offizielle Website und holen Sie sich die Download-Datei.Installieren Sie das Programm, starten Sie Ihren Computer neu und sehen Sie, ob das Ihr Problem behebt.
Lösung 3: Aktualisieren Sie die Firmware Ihres Kopfhörers
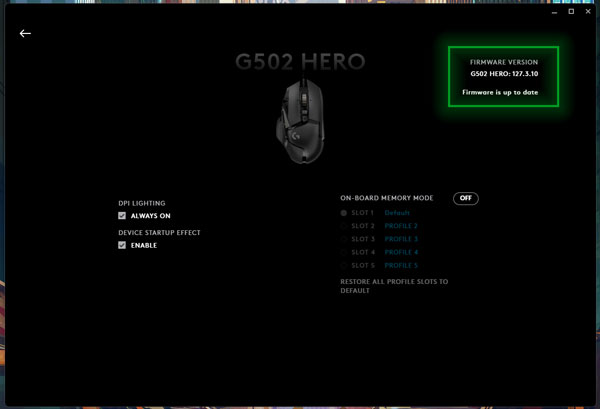
Die Mid- und High-Tier-Produkte aus dem Logitech-Katalog erhalten häufige Firmware-Updates, die Verbesserungen der Lebensqualität und zusätzliche Funktionen bringen.Die Updates beheben auch mehrere Fehler, die in der Vergangenheit gemeldet wurden.Starten Sie die Logitech G Hub-Software, klicken Sie auf Ihren G435-Kopfhörer und prüfen Sie, ob für Ihr Gerät Firmware-Updates verfügbar sind.Wenn es einen gibt, empfehlen wir Ihnen, ihn zu installieren, da das Update möglicherweise Fehler behebt, die Sie möglicherweise daran gehindert haben, Ihre Kopfhörer aufzuladen.
Lösung 4: Logitech G Hub reparieren/neu installieren
Ein weiterer wichtiger Grund, der dazu führen kann, dass das berüchtigte Logitech G435 keine Verbindung zum PC herstellt, ist eine fehlerhafte App-Installation der G-Hub-Software.Dies ist ziemlich häufig und passiert, wenn Sie Ihren Computer herunterfahren, während die App aktualisiert wird.Glücklicherweise wird die Logitech G Hub-Software mit einem raffinierten kleinen Reparaturtool geliefert, das alle Installationsdateien scannt, die fehlerhaften findet und sie erneut herunterlädt, um die fehlerhafte App zu reparieren.Darüber hinaus können Sie die G Hub-Software für eine noch sauberere Installation einfach deinstallieren und neu installieren.
Lösung 5: Wechseln Sie von Lightspeed zu Bluetooth
Es besteht eine gute Chance, dass der Dongle, der mit Ihrem Kopfhörer geliefert wurde, selbst beschädigt sein könnte.Um zu bestätigen, ob dies der Fall ist, schalten Sie Ihre Kopfhörer vom Lightspeed-Drahtlosmodus in den Bluetooth-Modus, indem Sie die Stummschalttaste 3-5 Sekunden lang gedrückt halten.Versuchen Sie als Nächstes, auf Ihrem Computer oder Laptop, der über ein Bluetooth-Modul verfügt, Ihre Kopfhörer anzuschließen.
Lösung 6: Legen Sie Ihre Kopfhörer als Standard-Kommunikationsgerät fest
Ein Grund, warum Ihr Logitech G435-Headset nicht funktioniert, könnte sein, dass Windows für den Ton auf ein anderes Ausgabegerät angewiesen ist.Um dies zu beheben, müssen Sie Ihre Kopfhörer als Standard-Kommunikationsgerät im Abschnitt „Wiedergabe“ festlegen.
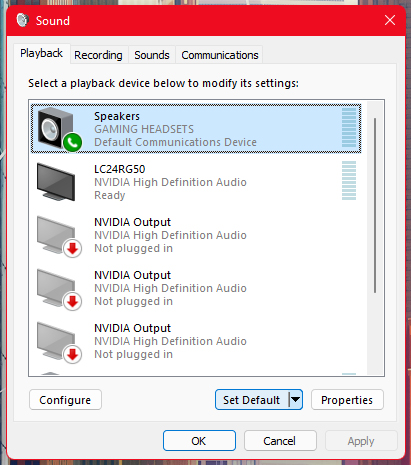
- Öffnen Sie das Startmenü und suchen Sie nachToneinstellungen.
- Klicken Sie auf das erste Ergebnis, scrollen Sie nach unten und klicken Sie auf „Weitere Toneinstellungen“.Dies öffnet ein Popup mit weiteren Steuerelementen.
- Klicken Sie auf die Registerkarte „Wiedergabe“, wählen Sie das Onikuma-Headset aus und klicken Sie auf „Als Standard festlegen“.
- Klicken Sie aufOKund dies sollte das Problem beheben, dass Ihr Onikuma-Headset nicht erkannt wurde.
Behebung 7.Führen Sie die Audio-Problembehandlung aus
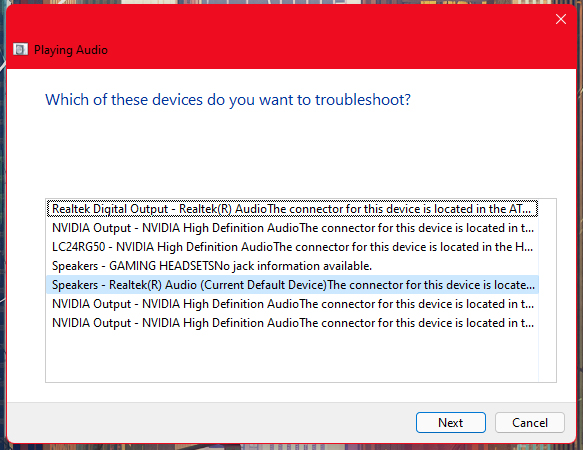
Windows bietet auch eine Problembehandlung für praktisch jeden Fehler, auf den Sie stoßen könnten, seien es Kompatibilitätsprobleme mit bestimmten Apps oder Netzwerkprobleme.Sie können eine Problembehandlung speziell für Ihren Kopfhörer ausführen und Windows automatisch nach Problemen suchen und diese beheben lassen.
- Öffnen Sie das Startmenü, suchen Sie nach Fehlerbehebungseinstellungen und klicken Sie auf das oberste Ergebnis.
- Navigieren Sie im angezeigten Menü „Einstellungen“ zu „Andere Fehlerbehebungen“ und klicken Sie auf die Schaltfläche „Ausführen“ neben der Option „Audio abspielen“.
- Ein Troubleshooter-Fenster sollte nun erscheinen.Wählen Sie Ihren Logitech G435-Kopfhörer aus und fahren Sie mit der Fehlerbehebung fort.Windows sollte das Problem identifizieren und beheben.
Behebung 8.Aktualisieren Sie den Audiotreiber
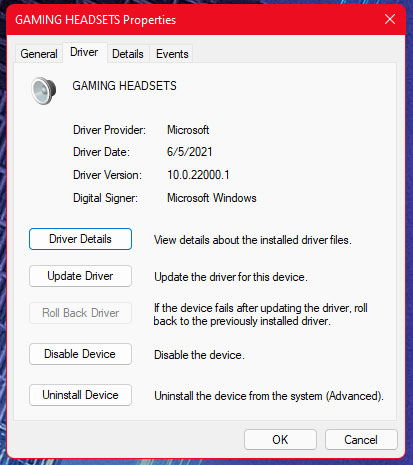
Traditionell sollte Windows neue Hardware automatisch erkennen und die entsprechenden Treiber für Ihren Kopfhörer und sein Mikrofon installieren, aber es schadet sicher nicht, sicherzustellen, dass Sie auf dem neuesten Treiber sind.Logitech stellt die neuesten Treiber in seiner G-Hub-Software zur Verfügung, aber Sie könnten auch den Geräte-Manager auf Ihrem Computer öffnen und prüfen, ob es Treiberaktualisierungen für Ihre Kopfhörer gibt.Alternativ sollten Sie in den Windows Update-Optionen neue Treiber installieren können.
Fazit
Wir hoffen, dass unser Leitfaden zur Behebung des Problems, dass Logitech G435 keine Verbindung zum PC herstellt, hilfreich für Sie war.Wenn Sie andere Tipps haben als die, die wir erwähnt haben, lassen Sie es die anderen Leser in den Kommentaren unten wissen!Wenn Sie Fragen zum Leitfaden haben, können Sie sich gerne an uns wenden, wir helfen Ihnen gerne weiter!

