So beheben Sie einen Fehler, der für die Chrome-Erweiterung 2022 aufgetreten ist
Aktualisiert Marsch 2023: Erhalten Sie keine Fehlermeldungen mehr und verlangsamen Sie Ihr System mit unserem Optimierungstool. Holen Sie es sich jetzt unter - > diesem Link
- Downloaden und installieren Sie das Reparaturtool hier.
- Lassen Sie Ihren Computer scannen.
- Das Tool wird dann deinen Computer reparieren.
Versuchen Sie, eine Chrome-Erweiterung in Ihrem PC-Browser zu installieren oder zu verwenden, und erhalten Sie die Meldung „Ein Fehler ist aufgetreten, Download unterbrochen, neu laden“?Dann werde ich Ihnen in diesem Handbuch sagen, warum dieses Problem auftritt und wie Sie es beheben können.
Möglicherweise hat die von Ihnen installierte Erweiterung einen Fehler, der sie möglicherweise nicht richtig funktionieren lässt.Auf der anderen Seite kann es eine andere Erweiterung mit eingebettetem Fehler oder Malware geben, die andere im Browser installierte Chrome-Erweiterungen behindern kann.
Der Fehler, der bei der Chrome-Erweiterung aufgetreten ist, kann auftreten, wenn Sie versuchen, eine Erweiterung zu verwenden, die ausschließlich für veröffentlichte Tester und nicht für alle verfügbar ist.
Wenn Sie versuchen, eine Erweiterung für den Chrome-Browser zu verwenden oder herunterzuladen, kann dieser Fehler auftreten, wenn die Internetverbindung nicht stabil ist oder getrennt wird.Das Plugin benötigt möglicherweise das Internet, um zu funktionieren, und es wird offensichtlich dysfunktional, wenn dasselbe nicht verfügbar ist.Kommen wir nun zum Fehlerbehebungsteil und sehen, wie dieser Fehler behoben werden kann.
Wichtige Hinweise:
Mit diesem Tool können Sie PC-Problemen vorbeugen und sich beispielsweise vor Dateiverlust und Malware schützen. Außerdem ist es eine großartige Möglichkeit, Ihren Computer für maximale Leistung zu optimieren. Das Programm behebt häufige Fehler, die auf Windows-Systemen auftreten können, mit Leichtigkeit - Sie brauchen keine stundenlange Fehlersuche, wenn Sie die perfekte Lösung zur Hand haben:
- Schritt 1: Laden Sie das PC Repair & Optimizer Tool herunter (Windows 11, 10, 8, 7, XP, Vista - Microsoft Gold-zertifiziert).
- Schritt 2: Klicken Sie auf "Scan starten", um Probleme in der Windows-Registrierung zu finden, die zu PC-Problemen führen könnten.
- Schritt 3: Klicken Sie auf "Alles reparieren", um alle Probleme zu beheben.
Seiteninhalt
Starten Sie Ihren PC neu
Wenn es einen kleinen Softwarefehler gibt, hilft oft ein Neustart des Gadgets.In diesem Fall haben wir einen PC, den wir neu starten müssen.
Starten Sie Ihren Computer neu und greifen Sie dann auf den Chrome-Browser zu.Überprüfen Sie, ob Sie die betreffende Erweiterung jetzt verwenden können oder immer noch mit dem Fehler konfrontiert sind.
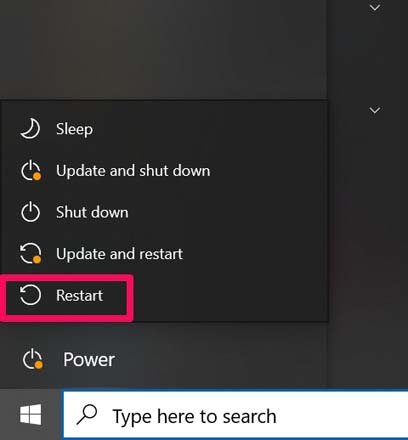
Wenn Sie Änderungen an den Chrome-Browsereinstellungen vorgenommen haben, ist es ideal, den Browser oder den PC neu zu starten, um alle Änderungen reibungslos zu integrieren und jegliche Art von Softwarefehlern zu vermeiden.
Starten Sie den Chrome-Browser neu
Wenn Sie eine neue Chrome-Erweiterung hinzufügen, fordert Sie der Browser häufig auf, sie neu zu starten.Dies geschieht, um die Änderungen zu speichern und im Browser wiederzugeben.
Stellen Sie einfach sicher, dass Sie Ihre vorhandenen Werke speichern, bevor Sie den Browser beenden und neu starten.Überprüfen Sie nach dem Neustart des Browsers, ob die betreffende Erweiterung, die den Fehler anzeigte, jetzt einwandfrei funktioniert oder nicht?
Überprüfen Sie die Internetverbindung
Meistens kann es ein einfacher Grund dafür sein, dass Ihre Internetverbindung nicht richtig funktioniert und eine Erweiterung, die das Ausführen des Internets erfordert, nicht wie beabsichtigt funktioniert.Sie müssen also Ihre Internetverbindung reparieren.
Sie können sich mit Ihrem ISP in Verbindung setzen und ihn fragen, ob Wartungsarbeiten durchgeführt werden.Andernfalls können Sie versuchen, den von Ihnen verwendeten Router manuell zurückzusetzen und prüfen, ob Kabel lose oder nicht richtig angeschlossen sind.
Erweiterung wird auf Chips der M-Serie nicht unterstützt
Es gibt einige Erweiterungen und sogar Software, die möglicherweise nicht mit dem Chip der Mac M-Serie wie M1, M1X usw. kompatibel sind.Wenn Sie versuchen, das Addon auf Ihrem MacBook zu installieren, auf dem der neueste Chip der M-Serie ausgeführt wird, wird der Fehler angezeigt.
Es gibt keine Lösung, um das Problem zu beheben, da der Entwickler in Zukunft einen Patch veröffentlichen wird, der es der Erweiterung ermöglicht, auf MacBook-Computern zu funktionieren.
Aktualisieren Sie Ihren Chrome-Browser
Obwohl sich der Chrome-Browser automatisch aktualisiert, sollten Sie es noch einmal überprüfen, falls der Browser ein Update verpasst hat.Fehler sind ein häufiges Phänomen und können dazu führen, dass Sie die Meldung erhalten, dass ein Fehler aufgetreten ist, wenn Sie eine Erweiterung verwenden.
Sie sollten also manuell versuchen zu überprüfen, ob der Google Chrome-Browser ein Update benötigt.
- Starten Sie den Chrome-Browser.
- Geben Sie dann Chrome://Settings ein.
- Navigieren Sie im linken Bereich zu About Chrome und klicken Sie darauf.
- Jetzt sollten Sie auf der rechten Seite im Idealfall sehen, dass Chrome auf dem neuesten Stand ist.
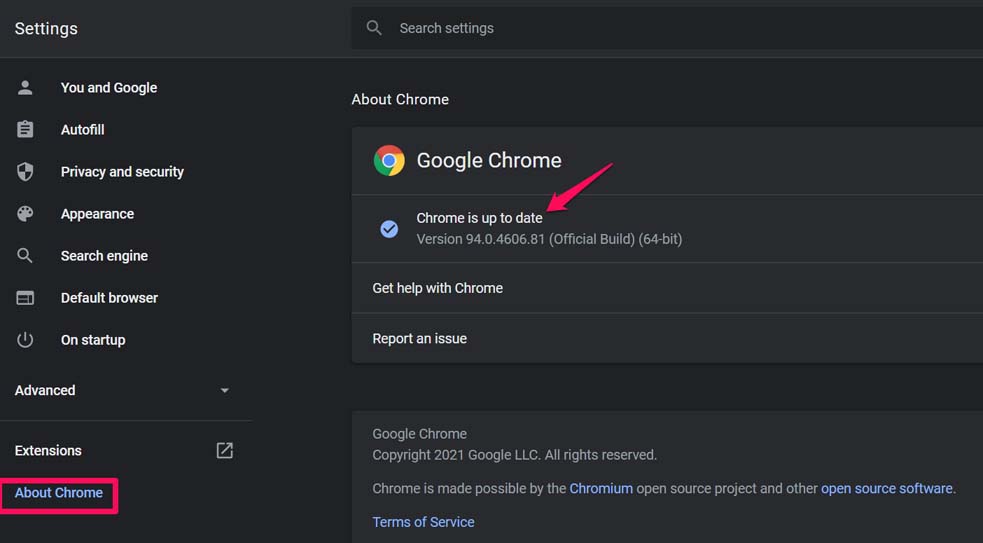
- Wenn nicht, besteht die Möglichkeit, ein verfügbares Update manuell zu installieren.
Entfernen Sie die Chrome-Erweiterung
Es gibt einige Chrome-Erweiterungen, die beabsichtigen, einige Skripte oder Codes auszuführen. Wenn ein solches Add-on mit dem Browser in Konflikt gerät, können Sie keine anderen Erweiterungen in Ihrem Browser installieren.Wenn Sie glauben, dass es kein Problem mit dem Chrome-Browser gibt, das Problem jedoch möglicherweise in der Erweiterung liegt, können Sie sie deaktivieren.
- Entfernen Sie zunächst die Erweiterung, indem Sie im Chrome-Browser zu Chrome://extensions gehen.
- Klicken Sie dann neben der jeweiligen Erweiterung, die Sie entfernen und neu installieren möchten, auf die Option Entfernen.
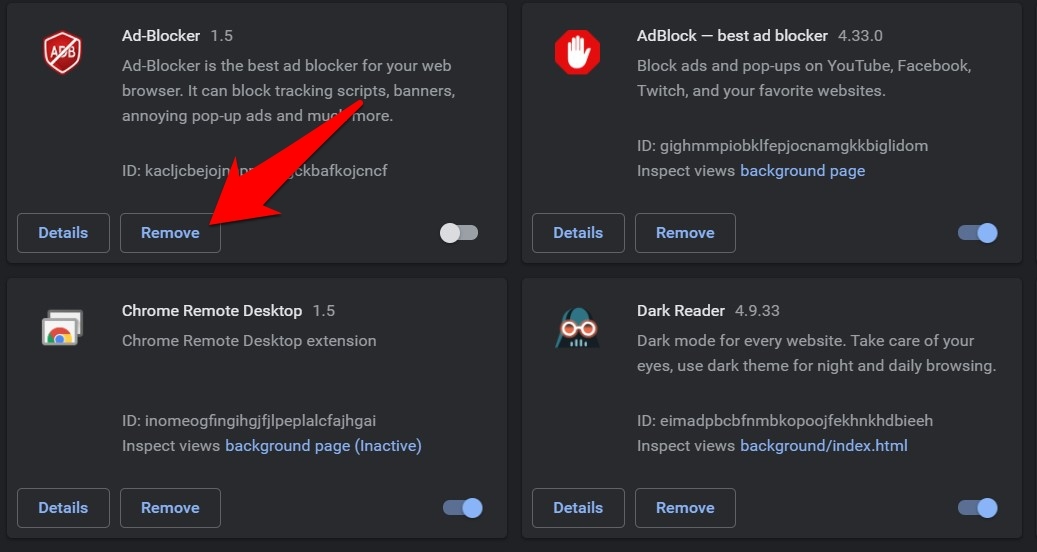
- Suchen Sie nach dem Entfernen die Erweiterung im Chrome Webstore und installieren Sie sie.
Initiieren Sie die integrierte Bereinigungsfunktion von Chrome
Um Malware und Adware in Schach zu halten, verfügt der Chrome-Browser über diese integrierte Funktion, mit der Sie nach potenziell schädlichen Apps, Diensten und Erweiterungen suchen und diese entfernen können.
- Öffnen Sie den Chrome-Browser
- Geben Sie Chrome://settings ein und drücken Sie die Eingabetaste
- Klicken Sie auf der linken Seite auf Erweitert, um die Optionen zu erweitern.
- Klicken Sie auf Zurücksetzen und bereinigen.
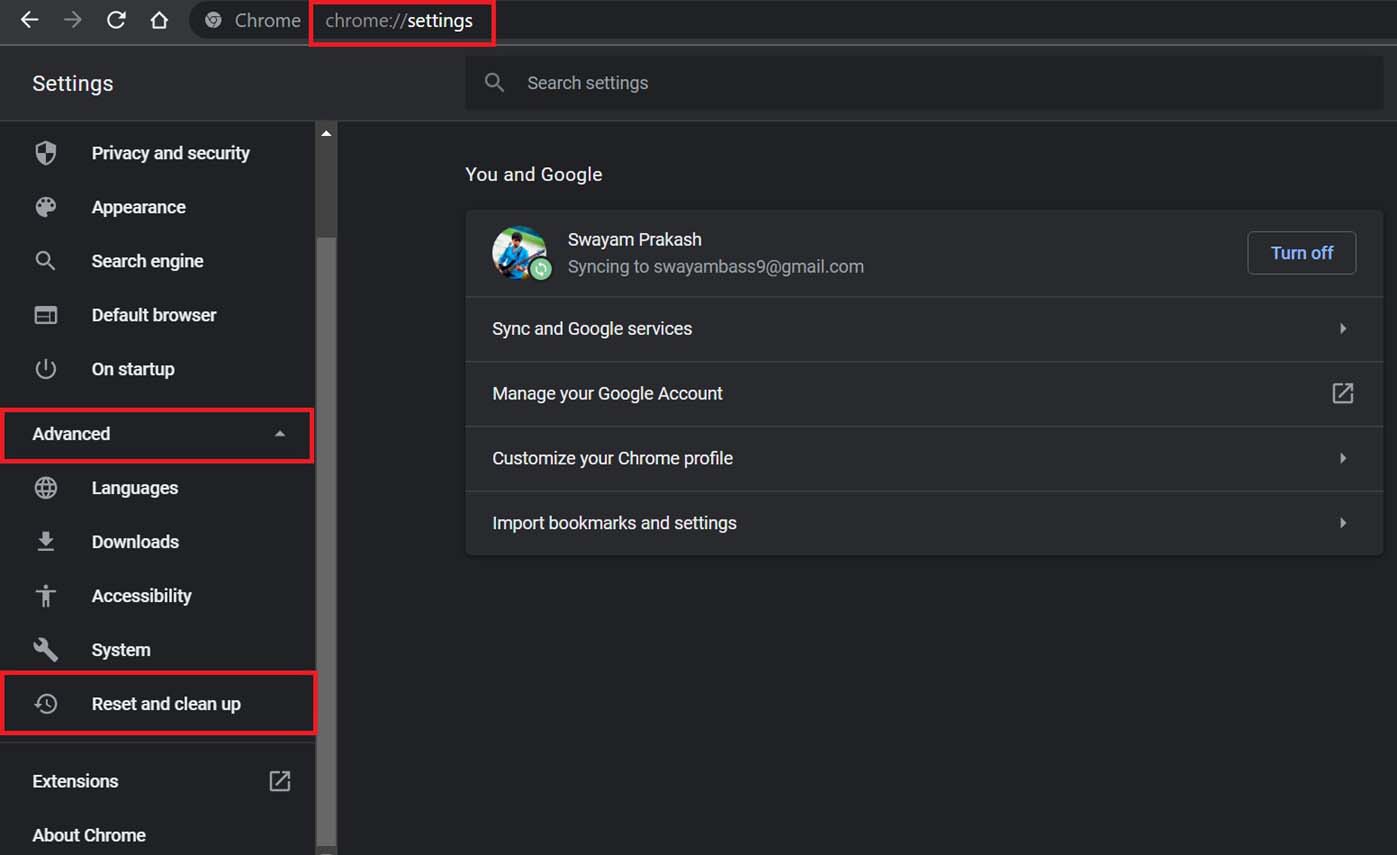
- Klicken Sie dann auf Bereinigen [diese Option befindet sich auf dem Hauptbildschirm]
- Klicken Sie darunter auf Suchen und aktivieren Sie auch das Kontrollkästchen daneben, das die Meldung der Fehler an Google erwähnt.
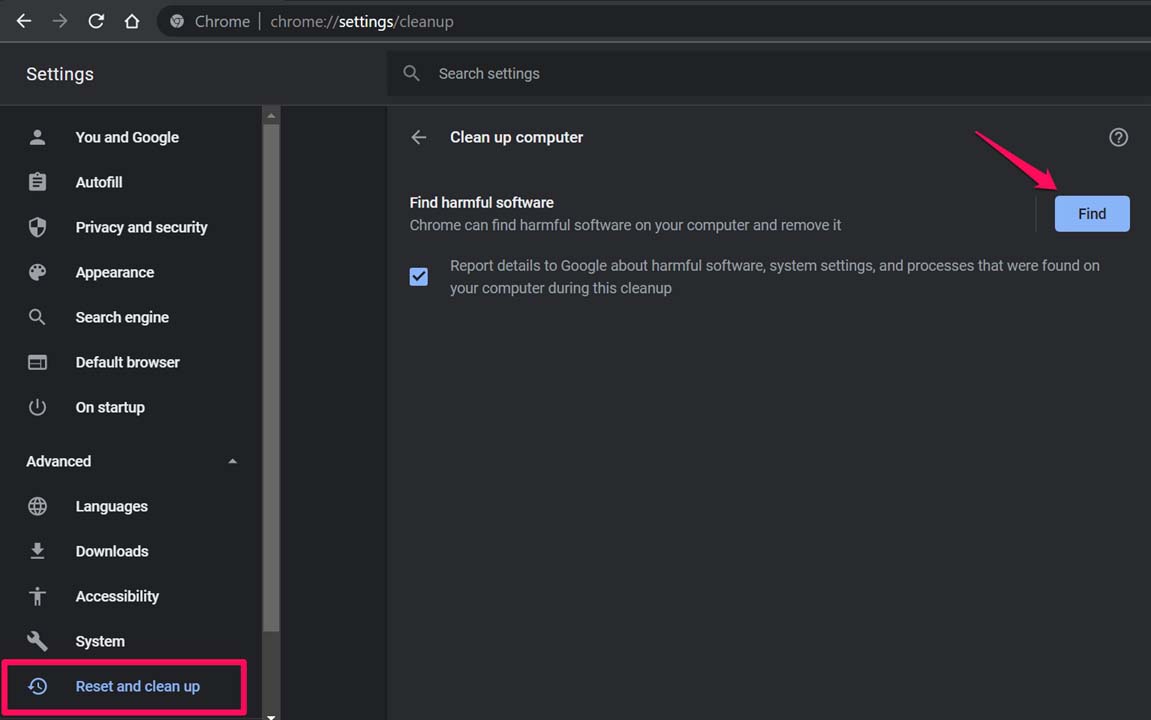
Wenden Sie sich an den Entwickler der Erweiterung
Es kann vorkommen, dass die Erweiterung ursprünglich für Testzwecke gedacht war, die von bestimmten Testbenutzern und nicht von allen durchgeführt werden sollten.Möglicherweise hat der Entwickler die Erweiterung im Chrome Webstore veröffentlicht, aber vergessen, die Erlaubnis zur öffentlichen Nutzung zu erteilen.
Auf dieser Erweiterungsseite sollten also die Kontaktdaten des Entwicklers wie E-Mail-ID oder Social-Media-Handle vorhanden sein.Wenden Sie sich einfach an den Entwickler und teilen Sie ihm das Problem mit.Er wird Ihnen die Erlaubnis erteilen oder, wenn das nicht das Problem ist, Ihnen helfen.
Setzen Sie den Chrome-Browser auf Ihrem PC zurück
Wenn nichts anderes funktioniert, können Sie versuchen, den Chrome-Browser zurückzusetzen.Es löscht im Browser gespeicherte Website-Cookies, deaktiviert die vorhandenen Erweiterungen, aber die Passwörter und Lesezeichen bleiben unberührt.
- Öffnen Sie den Chrome-Browser
- Rufen Sie die Seite Einstellungen auf, indem Sie die URL Chrome://Settings eingeben
- Klicken Sie dann auf Erweitert > Zurücksetzen und bereinigen.
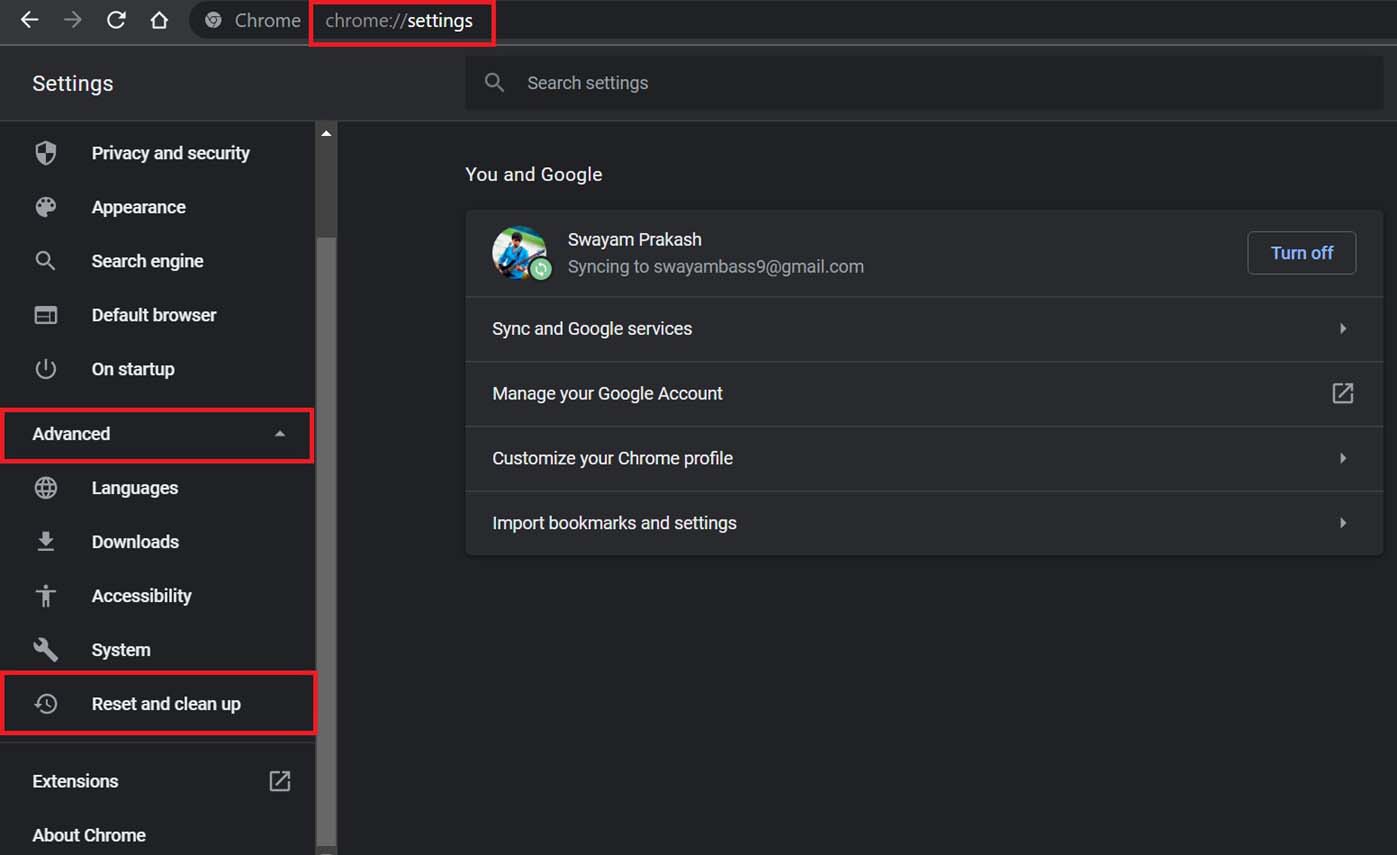
- Klicken Sie auf der rechten Seite auf Einstellungen auf ihre ursprünglichen Standardwerte zurücksetzen.
- Klicken Sie dann im nächsten Dialogfeld, das angezeigt wird, auf Einstellungen zurücksetzen.
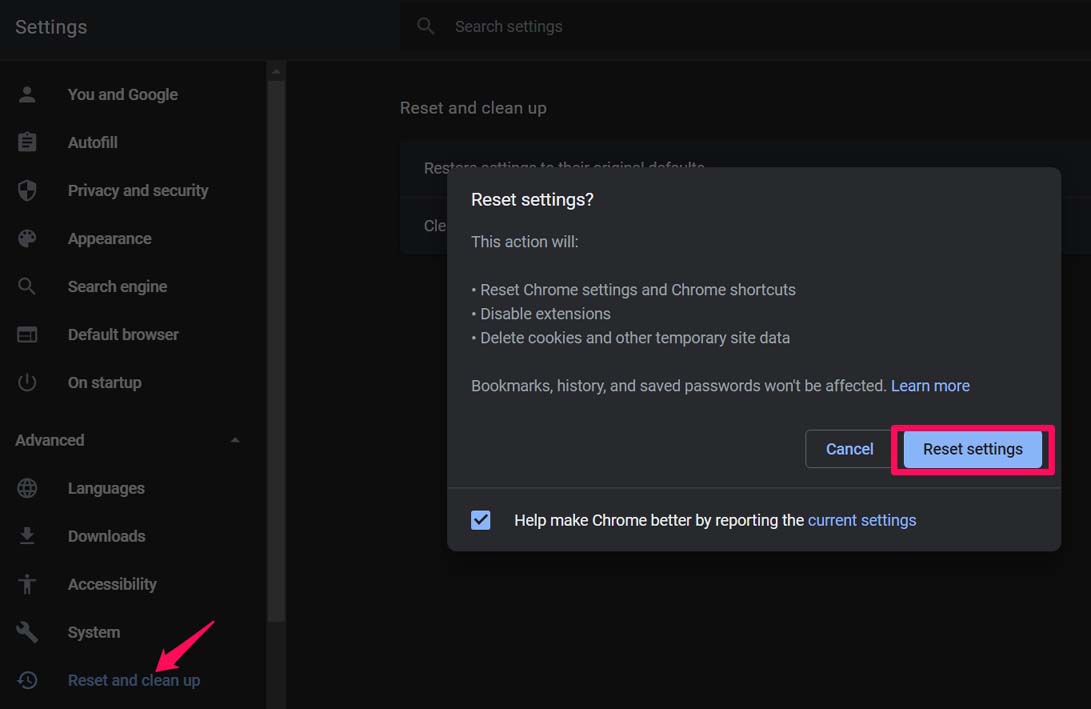
Starten Sie nach dem Zurücksetzen den Chrome-Browser neu.Versuchen Sie nun, die Erweiterung zu verwenden, und prüfen Sie, ob Sie noch Fehlermeldungen erhalten.Es sollte jetzt behoben sein.
Hier geht es also darum, den Fehler zu beheben, der bei einer Chrome-Erweiterung aufgetreten ist, die sie im Chrome-Browser unbrauchbar macht.
Wenn Sie irgendwelche Gedanken zu „Chrome-Erweiterung reparieren: Ein Fehler ist aufgetreten, Download unterbrochen“ haben, können Sie sich gerne unten im Kommentarfeld melden.Bitte abonnieren Sie auch unseren DigitBin-YouTube-Kanal für Video-Tutorials.Prost!

