Wi-Fi-Option wird unter Windows 11 nicht angezeigt Jetzt beheben
Aktualisiert Marsch 2023: Erhalten Sie keine Fehlermeldungen mehr und verlangsamen Sie Ihr System mit unserem Optimierungstool. Holen Sie es sich jetzt unter - > diesem Link
- Downloaden und installieren Sie das Reparaturtool hier.
- Lassen Sie Ihren Computer scannen.
- Das Tool wird dann deinen Computer reparieren.
Können Sie das WLAN-Symbol in der Taskleiste von Windows 11 nicht sehen?Lassen Sie mich dann das Problem mit einigen einfachen Tipps zur Fehlerbehebung angehen.Ich habe auch erklärt, warum dieses Problem möglicherweise aufgetreten ist.Dies kann aufgrund eines Fehlers im Windows-Betriebssystem passieren.Dies geschieht zufällig und jeder Windows-Benutzer kann unter Windows 11 auf ein fehlendes WiFi-Symbol stoßen.
Ein weiterer Grund dafür, dass die WLAN-Option nicht angezeigt wird, können beschädigte WLAN-Treiber und deaktivierte WLAN-Adapter sein.Außerdem kann das Ändern einer Systemanwendung oder eines Dienstes Auswirkungen auf die anderen Systemressourcen haben.Elemente wie Netzwerkeinstellungen werden von solchen fehlerhaften Änderungen beeinflusst.Dies kann dazu führen, dass andere Attribute wie WLAN und zugehörige Einstellungen unter Windows 11 verloren gehen oder beschädigt werden.
Änderungen im Gruppenrichtlinien-Editor können auch zu der fehlenden Wi-Fi-Option unter Windows 11 führen.Nun, da wir die verschiedenen möglichen Gründe dafür kennen, dass die WiFi-Option unter Windows OS nicht angezeigt wird, lassen Sie uns dasselbe beheben.
Seiteninhalt
Wichtige Hinweise:
Mit diesem Tool können Sie PC-Problemen vorbeugen und sich beispielsweise vor Dateiverlust und Malware schützen. Außerdem ist es eine großartige Möglichkeit, Ihren Computer für maximale Leistung zu optimieren. Das Programm behebt häufige Fehler, die auf Windows-Systemen auftreten können, mit Leichtigkeit - Sie brauchen keine stundenlange Fehlersuche, wenn Sie die perfekte Lösung zur Hand haben:
- Schritt 1: Laden Sie das PC Repair & Optimizer Tool herunter (Windows 11, 10, 8, 7, XP, Vista - Microsoft Gold-zertifiziert).
- Schritt 2: Klicken Sie auf "Scan starten", um Probleme in der Windows-Registrierung zu finden, die zu PC-Problemen führen könnten.
- Schritt 3: Klicken Sie auf "Alles reparieren", um alle Probleme zu beheben.
Beste Möglichkeiten, um zu beheben, dass Wi-Fi unter Windows 11 nicht angezeigt wird
Probieren Sie alle unten aufgeführten Tipps zur Fehlerbehebung aus, um die WLAN-Einstellungen wieder in die Taskleiste von Windows 11 zu bringen.
Aktualisieren Sie das Windows-Betriebssystem
Beginnen Sie mit der Aktualisierung des Windows-Betriebssystems auf die neueste Version.Windows 11 ist ziemlich neu, daher sind Fehler bei neuen Iterationen von Softwareversionen, die von Microsoft veröffentlicht werden, recht häufig.Das Betriebssystem regelmäßig zu aktualisieren, ist der richtige Weg.
- Drücken Sie Windows + I, um die Seite Einstellungen zu öffnen.
- Klicken Sie dann auf Windows Update.

- Klicken Sie anschließend auf Nach Updates suchen.

- Wenn ein Update verfügbar ist, sehen Sie eine Option Jetzt herunterladen.Klicken Sie darauf, um den Update-Installationsprozess zu starten.

- Nach der Installation des Updates wird der PC neu gestartet.Überprüfen Sie nach dem Neustart, ob die WLAN-Option angezeigt wird oder nicht.Wenn es nicht angezeigt wird, versuchen Sie die nächsten Methoden zur Fehlerbehebung.
Starte den Computer neu
Es könnte sich nur um einen zufälligen Fehler handeln, der aufgrund eines Problems beim Start auftritt, oder weil eine Systemdatei abstürzt, während Sie eine Anwendung verwenden.Um dies zu beheben, reicht in der Regel ein Neustart.
- Drücken Sie die Windows-Taste auf der Tastatur.
- Klicken Sie dann in der Windows-Suchkonsole auf das Power-Symbol.
- Wählen Sie im Menü die Option Neustart.

- Lassen Sie den PC neu starten und prüfen Sie danach, ob die WiFi-Option vorhanden ist.War es ein zufälliger Fehler, sollte die Option jetzt wieder in der Taskleiste sein.
Aktualisieren oder installieren Sie den Treiber des Netzwerkadapters neu
Sie können auch den Treiber des Netzwerkadapters auf Ihrem PC aktualisieren.Diese Komponenten werden automatisch aktualisiert, aber wenn es technische Probleme in der aktuellen Version für den Treiber geben würde, sollte ein Upgrade des Treibers auf eine neuere Version die Probleme wie die fehlende WiFi-Option auf dem Startbildschirm von Windows beheben.
- Drücken Sie Windows + X und wählen Sie Geräte-Manager aus dem Menü.
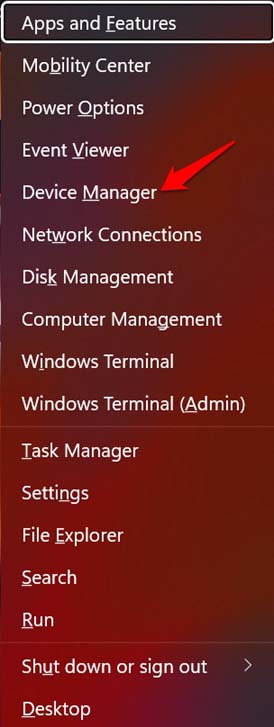
- Navigieren Sie zu Netzwerkadapter und klicken Sie darauf, um es zu erweitern.
- Klicken Sie dann mit der rechten Maustaste auf den auf Ihrem PC installierten WLAN-Adapter.Das wird von PC zu PC unterschiedlich sein.
- Wählen Sie Treiber aktualisieren.
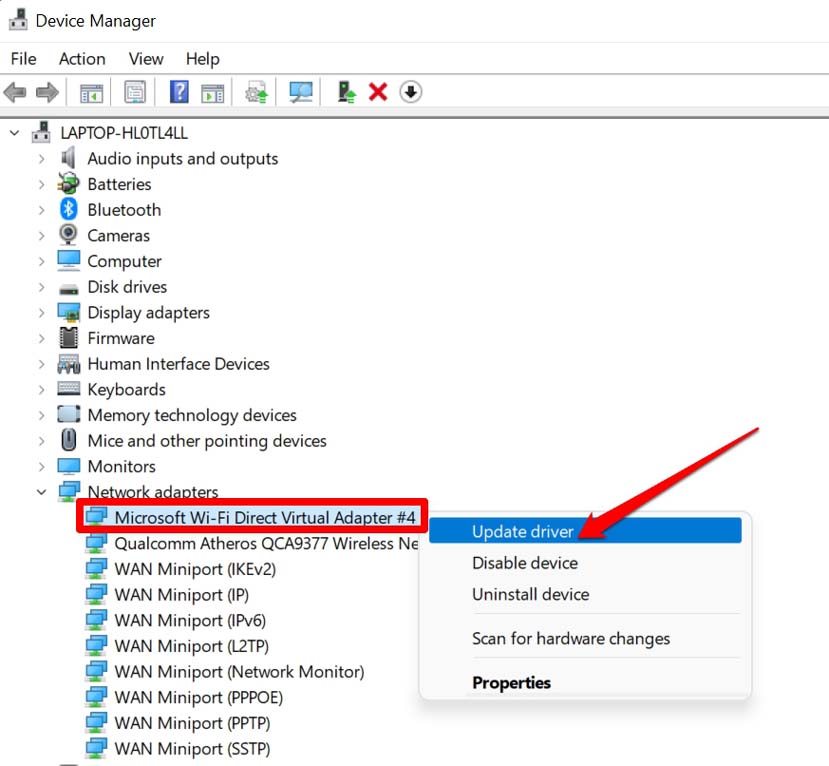
- Da Sie über WLAN nicht auf das Internet zugreifen können, müssen Sie auf Ihrem Computer nach verfügbaren Treibern suchen.Wählen Sie also die Option Meinen Computer nach Treibern durchsuchen.
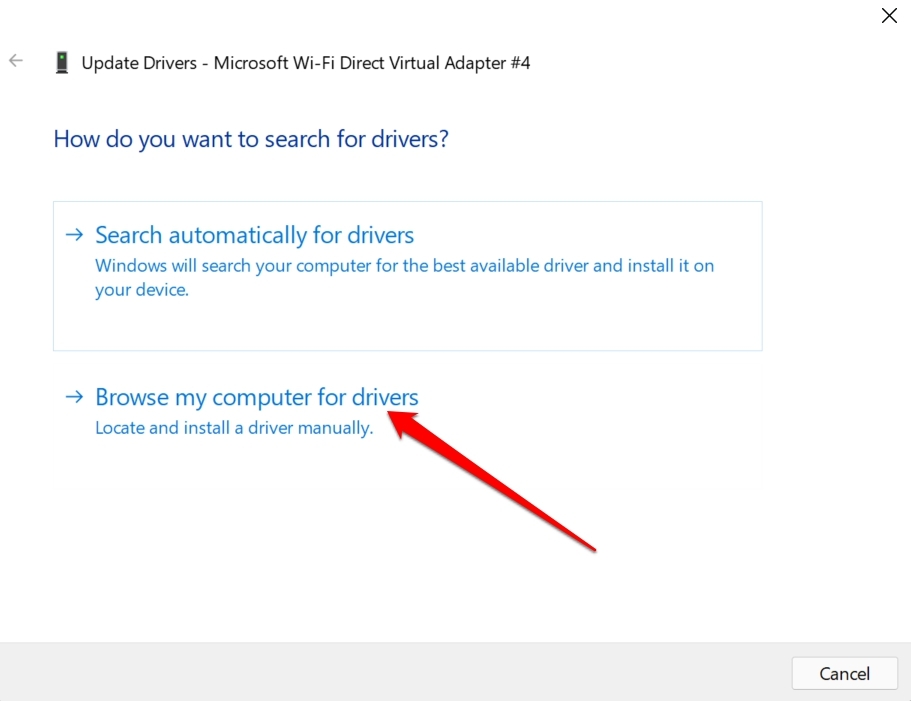
- Klicken Sie als Nächstes auf Lassen Sie mich aus einer Liste verfügbarer Treiber auf meinem Computer auswählen.
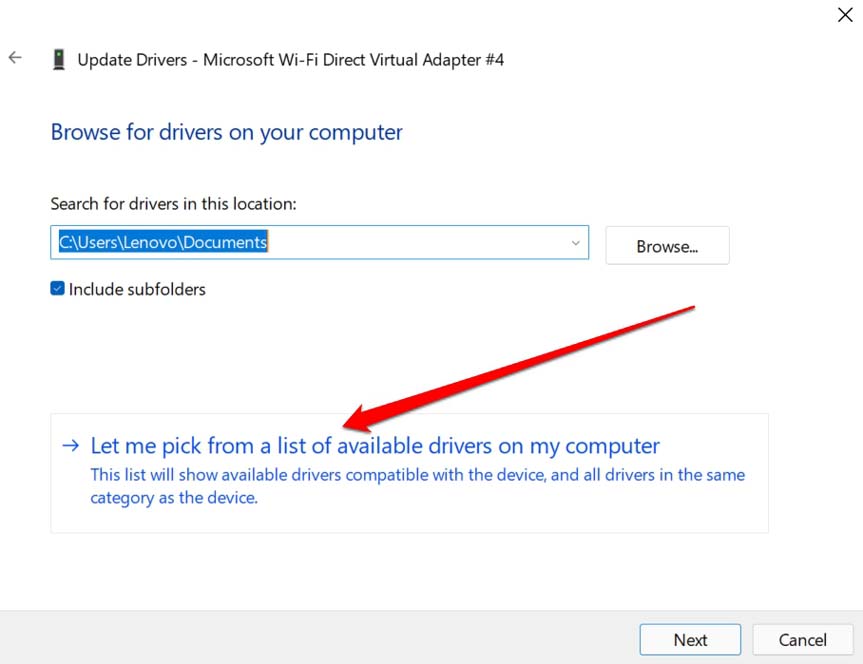
- Klicken Sie im nächsten Dialogfeld, das sich öffnet, auf der Registerkarte Modell auf den verfügbaren Treiber.
- Klicken Sie auf Weiter, um den Treiber zu installieren.
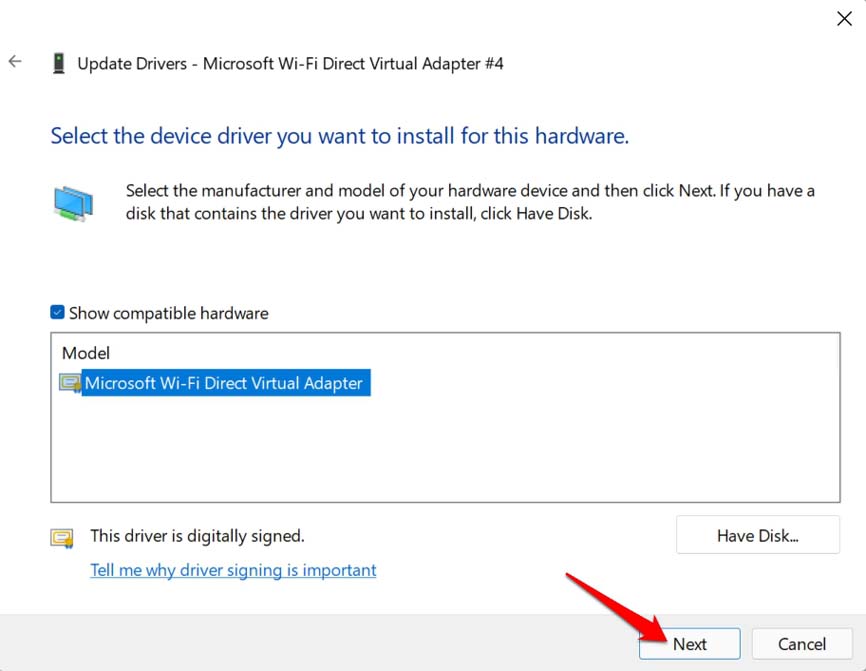
Wenn Sie den Treiber neu installieren möchten, können Sie in Schritt Nummer 4 anstelle von Aktualisieren des Treibers auf Dieses Gerät deinstallieren klicken.Der betroffene Treiber wird deinstalliert.Um es neu zu installieren, müssen Sie lediglich den Computer neu starten.Das Problem „WLAN wird unter Windows 11 nicht angezeigt“ wird behoben.
Verwenden Sie die Windows-Netzwerkproblembehandlung
Sie können auch die standardmäßige Netzwerkproblembehandlung unter Windows 11 verwenden.Rufen Sie einfach das Tool auf und es sucht nach Problemen mit der Internetverbindung und netzwerkbezogenen Elementen und behebt diese.
- Öffnen Sie die Windows-Einstellungen, indem Sie Windows + I drücken.
- Klicken Sie dann im linken Bereich auf System.
- Navigieren Sie nun zu Fehlerbehebung und klicken Sie darauf.
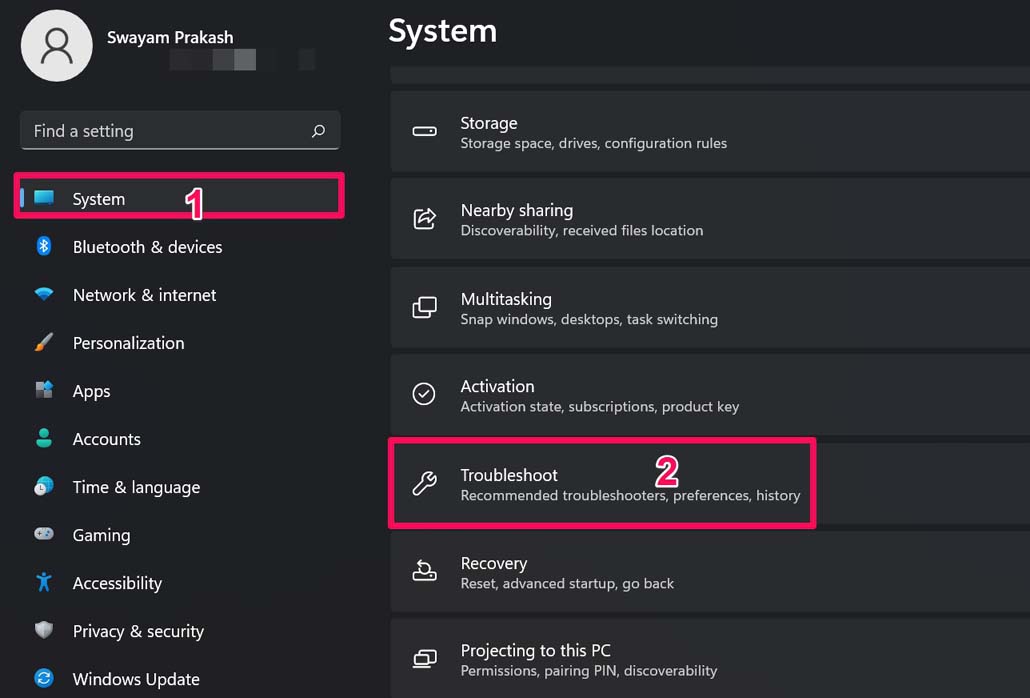
- Klicken Sie darunter auf Andere Problembehandlung.
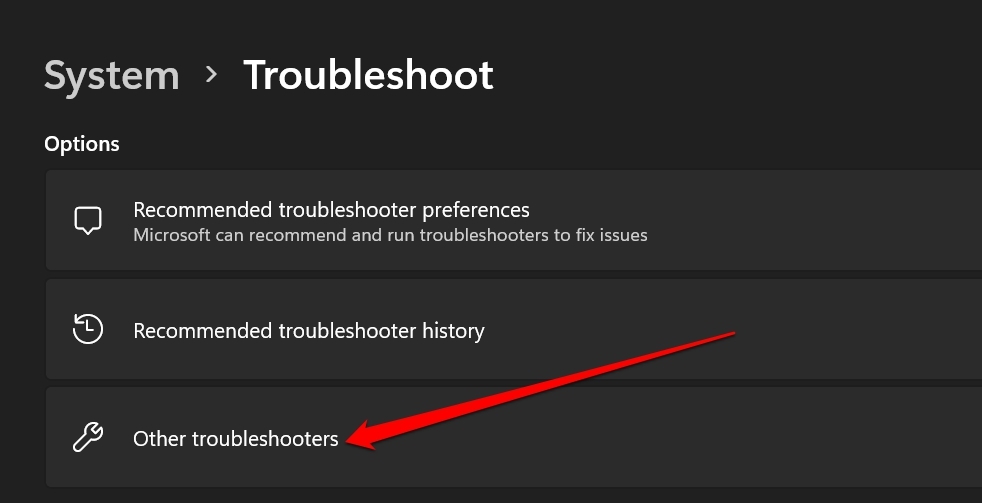
- Klicken Sie anschließend auf die Schaltfläche Ausführen neben der ersten Option Internetverbindungen.
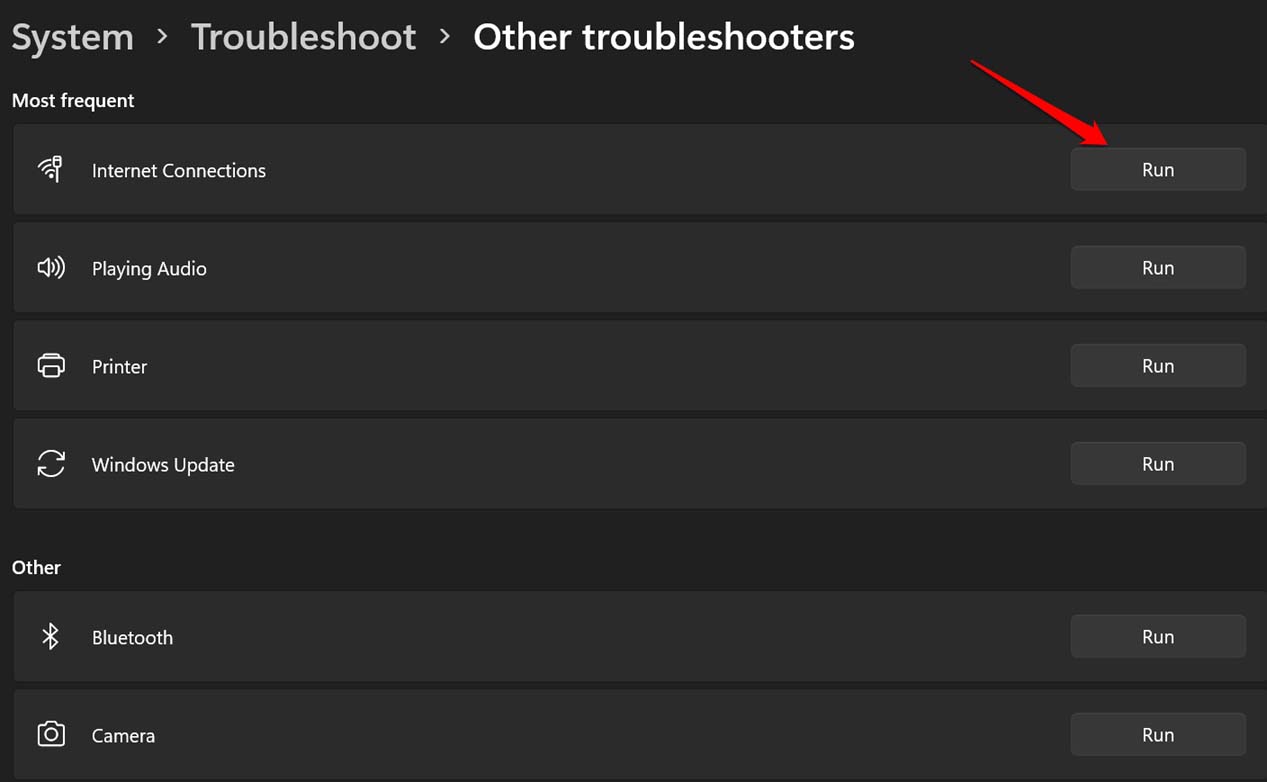
Überprüfen Sie, ob die Einstellungen im Gruppenrichtlinien-Editor geändert wurden
Der Gruppenrichtlinien-Editor hat möglicherweise einige automatische Änderungen aufgrund des Vorhandenseins beschädigter Systemdateien durchlaufen, daher müssen Sie dies ebenfalls überprüfen.Sie müssen auf den Gruppenrichtlinien-Editor zugreifen und die Sichtbarkeit der WLAN-Option auf dem Windows-Startbildschirm aktivieren.
- Drücken Sie Windows + R, um das Dialogfeld Ausführen aufzurufen.
- Geben Sie gpedit.msc ein und drücken Sie die Eingabetaste.
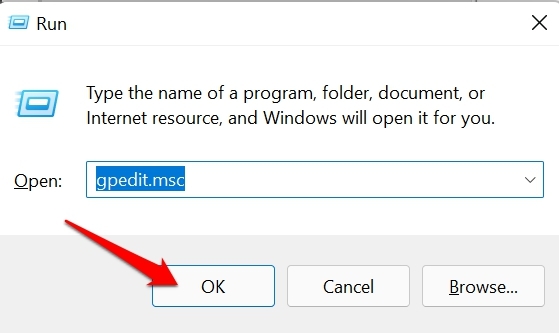
- Der Editor für lokale Gruppenrichtlinien wird geöffnet.
- Klicken Sie auf der linken Seite in dieser Reihenfolge auf die Elemente.
Benutzerkonfiguration > Administrative Vorlagen > Startmenü & Taskleiste. - Navigieren Sie auf der rechten Seite zur Option Netzwerksymbol aus dem Startmenü entfernen und doppelklicken Sie darauf.
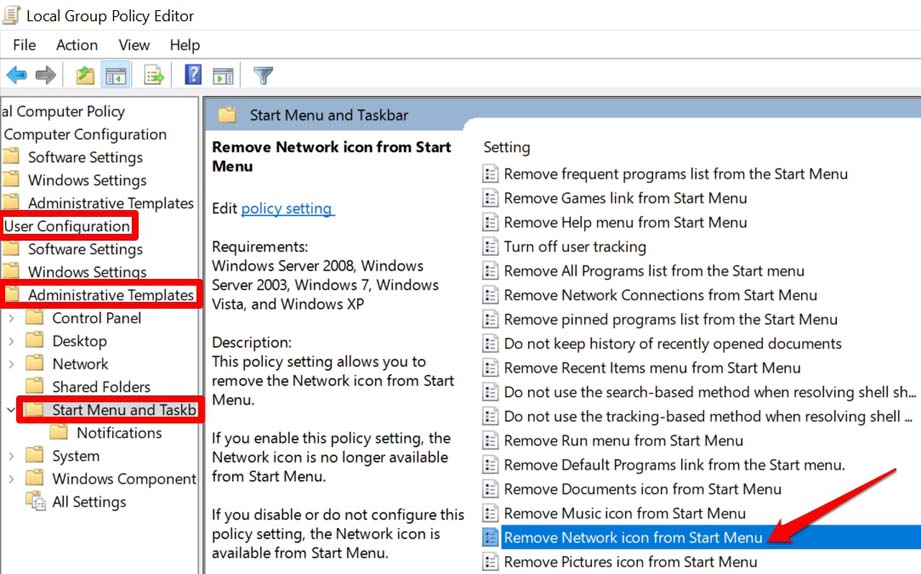
- Das betreffende Einstellungsfeld wird in einem neuen Dialogfeld geöffnet.
- Überprüfen Sie, ob es auf Aktiviert eingestellt ist.Stellen Sie es dann auf Deaktiviert.
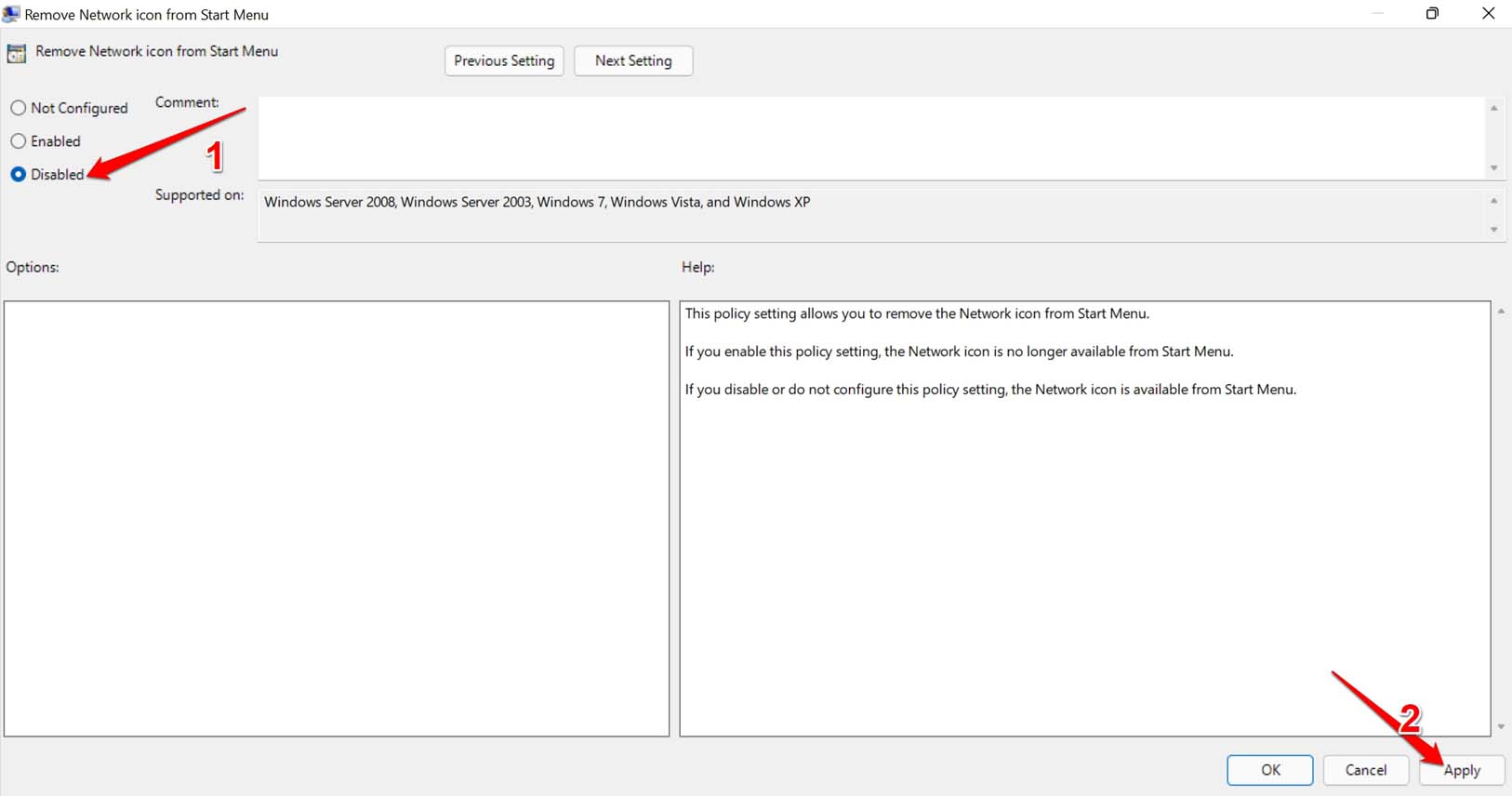
- Wenn es auf Deaktiviert oder Nicht konfiguriert eingestellt ist, müssen Sie nichts tun.Beenden Sie einfach den Editor für lokale Gruppenrichtlinien.
Stellen Sie sicher, dass Sie den Computer neu starten, wenn Sie Schritt 7 oben ausgeführt haben.Dann sollten Sie in der Lage sein, die WLAN-Option auf dem Startbildschirm von Windows 11 anzuzeigen, und „WLAN wird nicht unter Windows 11 angezeigt“ ist behoben.
Setzen Sie die Netzwerkeinstellungen des Windows-Betriebssystems zurück
Sie können die aktuellen Netzwerkeinstellungen auf Ihrem Computer zurücksetzen.Dieser Vorgang deinstalliert alle derzeit auf Ihrem PC installierten Internetadapter.Hier sind die Schritte, um es auszuführen.
- Rufen Sie die Windows-Einstellungen auf, indem Sie die Tasten Windows + I drücken.
- Klicken Sie dann im linken Bereich auf Netzwerk & Internet.
- Klicken Sie nun auf Erweiterte Netzwerkeinstellungen.
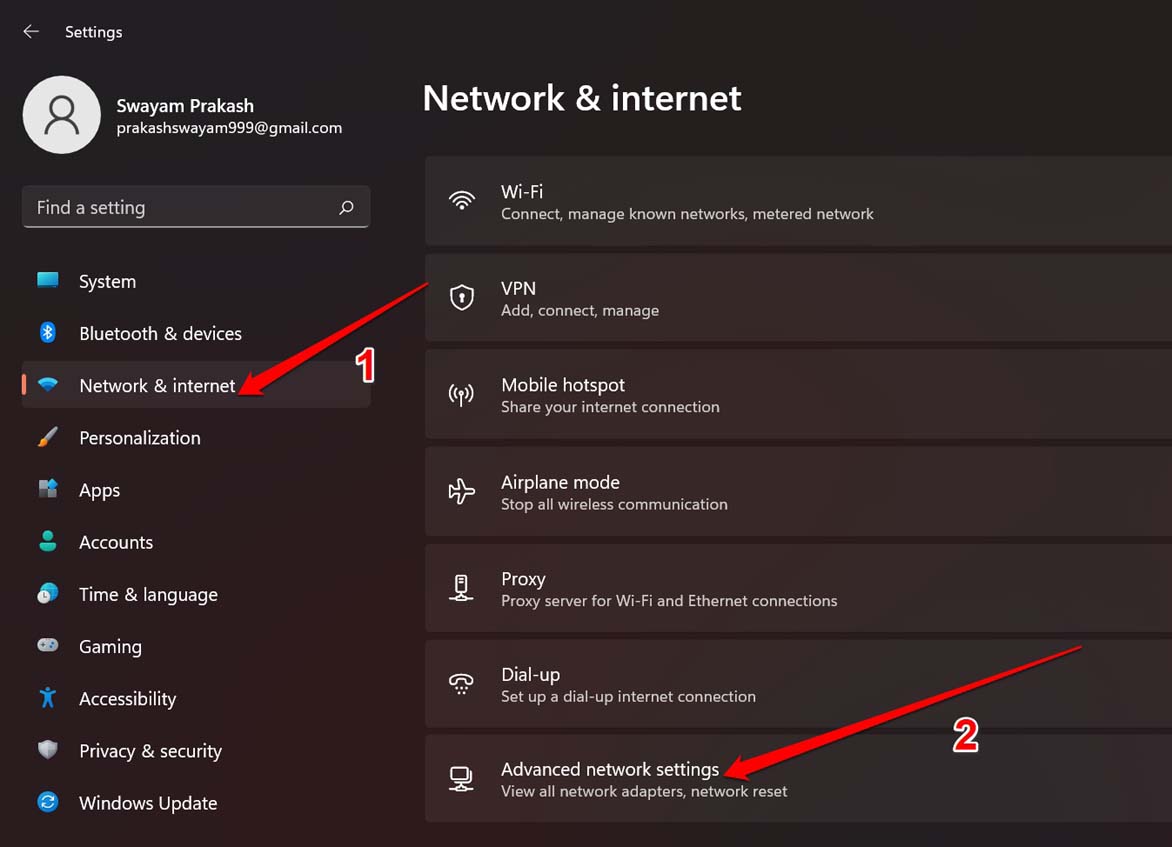
- Gehen Sie zu Weitere Einstellungen und darunter finden Sie die Option Netzwerk zurücksetzen.
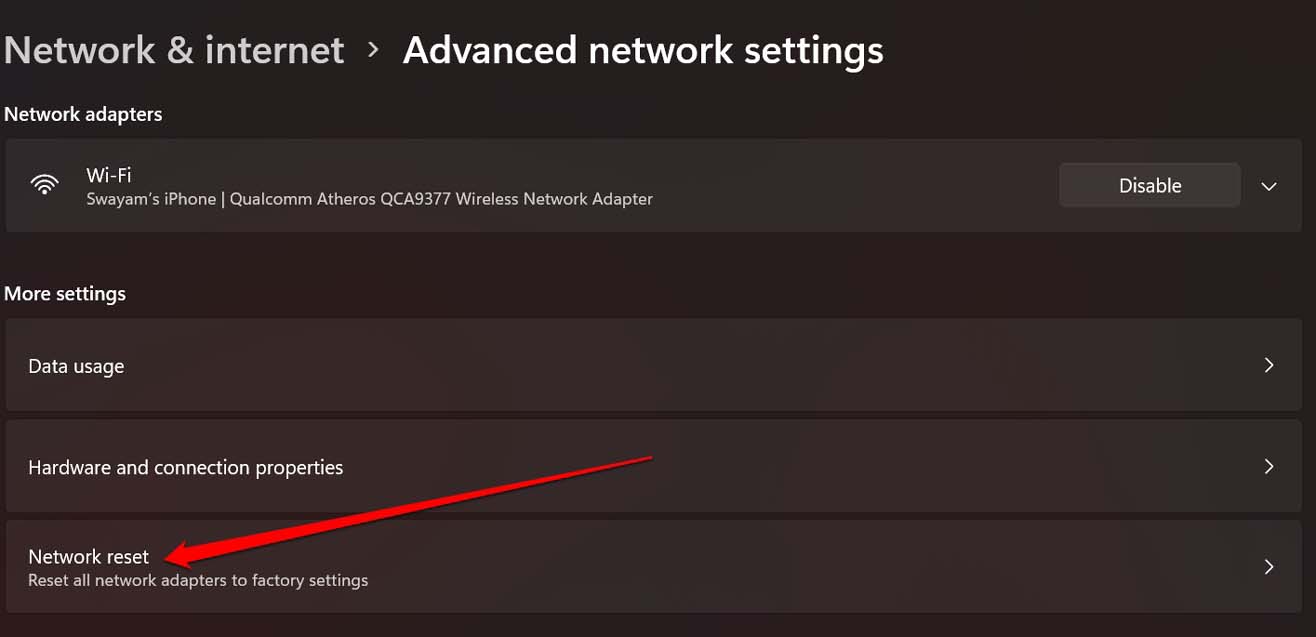
- Klicken Sie auf Jetzt zurücksetzen, um das Zurücksetzen der Netzwerkadapter zu bestätigen.
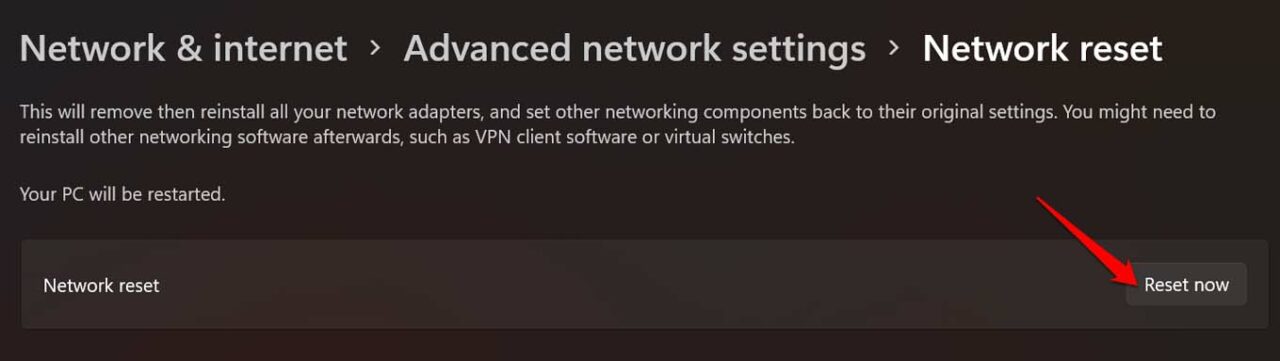
Der Computer wird nach dem Zurücksetzen des Netzwerks neu gestartet.Dann sollten Sie die WLAN-Option in der Taskleiste des Windows-Startbildschirms finden können.
Führen Sie eine Systemwiederherstellung durch
Ihre letzte Möglichkeit, die fehlende WLAN-Option auf Ihrem Windows-Startbildschirm zu beheben, kann eine Systemwiederherstellung auf Ihrem Computer sein.Dadurch gelangen Sie zu einem Zeitpunkt zurück, an dem die WLAN-Option noch in der PC-Taskleiste verfügbar war.
Dafür sollten Sie einen Wiederherstellungszeitplan festgelegt haben, da sonst nichts wiederherzustellen wäre.Hier sind die Schritte für Sie, um eine Systemwiederherstellung durchzuführen.
- Drücken Sie die Windows-Taste, um die Windows-Suchkonsole aufzurufen.
- Geben Sie Wiederherstellung ein und sofort im Suchergebnis sehen Sie Wiederherstellungspunkt erstellen.
- Klicken Sie auf Öffnen.
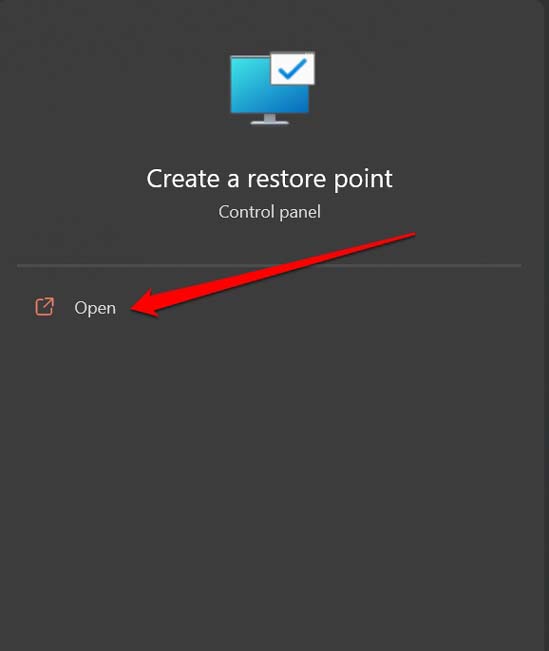
- Klicken Sie dann auf die Registerkarte Computerschutz.
- Klicken Sie darunter auf Systemwiederherstellung.
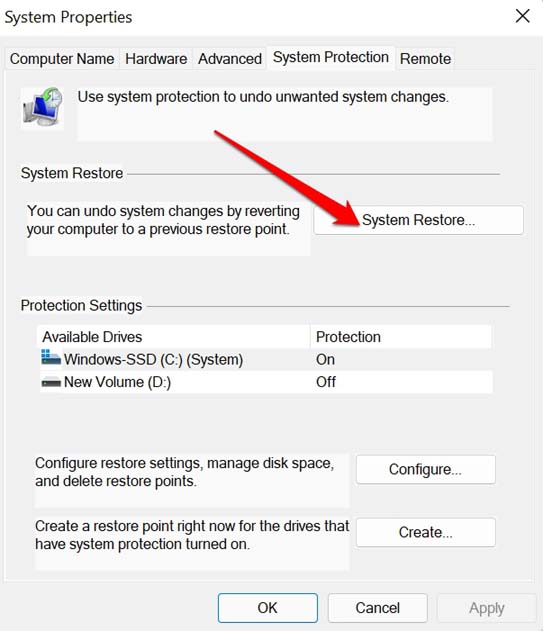
- Befolgen Sie die Anweisungen auf dem Bildschirm, um eine Systemwiederherstellung durchzuführen, indem Sie ein zuvor festgelegtes Ereignis oder einen Wiederherstellungspunkt auswählen.
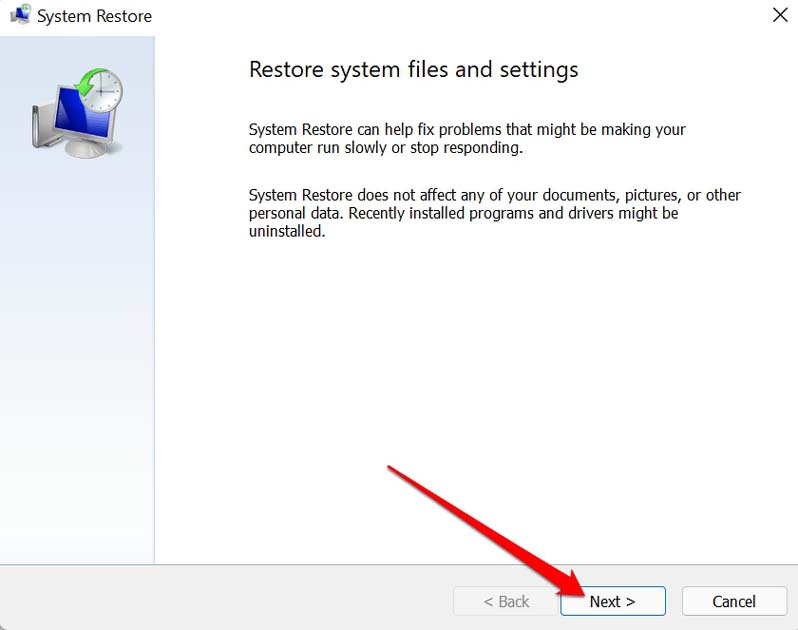
Sobald die Wiederherstellung abgeschlossen ist, können Sie den Computer neu starten, und dann sollten Sie die WLAN-Option wieder auf dem Startbildschirm von Windows 11 finden können.
Dies sind also die verschiedenen Methoden zur Fehlerbehebung, mit denen Sie das Problem beheben können, dass die WLAN-Option auf Ihrem Windows 11-Computer nicht angezeigt wird.
Wenn Sie irgendwelche Gedanken zu Wie man die fehlende WiFi-Option unter Windows 11 repariert?, dann fühlen Sie sich frei, unten im Kommentarfeld vorbeizuschauen.Bitte abonnieren Sie auch unseren DigitBin-YouTube-Kanal für Video-Tutorials.Prost!

