So beheben Sie den Fehler -Wireless Display Installation fehlgeschlagen- in Windows 11
Aktualisiert Marsch 2023: Erhalten Sie keine Fehlermeldungen mehr und verlangsamen Sie Ihr System mit unserem Optimierungstool. Holen Sie es sich jetzt unter - > diesem Link
- Downloaden und installieren Sie das Reparaturtool hier.
- Lassen Sie Ihren Computer scannen.
- Das Tool wird dann deinen Computer reparieren.
Gehen Sie diese Anleitung durch, um relevante Lösungen zur Behebung des Fehlers „Wireless Display Install Failed“ in Windows 11 zu finden.
Windows 11 ist voll von großartigen Funktionen, die den Arbeitsablauf und die Produktivität verbessern.Eine dieser fortschrittlichen Funktionen ist das Wireless Display.Wireless Display wurde erstmals in Windows 10 eingeführt und ist als optionales Feature auch Teil von Windows 11.
Diese Funktion ist praktisch, wenn Sie Mediendateien wie Videos, Filme und Fotos von Ihrem Windows 11-PC auf ein anderes kompatibles Gerät projizieren möchten.
Da diese Funktion in Windows 11 als optionale Funktion vorhanden ist, müssen Sie sie in den Windows 11-Einstellungen herunterladen.Obwohl das Herunterladen und Installieren der Wireless Display-Funktion völlig unkompliziert ist, stoßen einige Benutzer auf den Fehler „Wireless Display-Installation fehlgeschlagen“ auf einem Windows 11-PC.
Wichtige Hinweise:
Mit diesem Tool können Sie PC-Problemen vorbeugen und sich beispielsweise vor Dateiverlust und Malware schützen. Außerdem ist es eine großartige Möglichkeit, Ihren Computer für maximale Leistung zu optimieren. Das Programm behebt häufige Fehler, die auf Windows-Systemen auftreten können, mit Leichtigkeit - Sie brauchen keine stundenlange Fehlersuche, wenn Sie die perfekte Lösung zur Hand haben:
- Schritt 1: Laden Sie das PC Repair & Optimizer Tool herunter (Windows 11, 10, 8, 7, XP, Vista - Microsoft Gold-zertifiziert).
- Schritt 2: Klicken Sie auf "Scan starten", um Probleme in der Windows-Registrierung zu finden, die zu PC-Problemen führen könnten.
- Schritt 3: Klicken Sie auf "Alles reparieren", um alle Probleme zu beheben.
Lesen Sie auch: Verbinden mit Wireless Display mit Miracast in Windows 11

Falls Sie einer dieser problematischen Benutzer sind, brauchen Sie sich keine Sorgen zu machen.In diesem Handbuch stellen wir verschiedene Problemumgehungen vor, die Ihnen helfen können, den Fehler „Wireless Display Install Failed“ in Windows 11 zu beheben.Lassen Sie uns also, ohne viel Zeit zu verschwenden, direkt darauf eingehen.
Miracast-Technologie
Bevor Sie die in diesem Handbuch erwähnten Korrekturen ausprobieren, müssen Sie sicherstellen, dass Ihr PC mit der Miracast-Technologie kompatibel ist.Falls Sie keine Ahnung von der Technologie haben, Miracast ermöglicht es, die Mediendateien von einem Computerbildschirm auf einen anderen zu übertragen.Damit das drahtlose Display Ihren PC spiegeln und projizieren kann, sollte es die Miracast-Technologie unterstützen.Lassen Sie uns herausfinden, ob Ihr PC Miracast unterstützt oder nicht.
- Gehen Sie zunächst mit der Windows + I-Verknüpfung zur Windows 11-Einstellungs-App.
- Wählen Sie in der linken Navigationsleiste System und dann in der linken Seitenleiste Auf diesen PC projizieren.
- Sehen Sie nun, ob Miracast kompatibel ist oder nicht.Falls es nicht kompatibel ist, können Sie die Wireless Display-Funktion nicht verwenden.
Lesen Sie auch: So ändern Sie die Zeit der Taskleiste in Windows 11 auf 12 oder 24 Stunden
Andere Gründe für den Fehler „Wireless Display-Installation fehlgeschlagen“.
Schauen wir uns einige der anderen Methoden an, da Sie den Fehler „Wireless Display Install Failed“ erhalten können.
- Es kann keine Verbindung zum Internet hergestellt werden.
- Gemessene Verbindung
- Instabiles Internet
Lassen Sie uns vor diesem Hintergrund sehen, wie Sie den Fehler „Wireless Display Install Failed“ beheben können:
Stellen Sie sicher, dass Sie eine Internetverbindung verwenden
Wie Sie wissen, ist für die Installation von Wireless Display eine Internetverbindung erforderlich.Wenn Sie vergessen haben, Ihren Windows 11-PC mit dem Internet zu verbinden, bevor Sie ein drahtloses Display installieren, tun Sie es jetzt.
Stellen Sie sicher, dass die Internetverbindung stabil ist, damit der Download nicht mittendrin unterbrochen wird.
Falls Sie Verbindungsprobleme haben, lesen Sie den folgenden Artikel:
So beheben Sie den Fehler „Kann keine Verbindung zu diesem Netzwerk herstellen“ in Windows 11
Stellen Sie eine Verbindung zu einer anderen Internetquelle her
Falls Sie mit einer Internetquelle verbunden sind, die schlechte Verbindungsprobleme hat, ist dies ein weiterer Grund, warum die Installation des drahtlosen Displays fehlschlägt.In einem solchen Szenario sollten Sie auch versuchen, zu einer anderen Internetquelle mit einer guten Internetverbindung zu wechseln.
Deaktivieren Sie die getaktete Verbindung
Wenn die getaktete Verbindung in den Windows 11-Einstellungen aktiviert ist, kann dies ein wichtiger Grund dafür sein, dass der Fehler „Installation der drahtlosen Anzeige fehlgeschlagen“ auftritt.Wie Sie wissen, ist die getaktete Verbindung praktisch, um zu begrenzen, wie viele Daten von Ihrem Windows 11-Computer verwendet werden.
Da die drahtlose Anzeige mehr Bandbreite benötigt, um sie auf Ihrem PC zu installieren, sollten Sie die getaktete Verbindung vorerst deaktivieren.So können Sie es tun:
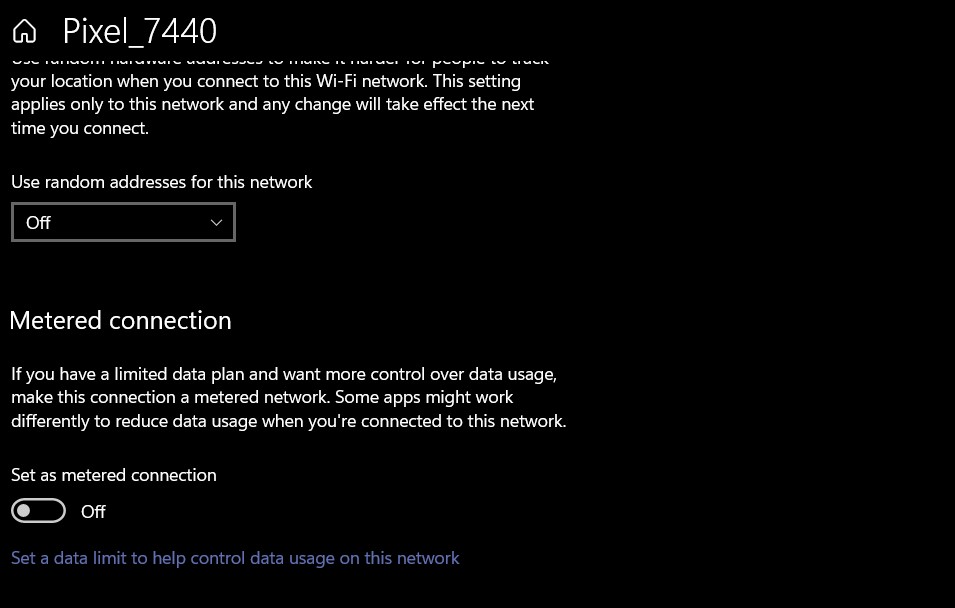
- Verwenden Sie zunächst die Tastenkombination Windows + I, um zur App Einstellungen zu gelangen.
- Klicken Sie anschließend auf die Option Netzwerk und Internet, um auf die Interneteinstellungen zuzugreifen.
- Gehen Sie nun zum Eigenschaftenfenster und scrollen Sie weiter, bis Sie den Abschnitt für die getaktete Verbindung sehen.
- Deaktivieren Sie nun den Schalter für die getaktete Verbindungsoption und schließen Sie das Einstellungsfenster.
Installieren Sie Wireless Display über die Eingabeaufforderung
Wenn die obige Methode nicht funktioniert hat, versuchen wir eine Problemumgehung, um das Wireless Display zu installieren.So können Sie die drahtlose Anzeige über die Eingabeaufforderung installieren:
- Öffnen Sie die Taskleiste und geben Sie cmd ein.Klicken Sie nun mit der rechten Maustaste auf das erste Suchergebnis und wählen Sie die Option Als Administrator ausführen.
- Geben Sie in der Eingabeaufforderung den folgenden Befehl ein und drücken Sie die Eingabetaste
DISM /Online /Add-Capability /CapabilityName:App.WirelessDisplay.Connect~~~~0.0.1.0
- Sie sehen den Fortschritt der Installation im Eingabeaufforderungsfenster.
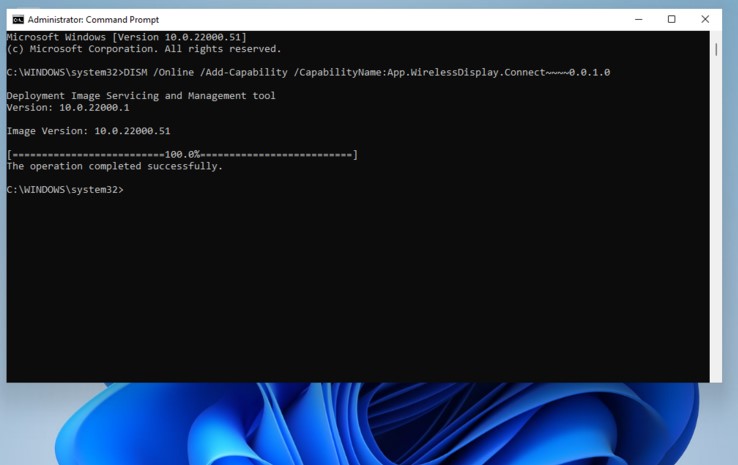
Installieren Sie Wireless Display über Powershell
Hier ist eine andere Möglichkeit, das drahtlose Display zu installieren, es beinhaltet die Verwendung der Powershell.Befolgen Sie die hier angegebenen Schritte, um die drahtlose Anzeige über die Powershell zu installieren
- Gehen Sie mit der Kombination Windows+X zum Kontextmenü und wählen Sie dann das Fenster Windows Powershell (Admin).
- Geben Sie im Powershell-Fenster den folgenden Befehl ein und drücken Sie die Eingabetaste.
- DISM /Online /Add-Capability /CapabilityName:App.WirelessDisplay.Connect~~~~0.0.1.0
Fazit
Wir hoffen, dass Sie das Problem erfolgreich lösen konnten, das bei der Installation des drahtlosen Displays in Windows 11 aufgetreten ist.Falls Sie keinen Erfolg hatten, versuchen Sie die hier angegebenen Problemumgehungen, um ein drahtloses Display auf Ihrem Windows 11-PC zu installieren.
Lesen Sie auch: 5 Tipps zum Beheben des Fehlers „Kein Akku erkannt“ in Windows 11

