So beheben Sie ein festgefahrenes Windows 11-Update
Aktualisiert Marsch 2023: Erhalten Sie keine Fehlermeldungen mehr und verlangsamen Sie Ihr System mit unserem Optimierungstool. Holen Sie es sich jetzt unter - > diesem Link
- Downloaden und installieren Sie das Reparaturtool hier.
- Lassen Sie Ihren Computer scannen.
- Das Tool wird dann deinen Computer reparieren.
Ein Windows-Update kann aus vielen Gründen auf Ihrem Windows 11-PC fehlschlagen oder hängen bleiben.Hier sind einige schnelle und einfache Möglichkeiten, um das Problem zu lösen.
Es gibt viele großartige Aspekte von Windows als Betriebssystem.Einer davon ist der ständige Strom von Updates von seinem Entwickler Microsoft.Wenn Sie auf Ihrem Windows 11-Computer über eine aktive Internetverbindung verfügen, erhalten Sie weiterhin Updates.Updates können viele Dinge auf den Tisch bringen, wie neue Funktionen, neu gestaltete Funktionen, Korrekturen für aktuelle Fehler und Störungen, die im System vorhanden sind, und nicht zuletzt Stabilitätsverbesserungen.Einige Benutzer beschweren sich sogar darüber, dass sie viel zu viele Updates erhalten.
Wenn Sie ein Update auf Ihren Windows 11-PC herunterladen, zeigt es im Allgemeinen den Fortschritt an, indem es einen Fortschrittsprozentsatz anzeigt.Wenn der Prozentzähler zum Beispiel hängen bleibt und der Zähler in den letzten 2 Stunden 90 % anzeigt, bedeutet dies, dass etwas nicht stimmt und Windows das Update entweder nicht vollständig herunterladen oder installieren kann.Während Windows im Allgemeinen nicht mit der Installation von Updates zu kämpfen hat, ist es auch wahr, dass dieses Problem bei einigen Benutzern aufgetreten ist.
Was dazu führt, dass Windows-Updates einfrieren oder stecken bleiben
Es gibt viele Gründe, die dazu führen können, dass Windows-Updates hängen bleiben.Einige von ihnen sind:
Wichtige Hinweise:
Mit diesem Tool können Sie PC-Problemen vorbeugen und sich beispielsweise vor Dateiverlust und Malware schützen. Außerdem ist es eine großartige Möglichkeit, Ihren Computer für maximale Leistung zu optimieren. Das Programm behebt häufige Fehler, die auf Windows-Systemen auftreten können, mit Leichtigkeit - Sie brauchen keine stundenlange Fehlersuche, wenn Sie die perfekte Lösung zur Hand haben:
- Schritt 1: Laden Sie das PC Repair & Optimizer Tool herunter (Windows 11, 10, 8, 7, XP, Vista - Microsoft Gold-zertifiziert).
- Schritt 2: Klicken Sie auf "Scan starten", um Probleme in der Windows-Registrierung zu finden, die zu PC-Problemen führen könnten.
- Schritt 3: Klicken Sie auf "Alles reparieren", um alle Probleme zu beheben.
- Jedes Problem mit der Internetverbindung.
- Probleme mit dem Speicher
- Deaktivierter oder defekter Windows Update-Dienst
- Konflikt mit bestehenden Prozessen oder Anwendungen
- Unvollständiger Download der Update-Dateien
Wenn Sie aus irgendeinem Grund mit diesem Problem konfrontiert sind, führt Sie diese Anleitung durch zahlreiche Methoden, die Sie befolgen können, um das Problem des hängengebliebenen Windows-Updates in Windows 11 zu beseitigen.
Verwenden Sie die Windows Update-Problembehandlung
Windows 11 verfügt im Einstellungsmenü über einen speziellen Abschnitt zur Problembehandlung, der uns bei der Behebung bestimmter Probleme hilft, ohne externe Hilfe in Anspruch nehmen zu müssen.Das Fehlerbehebungsmenü in Windows 11 enthält auch eine Problembehandlung für Windows-Updates.
Um zur Problembehandlung zu gelangen, öffnen Sie zunächst das Einstellungsmenü, indem Sie auf drückenWindows+ichauf Ihrer Tastatur oder indem Sie in der Startmenüsuche danach suchen.
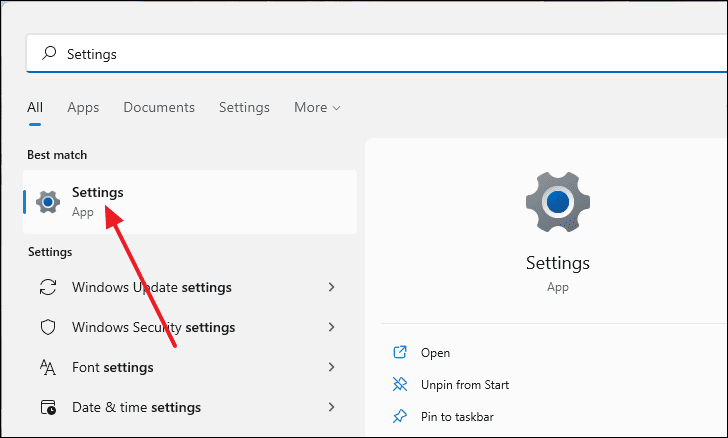
Scrollen Sie im Einstellungsfenster im rechten Bereich nach unten und wählen Sie dann die Option „Fehlerbehebung“.
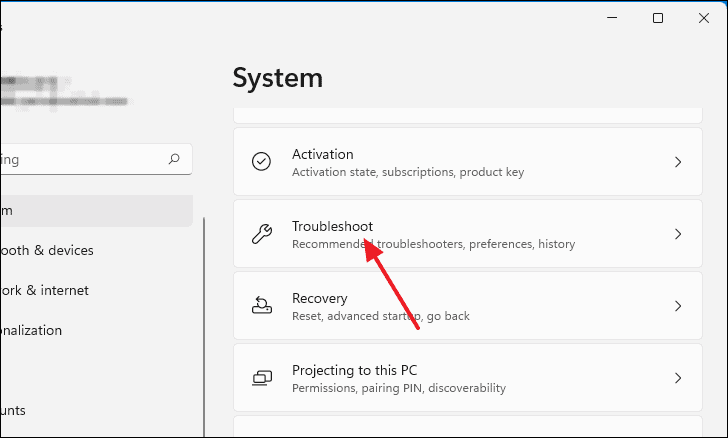
Klicken Sie danach auf „Andere Fehlerbehebungen“.
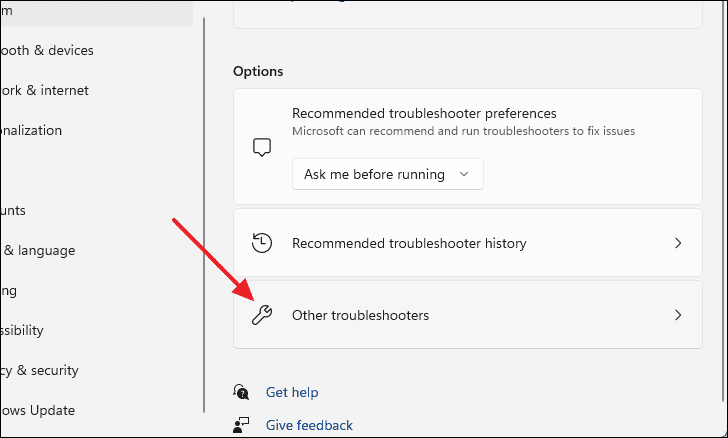
Ihnen wird eine Liste voller Fehlerbehebungen für bestimmte Teile von Windows angezeigt, und im Abschnitt „Häufigste“ wird eine für Windows-Updates angezeigt.Klicken Sie neben dem Text „Windows Update“ auf die Schaltfläche „Ausführen“, um die Problembehandlung zu starten.
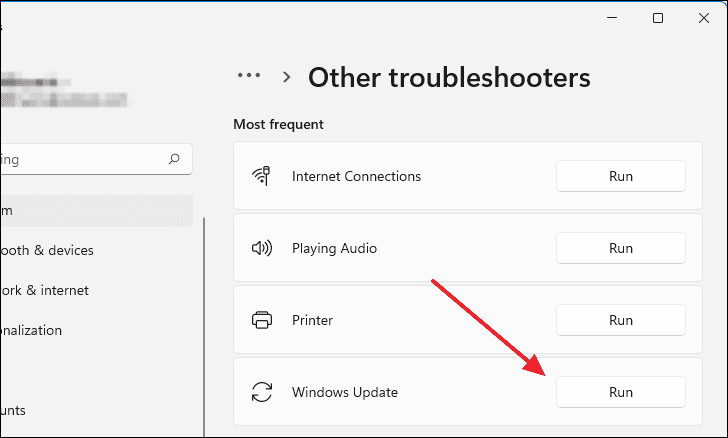
Das Troubleshooter-Fenster wird angezeigt und es beginnt automatisch mit der Suche nach internen Fehlern, die dazu führen könnten, dass das Update hängen bleibt.
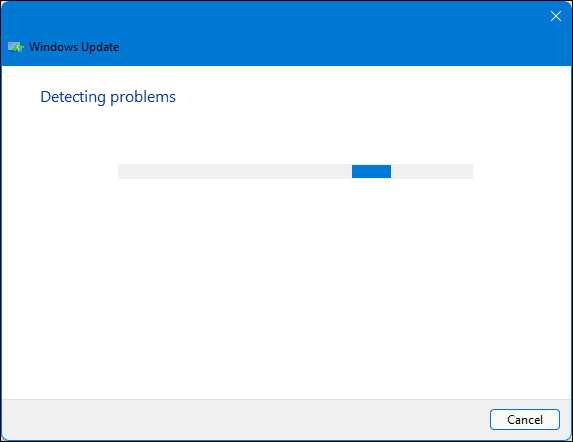
Nachdem die Problembehandlung das Problem erkannt hat, versucht sie, es zu beheben, indem sie die erforderlichen Änderungen an Ihrem Computer vornimmt.
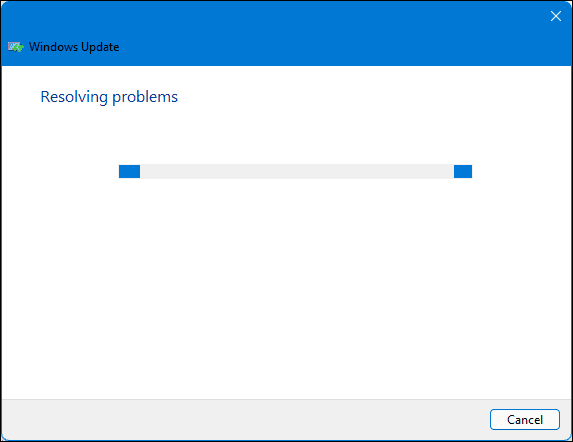
Am Ende des Fehlerbehebungsprozesses werden Ihnen die Ergebnisse des Fehlerbehebungsprozesses angezeigt.
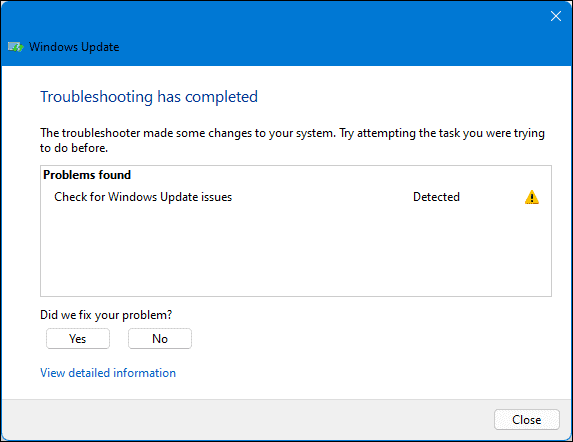
Starten in den abgesicherten Modus
Es ist möglich, dass das Update auf Ihrem Windows 11-Computer hängen bleibt, weil es möglicherweise mit laufenden Diensten, Hintergrundprozessen oder laufenden Anwendungen von Drittanbietern in Konflikt steht.In solchen Fällen kann ein Neustart des Computers im abgesicherten Modus das Problem lösen.Der abgesicherte Modus ist im Grunde genommen, wenn Windows mit seinen Standardeinstellungen ausgeführt wird und nur die erforderlichen Treiber und Dateien zum Ausführen verwendet.
Um Ihren Computer im abgesicherten Modus zu starten, müssen Sie zuerst das Ausführen-Fenster öffnen.Tun Sie dies, indem Sie drückenWindows+rauf Ihrer Tastatur.Geben Sie in der Befehlszeile „msconfig“ ein und drücken Sie dannEintreten.
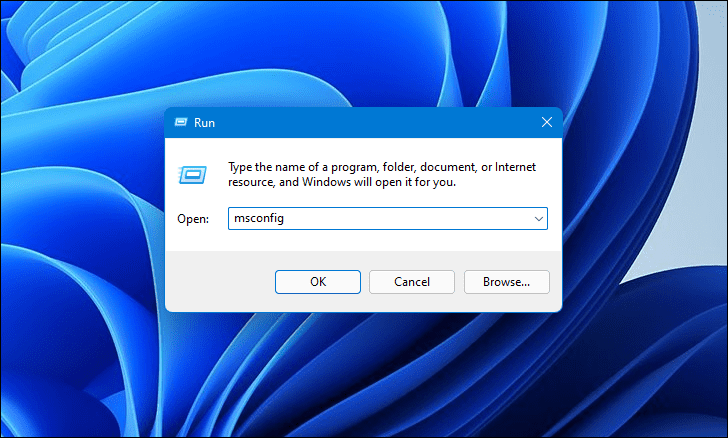
Es erscheint ein Fenster mit der Bezeichnung „Systemkonfiguration“.
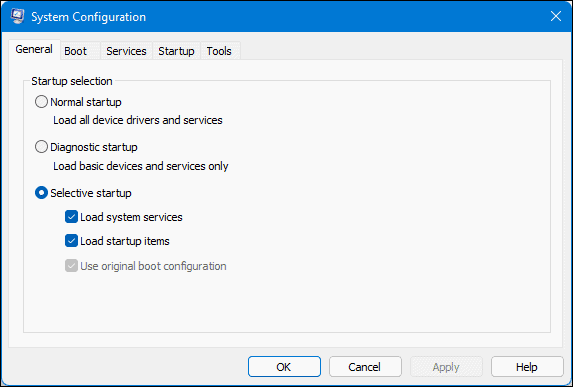
Wechseln Sie danach zum Boot-Tab, indem Sie zwischen „General“ und „Services“ auf „Boot“ klicken.Von dort. Wählen Sie „Abgesicherter Start“ und stellen Sie dann unter „Abgesicherter Start“ sicher, dass „Minimal“ auf „OK“ steht.
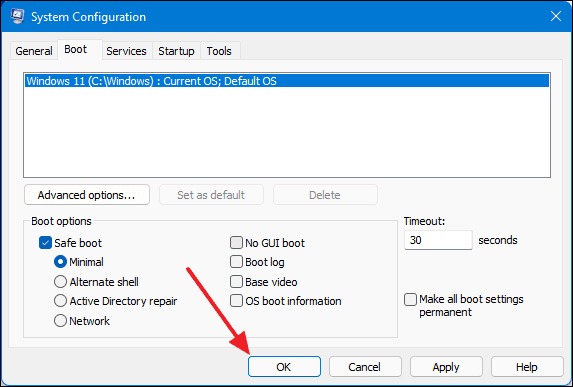
Schließen Sie nun das Fenster und drücken Sie die Windows-Taste auf Ihrer Tastatur.Klicken Sie auf den Netzschalter und wählen Sie dann „Neu starten“.Ihr PC startet nun im abgesicherten Modus und Sie können das Update fortsetzen.
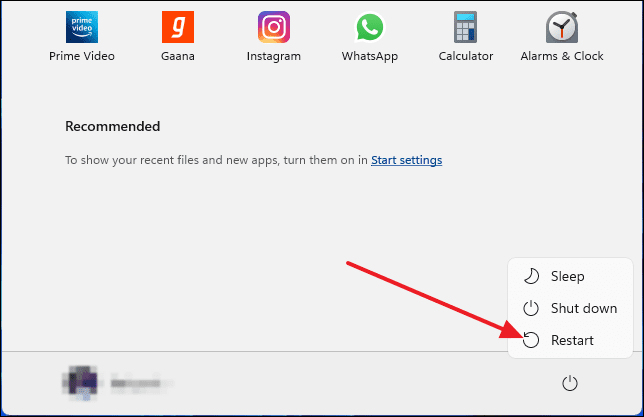
Stellen Sie sicher, dass der Windows Update-Dienst ausgeführt wird
Der Windows Update-Dienst ist ein wesentlicher Hintergrundprozess, der es Windows ermöglicht, Updates automatisch herunterzuladen und zu installieren.Um zu überprüfen, ob dieser Dienst ausgeführt wird, suchen Sie zunächst in der Windows-Suche nach „Dienste“ und wählen Sie ihn dann aus den Suchergebnissen aus.
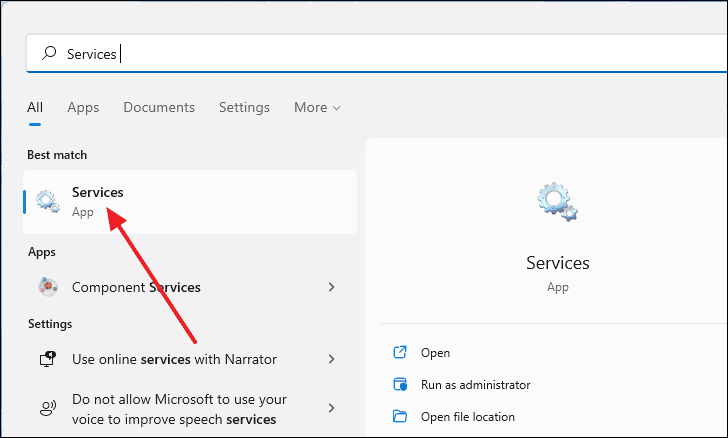
Scrollen Sie in der Liste der Dienste nach unten und Sie sehen „Windows Update“.
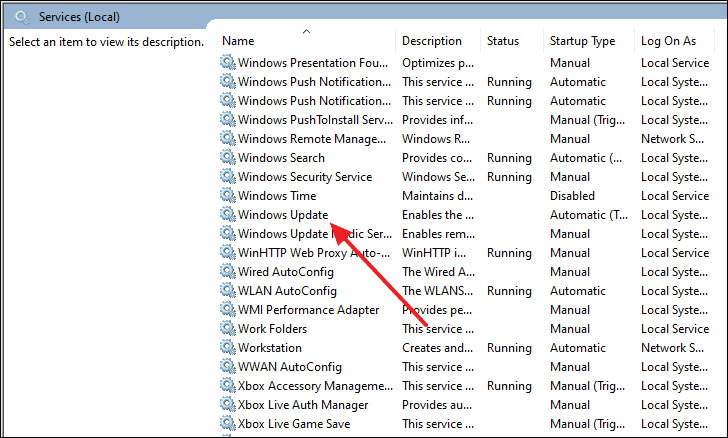
Ein neues Fenster wird angezeigt.Stellen Sie dort den Starttyp auf „Automatisch“ ein.Und wenn neben dem Dienststatus „Gestoppt“ steht, klicken Sie darunter auf die Schaltfläche „Start“.
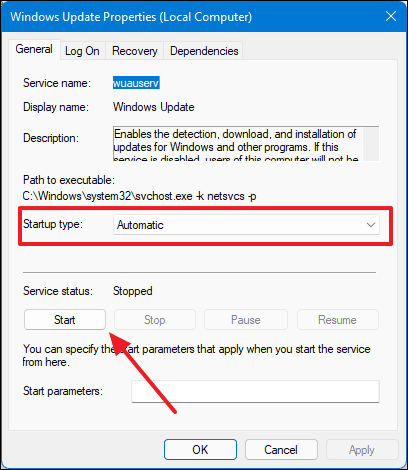
Nachdem Sie den Dienststatus auf Running geändert haben, klicken Sie auf „OK“.
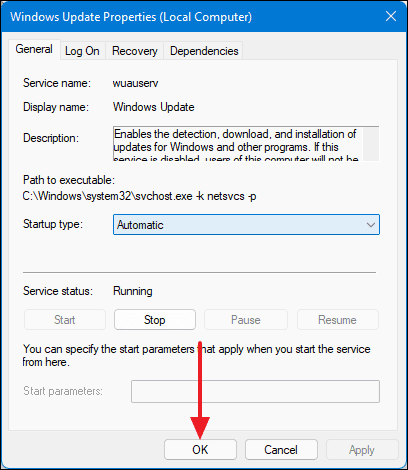
Starten Sie nun Ihren Computer neu und versuchen Sie erneut, das Update herunterzuladen.
Löschen Sie die Windows Update-Dateien manuell
Wie jede andere Datei werden auch die Windows Update-Dateien auf Ihrem primären Speichergerät gespeichert.Wenn also ein Windows-Update hängen bleibt, können Sie die bereits heruntergeladenen Update-Dateien löschen und es zwingt Windows, den Download-Vorgang von vorne zu beginnen.
Um diesen Prozess zu starten, müssen wir zuerst die Windows Update-Dienste deaktivieren.Suchen Sie dazu in der Suche im Startmenü nach „Dienste“ und wählen Sie es aus den Suchergebnissen aus.
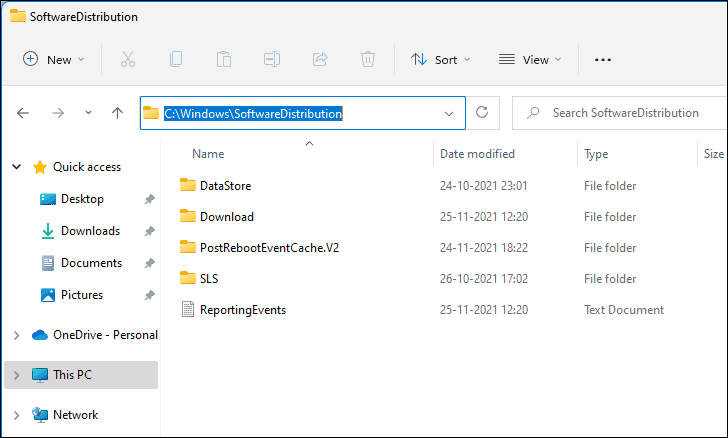
Danach drückenSTRG+aauf Ihrer Tastatur, um jede Datei auszuwählen, und drücken Sie dannDELalles zu löschen.
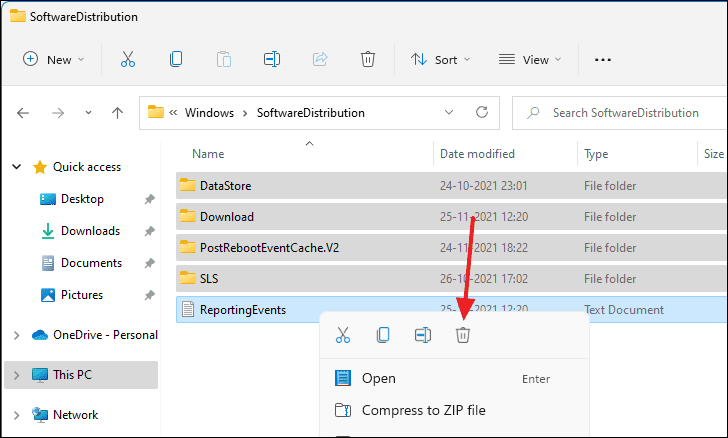
Nachdem Sie die vorhandenen Update-Dateien gelöscht haben, müssen Sie die Windows Update-Dienste erneut aktivieren, wodurch Ihr Computer gezwungen wird, die Update-Dateien erneut herunterzuladen.
Setzen Sie Ihren Windows 11-Computer zurück
Wenn keine der vorherigen Methoden für Sie funktioniert, können Sie Ihren Windows 11-Computer einfach zurücksetzen und das Problem „Stuck Windows 11 Update“ beseitigen.Öffnen Sie zuerst das Einstellungsmenü, indem Sie drückenWindows+ichauf deiner Tastatur.
Nachdem das Einstellungsfenster angezeigt wird, scrollen Sie im rechten Bereich nach unten und wählen Sie dann „Wiederherstellung“.
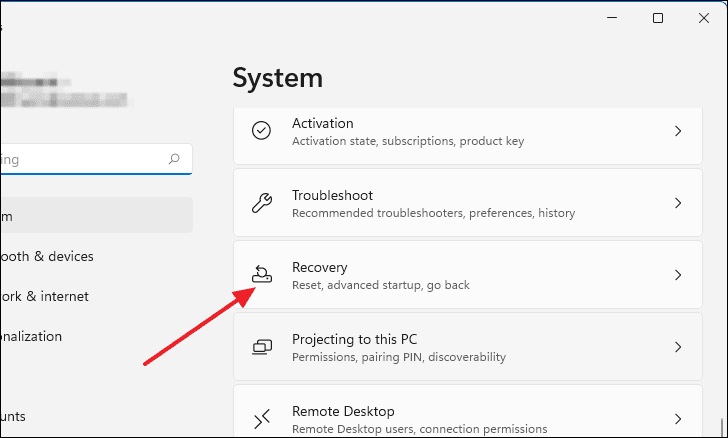
Wählen Sie nun die Option „PC zurücksetzen“ im Abschnitt „Wiederherstellungsoptionen“.
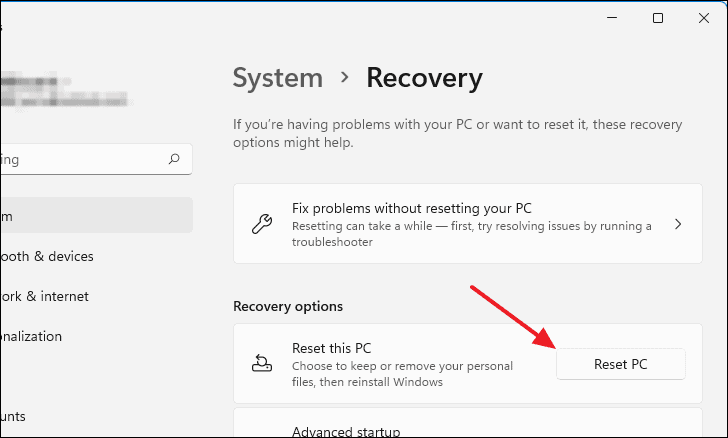
Es erscheint ein neues Fenster mit dem Namen „Diesen PC zurücksetzen“.Wählen Sie dort die Option „Meine Dateien behalten“.
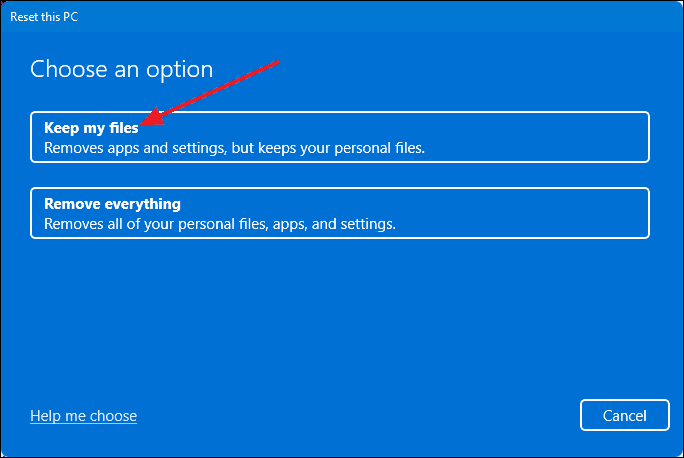
Wählen Sie danach die Schaltfläche „Lokale Neuinstallation“.
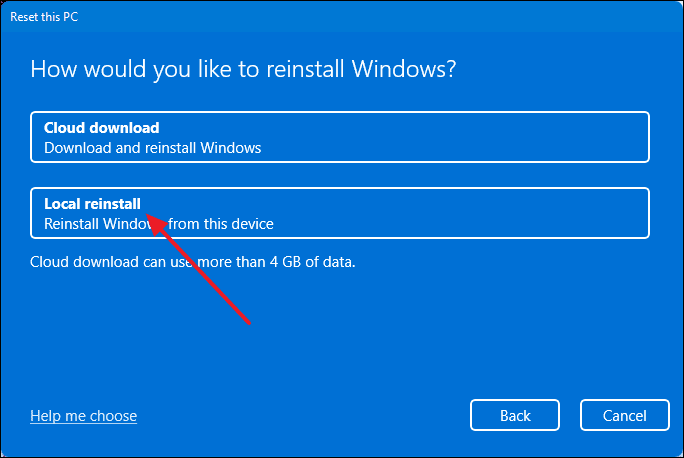
Jetzt zeigt Ihnen das Fenster, welche Änderungen während des Zurücksetzens an Ihrem Computer vorgenommen werden.Klicken Sie auf die Schaltfläche „Zurücksetzen“ und Ihr PC beginnt mit dem Zurücksetzen.
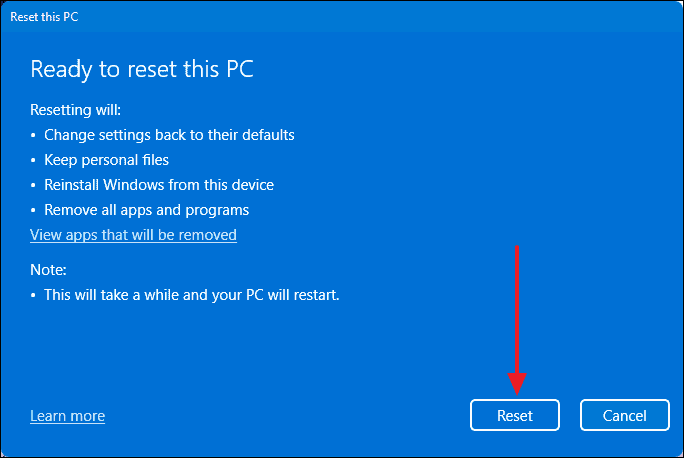
Nachdem sich Ihr PC selbst zurückgesetzt hat, können Sie den Update-Vorgang neu starten.
So beheben Sie ein festgefahrenes Windows 11-Update.

