So beheben Sie DNS-Sonde beendet Kein Internetfehler in Windows
Aktualisiert Marsch 2023: Erhalten Sie keine Fehlermeldungen mehr und verlangsamen Sie Ihr System mit unserem Optimierungstool. Holen Sie es sich jetzt unter - > diesem Link
- Downloaden und installieren Sie das Reparaturtool hier.
- Lassen Sie Ihren Computer scannen.
- Das Tool wird dann deinen Computer reparieren.
Ein häufiger Fehler in Google Chrome, der sich heutzutage um verschiedene Benutzer dreht, ist der Fehler „Dns_Probe_Finished_No_Internet“.Es tritt aufgrund eines Konflikts oder Problems mit dem Standard-DNS-Server auf, den Ihr System verwendet.Es kann normalerweise behoben werden, indem Sie Ihren Standard-DNS-Server auf andere DNS-Dienste umstellen. Wenn es jedoch weiterhin besteht, sind möglicherweise einige andere Korrekturen erforderlich, um Hilfe zu erhalten.
Fixes für „DNS_ Probe_Finished_ No_ Internet Error in Windows“
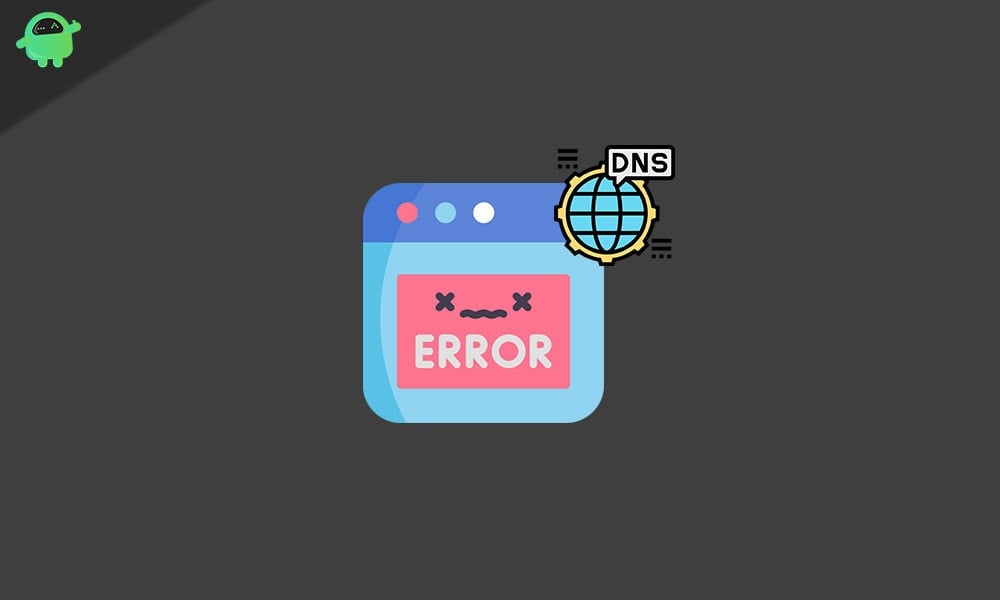
DNS bedeutet Domain Name Servers ist ein Dienst, der Webseiten von seinen Hosts lädt.Der Fehler „Dns_Probe_Finished_No_Internet“ geht in letzter Zeit häufig unter Webbenutzern um, und deshalb haben wir uns eine einfache und schnelle Lösung ausgedacht.Stellen Sie sicher, dass Sie bis zum Ende durchhalten, um das Beste aus diesem Artikel zu machen.
FIX 1: Ändern Sie die DNS-Adresse in Open DNS:
Laut einigen der betroffenen Benutzer hat die Änderung ihrer DNS-Adresse in Open DNS ihnen geholfen, den Fehler „DNS Probe Finished No Internet“ zu beseitigen.Gehen Sie dazu wie folgt vor:
Wichtige Hinweise:
Mit diesem Tool können Sie PC-Problemen vorbeugen und sich beispielsweise vor Dateiverlust und Malware schützen. Außerdem ist es eine großartige Möglichkeit, Ihren Computer für maximale Leistung zu optimieren. Das Programm behebt häufige Fehler, die auf Windows-Systemen auftreten können, mit Leichtigkeit - Sie brauchen keine stundenlange Fehlersuche, wenn Sie die perfekte Lösung zur Hand haben:
- Schritt 1: Laden Sie das PC Repair & Optimizer Tool herunter (Windows 11, 10, 8, 7, XP, Vista - Microsoft Gold-zertifiziert).
- Schritt 2: Klicken Sie auf "Scan starten", um Probleme in der Windows-Registrierung zu finden, die zu PC-Problemen führen könnten.
- Schritt 3: Klicken Sie auf "Alles reparieren", um alle Probleme zu beheben.
- Klicken Sie zunächst in der Windows-Taskleiste mit der rechten Maustaste auf die Symbolleiste Netzwerk und klicken Sie auf die Option Netzwerk- und Freigabecenter.
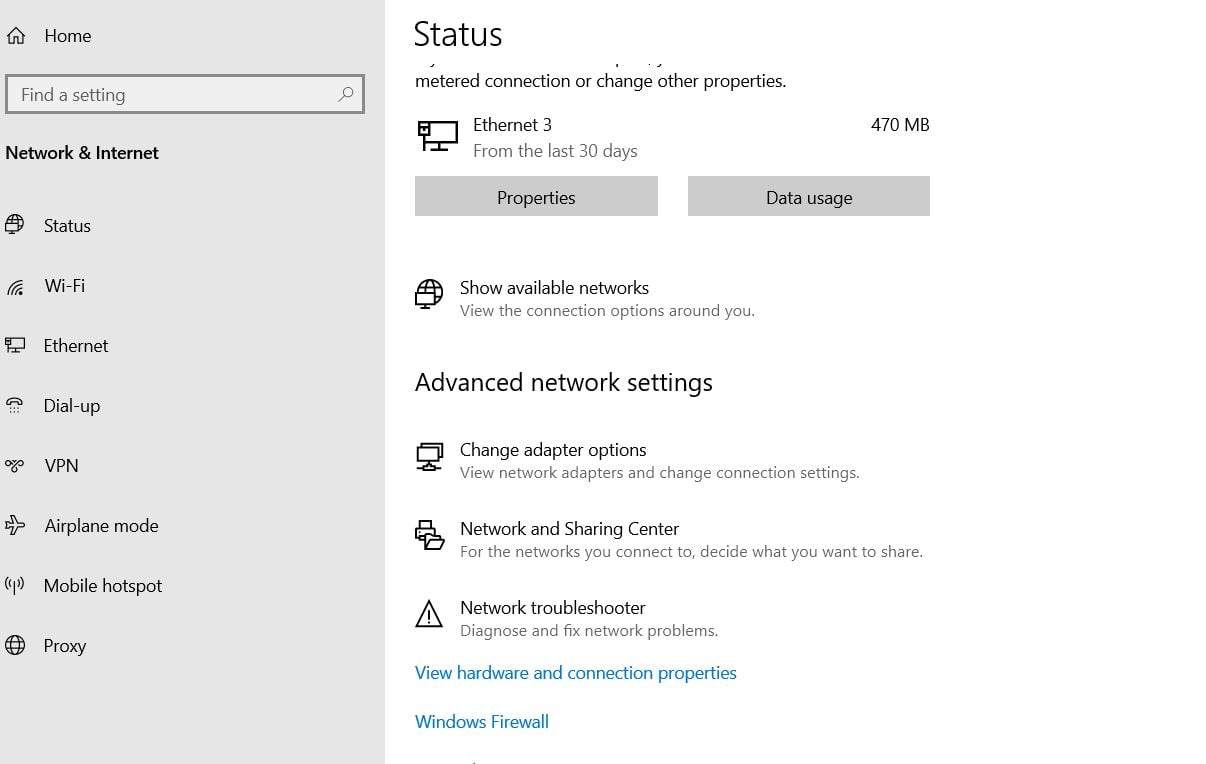
- Suchen und wählen Sie im nächsten Fenster LAN-Verbindung > Eigenschaften.
- Klicken Sie nun mit der rechten Maustaste auf Internetprotokoll Version 4 und wählen Sie dann erneut Eigenschaften.
- Klicken Sie im nächsten Fenster auf die runde Schaltfläche vor der Option Folgende DNS-Serveradressen verwenden.Füllen Sie nun die folgenden Informationen aus:
Bevorzugter DNS-Server: 208.67.222.222
Alternativer DNS-Server: 208.67.220.220
- Aktivieren Sie nun das Kontrollkästchen vor der Option Einstellungen beim Beenden validieren.
- Klicken Sie nun auf OK, um die Änderungen zu speichern.
Sobald dies erledigt ist, werden die DNS-Serveradressen Ihres Systems in Open DNS geändert.Gehen Sie nun zu der Webseite oder dem Programm, das Ihnen den besagten Fehler angezeigt hat, und prüfen Sie, ob er behoben ist oder weiterhin besteht.
Open DNS ist einer der zuverlässigsten und kostenlossten verfügbaren DNS-Server.Alternativ, wenn nicht Open DNS, kann man es auch zu einem der folgenden ändern:
- Öffentliches DNS von Google
- Level-3-DNS
- Norton ConnectSafe-DNS
- Comodo Secure DNS
- DNS-Vorteil
All dies sind kostenlose öffentliche Netzwerke.
FIX 2: Verwenden Sie die Eingabeaufforderung zum Zurücksetzen von DNS:
Ein weiterer Fix, der für einige Benutzer funktioniert hat, ist die Verwendung der Eingabeaufforderung zum Zurücksetzen von DNS.Dafür
- Gehen Sie zur Desktop-Suchleiste, geben Sie „cmd“ ein und öffnen Sie dann die Eingabeaufforderung als Administrator aus den Suchergebnissen.
- Geben Sie im Eingabeaufforderungsfenster den folgenden Befehl ein und drücken Sie dann die Eingabetaste:
netsh winsock zurückgesetzt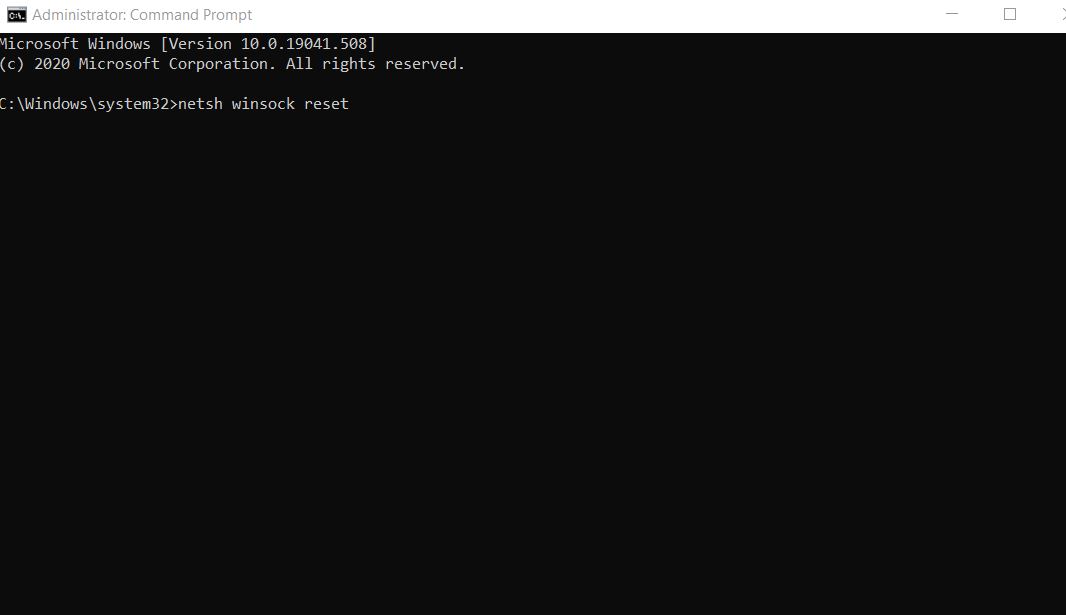
- Starten Sie zuletzt Ihr System neu und prüfen Sie, ob das genannte Problem behoben ist oder weiterhin besteht.
FIX 3: Geben Sie die IP-Adresse mit der Eingabeaufforderung frei und erneuern Sie sie:
Gehen Sie zur Desktop-Suchleiste, geben Sie „cmd“ ein und öffnen Sie dann die Eingabeaufforderung als Administrator aus den Suchergebnissen.
- Geben Sie im Eingabeaufforderungsfenster den folgenden Befehl ein oder kopieren Sie ihn und fügen Sie ihn ein und drücken Sie dann die Eingabetaste:
ipconfig /release
ipconfig /erneuern
ipconfig /flushdns
- Stellen Sie sicher, dass Sie nach jedem der Befehle die Eingabetaste drücken.
- Wenn Sie fertig sind, starten Sie Ihren PC neu und prüfen Sie, ob der Fehler „DNS Probe Finished No Internet“ behoben ist oder nicht.
FIX 4: Aktualisieren Sie den Netzwerkadaptertreiber:
Der Fehler „DNS Probe Finished No Internet“ kann auch aufgrund eines Problems mit dem Netzwerkadaptertreiber auftreten.Daher würde eine Aktualisierung helfen, den Fehler zu beseitigen.Gehen Sie dazu wie folgt vor:
- Gehen Sie zur Desktop-Suchleiste, geben Sie Geräte-Manager ein und wählen Sie ein relevantes Suchergebnis aus.
- Suchen Sie im nächsten Fenster den Netzwerkadapter und klicken Sie darauf, um ihn zu erweitern.
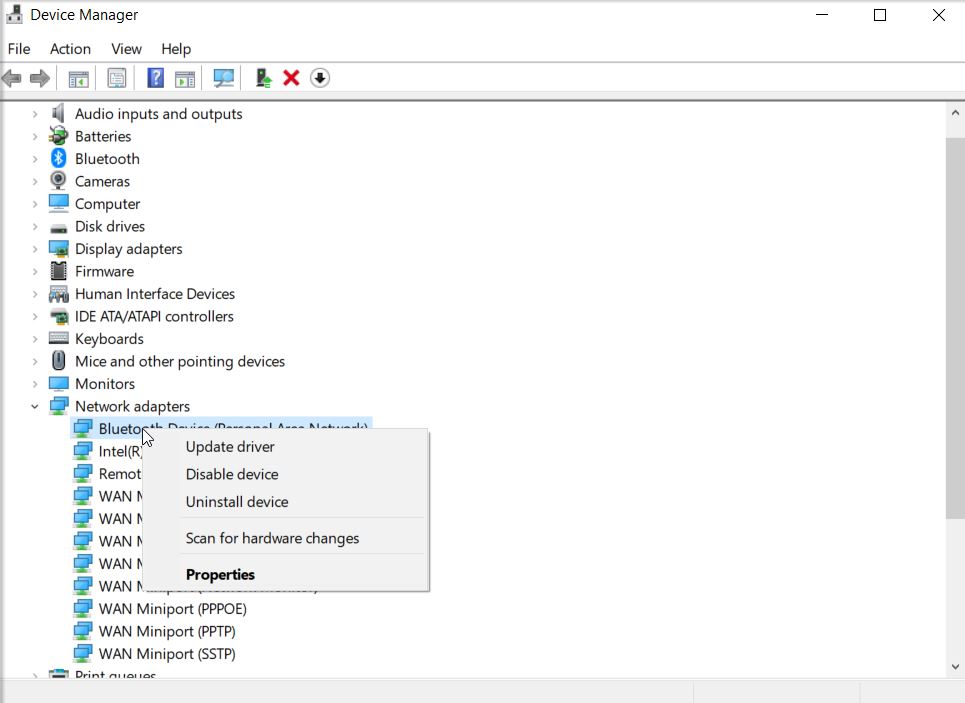
- Suchen Sie nun in der Liste der Optionen Ihren Wireless/WLAN-Treiber, klicken Sie mit der rechten Maustaste darauf und wählen Sie die Option Treibersoftware aktualisieren.
- Wählen Sie danach Auf dem Computer nach Treibersoftware suchen und wählen Sie anschließend Aus einer Liste von Gerätetreibern auf meinem Computer auswählen.
- Wählen Sie hier Ihre Netzwerkhardware aus und klicken Sie dann auf Weiter.
- Legen Sie nun die WLAN-Treiber-CD ein und lassen Sie sie abarbeiten.
- Da der Treiber Updates erhält, zeigt er dieselben Informationen auf Ihrem Bildschirm an.Wenn Sie damit fertig sind, versuchen Sie, das entsprechende Programm oder die entsprechende Webseite auszuführen, und prüfen Sie, ob das Problem behoben ist oder nicht.
FIX 5: Cache in Google Chrome löschen:
Das Löschen des Caches in Google Chrome ist eine der hilfreichsten, einfachsten und relevantesten Methoden, mit der Sie den Fehler „DNS Probe Finished No Internet“ loswerden können.Dafür
- Öffnen Sie den Google Chrome-Webbrowser.
- Navigieren Sie zur oberen rechten Ecke, klicken Sie auf das Dreipunktsymbol und wählen Sie dann Einstellungen.
- Scrollen Sie in den Einstellungsoptionen nach unten und suchen Sie die Option Datenschutz und Sicherheit.
- Erweitern Sie es und aktivieren Sie bei der nächsten Eingabeaufforderung die Kontrollkästchen vor den Optionen.
Cookies und andere Website- und Plug-in-Daten
Zwischengespeicherte Bilder und Dateien.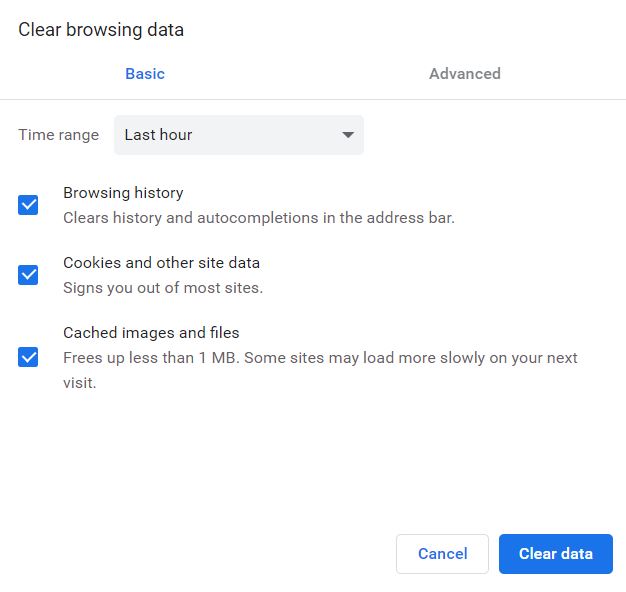
- Klicken Sie nun auf Daten löschen, damit die Änderungen wirksam werden.
- Starten Sie zuletzt Google Chrome neu, führen Sie das entsprechende Programm aus und prüfen Sie, ob das genannte Problem behoben ist oder weiterhin besteht.
FIX 6: Installieren Sie Google Chrome neu oder versuchen Sie es mit einem alternativen Webbrowser:
Wenn das Löschen der Cache-Dateien bei Ihnen nicht funktioniert hat, sollten Sie den Google Chrome-Browser einmal neu installieren.Dafür
- Gehen Sie zur Desktop-Suchleiste, geben Sie Einstellungen ein und öffnen Sie die Einstellungs-App.
- Wählen Sie im nächsten Fenster App & Features.
- Wählen Sie aus der Liste der Optionen Google Chrome aus und klicken Sie dann auf Deinstallieren.
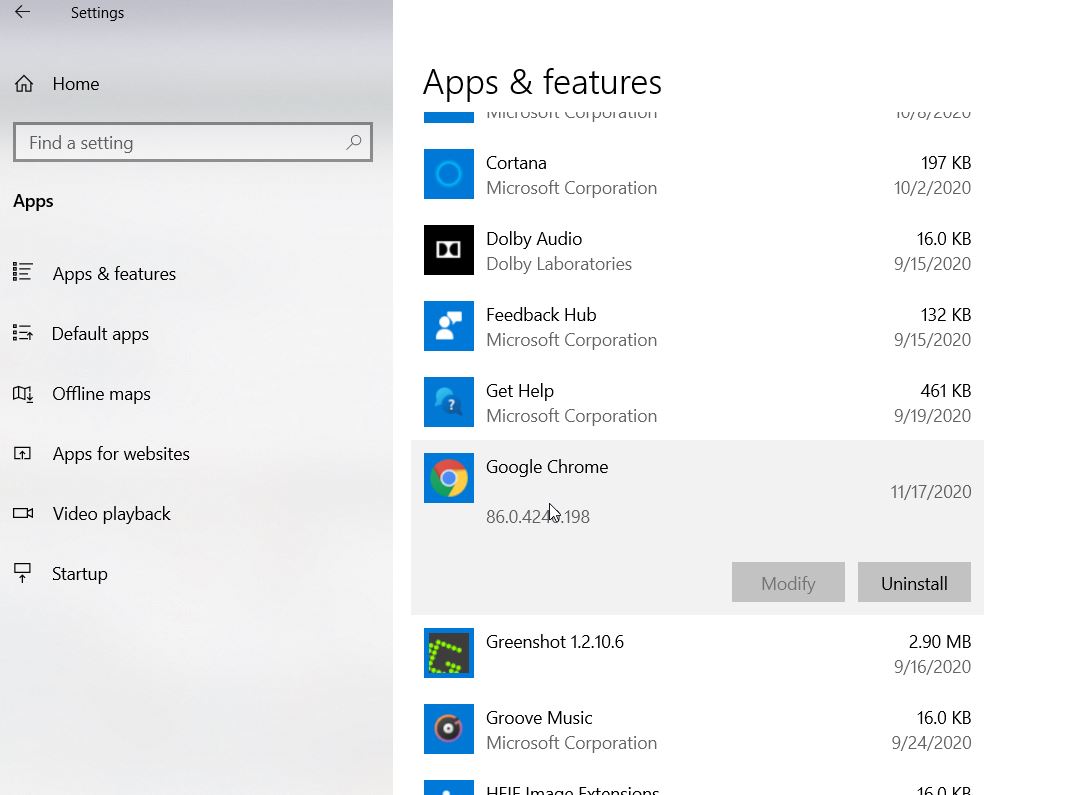
- Klicken Sie bei der nächsten Bestätigungsaufforderung auf die Registerkarte Deinstallieren, um mit dem Schritt fortzufahren.
- Wenn Sie fertig sind, gehen Sie zu einem anderen verfügbaren Webbrowser und laden Sie Google Chrome erneut herunter und installieren Sie es.
- Alternativ können Sie auch Firefox oder einige andere Browser ausprobieren, wenn die Neuinstallation von Google Chrome bei Ihnen nicht funktioniert.
FIX 7: Deinstallieren Sie alle Webüberwachungs- oder Filteranwendungen:
Eine Art von Webüberwachungs- oder Filteranwendung kann mit dem DNS-Probe in Konflikt geraten und zu einem „DNS-Probe beendet, kein Internet“-Fehler führen.Alternativ können auch einige benutzerdefinierte Firewall-Anwendungen den besagten Fehler hier verursachen.Daher kann das Deaktivieren oder Deinstallieren einer solchen Anwendung dazu beitragen, den Fehler zu beheben.
Dies waren alle relevanten und getesteten Optionen zum Beheben des Fehlers „DNS Probe Finished No Internet“.All dies wird von Echtzeitbenutzern ausprobiert und hat in den meisten Fällen funktioniert.Und deshalb empfehlen wir Ihnen, sie auch auszuprobieren.
Der Fehler „DNS Probe Finished No Internet“ ist überhaupt nicht schädlich und kann leicht umgangen werden, um ihn loszuwerden.Es wird im Allgemeinen beim Verbinden des Wi-Fi-Servers oder hauptsächlich bei den Google Chrome-Benutzern angezeigt.Wir hoffen, dass die obigen Informationen für Sie hilfreich sind.Wenn Sie Fragen oder Feedback haben, schreiben Sie bitte den Kommentar in das Kommentarfeld unten.

