So beheben Sie die „Windows Hello Pin-Option derzeit nicht verfügbar“
Aktualisiert Marsch 2023: Erhalten Sie keine Fehlermeldungen mehr und verlangsamen Sie Ihr System mit unserem Optimierungstool. Holen Sie es sich jetzt unter - > diesem Link
- Downloaden und installieren Sie das Reparaturtool hier.
- Lassen Sie Ihren Computer scannen.
- Das Tool wird dann deinen Computer reparieren.
Ein Sicherheitsschloss an Ihrem Computer ist immer ideal, um wichtige Daten zu schützen.Aus diesem Grund hat Windows 10 eine Sicherheitsfunktion eingeführt, d. H. Anmelden mit einer PIN.Die Anmeldung mit einer PIN ist viel schneller und bequemer als diese langen Passwörter.In letzter Zeit scheint es jedoch, dass die Hello-PIN für viele Windows-Benutzer nicht funktioniert.
Alle Methoden zum Beheben der Windows Hello Pin-Option derzeit nicht verfügbar
Laut den betroffenen Benutzern funktioniert die Windows Hello-PIN-Funktion nicht und sie erhalten eine Fehlermeldung, die besagt: „Windows Hello-Pin, diese Option ist derzeit nicht verfügbar.“Und bei dieser Meldung, egal ob die PIN-Option gar nicht oder gar nicht erscheint, ist die Anmeldung meist ausgegraut.Das Problem ist jedoch vorübergehend, und es sind zahlreiche Korrekturen dafür verfügbar.Guck mal:
LÖSUNG 1: Verwenden Sie die Option „Ich habe meine PIN vergessen“:
Laut einigen der betroffenen Benutzer ist die Lösung für den Fehler „Windows Hello Pin-Option derzeit nicht verfügbar“ in der Windows Hello-PIN-Einstellung selbst verfügbar.Was Sie tun müssen, ist,
- Gehen Sie zunächst zur Desktop-Suchleiste, geben Sie Einstellungen ein und öffnen Sie das entsprechende Suchergebnis.
- Navigieren Sie im Fenster Einstellungen zu Konten und klicken Sie dann im Menü im linken Bereich auf Anmeldeoptionen.
- Klicken Sie nun im Menü im rechten Bereich auf die Option Windows Hello PIN, um das Menü zu erweitern.
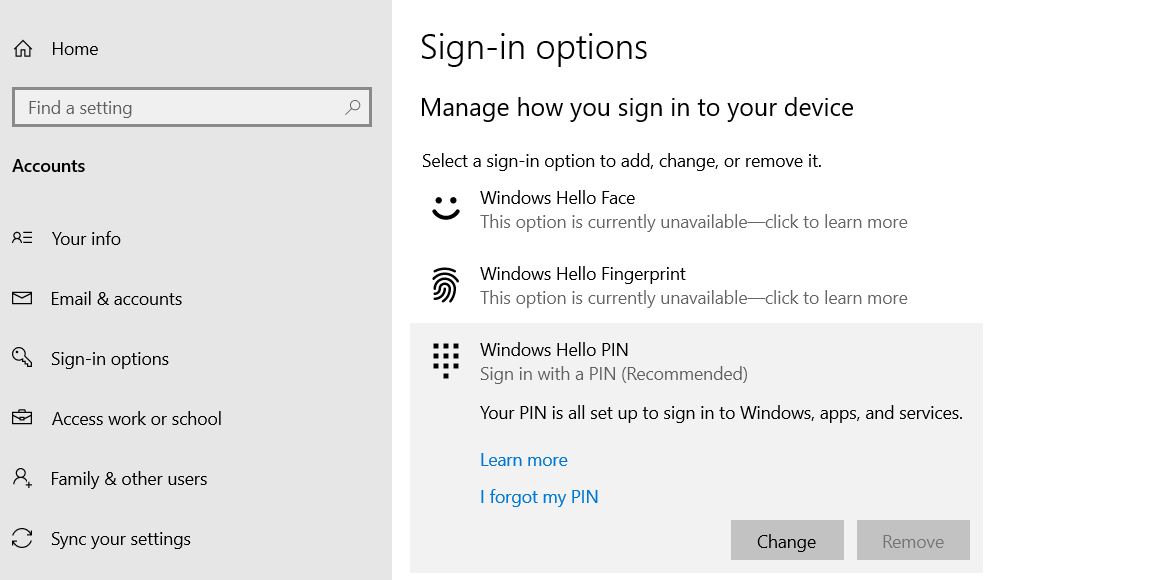
- Klicken Sie nun im Untermenü auf die Option Ich habe meine PIN vergessen.Es öffnet die Eingabeaufforderung für das Microsoft-Konto mit einer Bestätigungsmeldung.Klicken Sie auf Weiter und folgen Sie danach den Anweisungen auf dem Bildschirm.
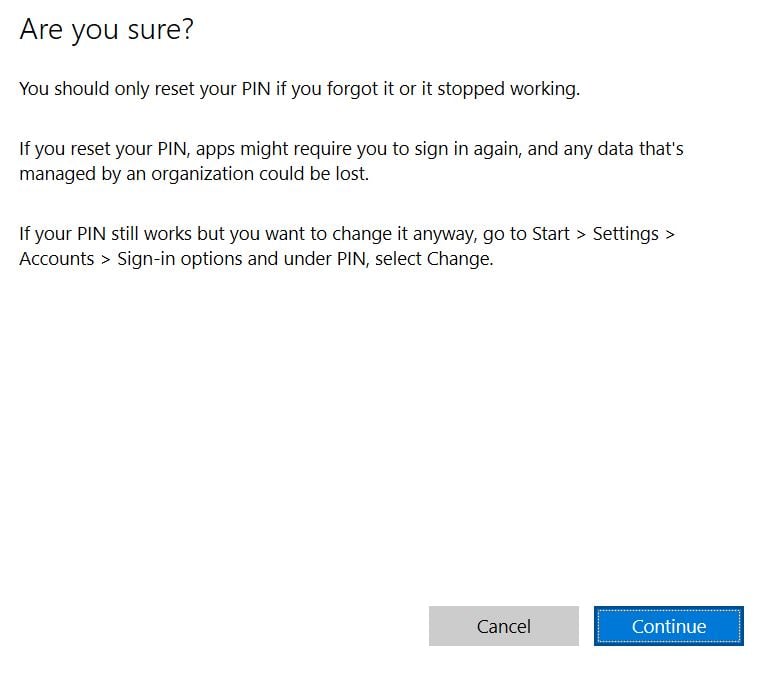
- Geben Sie das Passwort Ihres Microsoft-Kontos ein und Sie können dann entweder die alte PIN verwenden oder die Option zum Festlegen einer neuen PIN ist ebenfalls verfügbar.
- Wenn Sie fertig sind, schließen Sie das Fenster und navigieren Sie zu der Phase, in der der Fehler „Windows Hello Pin Option derzeit nicht verfügbar“ aufgetreten ist.Überprüfen Sie hier, ob das Problem behoben wurde oder nicht.
FIX 2: NGC-Ordner löschen und neuen PIN-Code hinzufügen:
Berichten zufolge hat das Löschen des NGC-Ordners und das Hinzufügen eines neuen PIN-Codes vielen der betroffenen Benutzer geholfen.Daher empfehlen wir Ihnen, dasselbe zu versuchen.Dafür
Wichtige Hinweise:
Mit diesem Tool können Sie PC-Problemen vorbeugen und sich beispielsweise vor Dateiverlust und Malware schützen. Außerdem ist es eine großartige Möglichkeit, Ihren Computer für maximale Leistung zu optimieren. Das Programm behebt häufige Fehler, die auf Windows-Systemen auftreten können, mit Leichtigkeit - Sie brauchen keine stundenlange Fehlersuche, wenn Sie die perfekte Lösung zur Hand haben:
- Schritt 1: Laden Sie das PC Repair & Optimizer Tool herunter (Windows 11, 10, 8, 7, XP, Vista - Microsoft Gold-zertifiziert).
- Schritt 2: Klicken Sie auf "Scan starten", um Probleme in der Windows-Registrierung zu finden, die zu PC-Problemen führen könnten.
- Schritt 3: Klicken Sie auf "Alles reparieren", um alle Probleme zu beheben.
- Öffnen Sie zunächst das Datei-Explorer-Fenster, indem Sie WINDOWS + E drücken und zum folgenden Pfad navigieren:
C:WindowsServiceProfilesLocalServiceAppDataLocalMicrosoftNGC.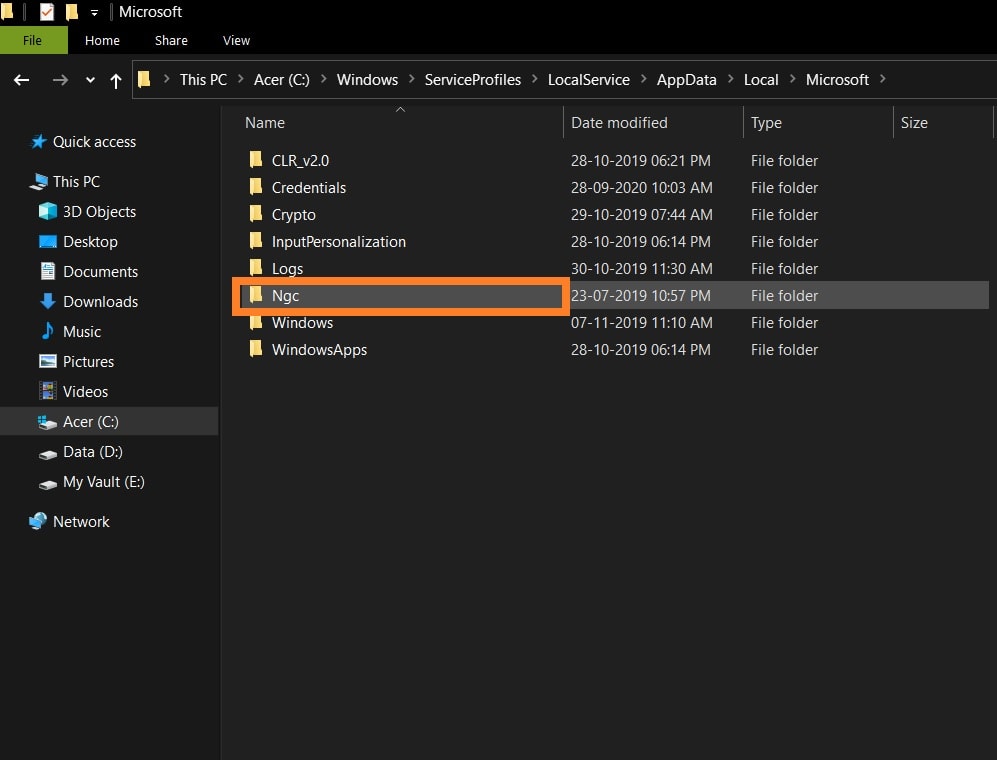
- Navigieren Sie nun zum Ngc-Ordner und drücken Sie Strg + A, um den gesamten Inhalt des Ngc-Ordners auszuwählen.Drücken Sie die Entf-Taste, um den Ordner vollständig zu leeren.
- Drücken Sie danach die WINDOWS + I-Taste ganz und öffnen Sie das Einstellungsfenster.
- Navigieren Sie hier zu Konten und klicken Sie dann im Menü im linken Bereich auf die Anmeldeoptionen.
- Klicken Sie auf Windows Hello PIN und Sie können eine neue PIN hinzufügen.
- Klicken Sie auf die Option Hinzufügen, um eine neue PIN hinzuzufügen.Es öffnet sich weiter die Windows-Sicherheitsabfrage.
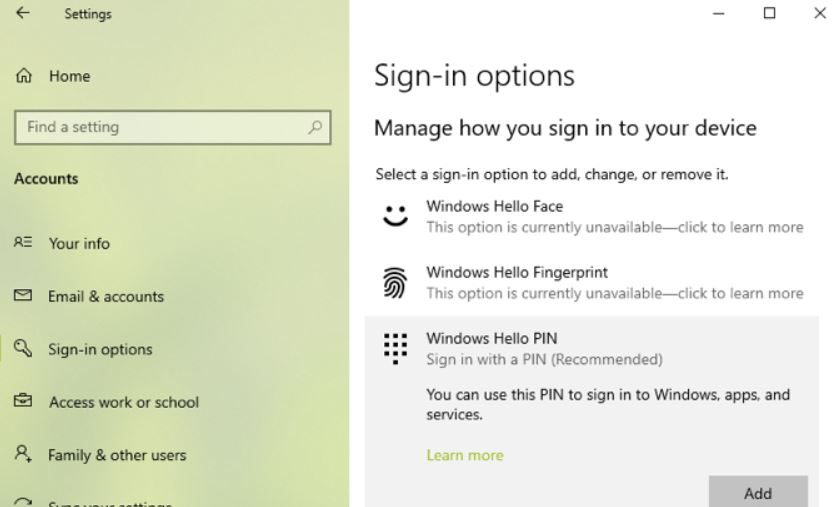
- Geben Sie hier das Passwort Ihres Microsoft-Kontos ein und klicken Sie dann auf OK.
- Geben Sie nun im nächsten Fenster eine neue 4-stellige PIN ein und geben Sie sie dann im nächsten angrenzenden Feld erneut ein.Danach klicken Sie auf
- Schließen Sie nun das Einstellungsfenster und starten Sie Ihr System neu.
- Danach wurde der Fehler „Windows Hello Pin-Option derzeit nicht verfügbar“ möglicherweise für Sie behoben.Sie können dasselbe überprüfen und bestätigen.
Lösung 3: Verwenden Sie den Registrierungseditor:
Bevor Sie mit dem Fix beginnen, stellen Sie sicher, dass Sie eine Sicherungskopie aller Ihrer Dateien und Ordner erstellen.
- Öffnen Sie zunächst das Dialogfeld AUSFÜHREN, indem Sie WINDOWS + R vollständig drücken.
- Geben Sie in das leere Textfeld „regedit“ ein und klicken Sie dann auf OK.Es öffnet den Registrierungseditor.
- Navigieren Sie im Fenster des Registrierungseditors zum folgenden Pfad:
HKEY_LOCAL_MACHINESOFTWAREPoliciesMicrosoftWindowsSystem
- Suchen Sie die Datei mit dem Namen AllowDomainPINLogon und gehen Sie wie folgt vor, falls sie nicht vorhanden ist:
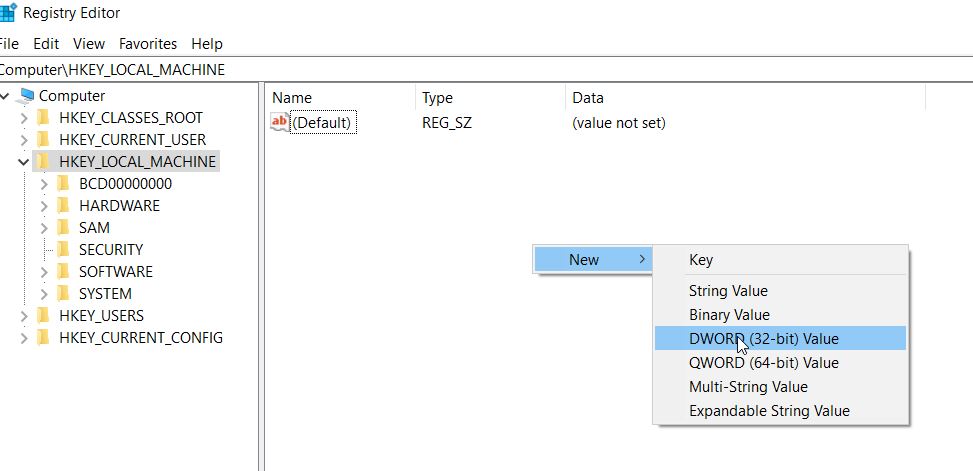
- Klicken Sie nun im Menü im rechten Bereich mit der rechten Maustaste auf den leeren Leerraum und klicken Sie auf Neu> DWORD (32 Bit)-Wert.
- Benennen Sie die Datei nun in AllowDomainPINLogon um.
- Doppelklicken Sie danach auf AllowDomainPINLogon und setzen Sie den Wert auf 1.
- Schließen Sie nun den Registrierungseditor und prüfen Sie, ob das Problem behoben ist oder nicht.
FIX 4: Erstellen Sie ein neues Administratorkonto:
Alternativ können Sie auch ein neues Administratorkonto einrichten und eine neue PIN einrichten.Gehen Sie dazu wie folgt vor:
- Öffnen Sie zunächst das Einstellungsfenster, indem Sie WINDOWS + I ganz drücken.
- Klicken Sie nun auf Konten -> Familie und andere Benutzer -> Diesem PC eine andere Person hinzufügen.
- Klicken Sie bei der nächsten Eingabeaufforderung auf die Option Ich habe die Anmeldeinformationen dieser Person nicht.
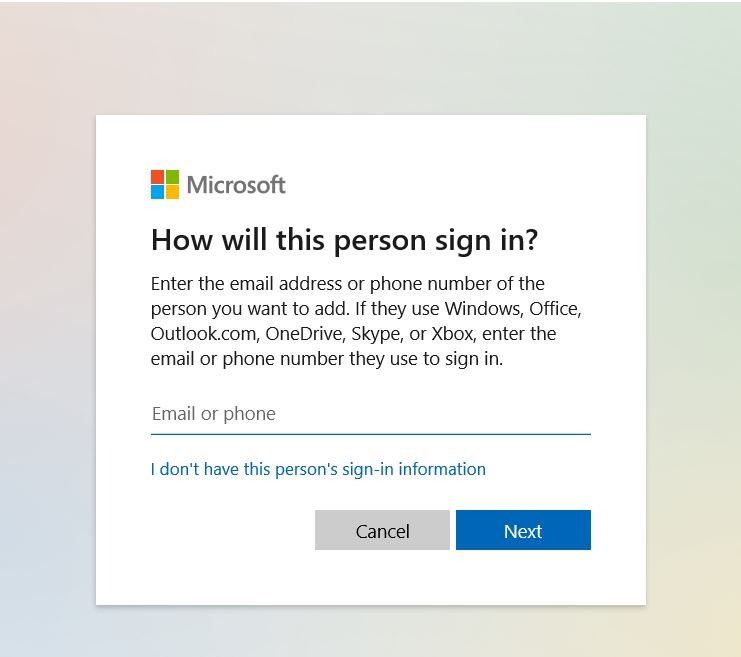
- Klicken Sie weiter im Abschnitt Konto erstellen auf die Option Benutzer ohne Microsoft-Konto hinzufügen.
- Geben Sie im nächsten Fenster einen Benutzernamen ein, legen Sie ein neues Passwort fest und geben Sie dasselbe Passwort zur Bestätigung erneut ein.
- Klicken Sie auf Weiter, um den Vorgang abzuschließen.
- Melden Sie sich nun von Ihrem aktuellen Konto ab und melden Sie sich dann bei diesem neu erstellten Konto an.
- Hier können Sie nach Belieben eine neue PIN festlegen oder die alte verwenden.
- Drücken Sie dazu zuerst die WINDOWS + I-Taste ganz und öffnen Sie das Einstellungsfenster.
- Navigieren Sie hier zu Konten und klicken Sie dann im Menü im linken Bereich auf die Anmeldeoptionen.
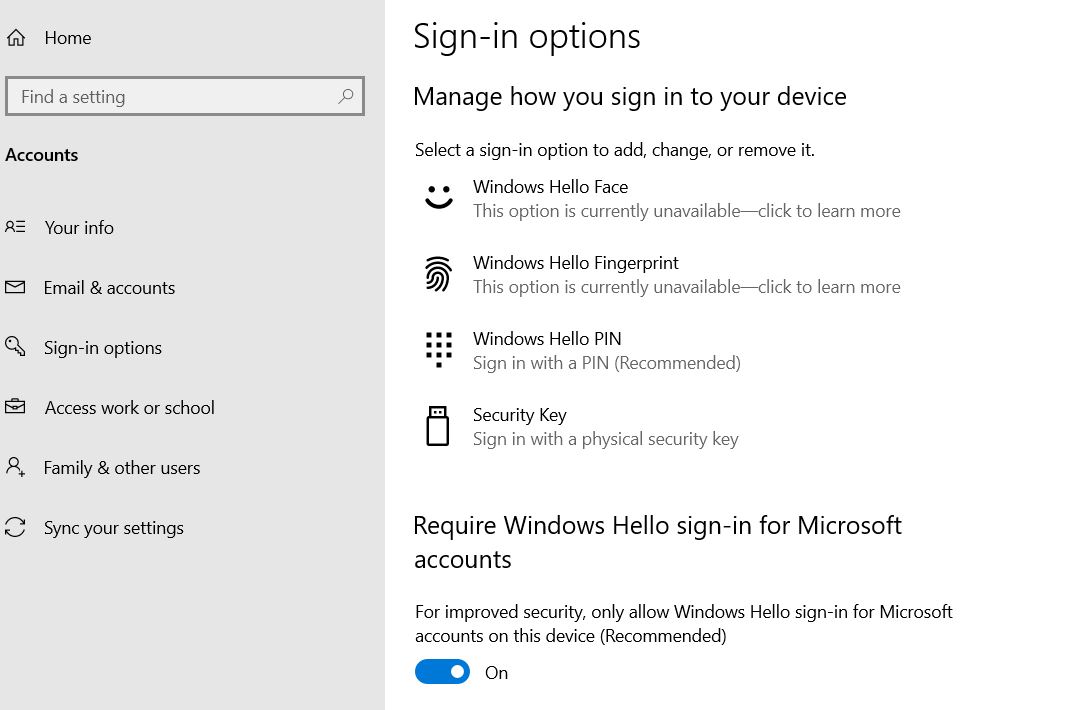
- Klicken Sie auf Windows Hello PIN und Sie können eine neue PIN hinzufügen.
- Klicken Sie auf die Option Hinzufügen, um eine neue PIN hinzuzufügen.Es öffnet sich weiter die Windows-Sicherheitsabfrage.
- Geben Sie hier das Passwort Ihres Microsoft-Kontos ein und klicken Sie dann auf OK.
- Geben Sie nun im nächsten Fenster eine neue 4-stellige PIN ein und geben Sie diese dann im nächsten angrenzenden Feld erneut ein.Klicken Sie danach auf OK.
- Starten Sie abschließend Ihr System neu und verwenden Sie anschließend beim Login-Vorgang die neu gesetzte PIN.Falls Sie die PIN-Option nicht sehen, drücken Sie die Tabulatortaste gefolgt von der 4-stelligen PIN.
Dies waren einige der am besten funktionierenden Fixes für den Fehler „Windows Hello Pin Option derzeit nicht verfügbar“ in Windows 10.Alle von ihnen sind relativ einfach und erfordern schließlich das Ändern oder Zurücksetzen der PIN auf andere Weise.
Wir empfehlen Ihnen jedoch auch, nach Windows 10-Systemupdates zu suchen und sicherzustellen, dass Sie keines der neuesten Updates zurückgelassen haben.Da Microsoft mit dem besagten Fehler sehr gut vertraut ist, würde ein Windows-Update ihn für Sie lösen.Wenn Sie Fragen oder Feedback haben, schreiben Sie bitte den Kommentar in das Kommentarfeld unten.

