So beheben Sie Verzögerungen oder Verzögerungen beim Tippen in Windows
Aktualisiert Marsch 2023: Erhalten Sie keine Fehlermeldungen mehr und verlangsamen Sie Ihr System mit unserem Optimierungstool. Holen Sie es sich jetzt unter - > diesem Link
- Downloaden und installieren Sie das Reparaturtool hier.
- Lassen Sie Ihren Computer scannen.
- Das Tool wird dann deinen Computer reparieren.
Unterwegs an einer Tastatur zu arbeiten und Hunderte von Wörtern einzugeben, ist eine Hauptaufgabe für einen Autor, Programmierer oder Übersetzer.Sicherlich ist das Tippen in anderen Berufen unerlässlich, und hier ein Problem zu haben, ist nichts, was irgendjemand Spaß machen würde.Auch wenn Sie für Ihre Hauptarbeit nicht auf Ihre Tastatur angewiesen sind, benötigen Sie sie dennoch auf Ihrem Computer, da sie ein wesentliches Zubehörteil eines Computers ist.Es gab jedoch Berichte über Windows-Benutzer, die Verzögerungen beim Tippen mit ihren Tastaturen erlebten.
Wenn Zeichen langsamer als gewöhnlich auf Ihrem Bildschirm erscheinen, wird Ihre Produktivität verlangsamt.Um sicherzustellen, dass Sie beim Tippen keine Verzögerungen feststellen, müssen Sie die verschiedenen in diesem Artikel erwähnten Lösungen ausprobieren.Hier haben wir alle Lösungen, die für mehrere Windows-Benutzer funktioniert haben.Lassen Sie uns also ohne weitere Umschweife darauf eingehen.

Wie behebt man Verzögerungen oder Verzögerungen beim Tippen in Windows?
Es gibt mehrere Ursachen für dieses Problem.Möglicherweise haben Sie einen langsamen, veralteten Computer mit einem alten Betriebssystem, veraltete Tastaturtreiber, falsch konfigurierte Tastatureinstellungen oder ähnliches.Egal, was Ihr Problem ist, dieser Leitfaden wird Ihnen helfen.Probieren Sie einfach eine Lösung nach der anderen aus, und Sie werden diejenige finden, die für Sie funktioniert.
Wichtige Hinweise:
Mit diesem Tool können Sie PC-Problemen vorbeugen und sich beispielsweise vor Dateiverlust und Malware schützen. Außerdem ist es eine großartige Möglichkeit, Ihren Computer für maximale Leistung zu optimieren. Das Programm behebt häufige Fehler, die auf Windows-Systemen auftreten können, mit Leichtigkeit - Sie brauchen keine stundenlange Fehlersuche, wenn Sie die perfekte Lösung zur Hand haben:
- Schritt 1: Laden Sie das PC Repair & Optimizer Tool herunter (Windows 11, 10, 8, 7, XP, Vista - Microsoft Gold-zertifiziert).
- Schritt 2: Klicken Sie auf "Scan starten", um Probleme in der Windows-Registrierung zu finden, die zu PC-Problemen führen könnten.
- Schritt 3: Klicken Sie auf "Alles reparieren", um alle Probleme zu beheben.
Überprüfen Sie die Tastaturverbindung:
- Trennen Sie Ihre Tastatur von Ihrer Tastatur, wenn es sich um eine Tastatur mit Kabelverbindung handelt, und schließen Sie sie erneut an einen anderen USB-Anschluss an.
- Wenn Sie eine drahtlose Tastatur mit einem 2,4-GHz-USB-Empfänger verwenden, trennen Sie den Empfänger vom angeschlossenen USB-Anschluss und schließen Sie ihn an einen anderen USB-Anschluss an.Diese drahtlosen Tastaturen sind auch auf Batterien angewiesen.Versuchen Sie also, auch bei diesen Tastaturen die Batterien zu wechseln.
- Wenn Sie eine Tastatur verwenden, die sich über Bluetooth verbindet, stellen Sie sicher, dass die Bluetooth-Verbindung sicher ist.Trennen Sie die Verbindung zwischen Ihrem PC und Ihrer Tastatur und koppeln Sie sie dann erneut.Stellen Sie außerdem sicher, dass Ihre Bluetooth-Tastatur ordnungsgemäß aufgeladen ist.
Wenn Sie sichergestellt haben, dass die Verbindung in Ordnung ist, aber beim Tippen immer noch Verzögerungen auftreten, versuchen Sie die nächste unten erwähnte Lösung.
Filterschlüssel deaktivieren:
Halten Sie die rechte Umschalttaste auf Ihrer Tastatur 8 Sekunden lang gedrückt, um die Filtertastenfunktion auf Ihrem Windows-Computer zu aktivieren.Es hilft, unerwünschte Tastenanschläge zu verhindern, indem es die Tastatureingabegeschwindigkeit verringert.Microsoft hat dies in das Windows-Betriebssystem aufgenommen, um Benutzern mit neurologischen Behinderungen wie Zittern oder Steifheit der Hände zu helfen.
Wenn es auf Ihrem Computer aktiviert ist, müssen Sie es deaktivieren, um die Tippgeschwindigkeit zu verbessern.
- Drücken Sie die Windows-Taste + I, um das Windows-Einstellungsfenster zu öffnen.
- Klicken Sie auf „Erleichterter Zugriff“.
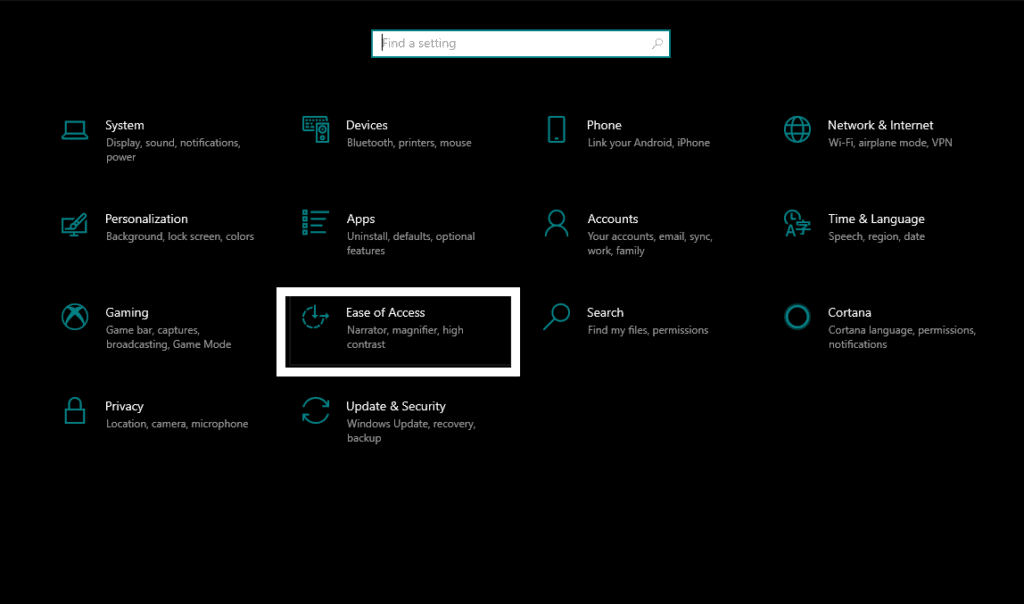
- Klicken Sie im linken Bereich auf „Tastatur“.
- Suchen Sie nun im rechten Bereich nach dem Schalter für „Filterschlüssel verwenden“. Sobald Sie es gefunden haben, deaktivieren Sie es. Deaktivieren Sie außerdem das Kontrollkästchen neben der Option „Tastenkürzel zum Starten von Filtertasten zulassen“.
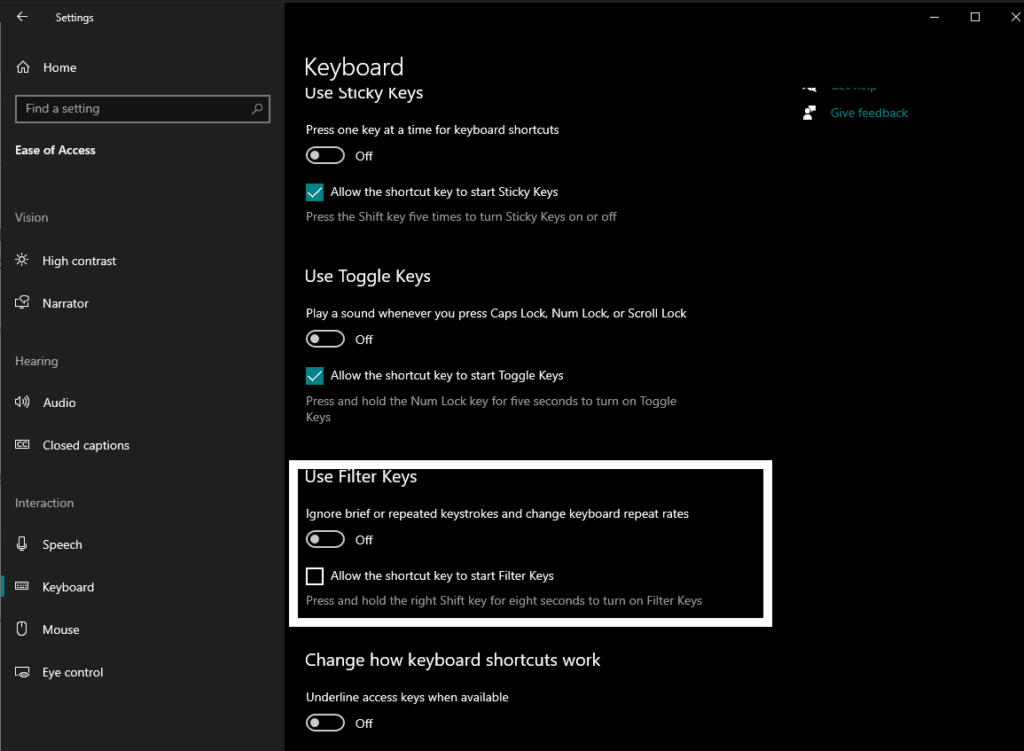
Wenn das Deaktivieren der Filtertasten bei der Tippverzögerung nicht hilft, versuchen Sie die nächste mögliche Lösung.
Führen Sie die Windows-Hardware-Problembehandlung aus:
Windows verfügt über ein integriertes Hilfsprogramm zur Problembehandlung, das allgemeine Windows-Probleme automatisch beheben kann.Sie können es auch für Ihr Problem mit der Tastaturverzögerung verwenden.
- Drücken Sie die Windows-Taste + I, um das Windows-Einstellungsfenster zu öffnen.
- Klicken Sie auf „Update & Sicherheit“.
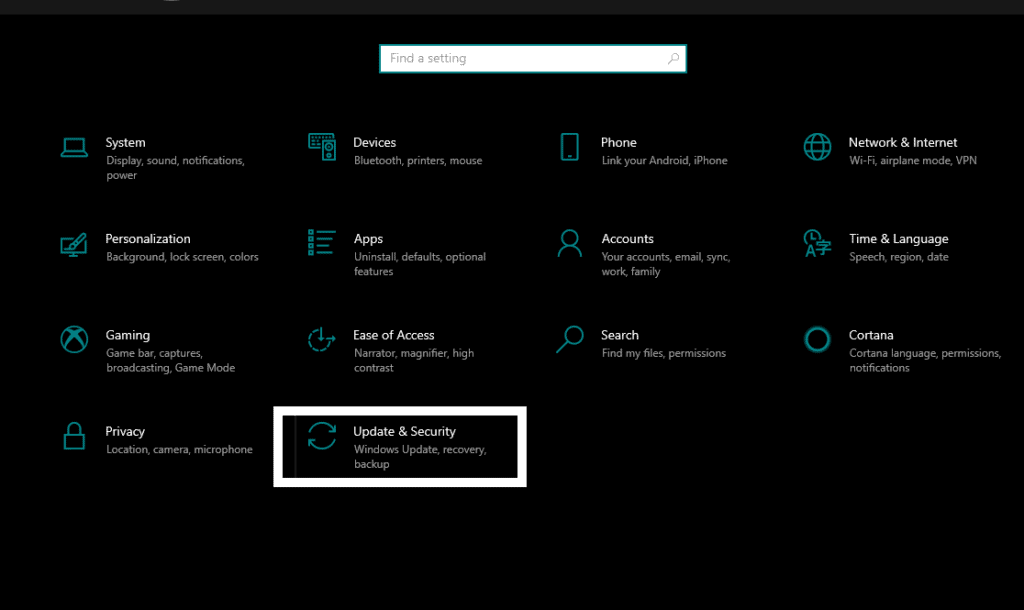
- Klicken Sie im linken Bereich auf „Fehlerbehebung“.
- Suchen Sie nun im rechten Bereich nach der Tastaturoption und klicken Sie darauf.Klicken Sie dann auf die Schaltfläche „Fehlerbehebung ausführen“ direkt darunter.
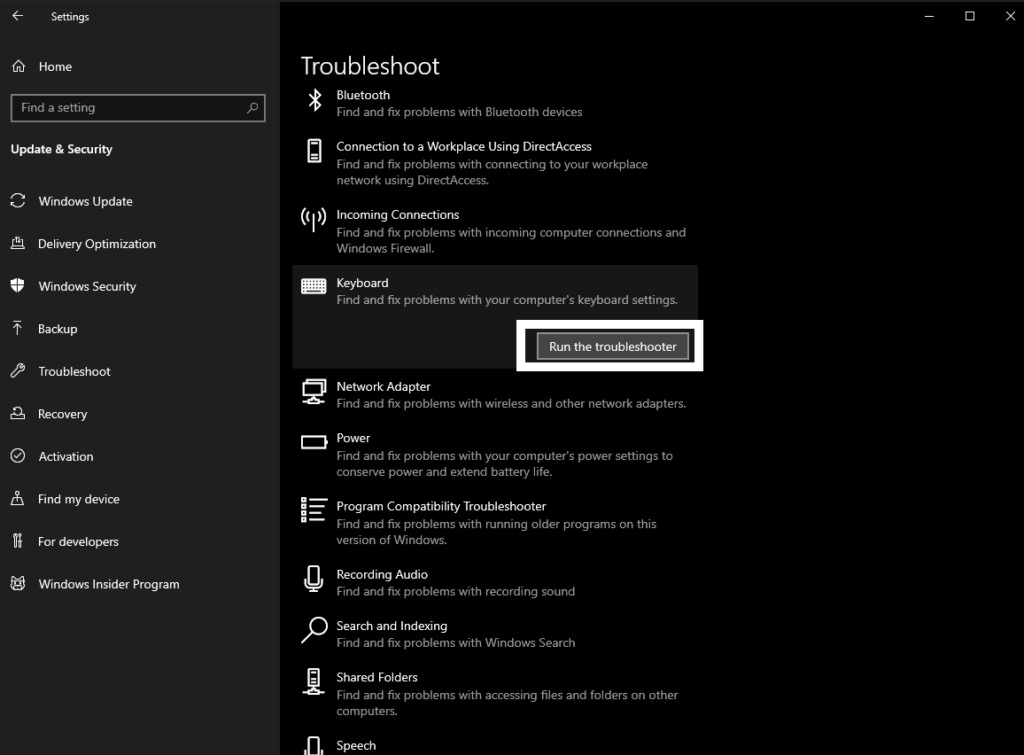
- Befolgen Sie die Anweisungen auf dem Bildschirm, damit Ihr Computer das mögliche Problem erkennt und eine Lösung für Sie vorschlägt.
Wenn auch die Problembehandlung bei der Tippverzögerung nicht hilft, versuchen Sie die nächste mögliche Lösung.
Tastaturtreiber neu installieren:
Wenn es eine Inkonsistenz mit den Treiberdateien gibt, sollte die Neuinstallation der Treiber diese beheben.
- Drücken Sie Windows-Taste + R, um das Dialogfeld Ausführen zu öffnen.
- Geben Sie ‚devmgmt.msc‘ in das Dialogfeld ein und klicken Sie auf Ok.Das Geräte-Manager-Fenster wird geöffnet.
- Erweitern Sie die Tastatur, indem Sie darauf doppelklicken, und klicken Sie dann mit der rechten Maustaste auf Ihre Standardtastatur.Wählen Sie hier aus der Liste der Optionen „Gerät deinstallieren“.
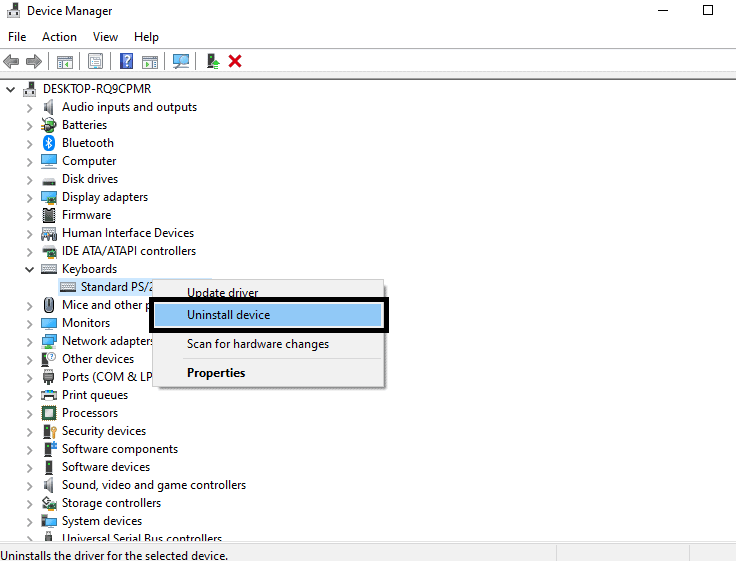
- Klicken Sie im Bestätigungsfenster erneut auf Deinstallieren.Der Treiber wird nun deinstalliert.
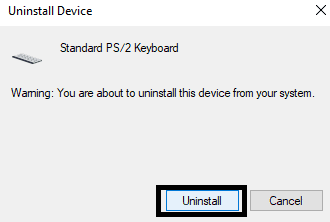
- Klicken Sie nun oben im Geräte-Manager-Fenster auf die Option „Aktion“ und wählen Sie „Nach geänderter Hardware suchen“. Windows installiert die fehlenden Tastaturtreiber selbstständig.
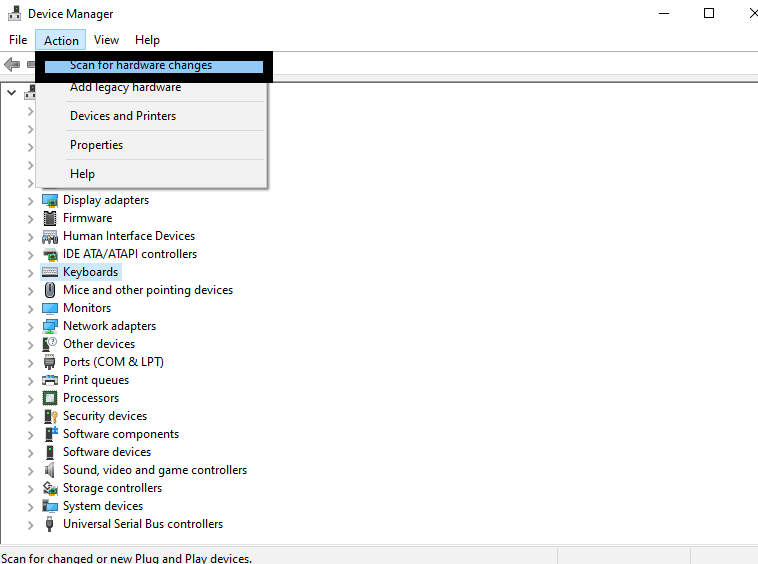
Wenn die Neuinstallation des Tastaturtreibers auch nicht gegen die Tippverzögerung hilft, versuchen Sie die nächste mögliche Lösung.
Tastaturtreiber aktualisieren:
Sie werden auf jeden Fall auf alle möglichen Probleme mit Ihrer Tastatur stoßen, wenn der Treiber nicht auf dem neuesten Stand ist.Sie müssen es also sofort aktualisieren, um zu versuchen, auch Ihr Verzögerungsproblem zu beheben.
Sie können den Tastaturtreiber manuell, automatisch oder mithilfe einer Drittanbieteranwendung aktualisieren.
Um es automatisch zu aktualisieren,
- Drücken Sie Windows-Taste + R, um das Dialogfeld Ausführen zu öffnen.
- Geben Sie ‚devmgmt.msc‘ in das Dialogfeld ein und klicken Sie auf Ok.Das Geräte-Manager-Fenster wird geöffnet.
- Erweitern Sie die Tastatur, indem Sie darauf doppelklicken, und klicken Sie dann mit der rechten Maustaste auf Ihre Standardtastatur.Wählen Sie hier „Treiber aktualisieren“ aus der Liste der Optionen.
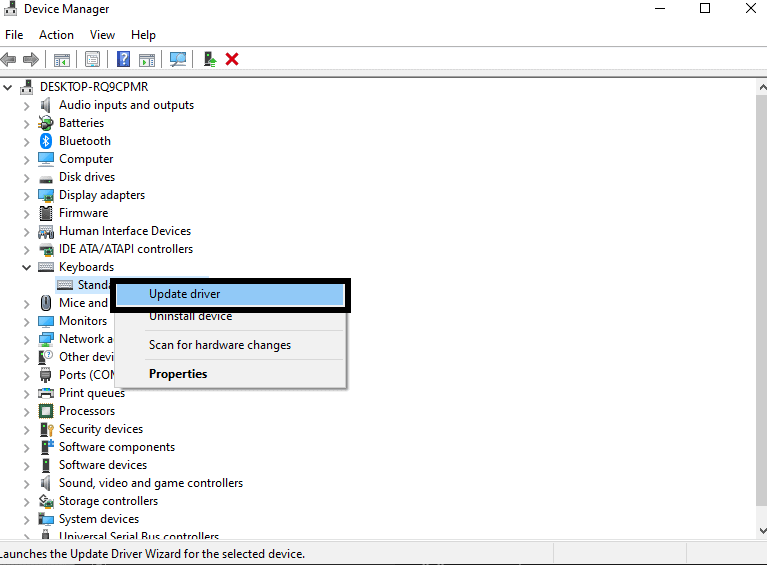
- Klicken Sie dann auf „Automatisch nach aktualisierter Treibersoftware suchen“. Befolgen Sie danach die Anweisungen auf dem Bildschirm, um die Treiberaktualisierung abzuschließen. Windows sucht automatisch nach den neuesten Treibern im Internet und installiert sie bei diesem Vorgang auf Ihrem Computer.
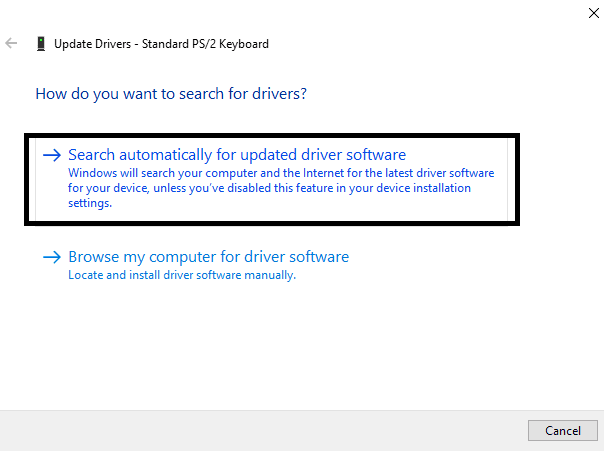
Um es manuell zu aktualisieren,
- Besuchen Sie die Website des Tastaturherstellers und gehen Sie dort den Download-Bereich durch.Dort finden Sie die neuesten Windows-Treiber für Ihr Tastaturmodell.Laden Sie es herunter und installieren Sie es wie jede andere Setup-Datei auf Ihrem Computer.
- Wenn es bei der Tastatur Ihres Laptops zu Verzögerungen kommt, besuchen Sie die Website des Laptop-Herstellers und gehen Sie dort den Download-Bereich durch.Dort finden Sie die neuesten Windows-Treiber für Ihre Tastatur.Laden Sie es herunter und installieren Sie es wie jede andere Setup-Datei auf Ihrem Computer.
Um es schließlich mit einer Drittanbieteranwendung zu aktualisieren, müssen Sie ein Dienstprogramm herunterladen und installieren, das Ihr System nach fehlenden oder veralteten Windows-Treibern durchsuchen kann.Sie können dieses Programm dann den Treiber für Sie aktualisieren lassen.Diese Programme von Drittanbietern verlangen etwas für ihren Service, aber der Preis lohnt sich, da Sie sich keine Gedanken mehr über veraltete Treiber auf Ihrem Windows-Computer machen müssen.
Wenn die Aktualisierung des Tastaturtreibers auch nicht gegen die Tippverzögerung hilft, versuchen Sie die nächste mögliche Lösung.
Unbenutzte Apps beenden:
Wenn Sie zu viele Programme auf Ihrem Computer ausführen, könnte dies auch ein möglicher Grund für Ihre Tippverzögerung sein.Jedes Windows-Programm verbraucht Ressourcen, und wenn zu viele davon gleichzeitig geöffnet sind, wirkt sich dies auf die Leistung der CPU aus.Der Arbeitsspeicher wird größtenteils belegt, sodass weniger Platz für grundlegende Aufgaben wie das Tippen bleibt, um einwandfrei zu funktionieren.
- Klicken Sie mit der rechten Maustaste auf die Windows-Taskleiste.
- Wählen Sie „Task-Manager“.
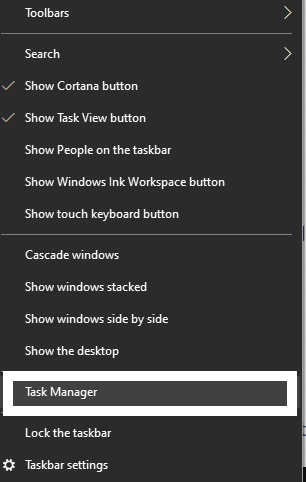
- Auf Ihrem Bildschirm wird eine Liste der laufenden Programme angezeigt.Klicken Sie mit der rechten Maustaste auf die unerwünschten Programme und wählen Sie „Task beenden“.
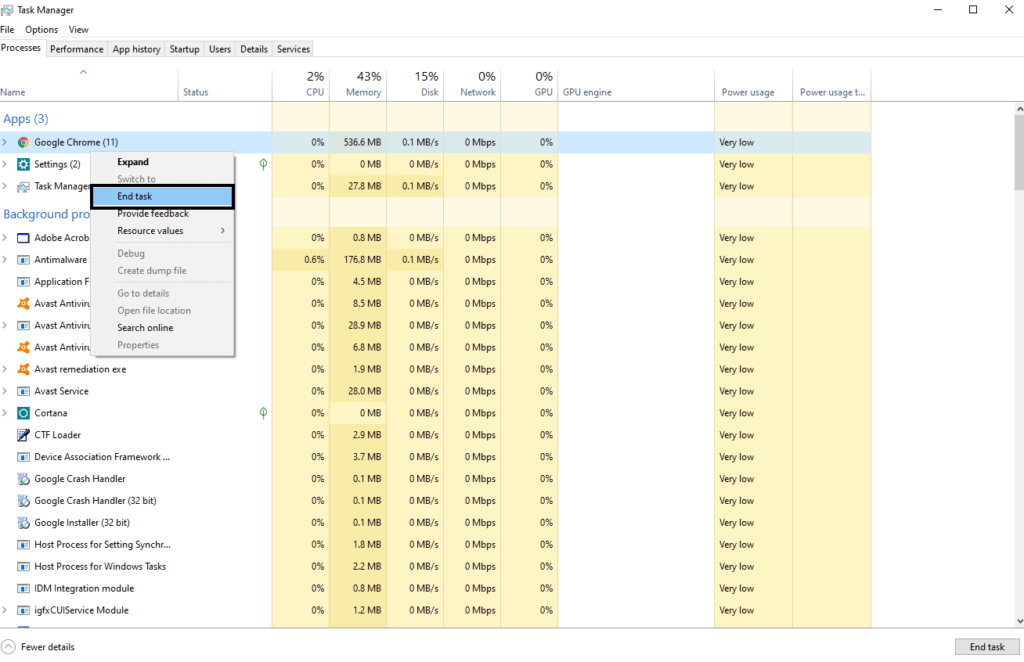
Wenn das Beenden der nicht verwendeten Anwendungen auch nicht gegen die Tippverzögerung hilft, versuchen Sie die nächste mögliche Lösung.
Passen Sie die Tastatureigenschaften an:
Windows verfügt über mehrere Anpassungsfunktionen, und es gibt auch einige mit Tastaturen.Es gibt also ein paar Einstellungen in Ihrer Tastatur, die Sie ändern und sehen können, ob das für Sie funktioniert.
- Drücken Sie Windows-Taste + R, um das Dialogfeld Ausführen zu öffnen.
- Geben Sie im Dialogfenster „Tastatur steuern“ ein und klicken Sie auf „Ok“.
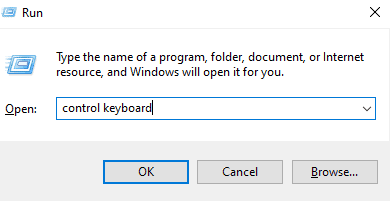
- Sie sehen hier zwei Optionen, „Repeat delay“ und „Repeat rate“, mit Schiebereglern unter jedem von ihnen. An beiden Enden der Schieberegler haben Sie Fast und Slow.
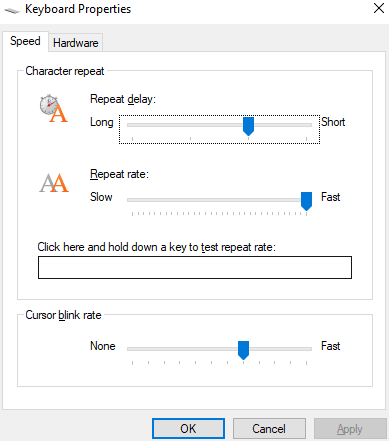
- Durch Anpassen der Wiederholungsverzögerung können Sie konfigurieren, wie lange Sie eine Taste gedrückt halten müssen, bevor Windows die Eingabe auf dem Bildschirm wiederholt.Durch Anpassen der Wiederholungsrate können Sie die Geschwindigkeit konfigurieren, mit der Windows die Tasteneingabe wiederholen soll, wenn Sie eine Taste gedrückt halten.
- Experimentieren Sie mit diesen beiden Optionen, bis Sie ein Gleichgewicht finden, das Ihre Tippverzögerung verbessert.
Wenn auch dies nicht gegen die Tippverzögerung hilft, versuchen Sie die nächste mögliche Lösung.
Wi-Fi-Störung:
Wenn Sie eine kabellose Tastatur verwenden, sollten Sie darauf achten, dass der WLAN-Router nicht zu nah an Ihrem PC steht.Wenn das WLAN in der Nähe ist, kann das Signal davon die drahtlosen Signale zwischen Ihrer drahtlosen Tastatur und Ihrem PC stören.Sie können sogar den Router ausschalten und prüfen, ob das Problem dadurch behoben wird.Wenn Sie es nicht ausschalten können, stellen Sie Ihren PC an einen anderen Ort, entfernt vom Router.
Führen Sie einen sauberen Neustart durch:
Wenn ein Drittanbieterprogramm die Tippverzögerung verursacht, sollte ein sauberer Neustart dies für Sie beheben.Es lädt Windows nur mit den wesentlichen Apps, Treibern und Programmen.
- Drücken Sie Windows-Taste + R, um das Dialogfeld Ausführen zu öffnen.
- Geben Sie ‚msconfig‘ in das Dialogfeld ein und klicken Sie auf Ok.Das Fenster Systemkonfiguration wird geöffnet.
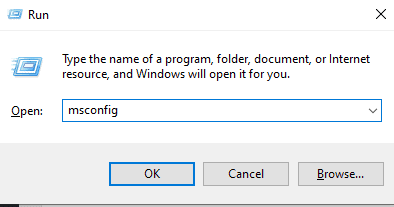
- Klicken Sie auf die Registerkarte Dienste.
- Aktivieren Sie das Kontrollkästchen neben „Alle Microsoft-Dienste ausblenden“ und klicken Sie auf „Alle deaktivieren“.
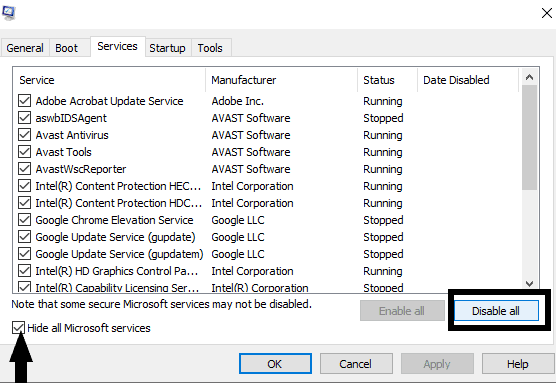
- Gehen Sie nun zur Registerkarte Start und klicken Sie auf „Task-Manager öffnen“.
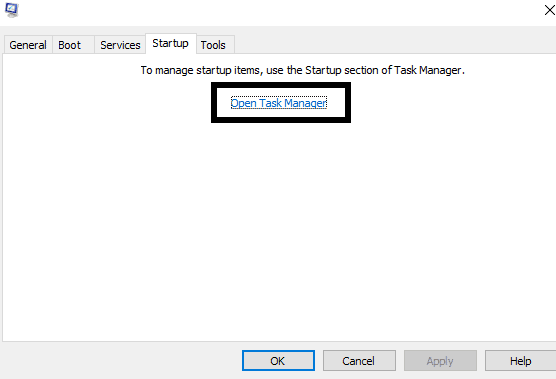
- Klicken Sie mit der rechten Maustaste auf jedes Element im Start-Tab des Task-Managers und wählen Sie für alle „Deaktivieren“.
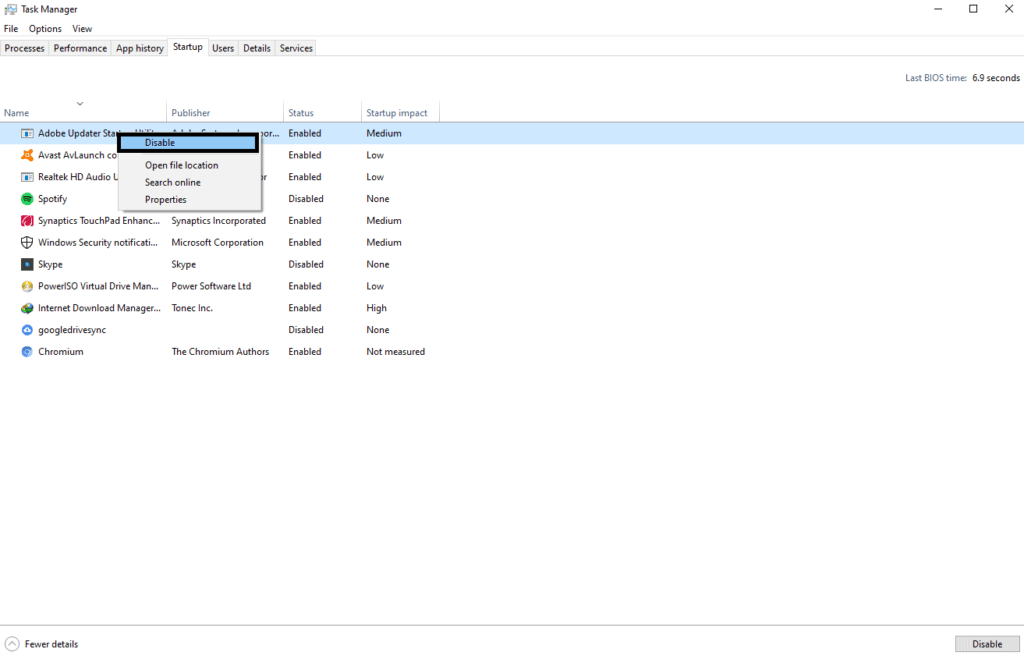
- Schließen Sie nun den Task-Manager und klicken Sie in den geöffneten Fenstern auf Ok.
Wenn das Ausführen des sauberen Neustarts auch nicht bei der Tippverzögerung geholfen hat, versuchen Sie die nächste mögliche Lösung.Und um den sauberen Neustart rückgängig zu machen, kehren Sie die Schritte zurück, die Sie gerade für diese Methode ausgeführt haben.
Neues Benutzerprofil:
Manchmal kann das Erstellen eines Gastkontos das Problem mit der Tippverzögerung unter Windows beheben.
- Drücken Sie die Windows-Taste + I, um das Windows-Einstellungsfenster zu öffnen.
- Klicken Sie auf „Konten“.
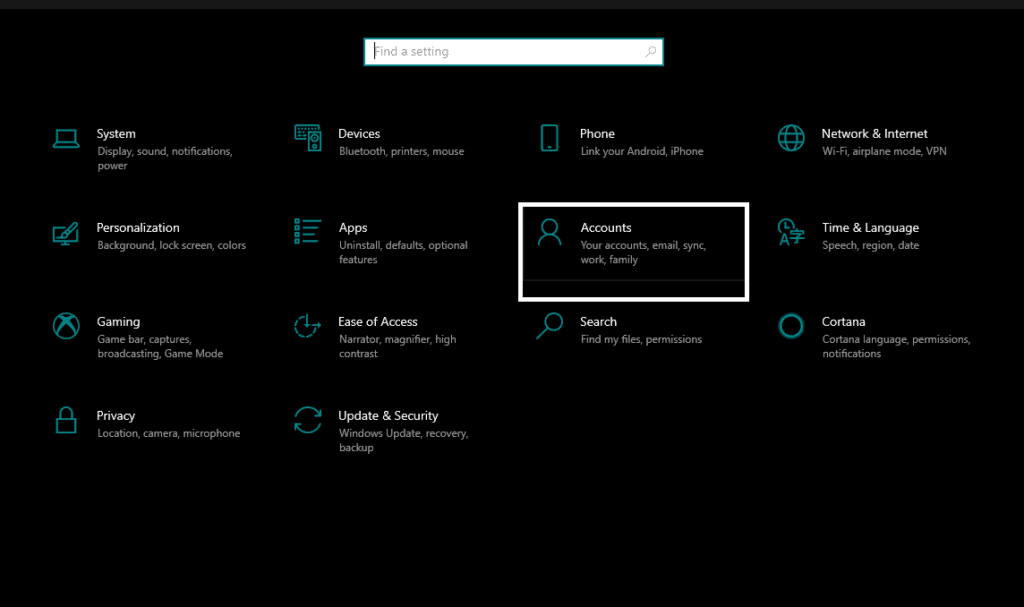
- Klicken Sie im linken Bereich auf „Familie und andere Benutzer“.
- Klicken Sie im rechten Bereich im Abschnitt „Andere Benutzer“ auf die Option „Anderen zu diesem PC hinzufügen“.
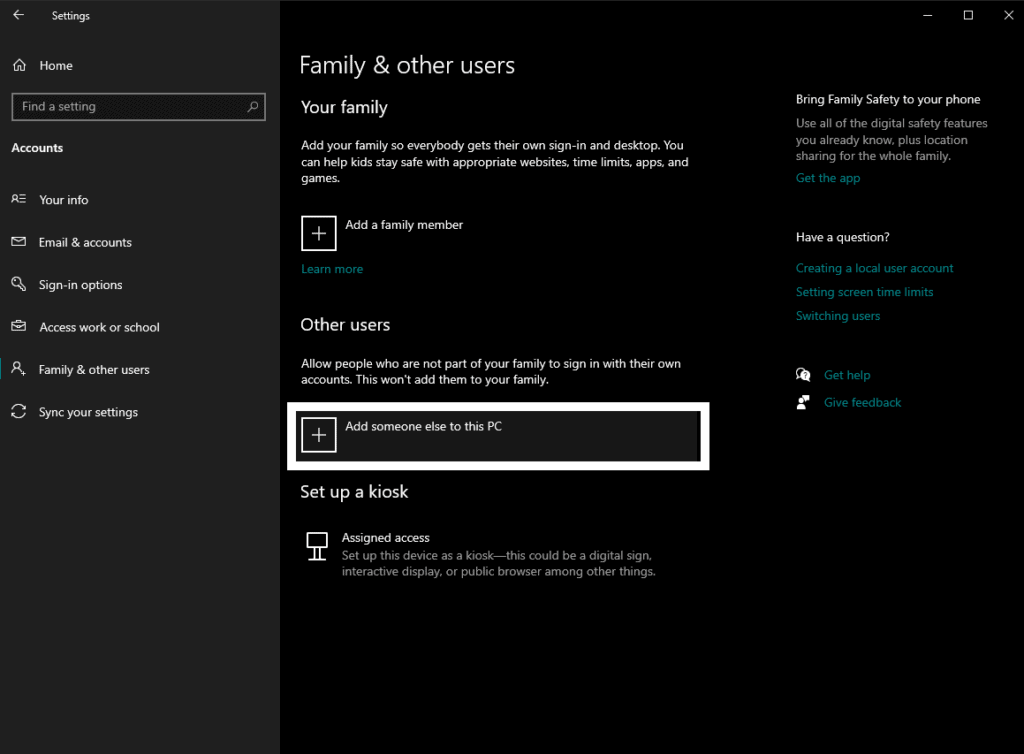
- Klicken Sie auf „Ich habe die Anmeldeinformationen dieser Person nicht“.
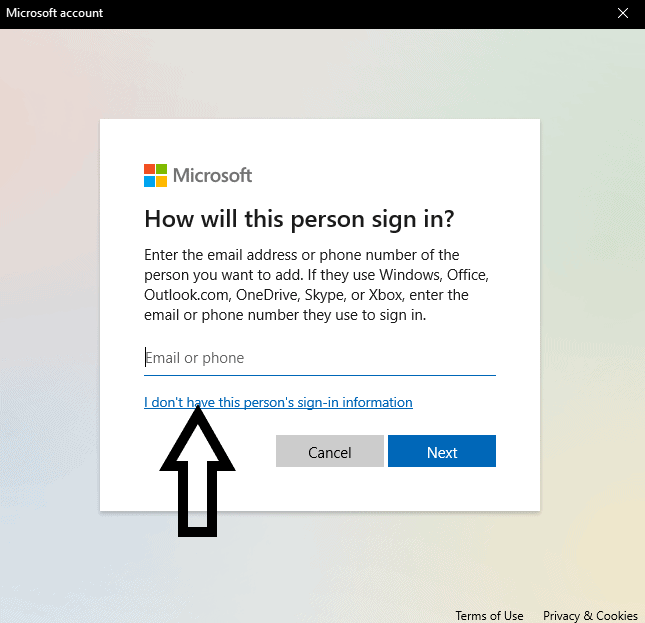
- Klicken Sie dann auf „Benutzer ohne Microsoft-Konto hinzufügen“.
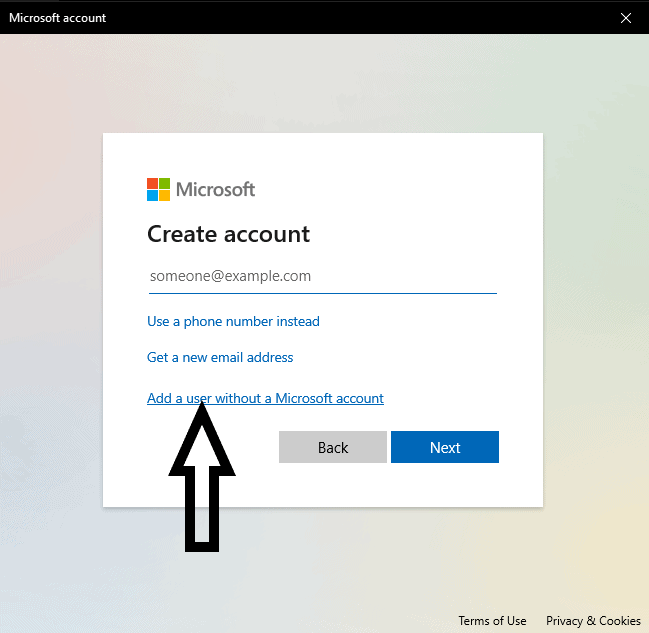
- Befolgen Sie danach die Anweisungen auf dem Bildschirm, und Sie sollten ein neues Gastkonto haben.Versuchen Sie nun, dieses Gastkonto einzugeben.Wenn Sie hier keine Tippverzögerung feststellen, ändern Sie das Gastkonto in Admin und verwenden Sie es weiterhin als primäres Konto.
Wenn Sie auch bei Ihrem neuen Konto Tippverzögerungen feststellen, versuchen Sie die nächste Lösung.
Führen Sie den DISM-Befehl aus:
DISM oder Deployment Image Servicing and Management ist ein in Windows integriertes Tool, mit dem mehrere Probleme im Zusammenhang mit Windows-Diensten behoben werden können.Sie können dies auch versuchen, um Ihr Problem mit der Tippverzögerung zu beheben.
- Klicken Sie auf die Windows-Suche und suchen Sie nach „Eingabeaufforderung“.
- Sobald es in den Ergebnissen angezeigt wird, klicken Sie auf „Als Administrator ausführen“. Das Eingabeaufforderungsfenster wird geöffnet.
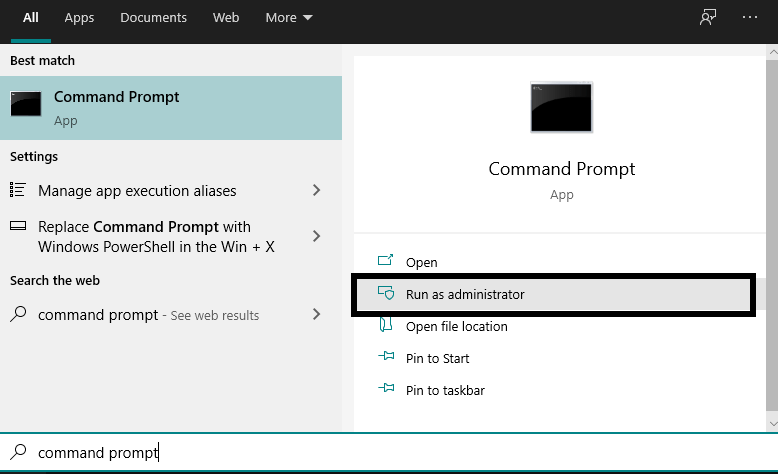
- Geben Sie die folgenden Befehle nacheinander in das Eingabeaufforderungsfenster ein und drücken Sie jeweils die Eingabetaste.Jeder dieser Befehle wird eine Weile dauern.
DISM /Online /Cleanup-Image /ScanHealthDISM /Online /Cleanup-Image /CheckHealthDISM /Online /Cleanup-Image /RestoreHealth
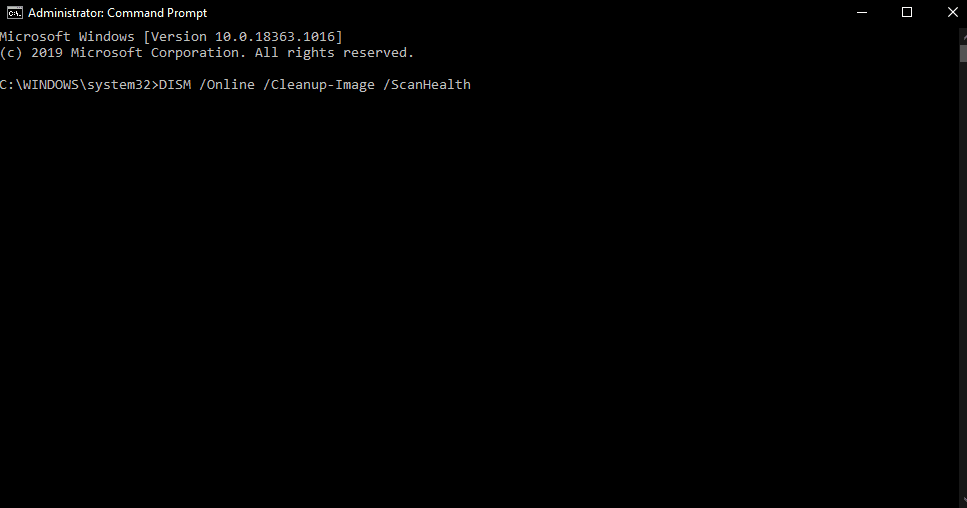
- Nachdem dieser Vorgang abgeschlossen ist, starten Sie Ihren Computer neu.
Wenn DISM auch nicht bei der Tippverzögerung geholfen hat, versuchen Sie die nächste mögliche Lösung.
Windows aktualisieren:
Wenn keine der oben genannten Lösungen für Sie funktioniert hat, versuchen Sie, die Windows-Version auf Ihrem PC zu aktualisieren.Eine ältere Version von Windows bedeutet, dass Sie wahrscheinlich viele unbeaufsichtigte Fehler auf Ihrem Computer haben.Wenn Sie Ihr System auf die neueste Version aktualisieren, werden all diese Fehler beseitigt.
Die Eingabe könnte auch ein Fehler sein, und das Aktualisieren Ihres Windows sollte ausreichen, um ihn zu beheben.
- Drücken Sie die Windows-Taste + I, um das Windows-Einstellungsfenster zu öffnen.
- Klicken Sie auf „Update & Sicherheit“.
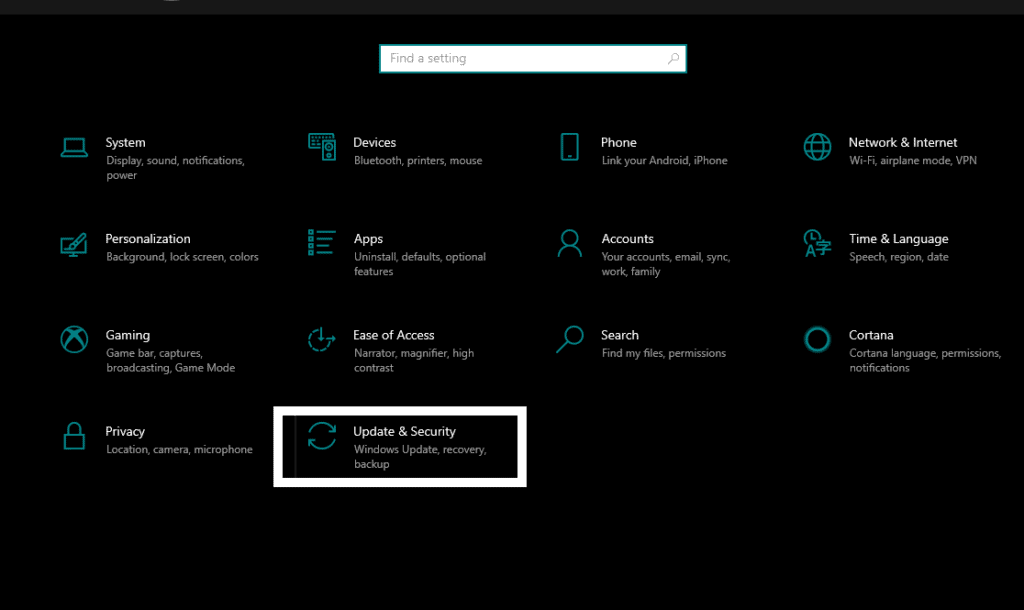
- Klicken Sie im linken Bereich auf „Windows Update“.
- Im rechten Bereich sehen Sie die neuesten Windows-Update-Dateien.Klicken Sie hier auf Download, um das neueste Windows 10-Update herunterzuladen und auf Ihrem PC zu installieren.
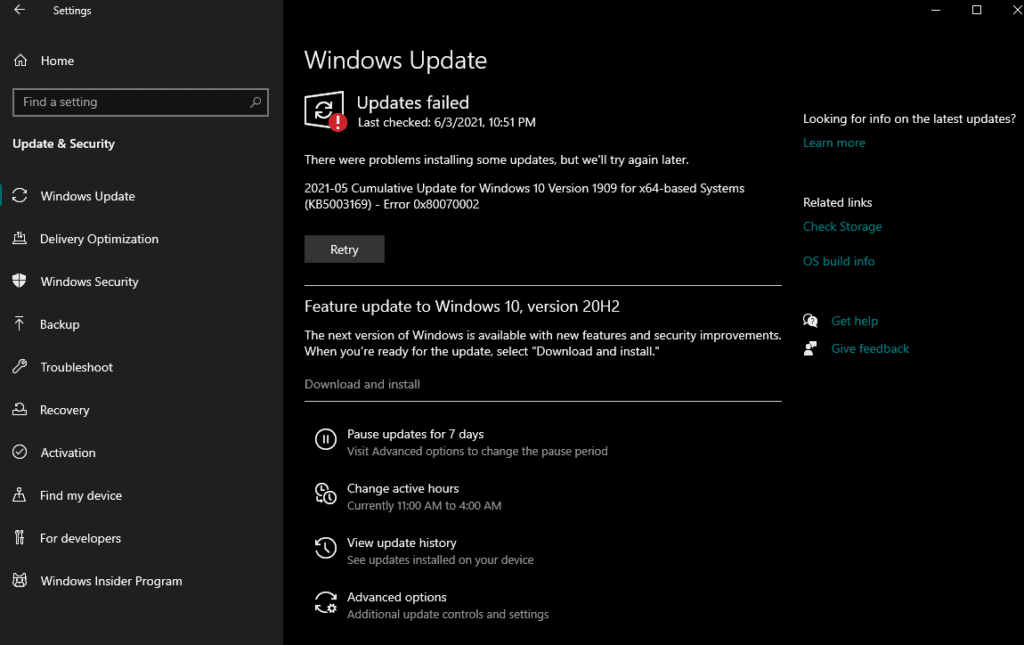
Wenn das Aktualisieren von Windows auf die neueste Version auch nicht gegen die Tippverzögerung geholfen hat, versuchen Sie die nächste mögliche Lösung.
Auf Hardwareschäden prüfen:
Überprüfen Sie Ihre Tastatur auf physische Schäden.Wenn etwas mit den Kabeln, dem Gehäuse oder den Tasten selbst nicht stimmt, werden Sie zwangsläufig Probleme beim Tippen haben.Führen Sie eine gründliche Überprüfung durch und verwenden Sie diese Tastatur sogar auf anderen Computern, um zu sehen, ob sie dort funktioniert oder nicht.Wenn es mit anderen Geräten nicht funktioniert, handelt es sich um ein Hardwareproblem, und Sie müssen die Tastatur ersetzen lassen.
Andere Tastatur:
Diese Lösung ähnelt der vorherigen.Wenn Sie an einer wirklich alten Tastatur arbeiten, hat diese wahrscheinlich ihre Lebensdauer überschritten.Kaufen Sie eine neue Tastatur und schließen Sie sie an Ihren PC an.Es sollte ohne Verzögerung gut funktionieren, wenn es sich tatsächlich um ein fehlerhaftes Hardwareproblem handelt.
Dies sind alle Lösungen, die die Verzögerung oder Verzögerung beim Tippen in Windows beheben können.Wenn Sie Fragen oder Anregungen zu diesem Artikel haben, kommentieren Sie unten, und wir werden uns bei Ihnen melden.Lesen Sie auch unbedingt unsere anderen Artikel zu iPhone-Tipps und Tricks, Android-Tipps und Tricks, PC-Tipps und Tricks und vielem mehr, um weitere hilfreiche Informationen zu erhalten.

