So beheben Sie den Werfault.exe-Fehler in Windows 10
Aktualisiert Marsch 2023: Erhalten Sie keine Fehlermeldungen mehr und verlangsamen Sie Ihr System mit unserem Optimierungstool. Holen Sie es sich jetzt unter - > diesem Link
- Downloaden und installieren Sie das Reparaturtool hier.
- Lassen Sie Ihren Computer scannen.
- Das Tool wird dann deinen Computer reparieren.
WerFault.exe ist der lebenswichtige Prozess des Windows-Fehlerberichterstattungsdienstes in den Windows-Systemen.Es ist verantwortlich, Updates und Benachrichtigungen über Anwendungsfehler, Abstürze und andere Probleme in Systemanwendungen auszulösen.Wenn WerFault.exe beschädigt oder gelöscht wird, kann der „WerFault.exe-Anwendungsfehler“ auftreten und Sie daran hindern, das System ordnungsgemäß auszuführen.
Normalerweise tritt dieser Fehler auf, wenn der Benutzer versucht, Anwendungen unter Windows zu starten.Der WerFault.exe-Fehler erfordert sofortige Aufmerksamkeit, da er Systemabstürze verursachen und zu anderen Anwendungsfehlern in Windows führen kann.Dieser Artikel enthält die ultimativen Lösungen, die Benutzer dabei unterstützen, „Werfault.exe läuft nicht“ loszuwerden.Fehler.
Gründe, die den „Werfault.exe-Fehler in Windows 10“ verursachen könnten
- Beschädigte WerFault.exe- oder WerMgr.exe-Datei.
- Wenn die Dateien WerMgr.exe und WerFault.exe gelöscht werden
- Unsachgemäße Installation oder Deinstallation einer Anwendung im System
- Virus oder Malware
Fixes für Werfault.exe-Fehler in Windows 10?
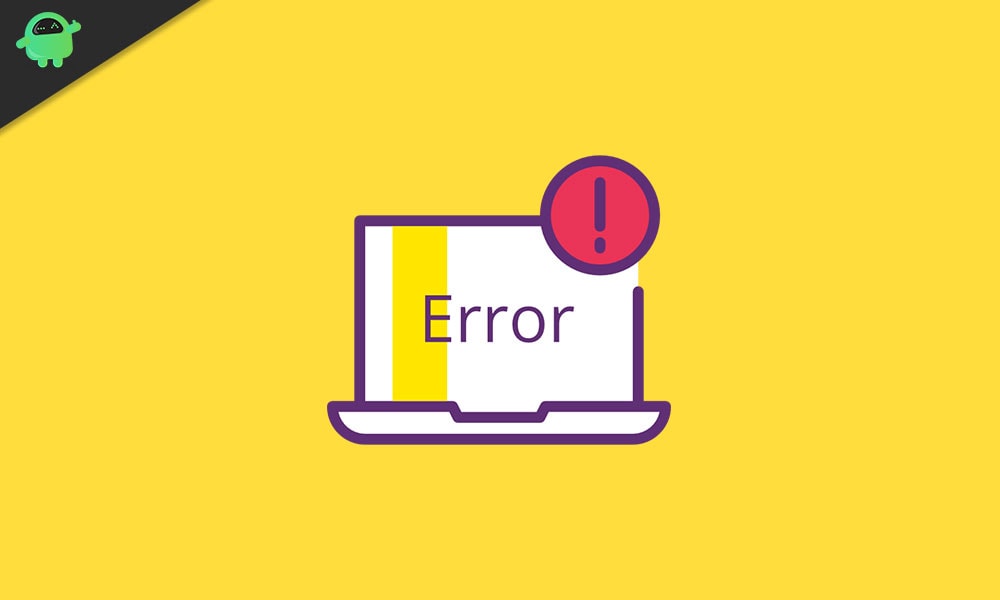
Lösung 1: Verwenden Sie SFC (System File Scanner):
SFC-Scan ist das integrierte Tool im Windows 10-Betriebssystem, das beschädigte Systemdateien automatisch scannt, repariert und wiederherstellt.Benutzer können den SFC-Scan mit den angegebenen Schritten ausführen.
Wichtige Hinweise:
Mit diesem Tool können Sie PC-Problemen vorbeugen und sich beispielsweise vor Dateiverlust und Malware schützen. Außerdem ist es eine großartige Möglichkeit, Ihren Computer für maximale Leistung zu optimieren. Das Programm behebt häufige Fehler, die auf Windows-Systemen auftreten können, mit Leichtigkeit - Sie brauchen keine stundenlange Fehlersuche, wenn Sie die perfekte Lösung zur Hand haben:
- Schritt 1: Laden Sie das PC Repair & Optimizer Tool herunter (Windows 11, 10, 8, 7, XP, Vista - Microsoft Gold-zertifiziert).
- Schritt 2: Klicken Sie auf "Scan starten", um Probleme in der Windows-Registrierung zu finden, die zu PC-Problemen führen könnten.
- Schritt 3: Klicken Sie auf "Alles reparieren", um alle Probleme zu beheben.
- Öffnen Sie zunächst das Dialogfeld „Ausführen“.
- Geben Sie „cmd“ in das Dialogfeld ein und drücken Sie die OK-Taste.
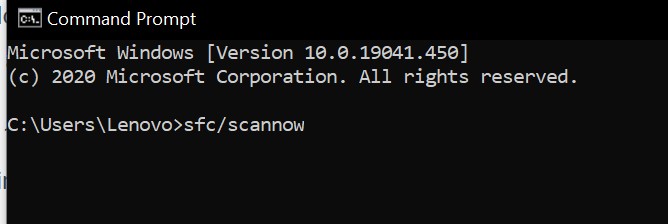
- Geben Sie dann sfc /scannow in die Eingabeaufforderung ein und drücken Sie die Eingabetaste, um den Befehl auszuführen.
- Es scannt alle geschützten Systemdateien und ersetzt die beschädigten Systemdateien durch die Cache-Version. Warten Sie, bis das System einen SFC-Scan abgeschlossen hat.
- Sobald der Vorgang abgeschlossen ist, starten Sie Ihr System neu und suchen Sie nach dem Fehler.
Nach dem Neustart des Systems kann der Benutzer das System auf den Fehler überprüfen.Wenn der SFC-Scan das Problem nicht beheben kann, können Benutzer das Windows-Speicherdiagnosetool Fix ausprobieren.
Lösung 2: Führen Sie das Windows-Speicherdiagnosetool aus:
Das Windows-Speicherdiagnosetool führt den Scan des physischen Speichers des Geräts aus.Es wird gemeldet, wenn ein Fehler im physischen Windows-Speicher vorliegt.Benutzer können das Windows-Speicherdiagnosetool verwenden, indem sie die angegebenen Schritte ausführen.
- Geben Sie Windows Memory Diagnostic Tool in die Windows 10-Suchleiste ein und wählen Sie das entsprechende Suchergebnis aus.
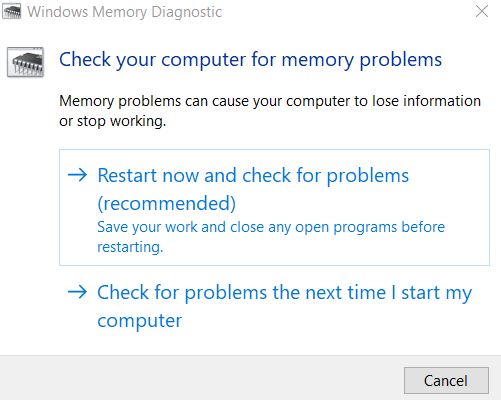
- Klicken Sie im Windows-Speicherdiagnosefenster auf die Option Jetzt neu starten und nach Problemen suchen (empfohlen).
Nach dem letzten Schritt wird das Windows-Speicherdiagnosetool ausgeführt und repariert alle speicherbezogenen Probleme auf dem Windows 10-System.
Lösung3: Starttyp des Windows-Fehlerberichterstattungsdiensts ändern:
Benutzer können den Starttyp des Windows-Fehlerberichterstattungsdiensts ändern, um den „Werfault.exe-Anwendungsfehler“ im System zu beseitigen.Hier sind die Schritte zum Deaktivieren des Windows-Fehlerberichterstattungsdiensts.
- Tippen Sie auf der Tastatur auf die Windows+ R-Tasten, um das Windows-Dialogfeld „Ausführen“ zu starten.
- Geben Sie „services.msc“ in das Run-Feld ein und klicken Sie auf die Schaltfläche OK.
- Suchen Sie im Dienst-Manager-Fenster nach dem Windows-Fehlerberichterstattungsdienst.
- Doppelklicken Sie auf die Option Windows-Fehlerberichterstattungsdienst.
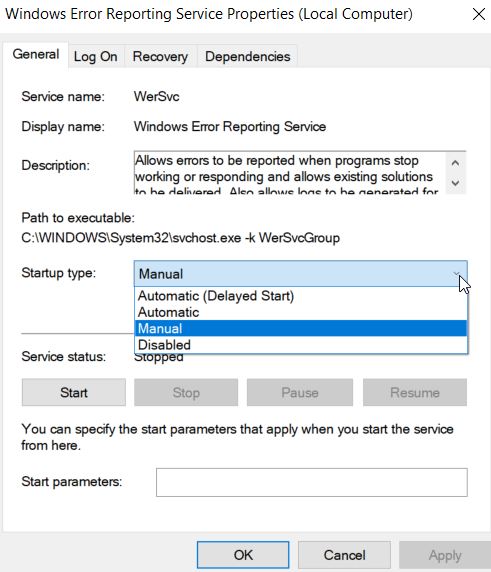
- Wählen Sie auf der Registerkarte „Allgemein“ den Starttyp als „Deaktiviert“ aus.
- Klicken Sie auf die Schaltfläche Übernehmen und dann auf die Schaltfläche OK, um die Einstellungen zu speichern.
- Starten Sie Ihr System neu und suchen Sie nach dem Fehler.
Lösung 4: Anzeigetreiber von System neu installieren:
Die Neuinstallation der Anzeigetreiber ist eine der Möglichkeiten, den Fehler „Werfault.exe fehlgeschlagen“ zu beheben.Hier sind die Schritte zur Neuinstallation von Anzeigetreibern unter Windows 10.
- Starten Sie das Dialogfeld „Ausführen“, indem Sie die Windows-Taste + R auf der Tastatur vollständig drücken.
- Schreiben Sie „devmgmt.msc“ in das Run Command Box und drücken Sie die OK-Taste.
- Erweitern Sie die Kategorie Anzeigeadapter im Fenster Geräte-Manager.
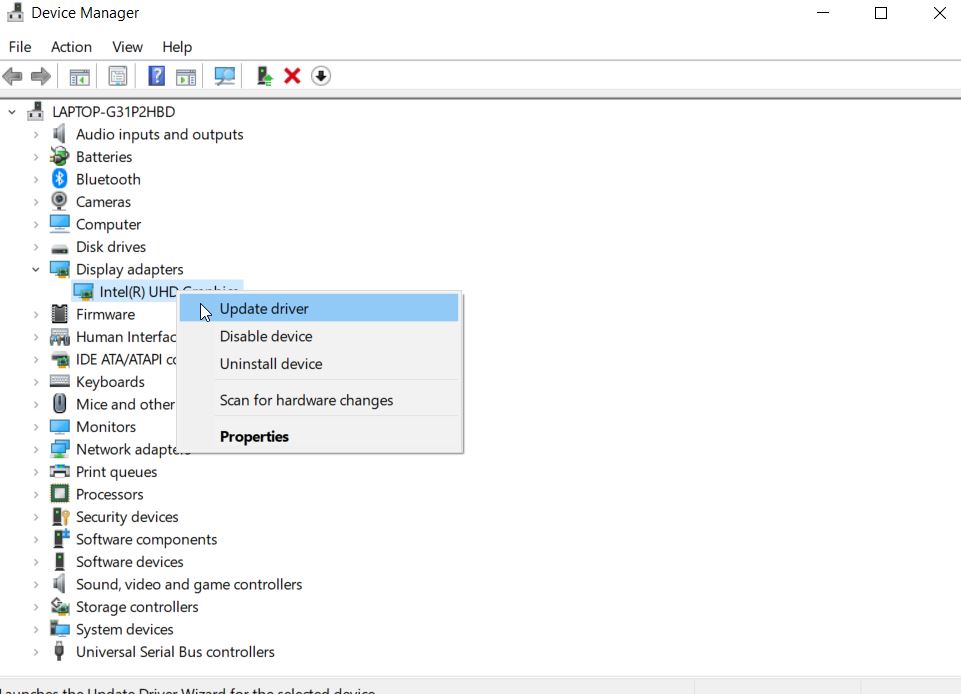
- Klicken Sie im Menü auf die Option Gerät deinstallieren.
- Wechseln Sie dann in der Menüleiste des Geräte-Managers zur Registerkarte Aktion.
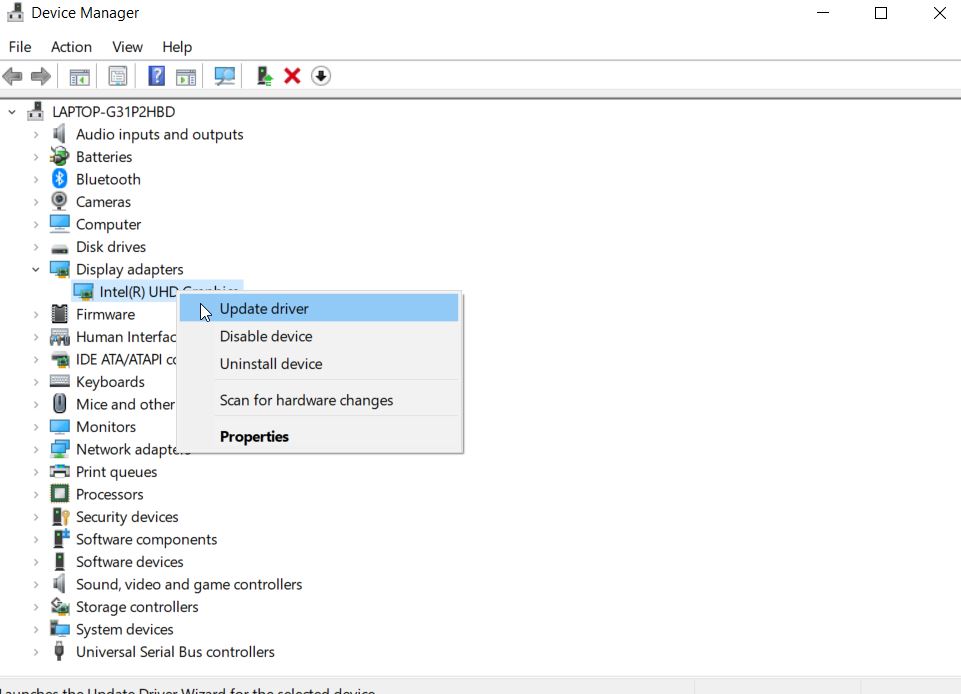
- Tippen Sie auf Nach Hardwareänderungen suchen.
Danach scannt das System das Gerät automatisch auf Hardwareänderungen und installiert die neuesten Treiber, die Sie in den obigen Schritten deinstallieren.
Auf diese Weise kann der Benutzer das Problem „Werfault.exe nicht gefunden“ in Windows 10 beheben.Alle Lösungen in diesem Artikel sind zuverlässig und wurden von mehreren geschädigten Benutzern getestet.Wir hoffen, dass dieser Artikel den Benutzern hilft, das Problem „Werfault.exe fehlgeschlagen“ zu beseitigen.
Benutzer können auch Tools von Drittanbietern verwenden, die die Systemdateien automatisch scannen und reparieren.Wenn Sie nach dem Lesen dieses Artikels Fragen oder Feedback haben, schreiben Sie bitte den Kommentar in das Kommentarfeld unten.

