So beheben Sie den Windows 10-Fehlercode 0x80070426
Aktualisiert Marsch 2023: Erhalten Sie keine Fehlermeldungen mehr und verlangsamen Sie Ihr System mit unserem Optimierungstool. Holen Sie es sich jetzt unter - > diesem Link
- Downloaden und installieren Sie das Reparaturtool hier.
- Lassen Sie Ihren Computer scannen.
- Das Tool wird dann deinen Computer reparieren.
Das Microsoft Windows Defender-Programm ist eine Standardsicherheitsanwendung anstelle von Microsoft Security Essentials, das zuvor verfügbar war.Jetzt ist das Windows 10-System mit Windows Defender vorinstalliert und der Echtzeitschutz ist ebenfalls aktiviert.Aber falls Sie zuvor Windows 7/8.1 verwendet haben und jetzt gerade auf Windows 10 OS Build aktualisiert haben, wird Windows Defender über das Security Essentials-Programm ausgeführt.Aber viele Benutzer haben angefangen zu berichten, dass sie nach dem Update auf Windows 10 irgendwie einen Fehlercode 0x80070426 erhalten.Wenn Sie einer von ihnen sind, folgen Sie dieser Anleitung.
Nach dem Upgrade auf Windows 10 OS Build geht etwas schief und Windows Defender kann die Microsoft Security Essentials einfach nicht übernehmen.Dies führt im Grunde dazu, dass sowohl die Programme Defender als auch Security Essentials unter Windows 10 installiert sind, was mehrere Probleme verursacht.Da Windows 10 nicht mit Security Essentials funktioniert und Defender nicht ordnungsgemäß ausgeführt werden kann, verfügt Ihr System über keinerlei Sicherheitsschutz.Es ist sehr riskant und anfällig für unerwünschte Malware-Angriffe, Spyware oder Virenbefall.
Wenn also betroffene Benutzer versuchen, das deaktivierte Defender-Programm zu aktivieren, erscheint das Microsoft Security Client-Dialogfeld mit der Meldung „Bei der Programminitialisierung ist ein Fehler aufgetreten.Wenn dieses Problem weiterhin besteht, wenden Sie sich an Ihren Systemadministrator.Fehlercode: 0x80070426.‘ Nun, wenn Sie auch auf dieselbe Fehlermeldung stoßen, folgen Sie den möglichen Problemumgehungen unten, die für Sie funktionieren sollten.
So beheben Sie den Windows 10-Fehlercode 0x80070426
Lassen Sie uns jetzt, ohne weitere Zeit zu verschwenden, hineinspringen.
Wichtige Hinweise:
Mit diesem Tool können Sie PC-Problemen vorbeugen und sich beispielsweise vor Dateiverlust und Malware schützen. Außerdem ist es eine großartige Möglichkeit, Ihren Computer für maximale Leistung zu optimieren. Das Programm behebt häufige Fehler, die auf Windows-Systemen auftreten können, mit Leichtigkeit - Sie brauchen keine stundenlange Fehlersuche, wenn Sie die perfekte Lösung zur Hand haben:
- Schritt 1: Laden Sie das PC Repair & Optimizer Tool herunter (Windows 11, 10, 8, 7, XP, Vista - Microsoft Gold-zertifiziert).
- Schritt 2: Klicken Sie auf "Scan starten", um Probleme in der Windows-Registrierung zu finden, die zu PC-Problemen führen könnten.
- Schritt 3: Klicken Sie auf "Alles reparieren", um alle Probleme zu beheben.
1.Beenden Sie den Windows Defender-Dienst
Stellen Sie sicher, dass Sie zuerst den Windows Defender-Dienst stoppen, und dann können Sie das Microsoft Security Essentials-Programm vollständig deinstallieren.Dazu:
- Drücken Sie die Tasten Windows + R, um ein Dialogfeld Ausführen zu öffnen.
- Geben Sie taskmgr ein und drücken Sie die Eingabetaste > Scrollen Sie nach unten und suchen Sie den Windows Defender-Dienst (WinDefend) in der Liste.
- Klicken Sie mit der rechten Maustaste darauf und wählen Sie Stopp.
- Jetzt stoppt das Windows-System den Dienst.Gehen Sie einfach im Startmenü zur Systemsteuerung > Wählen Sie, um ein Programm zu deinstallieren.
- Klicken Sie mit der rechten Maustaste auf das Programm Microsoft Security Essentials und klicken Sie auf Deinstallieren.
- Wenn Sie fertig sind, starten Sie Ihren Computer neu, um die Änderungen zu übernehmen.
- Schließlich können Sie die Tasten Windows + I drücken, um die Windows-Einstellungen zu öffnen.
- Wählen Sie Update & Sicherheit > Klicken Sie auf Windows Defender.
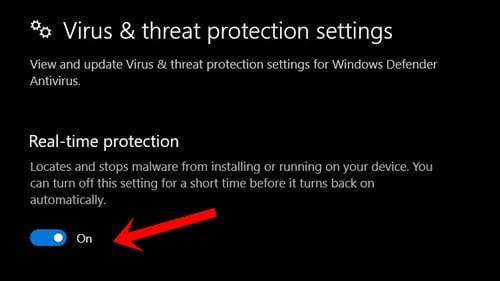
- Stellen Sie sicher, dass der Echtzeitschutz aktiviert ist.
- Genießen!
Wenn Ihnen diese Methode jedoch nicht weiterhilft, können Sie der nächsten Methode folgen.
2.Führen Sie SFC aus
Höchstwahrscheinlich tritt der Windows 10-Fehlercode 0x80070426 aufgrund einiger Probleme mit den Windows-Systemdateien auf.Wenn Sie sich so fühlen, empfehlen wir Ihnen, einen SFC-Scan durchzuführen.Um es auszuführen:
- Klicken Sie auf das Startmenü > geben Sie cmd ein > klicken Sie im Suchergebnis mit der rechten Maustaste auf Eingabeaufforderung.
- Wählen Sie Als Administrator ausführen > Wenn Sie von UAC dazu aufgefordert werden, klicken Sie auf Ja, um fortzufahren.
- Sobald das Eingabeaufforderungsfenster geöffnet ist, können Sie den folgenden Befehl kopieren und einfügen:
dism.exe /online /cleanup-image /restorehealth
- Nach Abschluss des Vorgangs können Sie den folgenden Befehl eingeben und die Eingabetaste drücken, um ihn auszuführen:

sfc /scannow
- Der Scan dauert einige Zeit.Wenn Sie fertig sind, starten Sie Ihren PC/Laptop neu, um die Änderungen zu übernehmen.
3.Deaktivieren Sie alle Dienste
Wenn Sie das Problem jedoch immer noch sehr stört, sollten Sie Microsoft-Dienste ausblenden und alle Dienste deaktivieren, um zu überprüfen, ob das Problem behoben wurde oder nicht.Um dies zu tun:
- Drücken Sie die Tasten Windows + R, um ein Dialogfeld Ausführen zu öffnen.
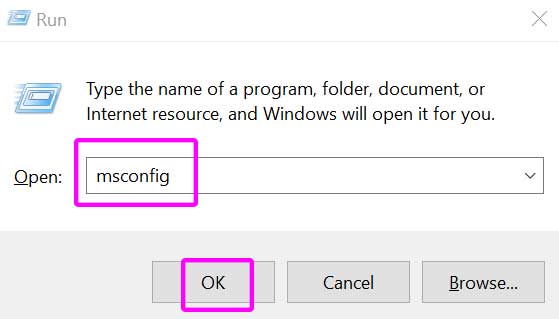
- Geben Sie msconfig ein und drücken Sie die Eingabetaste, um die Systemkonfiguration zu öffnen.
- Gehen Sie zu Dienste > Klicken Sie auf Alle Microsoft-Dienste ausblenden, um sie zu aktivieren.

- Klicken Sie nun auf Alle deaktivieren > Wählen Sie OK.
- Wenn Sie fertig sind, gehen Sie zu Startup > Klicken Sie auf Task-Manager öffnen.
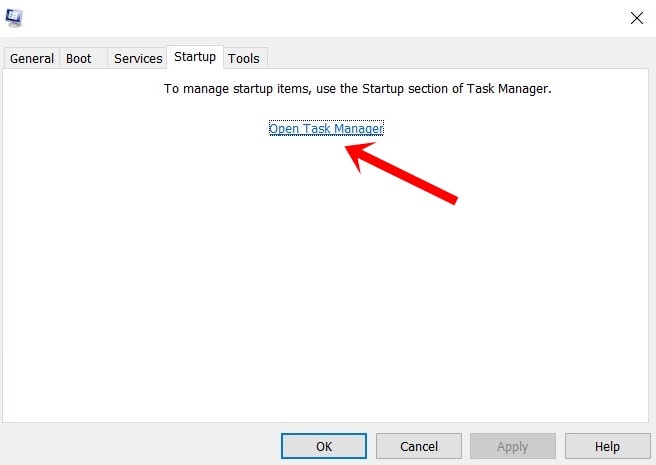
- Gehen Sie zu Start > Klicken Sie, um bereits aktivierte Dienste auszuwählen (hohe oder mittlere Auswirkung).
- Deaktivieren Sie die Dienste nacheinander nach Ihren Wünschen.
- Schließen Sie abschließend den Task-Manager > Systemkonfiguration schließen.
- Starten Sie Ihren Computer neu, um die Effekte zu ändern.
4.Führen Sie die Windows Update-Problembehandlung aus
Immer noch wird Ihnen der Windows 10-Fehlercode 0x80070426 angezeigt?Nun, Sie sollten den Windows Update Troubleshooter-Scan ausführen, um zu überprüfen, ob ein Problem im Zusammenhang mit Windows Update einen solchen Fehler verursacht oder nicht.Manchmal kann es vorkommen, dass eine fehlende oder beschädigte oder ausstehende Installationsdatei für Softwareupdates Sie stört.Um dies zu tun:
- Drücken Sie die Tasten Windows + I, um die Windows-Einstellungen zu öffnen.
- Klicken Sie im linken Bereich auf Fehlerbehebung.
- Klicken Sie nun im rechten Bereich auf Zusätzliche Problembehandlung.
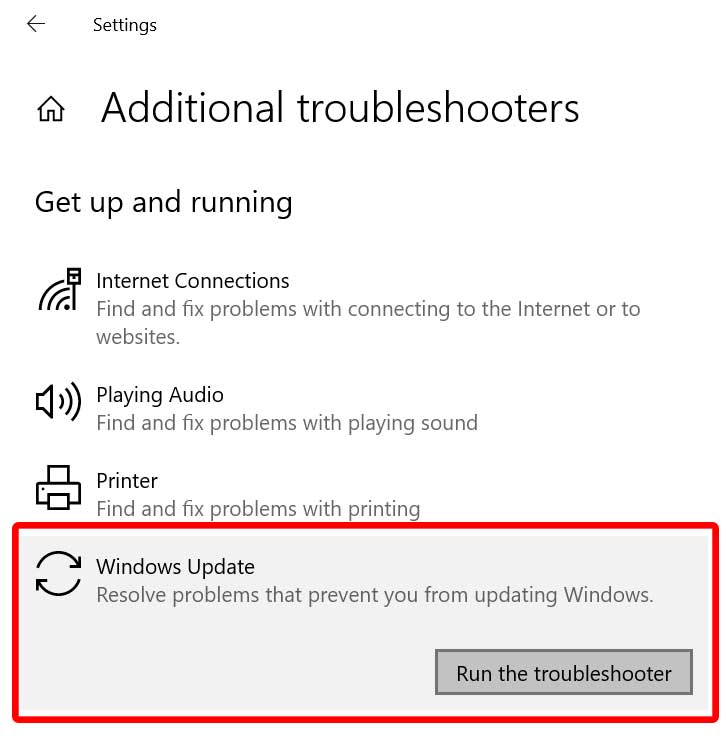
- Klicken Sie auf Windows Update und wählen Sie Problembehandlung ausführen.
- Befolgen Sie die Anweisungen auf dem Bildschirm, um den Vorgang abzuschließen.
- Wenn Sie fertig sind, starten Sie Ihren Computer neu, um die Änderungen zu übernehmen.
5.Windows Update-Komponenten zurücksetzen
Wenn keine der Methoden für Sie funktioniert hat, versuchen Sie, die Windows Update-Komponenten auf Ihrem PC/Laptop zurückzusetzen, um beschädigte oder fehlende Dateien zu entfernen.Das zu tun:
- Klicken Sie auf das Startmenü > geben Sie cmd ein > klicken Sie im Suchergebnis mit der rechten Maustaste auf Eingabeaufforderung.
- Wählen Sie Als Administrator ausführen > Wenn Sie von UAC dazu aufgefordert werden, klicken Sie auf Ja, um fortzufahren.
- Sobald sich das Eingabeaufforderungsfenster öffnet, geben Sie ein und drücken Sie die Eingabetaste, um die folgenden Befehle nacheinander auszuführen:
net stop bitsnet stop wuauservnet stop appidsvcnet stop cryptsvc
- Auch hier müssen Sie die folgenden Befehle eingeben und die Eingabetaste drücken, um sie auszuführen:
ren %systemroot%softwaredistribution softwaredistribution.oldren %systemroot%system32catroot2 catroot2.old
- Sie müssen die Dienste, die Sie bereits deaktiviert haben, neu starten.Geben Sie also die folgenden Befehle ein und drücken Sie die Eingabetaste, um sie auszuführen:
net start bitsnet start wuauservnet start appidsvcnet start cryptsvc
- Stellen Sie sicher, dass Sie die Tasten Windows + I drücken, um Windows-Einstellungen > Update & Sicherheit > Nach Windows-Updates suchen zu öffnen.Wenn ein Update verfügbar ist, laden Sie es herunter und installieren Sie es.
- Starten Sie schließlich Ihren Computer neu und suchen Sie erneut nach dem Fehler.
Das ist es, Jungs.Wir hoffen, dass Sie diesen Leitfaden nützlich fanden.Für weitere Fragen können Sie unten einen Kommentar abgeben.

