So beheben Sie den Windows 10-Fehler 0X800706F9
Aktualisiert Marsch 2023: Erhalten Sie keine Fehlermeldungen mehr und verlangsamen Sie Ihr System mit unserem Optimierungstool. Holen Sie es sich jetzt unter - > diesem Link
- Downloaden und installieren Sie das Reparaturtool hier.
- Lassen Sie Ihren Computer scannen.
- Das Tool wird dann deinen Computer reparieren.
Da Windows eines der beliebtesten Betriebssysteme für PCs und Laptops auf der ganzen Welt ist, weist es auch viele Fehler oder Bugs auf.Obwohl Microsoft häufig Windows-Betriebssystem-Builds und Sicherheitspatch-Updates veröffentlicht, sind einige der Bugs oder Fehler immer noch vorhanden.Es scheint, dass bei einigen Windows 10-Benutzern beim Versuch, Inhalte zu kopieren, der Fehler 0X800706F9 auftritt.
Um ganz genau zu sein, wenn Benutzer versuchen, einige ältere Dateien von einer 3.5-Diskette zu kopieren, die zuvor unter Windows 2000 oder Windows XP geschrieben wurde, wird der jeweilige Fehlercode angezeigt.Inzwischen haben einige der betroffenen Benutzer auch gemeldet, dass sie den Fehler mit MS Office-Dokumenten und -Bildern erhalten.Es heißt „Ein unerwarteter Fehler hindert Sie daran, die Datei zu kopieren.“
Während die spezielle Fehlermeldung wie folgt aussieht: „Fehler 0x800706F9: Das Datenträgermedium wird nicht erkannt.Es darf nicht formatiert sein.‘ Es scheint, dass es mehrere mögliche Gründe für dieses Problem gibt, wie z. B. Treiber oder Hardware, lokales Speicherproblem, beschädigte Excel- oder Word-Datei, beschädigte oder fehlende Systemdatei usw.
Wie behebt man den Windows 10-Fehler 0X800706F9?
Lassen Sie uns jetzt, ohne weitere Zeit zu verschwenden, in die Anleitung unten springen.
Wichtige Hinweise:
Mit diesem Tool können Sie PC-Problemen vorbeugen und sich beispielsweise vor Dateiverlust und Malware schützen. Außerdem ist es eine großartige Möglichkeit, Ihren Computer für maximale Leistung zu optimieren. Das Programm behebt häufige Fehler, die auf Windows-Systemen auftreten können, mit Leichtigkeit - Sie brauchen keine stundenlange Fehlersuche, wenn Sie die perfekte Lösung zur Hand haben:
- Schritt 1: Laden Sie das PC Repair & Optimizer Tool herunter (Windows 11, 10, 8, 7, XP, Vista - Microsoft Gold-zertifiziert).
- Schritt 2: Klicken Sie auf "Scan starten", um Probleme in der Windows-Registrierung zu finden, die zu PC-Problemen führen könnten.
- Schritt 3: Klicken Sie auf "Alles reparieren", um alle Probleme zu beheben.
1.Führen Sie die Problembehandlung für Hardware und Geräte aus
Immer wenn Ihre Windows-Hardware und das angeschlossene Gerät Probleme oder Konflikte haben, beginnt das Betriebssystem, sich schlecht zu verhalten oder mehrere unerwartete Fehler auszulösen.Einige der betroffenen Benutzer haben berichtet, dass das Ausführen der Hardware- und Geräte-Fehlerbehebungsmethode ihre Probleme vollständig behoben hat.Dazu:
- Drücken Sie die Tasten Windows + R, um das Dialogfeld Ausführen zu öffnen.
- Geben Sie ms-settings:troubleshoot ein und drücken Sie die Eingabetaste, um die Option Fehlerbehebung zu öffnen.
- Scrollen Sie nun auf der Seite nach unten, bis Sie Hardware und Geräte finden.
- Klicken Sie auf und wählen Sie Problembehandlung ausführen.
- Warten Sie, bis der Vorgang abgeschlossen ist, und klicken Sie dann auf die Option Diesen Fix anwenden, wenn ein geeigneter Fix verfügbar ist.
- Wenn Sie alles erledigt haben, sollten Sie Ihren Computer neu starten und prüfen, ob das Problem behoben ist oder nicht.
2.Öffnen Sie Dokumente und speichern Sie sie als Rich-Text
Falls Sie den Windows 10-Fehler 0X800706F9 erhalten, indem Sie die Datei direkt von der Diskette öffnen und in einem anderen Format speichern, bevor Sie sie auf die Festplatte oder SSD verschieben, sollten Sie versuchen, Dokumente zu öffnen und im Rich-Text-Format zu speichern .
Bitte beachten Sie: Diese Methode ist nur anwendbar, wenn Sie auf Probleme mit der MS Excel- oder MS Word-Datei stoßen.
- Öffnen Sie den Datei-Explorer und öffnen Sie Ihre Diskette.
- Doppelklicken Sie auf das problematische Dokument, um es zu öffnen.
- Sobald Sie die MS Excel- oder MS Word-Datei geöffnet haben, klicken Sie auf die Option Datei in der oberen linken Ecke.
- Klicken Sie nun auf Speichern unter > Klicken Sie auf Durchsuchen und wählen Sie einen Speicherort auf Ihrer SSD oder Festplatte aus. [NICHT auf Diskette aufbewahren]
- Wählen Sie den Dateityp Speichern als im Textformat für MS-Excel-Dateien und Rich-Text-Format für MS-Word-Dateien.
- Speichern Sie abschließend die Datei außerhalb der Diskette und öffnen Sie den Datei-Explorer erneut, um zu überprüfen, ob das Problem behoben wurde oder nicht.
3.MS Excel-Datei wiederherstellen
Unabhängig davon, ob Ihre spezielle MS Excel-Datei beschädigt ist oder nicht, sollten Sie versuchen, die Datei wiederherzustellen, indem Sie die folgenden Schritte ausführen.Dazu:
- Öffnen Sie die problematische MS Excel-Datei, die auf der Diskette gespeichert ist, mithilfe der MS Excel-Anwendung.
- Sobald die Datei geöffnet ist, klicken Sie oben links auf Datei.
- Klicken Sie in der Liste auf Öffnen > Klicken Sie auf Durchsuchen und suchen Sie die Excel-Datei.
- Stellen Sie sicher, dass Sie darauf klicken und klicken Sie auf den Dropdown-Pfeil von Öffnen.
- Wählen Sie Öffnen und reparieren… aus der Liste.
- Wenn Sie dazu aufgefordert werden, klicken Sie auf Reparieren, um den Vorgang zu starten.
- Warten Sie, bis der Vorgang abgeschlossen ist.
Bitte beachten Sie: Wenn der Reparaturvorgang erfolgreich war, speichern Sie diese Excel-Datei außerhalb der Diskette (HDD/SSD) und prüfen Sie, ob das Problem jetzt behoben ist oder nicht.Wenn dies nicht behoben ist, können Sie die folgenden Schritte weiter ausführen.
- Stellen Sie sicher, dass Sie die obigen Schritte noch einmal wiederholen und wählen Sie Daten extrahieren, anstatt Reparieren zu wählen.
- Durchsuchen und wählen Sie einen Speicherort auf Ihrer Festplatte oder SSD aus und warten Sie, bis die Aufgabe abgeschlossen ist.
4.MS Word-Datei wiederherstellen
Wenn beim Verschieben Probleme mit der MS Word-Datei auftreten, stehen die Chancen gut, dass Sie die folgenden möglichen Schritte ausführen, um den Windows 10-Fehler 0X800706F9 vollständig zu beheben.
- Öffnen Sie die MS Word-Anwendung auf Ihrem Windows-Computer.
- Klicken Sie oben links auf Datei.
- Klicken Sie in den erweiterten Menüelementen auf Öffnen > Wählen Sie Durchsuchen.
- Gehen Sie zu Ihrer Diskette und wählen Sie die problematische MS Word-Datei aus.
- Stellen Sie den Dateityp auf „Text aus beliebiger Datei wiederherstellen“ > Klicken Sie auf „Öffnen“.
- Sobald die Word-Datei im Wiederherstellungsmodus geöffnet wurde, können Sie die Datei an einem Ort außerhalb Ihrer Diskette (HDD/SSD) speichern.
- Suchen Sie schließlich weiter nach dem Problem.
5.Führen Sie den CHKDSK-Scan aus
Wenn keine der oben genannten Methoden für Sie funktioniert hat, stellen Sie sicher, dass Sie den CHKDSK-Scan auf dem Diskettenlaufwerk ausführen, um den Fehler oder auch einige mögliche fehlerhafte Sektoren zu ersetzen.Es ist eine Art Dienstprogramm, das Ihre Festplattensektoren vollständig scannt, um mögliche Probleme automatisch zu finden und zu beheben.Das zu tun:
- Drücken Sie die Tasten Windows + R, um das Dialogfeld Ausführen zu öffnen.
- Geben Sie cmd in das Suchfeld ein und klicken Sie auf OK, um die Eingabeaufforderung zu öffnen.
- Wenn Sie von UAC dazu aufgefordert werden, klicken Sie auf Ja, um es als Administrator auszuführen.
- Sobald sich das Eingabeaufforderungsfenster öffnet, können Sie den folgenden Befehl eingeben und die Eingabetaste drücken, um ihn auszuführen: [Sie können entweder nur nach Windows-Laufwerken oder nach allen Laufwerken nacheinander suchen]
chkdsk C:
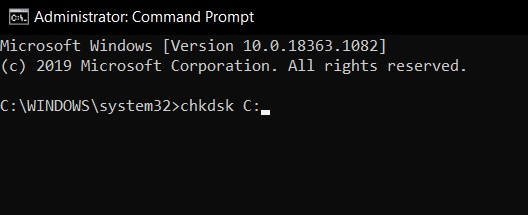
- Warten Sie, bis der Vorgang abgeschlossen ist, da dies je nach Festplattenspeicher einige Zeit dauern kann.
- Sobald Sie fertig sind, sollten Sie das Eingabeaufforderungsfenster schließen und Ihren Computer neu starten.
- Schließlich können Sie nach dem Windows 10-Fehler 0X800706F9 suchen, ob er behoben ist oder nicht.
Das ist es, Jungs.Wir gehen davon aus, dass dieser Leitfaden für Sie hilfreich war.Bei weiteren Fragen können Sie unten kommentieren.

