9 Wege, wenn Windows 11 Bluetooth nicht funktioniert
Aktualisiert Marsch 2023: Erhalten Sie keine Fehlermeldungen mehr und verlangsamen Sie Ihr System mit unserem Optimierungstool. Holen Sie es sich jetzt unter - > diesem Link
- Downloaden und installieren Sie das Reparaturtool hier.
- Lassen Sie Ihren Computer scannen.
- Das Tool wird dann deinen Computer reparieren.
Funktioniert Bluetooth auf einem Windows 11-PC nicht?Hier finden Sie eine Liste der effektivsten Lösungen, mit denen Sie die Bluetooth-Funktionalität wiederherstellen können.
Bluetooth ist ein integraler Bestandteil Ihres PCs für schnelle, unterbrechungsfreie Verbindungen.Damit können Sie verschiedene Geräte anschließen, darunter Ihr Mobiltelefon, Lautsprecher, Mikrofone und andere Geräte.Mit der Einführung von Bluetooth sind die Zeiten der unübersichtlichen Kabelverbindungen vorbei.
Allerdings sind drahtlose Bluetooth-Verbindungen nicht so zuverlässig wie kabelgebundene, und es kann gelegentlich zu Problemen kommen.Es kann entweder daran liegen, dass sich Bluetooth nicht einschalten lässt oder dass es Probleme bei der Verbindung mit einem anderen Gerät gibt.Was auch immer der Fall sein mag, wir haben einige der effektivsten Lösungen für alle Arten von Problemen aufgelistet, die Sie daran hindern könnten, eine sichere Bluetooth-Verbindung herzustellen.
Doch bevor wir uns den Problemlösungen zuwenden, sollten wir zunächst die Ursachen verstehen, die zu Problemen mit der Bluetooth-Verbindung führen.
Wichtige Hinweise:
Mit diesem Tool können Sie PC-Problemen vorbeugen und sich beispielsweise vor Dateiverlust und Malware schützen. Außerdem ist es eine großartige Möglichkeit, Ihren Computer für maximale Leistung zu optimieren. Das Programm behebt häufige Fehler, die auf Windows-Systemen auftreten können, mit Leichtigkeit - Sie brauchen keine stundenlange Fehlersuche, wenn Sie die perfekte Lösung zur Hand haben:
- Schritt 1: Laden Sie das PC Repair & Optimizer Tool herunter (Windows 11, 10, 8, 7, XP, Vista - Microsoft Gold-zertifiziert).
- Schritt 2: Klicken Sie auf "Scan starten", um Probleme in der Windows-Registrierung zu finden, die zu PC-Problemen führen könnten.
- Schritt 3: Klicken Sie auf "Alles reparieren", um alle Probleme zu beheben.
Warum funktioniert Bluetooth nicht?
Es kann verschiedene Gründe für eine Fehlfunktion von Bluetooth geben.Es könnte sich um ein Problem mit der Software oder der Hardware handeln.In beiden Fällen kann das Problem wahrscheinlich leicht behoben werden.Hier sind einige der häufigsten Probleme.
- Nicht funktionierender Treiber
- Probleme mit der Bluetooth-Hardware
- Probleme mit dem anzuschließenden Gerät
- Gerät wird weit weg gehalten
- Problem mit einer bestimmten Software
- Entweder unterstützt der PC oder das Gerät kein Bluetooth
Da wir die Probleme nun einigermaßen verstanden haben, können wir uns nun an die Behebung der Probleme machen.
1.Prüfen Sie, ob der PC Bluetooth unterstützt
Sie können sowohl über „Netzwerkverbindungen“ als auch über den „Geräte-Manager“ überprüfen, ob Ihr PC Bluetooth unterstützt.Wir entscheiden uns für die letztere Option, da sie ein zuverlässigeres Ergebnis liefert.
Um zu überprüfen, ob Ihr System Bluetooth unterstützt, suchen Sie im Menü „Suchen“ nach „Geräte-Manager“ und klicken Sie auf das entsprechende Suchergebnis, um die App zu starten.
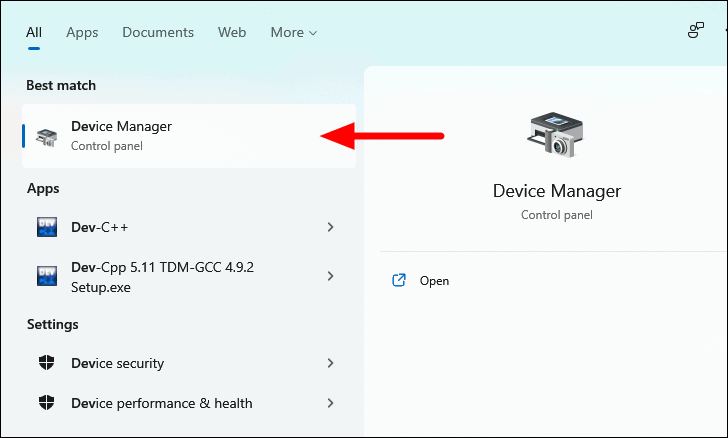
Suchen Sie im Gerätemanager den Eintrag „Bluetooth“ und klicken Sie auf das nach unten weisende Pfeilsymbol vor dem Eintrag, um die Geräte zu erweitern und anzuzeigen.Wenn Sie die hier aufgeführten Geräte finden, unterstützt Ihr Computer höchstwahrscheinlich Bluetooth.
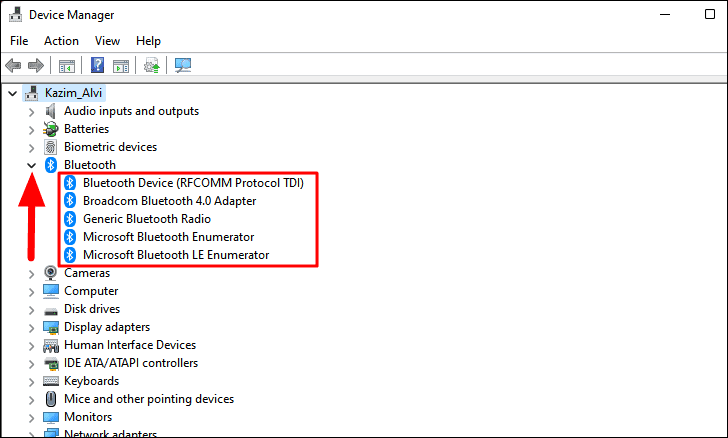
Um dies zu bestätigen, überprüfen Sie, ob unter „Netzwerkadapter“ ein „Bluetooth“-Gerät aufgeführt ist.Wenn dies der Fall ist, unterstützt Ihr PC Bluetooth und Sie können zu den anderen im Artikel genannten Lösungen übergehen.
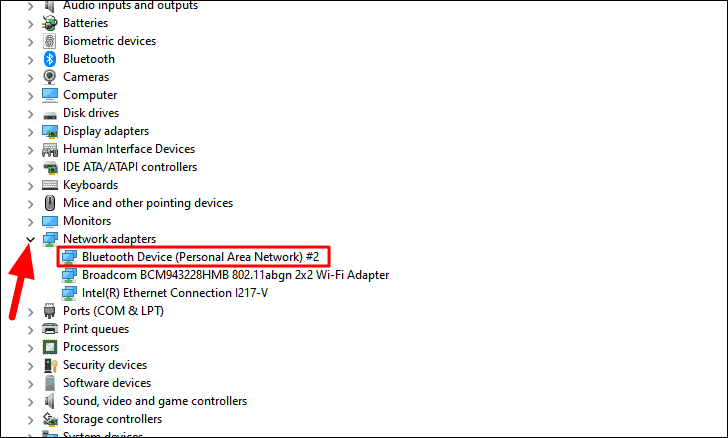
Wenn Sie die Bluetooth-Geräte nicht im Geräte-Manager finden, unterstützt Ihr System kein Bluetooth.In diesem Fall können Sie sich entweder für einen externen USB-Bluetooth-Adapter oder eine PCI-Karte entscheiden.Viele Nutzer mit alten Laptops und PCs verwenden diese oft, um Bluetooth-Unterstützung hinzuzufügen.
2.Prüfen, ob Bluetooth eingeschaltet ist
Wir gehen oft davon aus, dass die Bluetooth-Funktion eingeschaltet ist, was nicht immer der Fall ist.Überprüfen Sie daher zunächst, ob Bluetooth sowohl auf dem PC als auch auf dem Bluetooth-Gerät, mit dem Sie eine Verbindung herstellen möchten, aktiviert ist und auf den Modus „Koppeln“ eingestellt ist.
Um zu überprüfen, ob Bluetooth eingeschaltet ist, klicken Sie auf das Symbol „Action Center“ in der Taskleiste, um die Schnelleinstellungen anzuzeigen.Alternativ können Sie auchWINDOWS+Aum das Action Center zu starten.
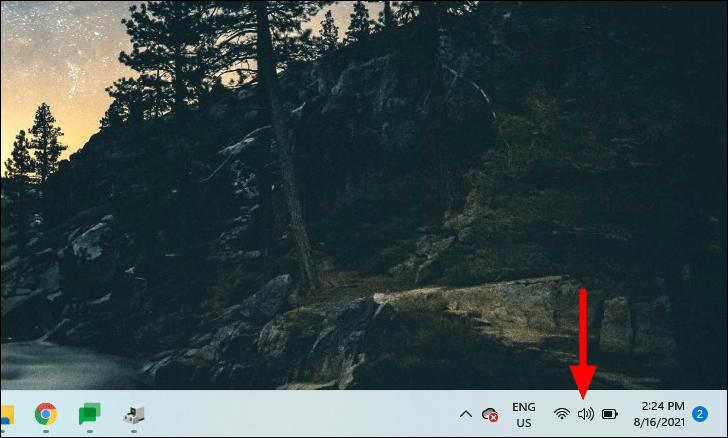
Suchen Sie nun die Bluetooth-Kachel und prüfen Sie, ob sie aktiviert ist.Aktivierte Optionen erscheinen blau, während deaktivierte Optionen weiß erscheinen.Wenn Sie feststellen, dass Bluetooth deaktiviert ist, klicken Sie auf die Kachel, um es zu aktivieren.
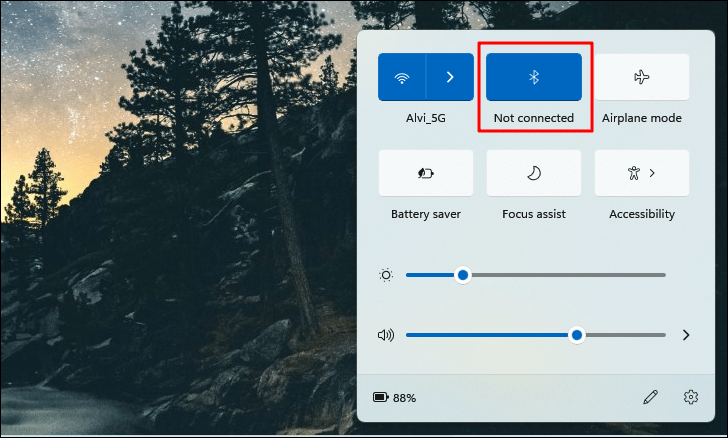
Einige Computer werden außerdem mit einer physischen Taste zur Aktivierung von Bluetooth geliefert.Wenn Ihr Computer über eine solche verfügt, suchen Sie sie und überprüfen Sie, ob sie aktiviert ist.Sie können im Computerhandbuch nachsehen, wo sich der physische Schlüssel befindet, falls einer vorhanden ist.
3.Bluetooth auf dem PC wieder aktivieren
Das erneute Aktivieren von Bluetooth kann auch verschiedene Probleme beheben, die das Funktionieren des Systems verhindern.Es handelt sich um eine einfache Lösung, die bekanntermaßen mehrere Probleme behebt.
Um Bluetooth wieder zu aktivieren, klicken Sie auf das Symbol ‚Action Center‘ oder drücken SieWINDOWS+Aum die „Schnelleinstellungen“ zu öffnen, und klicken Sie auf die Kachel „Bluetooth“, um sie zu deaktivieren.Wie bereits erwähnt, ändert sich die Farbe der Kacheln von „Blau“ zu „Weiß“, sobald die Option deaktiviert ist.
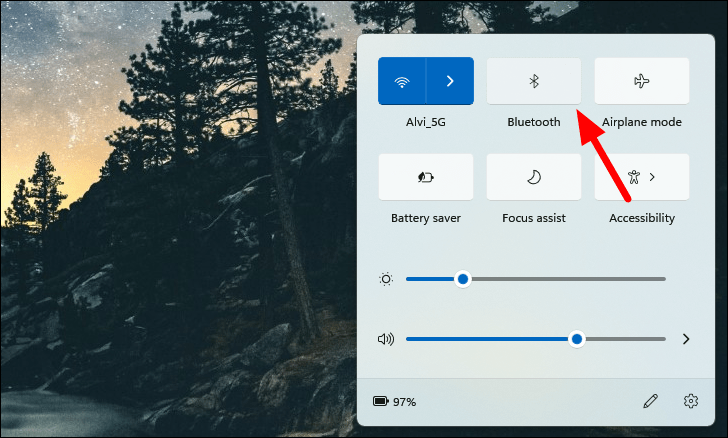
Warten Sie etwa eine Minute und klicken Sie dann erneut auf die Kachel „Bluetooth“, um sie zu aktivieren.
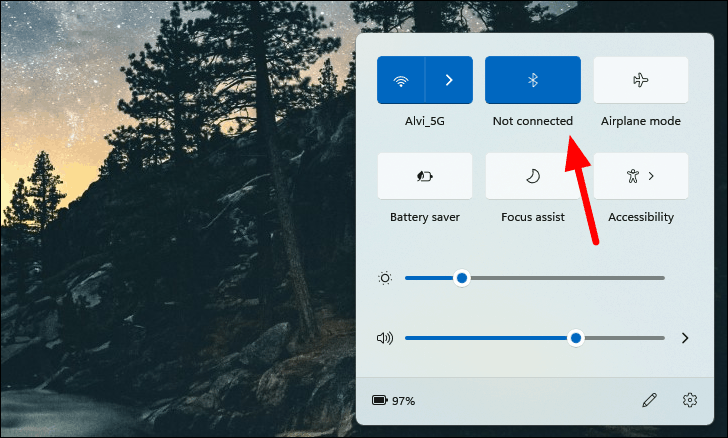
Prüfen Sie nun, ob Sie eine Verbindung zu anderen Geräten über Bluetooth herstellen können.
4.Starten Sie den PC und das Bluetooth-Gerät neu
Oft ist es ein trivialer Fehler oder ein Programm, das die Funktion von Bluetooth verhindert.Dies kann durch einen einfachen Neustart des Systems behoben werden.Wenn Sie das System neu starten, wird das Betriebssystem neu geladen und alle trivialen Fehler werden beseitigt.Prüfen Sie nach dem Neustart des Systems, ob Sie Bluetooth verwenden können.
Auch ein Neustart des Geräts, mit dem Sie versuchen, eine Verbindung herzustellen, kann das Problem beheben.Schalten Sie es einfach aus, warten Sie ein oder zwei Minuten und schalten Sie es dann wieder ein.Wenn der Fehler dadurch nicht behoben wird, gehen Sie zur nächsten Methode über.
5.Bluetooth-Fehlerbehebung ausführen
Windows 11 verfügt wie die Vorgängerversionen über integrierte Problemlöser, die bei der Behebung verschiedener trivialer und komplizierter Probleme helfen.Wenn ein Fehler auftritt, ist es am besten, zuerst die Problembehandlung zu starten und Windows das Problem beheben zu lassen, anstatt an den Einstellungen herumzupfuschen.
Um die Bluetooth-Fehlerbehebung auszuführen, klicken Sie auf das Symbol „Start“ in der Taskleiste oder drücken SieWINDOWS+Xum das Schnellzugriffsmenü aufzurufen, und wählen Sie „Einstellungen“.Alternativ können Sie auch die TasteWINDOWS+Ium die App Einstellungen zu starten.
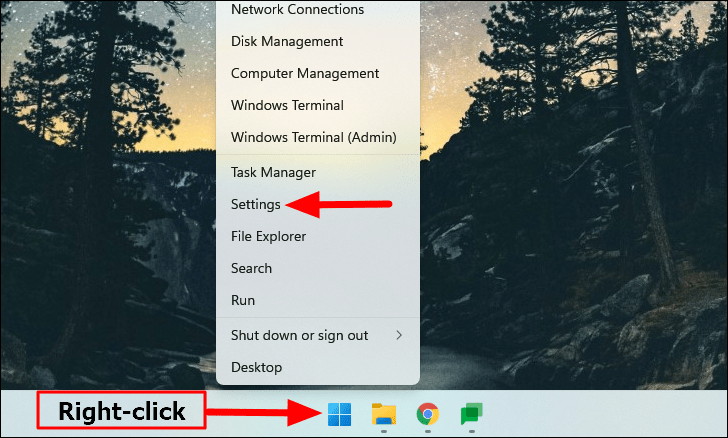
Klicken Sie auf der Registerkarte „System“ der Einstellungen auf die Option „Fehlerbehebung“ auf der rechten Seite.
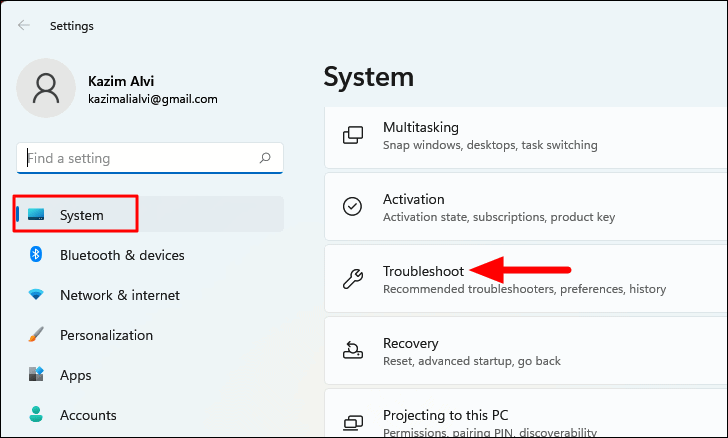
Klicken Sie anschließend auf „Andere Fehlerbehebungen“.
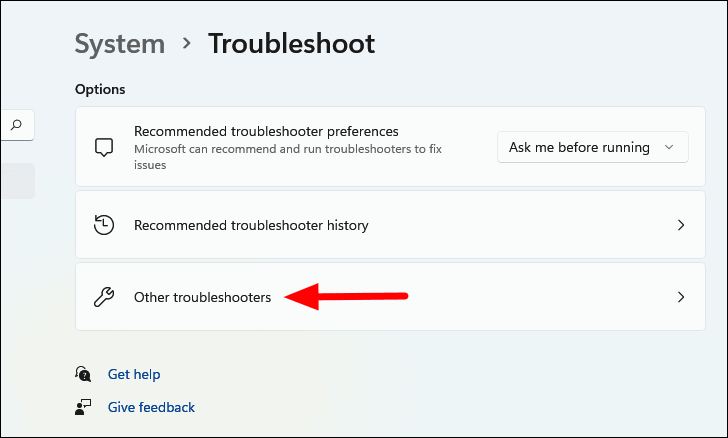
Suchen Sie nun nach „Bluetooth“ und klicken Sie auf die Option „Ausführen“ daneben.
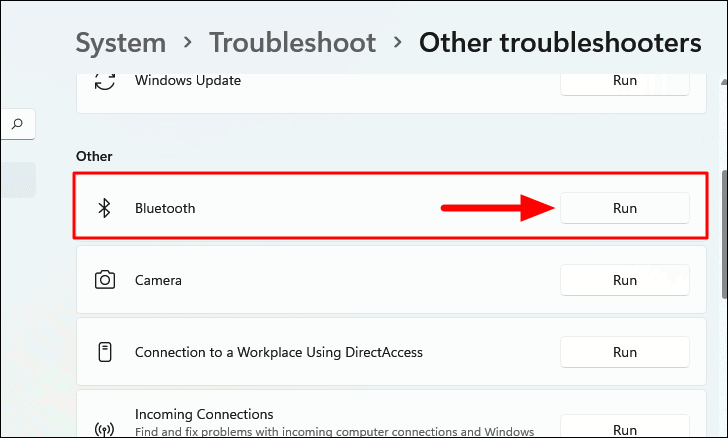
Folgen Sie den Anweisungen auf dem Bildschirm und wählen Sie die entsprechenden Optionen, um die Fehlerbehebung abzuschließen.
6.Bluetooth-Supportdienst neu starten
Wenn der Bluetooth-Supportdienst nicht läuft, starten Sie ihn, oder wenn ein Fehler aufgetreten ist, beheben Sie das Problem durch einen Neustart.
Um den Bluetooth Support Service zu starten/neustarten, drücken SieWINDOWS+Sum das Menü „Suche“ zu öffnen, geben Sie „Dienste“ in das Textfeld oben ein und klicken Sie auf das entsprechende Suchergebnis, um die App zu starten.
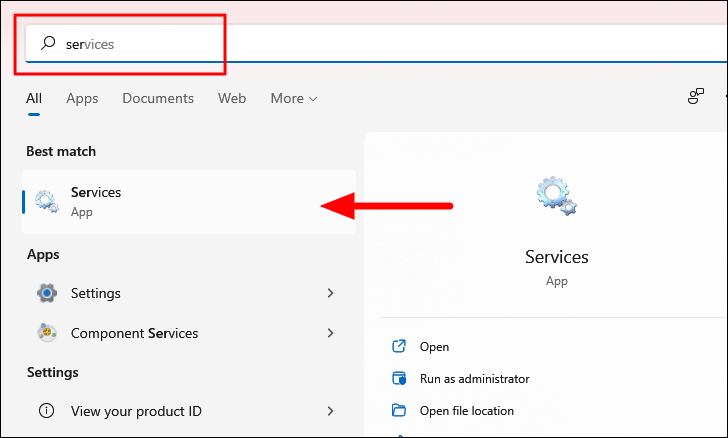
Die hier aufgeführten Dienste sind in alphabetischer Reihenfolge geordnet.Suchen Sie „Bluetooth Support Service“ und doppelklicken Sie darauf, um die Eigenschaften aufzurufen.
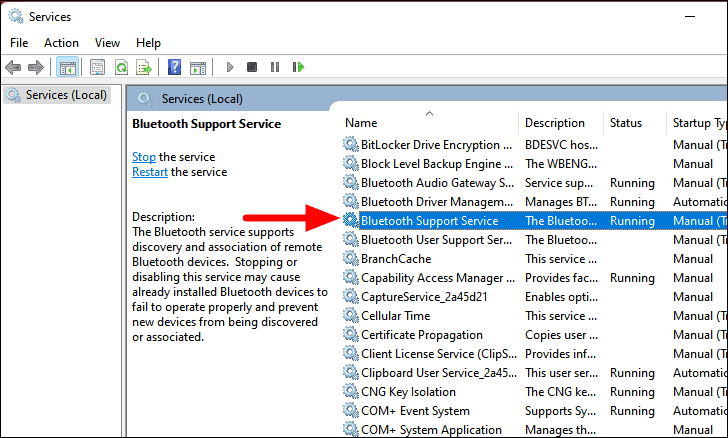
Klicken Sie dann auf das Dropdown-Menü „Starttyp“ und wählen Sie „Automatisch“ aus der Liste der Optionen.
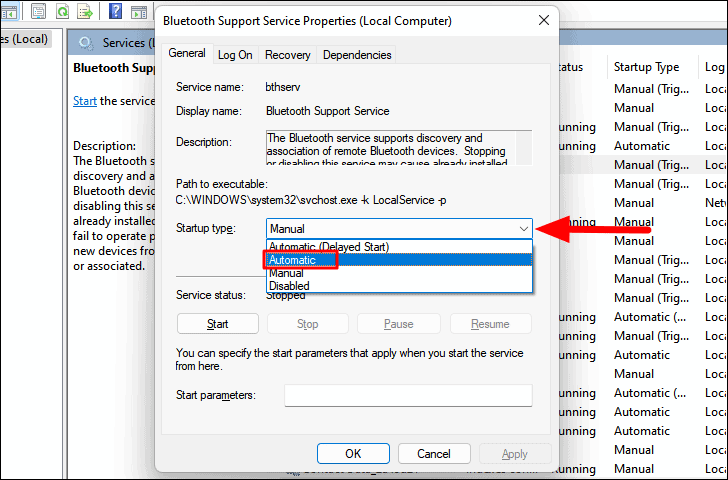
Nachdem Sie den „Starttyp“ geändert haben, klicken Sie unter „Dienststatus“ auf „Start“, um den Dienst zu starten.Sobald der Dienst gestartet ist, was in der Regel einige Sekunden dauert, klicken Sie unten auf „OK“, um die Änderungen zu übernehmen und das Eigenschaftenfenster zu schließen.
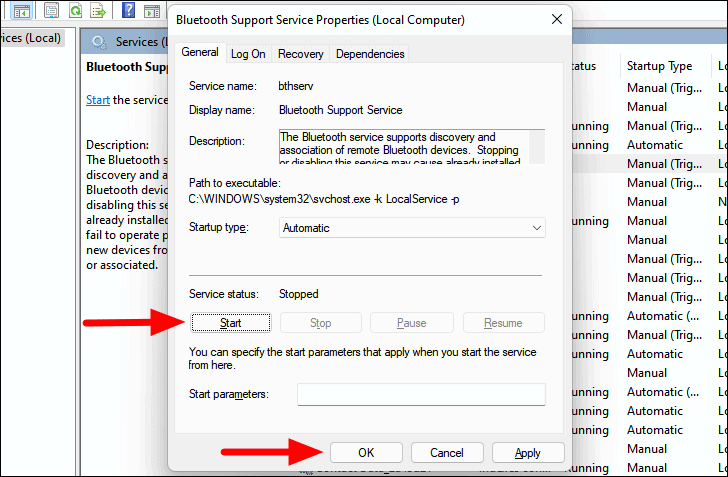
Prüfen Sie nun, ob eine Verbindung zum Bluetooth-Gerät hergestellt werden kann.
7.Prüfen, ob das Bluetooth-Gerät in Reichweite ist
Oftmals kann Ihr PC das Bluetooth-Gerät nicht orten, wenn es sich außerhalb der Reichweite befindet.Der Bereich variiert je nach Konfiguration und kann im Handbuch des Computers nachgelesen werden.Um das Problem zu beheben, bringen Sie das Bluetooth-Gerät einfach näher an Ihren PC heran und stellen Sie sicher, dass sich keine Hindernisse dazwischen befinden.
Hindernisse wie Wände und Holzwände können manchmal die Signalstärke beeinträchtigen und zu Problemen mit der Bluetooth-Verbindung führen.Nachdem Sie das Gerät in die Nähe des Systems gebracht haben, prüfen Sie, ob Sie eine Verbindung zwischen den beiden Geräten herstellen können.
8.Probleme mit dem Bluetooth-Treiber
Wenn Sie einen veralteten oder beschädigten Bluetooth-Treiber installiert haben, kann dies zu Problemen beim Herstellen einer Bluetooth-Verbindung führen.In diesem Fall können Sie entweder den Treiber aktualisieren, falls ein Update verfügbar ist, oder den Treiber neu installieren, falls er beschädigt ist.Hier erfahren Sie, wie Sie beides tun können.
Drücken Sie zunächstWINDOWS+Sum das Menü „Suchen“ zu öffnen, geben Sie „Geräte-Manager“ in das Suchfeld oben ein und klicken Sie auf das entsprechende Suchergebnis, um es zu öffnen.
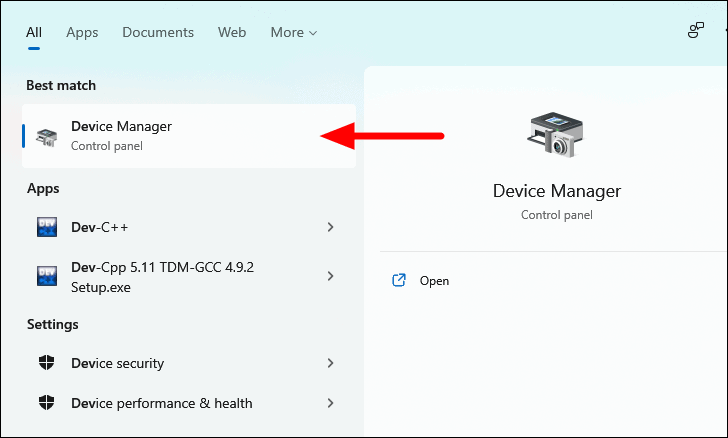
Suchen Sie dann den Eintrag „Bluetooth“ und doppelklicken Sie darauf, um die darunter liegenden Geräte anzuzeigen.
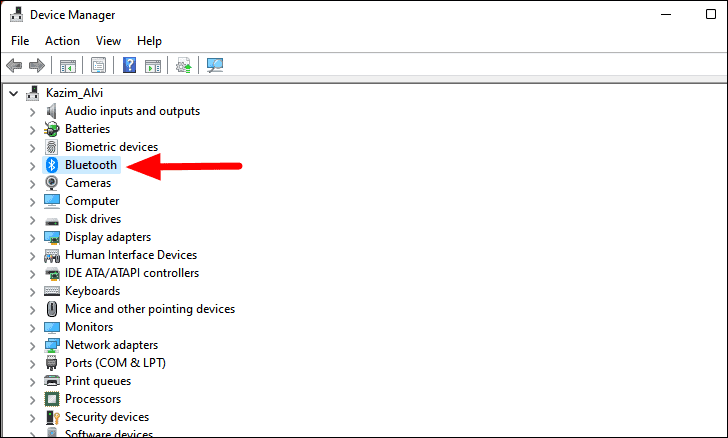
Treiber aktualisieren
Klicken Sie anschließend mit der rechten Maustaste auf die Option „Bluetooth-Gerät“, und wählen Sie im Kontextmenü die Option „Treiber aktualisieren“.
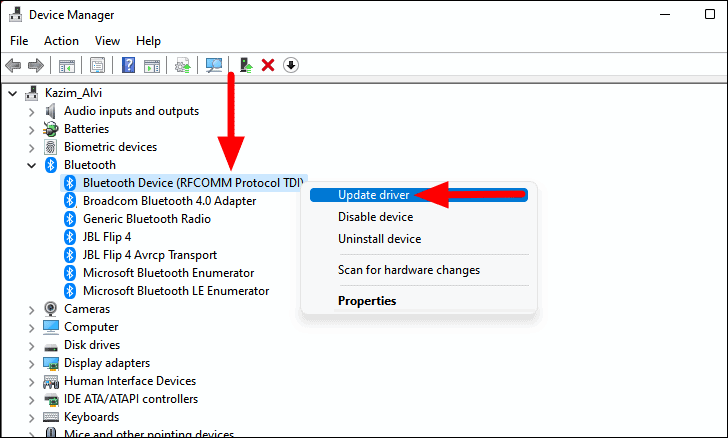
Sie haben nun zwei Möglichkeiten: Entweder Sie lassen Windows nach dem besten verfügbaren Treiber auf dem System suchen oder Sie suchen und installieren einen Treiber manuell.Es wird empfohlen, die erste Option zu wählen und Windows die Aktualisierung durchführen zu lassen.
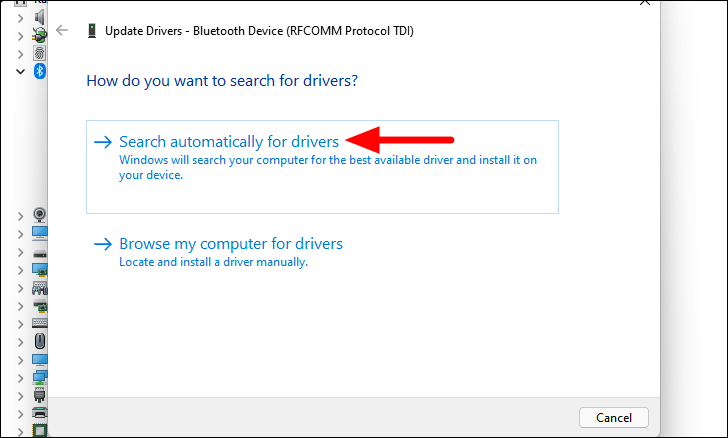
Wenn Windows kein Update finden konnte, bedeutet das nicht unbedingt, dass keins verfügbar ist.Viele Gerätehersteller laden Treiber-Updates oft auf ihre Website hoch, anstatt sie an Microsoft zu übermitteln, daher konnte Windows keine finden.In diesem Fall müssen Sie es von der offiziellen Website des Herstellers herunterladen und manuell installieren.
Bevor wir jedoch zum manuellen Herunterladen und Aktualisieren des Treibers übergehen, müssen Sie zunächst die aktuelle Treiberversion ermitteln.
So finden Sie die aktuelle TreiberversionKlicken Sie mit der rechten Maustaste auf das „Bluetooth“-Gerät und wählen Sie im Kontextmenü „Eigenschaften“.
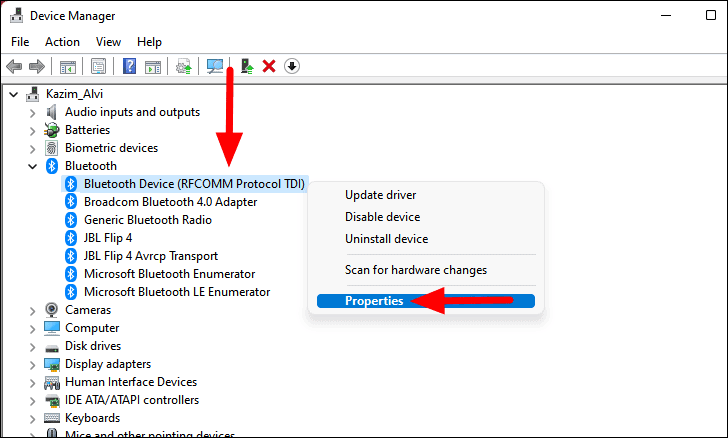
Navigieren Sie im Fenster „Eigenschaften“ zur Registerkarte „Treiber“ und notieren Sie die „Treiberversion“.
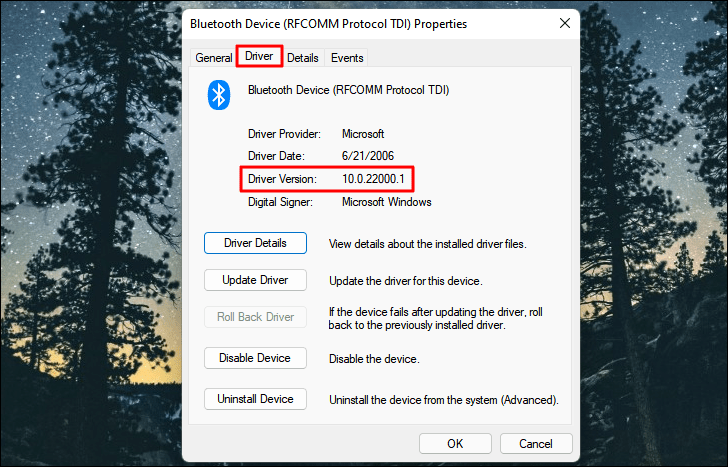
So suchen Sie den Fahrerverwenden Sie einfach die Schlüsselwörter „Computermodell“, „Betriebssystem“ und „Treibername“.Suchen Sie in den Suchergebnissen nach der offiziellen Website des Herstellers, und überprüfen Sie, ob ein Update für die zuvor ermittelte Treiberversion verfügbar ist.Laden Sie dann den Treiber von der Website herunter.
Nach dem Herunterladen des Updates, bei dem es sich höchstwahrscheinlich um eine „.exe“-Datei handelt, doppelklicken Sie auf die heruntergeladene Datei, um das Installationsprogramm zu starten.Folgen Sie nun den Anweisungen auf dem Bildschirm, um den Installationsvorgang abzuschließen.Wenn Sie dazu aufgefordert werden, starten Sie den Computer neu, damit die Änderungen in Kraft treten können.
Prüfen Sie, ob eine Aktualisierung des Treibers das Problem behebt.
Treiber neu installieren
Wenn keine Aktualisierung verfügbar ist, ist es wahrscheinlich, dass Sie die neueste Version verwenden.In diesem Fall empfiehlt es sich, den Bluetooth-Treiber neu zu installieren.Die Neuinstallation des Treibers ist eine praktische Lösung, wenn der Treiber beschädigt ist.
Um den „Treiber“ neu zu installieren, klicken Sie mit der rechten Maustaste auf das Gerät und wählen Sie „Gerät deinstallieren“ aus dem Kontextmenü.
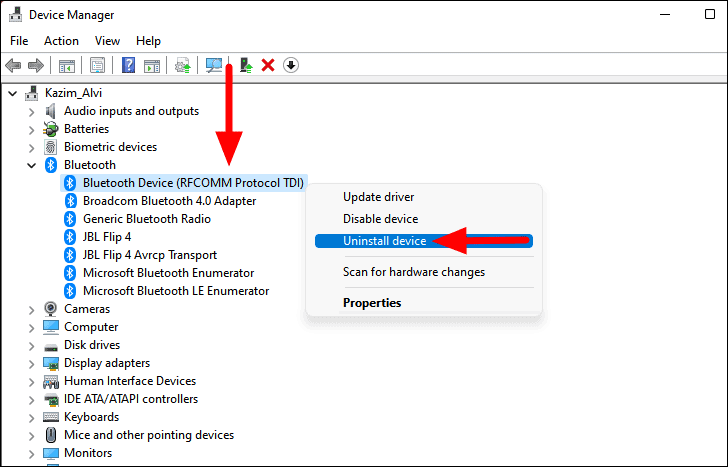
Klicken Sie nun in dem Bestätigungsfeld, das erscheint, auf „Deinstallieren“, um die Deinstallation abzuschließen.
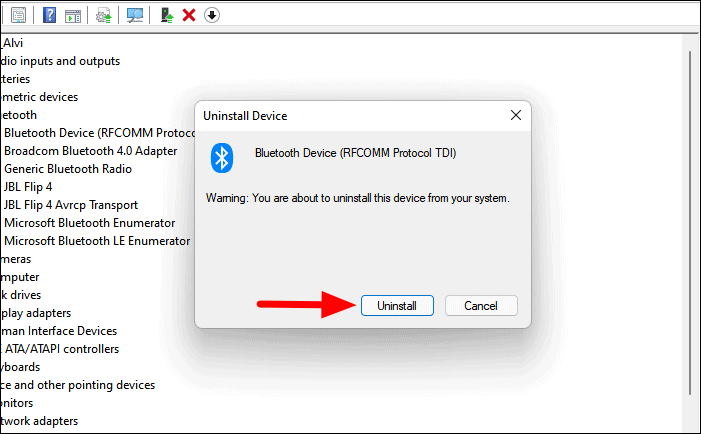
Jetzt müssen Sie nur noch das System neu starten, und Windows lädt automatisch einen neuen Treiber auf den PC herunter.Prüfen Sie, ob das Problem damit behoben ist.
9.Das Bluetooth-Gerät erneut koppeln
Wenn keine der oben genannten Lösungen funktioniert hat, ist es an der Zeit, das Bluetooth-Gerät erneut zu koppeln.Oftmals kann es beim Pairing zu Problemen kommen, die wiederum zu Problemen bei der Verbindung führen können.Ein erneutes Pairing des Geräts wird das Problem beheben.
Zunächst müssen wir das Bluetooth-Gerät entfernen.
Um ein Gerät zu entfernen, starten Sie wie oben beschrieben „Einstellungen“ und navigieren Sie zur Registerkarte „Bluetooth & Geräte“ auf der linken Seite.
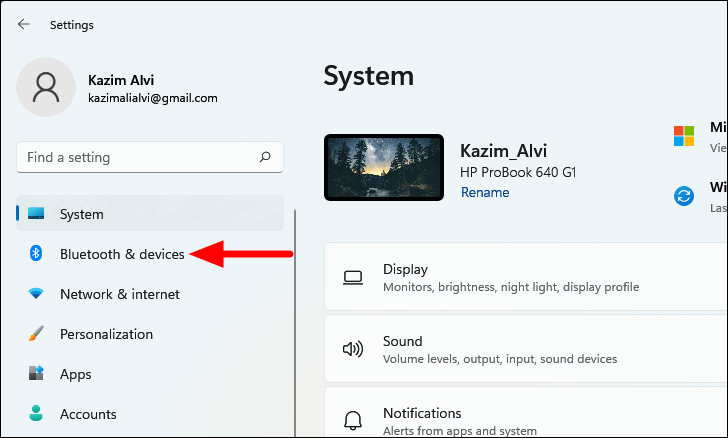
Klicken Sie anschließend auf „Weitere Geräte anzeigen“, um alle gekoppelten Geräte zu finden.
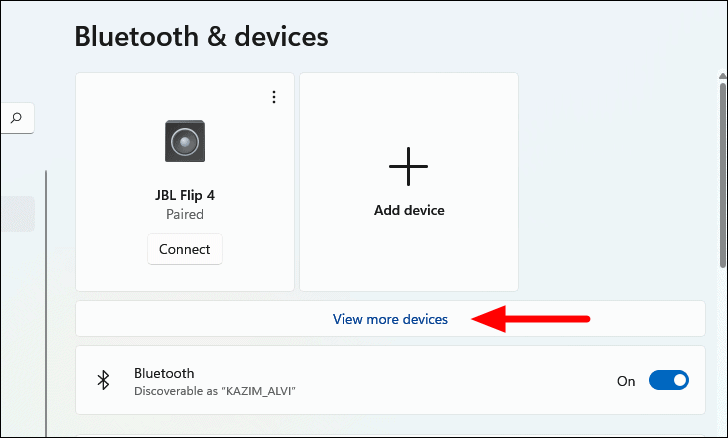
Suchen Sie dann das Gerät, mit dem Sie Probleme bei der Verbindung haben, klicken Sie auf die Ellipse daneben und wählen Sie „Gerät entfernen“ aus der Liste der angezeigten Optionen.Klicken Sie in dem daraufhin angezeigten Bestätigungsfeld auf „Ja“.
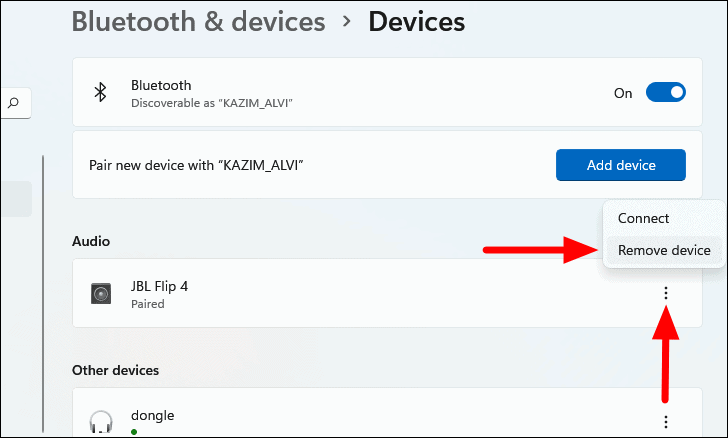
Nachdem das Gerät entfernt wurde, ist der nächste Schritt die erneute Kopplung.
Anmerkung:Bevor Sie fortfahren, vergewissern Sie sich, dass die Bluetooth-Funktion des Geräts eingeschaltet und auf den Modus „Koppeln“ eingestellt ist.
Um das Gerät erneut zu koppeln, klicken Sie oben auf die Option „Gerät hinzufügen“.
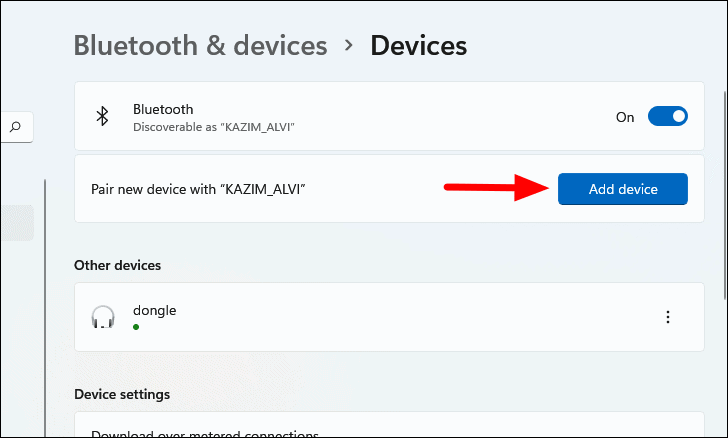
Wählen Sie im Fenster „Gerät hinzufügen“ die Option „Bluetooth“.
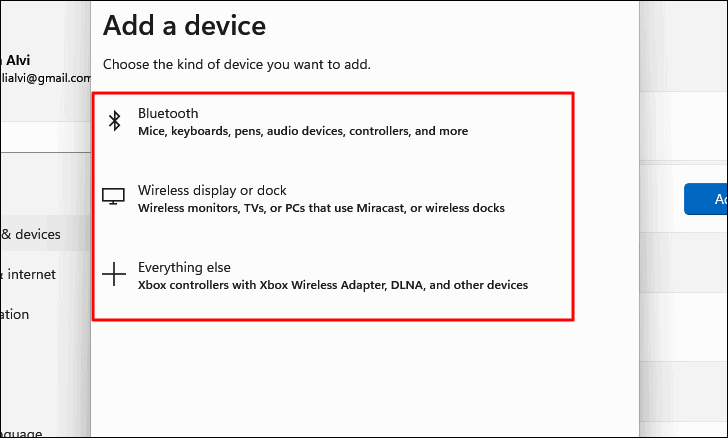
Suchen Sie dann das Gerät, das Sie zuvor entfernt haben, und klicken Sie darauf, um es zu verbinden.Bei den meisten Geräten, wie z. B. Lautsprechern und Mikrofonen, reicht ein einfacher Klick aus.
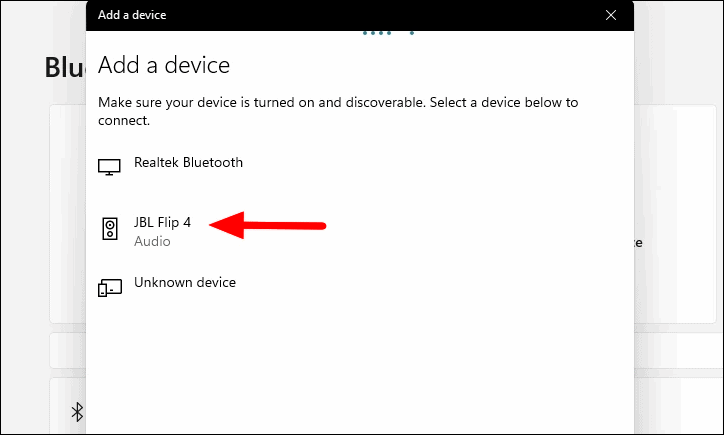
Wenn Sie jedoch eine Verbindung zu einem Telefon herstellen, kann es sein, dass Sie aufgefordert werden, die PIN zu bestätigen.Auf dem Telefon erscheint eine Stecknadel und darunter die Option „Koppeln“.Vergewissern Sie sich, dass die Pins auf dem Telefon und dem PC übereinstimmen, tippen Sie auf dem Telefon auf „Koppeln“ und klicken Sie auf dem PC auf „Verbinden“, um die beiden zu verbinden.
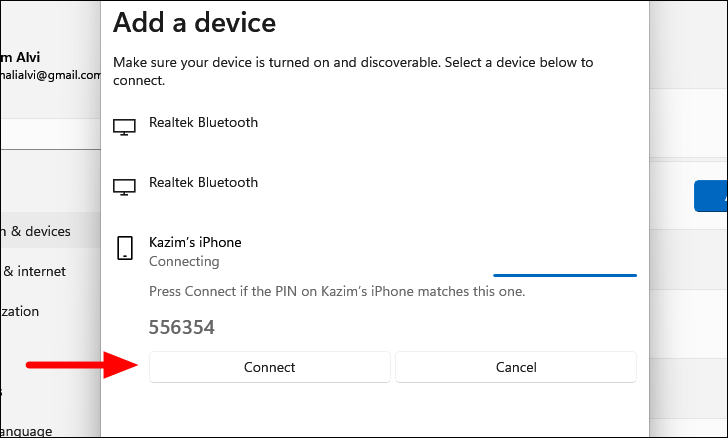
Das Gerät wird nun verbunden.
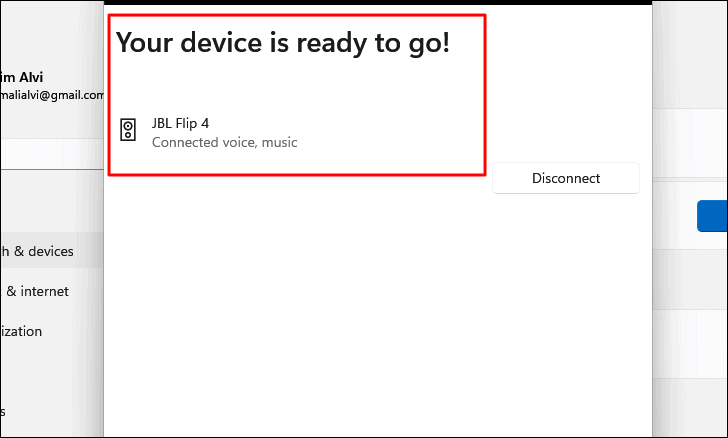
Außerdem müssten Sie sich nur beim ersten Mal die Mühe machen, das Gerät zu koppeln.Beim nächsten Mal sollte das Gerät automatisch verbunden werden, wenn es in Reichweite ist.
Dadurch wird das Problem der Bluetooth-Verbindung behoben und eine sichere Bluetooth-Verbindung zwischen den beiden Geräten hergestellt.
Wenn Bluetooth nach Ausführung der oben genannten Korrekturen funktioniert, können Sie nun eine Verbindung mit dem gewünschten Gerät herstellen, sofern es Bluetooth-Konnektivität unterstützt.Es wird außerdem empfohlen, nicht viele Geräte zu koppeln, da dies ebenfalls zu Problemen mit Bluetooth führen kann.Entfernen Sie daher die Geräte, die Sie nicht mehr verwenden.

