So beheben Sie den Fehler -Netzwerkerkennung ist ausgeschaltet- in Windows 11
Aktualisiert Marsch 2023: Erhalten Sie keine Fehlermeldungen mehr und verlangsamen Sie Ihr System mit unserem Optimierungstool. Holen Sie es sich jetzt unter - > diesem Link
- Downloaden und installieren Sie das Reparaturtool hier.
- Lassen Sie Ihren Computer scannen.
- Das Tool wird dann deinen Computer reparieren.
Netzwerkprobleme sind die ständigen Begleiter des Windows-Betriebssystems, und Windows 11 bildet da keine Ausnahme.Obwohl auf Ihrem Windows 11-PC mehrere netzwerkbezogene Fehler auftreten können, ist eines der am häufigsten auftretenden Probleme unter Windows 11 der Fehler „Netzwerkerkennung ist ausgeschaltet“.
Aufgrund dieses Fehlers kann Ihr PC nicht auf die netzwerkfähigen Geräte zugreifen, die sich im selben Wi-Fi-Netzwerk befinden.Im Idealfall sollte das Problem durch Aktivieren der Netzwerkerkennungseinstellungen in Windows 11 behoben werden, aber manchmal passiert das nicht.

Aber keine Sorge!Es gibt andere Möglichkeiten, dieses Problem zu beseitigen.In dieser umfassenden Anleitung haben wir vier detaillierte Methoden zur Behebung dieses lästigen Problems unter Windows 11 zusammengestellt.Beginnen wir mit der Behebung dieses Fehlers auf Ihrem Windows 11PC!
Wichtige Hinweise:
Mit diesem Tool können Sie PC-Problemen vorbeugen und sich beispielsweise vor Dateiverlust und Malware schützen. Außerdem ist es eine großartige Möglichkeit, Ihren Computer für maximale Leistung zu optimieren. Das Programm behebt häufige Fehler, die auf Windows-Systemen auftreten können, mit Leichtigkeit - Sie brauchen keine stundenlange Fehlersuche, wenn Sie die perfekte Lösung zur Hand haben:
- Schritt 1: Laden Sie das PC Repair & Optimizer Tool herunter (Windows 11, 10, 8, 7, XP, Vista - Microsoft Gold-zertifiziert).
- Schritt 2: Klicken Sie auf "Scan starten", um Probleme in der Windows-Registrierung zu finden, die zu PC-Problemen führen könnten.
- Schritt 3: Klicken Sie auf "Alles reparieren", um alle Probleme zu beheben.
Lesen Sie auch: Wie man Windows 11 auf dem Mac ausführt
Lösung 1: Ändern der erweiterten Freigabeeinstellungen in Windows 11
Als erstes müssen Sie die Systemsteuerung auf Ihrem Windows 11 PC starten.Dazu müssen Sie nur die Windows-Taste drücken und in der Suchleiste Systemsteuerung eingeben.
Gehen Sie dann zu den Netzwerk- und Interneteinstellungen und dann zum Netzwerk- und Freigabecenter.
Suchen Sie nun im linken Bereich nach ‘Erweiterte Freigabeoptionen ändern“ und tippen Sie darauf.
Als nächstes müssen Sie sicherstellen, dass die Option Netzwerkerkennung einschalten im Abschnitt Privat aktiviert ist.Vergessen Sie nicht, das Kontrollkästchen ‘Automatische Einrichtung von Diensten, die mit dem Netzwerk verbunden sind, einschalten“ zu aktivieren.
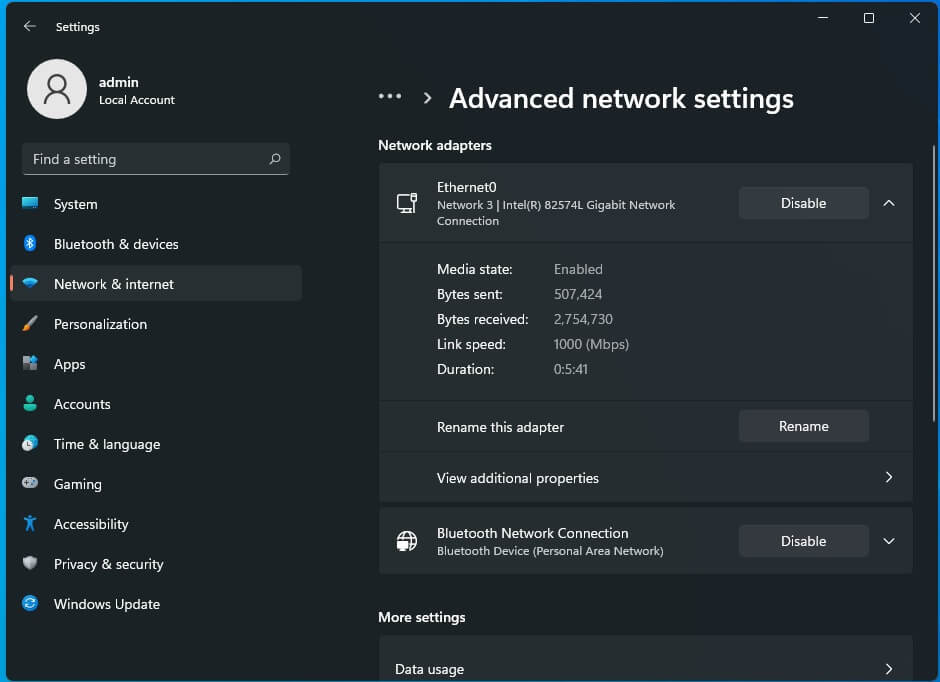
Ebenso müssen Sie die Option „Datei- und Druckerfreigabe einschalten“ in der Suche und Druckerfreigabe von Windows 11 aktivieren.
Wechseln Sie im gleichen Kontext zur Registerkarte ‘Gast oder Öffentlich‘ und aktivieren Sie den Schalter neben ‘Netzwerkerkennung einschalten‘ und ‘Datei- und Druckerfreigabe einschalten.
Wie Sie vielleicht wissen, ist es nicht ratsam, die Netzwerkerkennung in Windows 11 zu aktivieren, während Sie mit einem öffentlichen Netzwerk verbunden sind.Sie müssen sie jedoch unbedingt einschalten, wenn Sie gerade mit dem öffentlichen Wi-Fi verbunden sind.Vergessen Sie auch nicht, das Gerät nach getaner Arbeit wieder auszuschalten.
Nachdem Sie die Einstellungen für die erweiterte Freigabe vorgenommen haben, klicken Sie auf die Schaltfläche Änderungen speichern.
Starten Sie schließlich Ihren Windows 11 PC neu und überprüfen Sie, ob der Fehler „Netzwerkerkennung ist ausgeschaltet“ auf Ihrem Windows 11 PC immer noch besteht.
Lesen Sie auch: So beschleunigen Sie Ihren Windows 11 PC
Fix 2: Verwalten von Windows-Diensten zur Behebung von Netzwerkerkennungsfehlern ist in iOS 15 ausgeschaltet
Wenn der Netzwerkerkennungsfehler auch nach dem Ändern der oben genannten Einstellungen noch nicht behoben ist, sollten Sie einen anderen Ansatz wählen.
Starten Sie das Dialogfeld Ausführen auf Ihrem Windows 11, indem Sie die Tastenkombination Windows+R drücken.Geben Sie im Ausführungsdialogfeld „services.msc“ ein und drücken Sie die Eingabetaste.
In dem neuen Fenster doppelklicken Sie auf die Option ‘Function Discovery Resource Publication‘ und ändern den Status ‘Startup Type‘ auf ‘Automatic‘.
Als Nächstes gehen Sie zu ‘Services Status‘ und klicken auf die Schaltfläche Start.Drücken Sie ‘OK‘, um die Änderungen zu bestätigen.
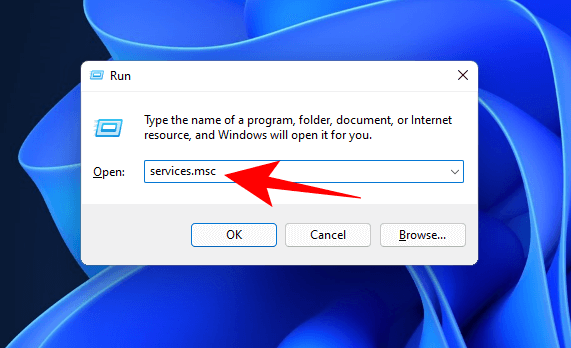
Ebenso müssen Sie sicherstellen, dass der DNS-Client-Dienst ebenfalls auf „Automatisch“ eingestellt ist, und den Status dieses Dienstes auf „Ausgeführt“ setzen.
Scrollen Sie schließlich nach unten und klicken Sie auf , um den Dienst SSDP Discovery“ zu öffnen.Auch hier müssen Sie den Status im Dropdown-Menü auf „automatisch“ ändern und den Dienst aktivieren, bevor Sie den PC neu starten.Hoffentlich ist der ‘Netzwerkerkennung ist ausgeschaltet Fehler auf Ihrem Windows 11 Computer behoben.
Lesen Sie auch: So leeren Sie den DNS-Cache in Windows 11
Fix 3: Firewall-Einstellungen in Windows 11 anpassen
Wenn das Problem weiterhin besteht, sollten Sie versuchen, die Firewall-Einstellungen anzupassen, um das Problem zu lösen.Drücken Sie die Windows-Taste und geben Sie „Windows Firewall“ in die Suchleiste von Windows 11 ein.Sie werden zur Systemsteuerung weitergeleitet.
Gehen Sie in der Systemsteuerung zum Abschnitt „Windows Defender Firewall“, um auf die Firewall-Einstellungen zuzugreifen.
Suchen Sie im linken Bereich des Fensters nach der Einstellung „Eine Anwendung oder Funktion über die Windows Defender-Firewall zulassen“ und klicken Sie darauf, um die Einstellungen zu erweitern.
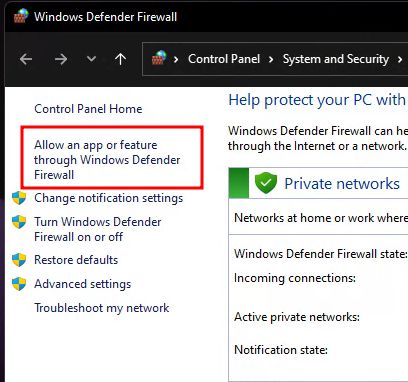
Klicken Sie in dem neuen Fenster auf die Schaltfläche „Einstellungen ändern“ in der oberen rechten Ecke und suchen Sie nach den Einstellungen für die „Netzwerkerkennung“.Aktivieren Sie diese Funktion und vergessen Sie nicht, die Kontrollkästchen „Privat“ und „Öffentlich“ zu aktivieren.
Drücken Sie die Schaltfläche „OK“, um die Änderungen zu bestätigen. Starten Sie den PC noch einmal neu, um zu sehen, ob der Fehler verschwindet.
Lesen Sie auch: Freigeben von Dateien über Nearby Sharing in Windows 11
Lösung 4: Zurücksetzen des Netzwerks unter Windows 11
Wenn Sie hier sind, stehen die Chancen gut, dass der Fehler „Netzwerkerkennung ist ausgeschaltet“ Sie immer noch stört.Aber keine Sorge!Es bleibt Ihnen noch eine letzte Möglichkeit übrig.Um diese Einstellung für immer loszuwerden, müssen Sie das Netzwerk auf Ihrem Windows 11 zurücksetzen.Führen Sie dazu die folgenden Schritte aus:
Drücken Sie die Windows-Taste und geben Sie Einstellungen ein.Gehen Sie in den Einstellungen zu Netzwerk und Internet -> Erweiterte Netzwerkeinstellungen -> Netzwerk zurücksetzen.
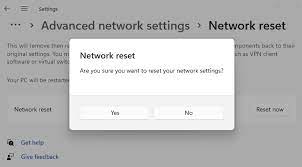
Klicken Sie abschließend auf die Schaltfläche „Jetzt zurücksetzen“, und das war’s!Ihr Netzwerk wurde zurückgesetzt, daher ist das Hogging-Problem verschwunden.Starten Sie den PC neu und Sie werden sehen, dass der Fehler behoben ist.
Schlussfolgerung
So können Sie sich von dem Fehler „Netzwerkerkennung ist ausgeschaltet“ trennen, der auf Ihrem Windows 11-PC auftritt.In den meisten Fällen können Sie den Fehler mit der ersten Methode beheben, aber wenn dies nicht der Fall ist, haben Sie drei weitere Möglichkeiten.Welche dieser Korrekturen haben Ihnen geholfen, den Netzwerkerkennungsfehler zu beheben?Lassen Sie es mich in den Kommentaren unten wissen.
Lesen Sie auch: Wie installiert man Windows 11 auf einer nicht unterstützten CPU?

