So beheben Sie den nicht funktionierenden Edge-Browser unter Windows 11
Aktualisiert Marsch 2023: Erhalten Sie keine Fehlermeldungen mehr und verlangsamen Sie Ihr System mit unserem Optimierungstool. Holen Sie es sich jetzt unter - > diesem Link
- Downloaden und installieren Sie das Reparaturtool hier.
- Lassen Sie Ihren Computer scannen.
- Das Tool wird dann deinen Computer reparieren.
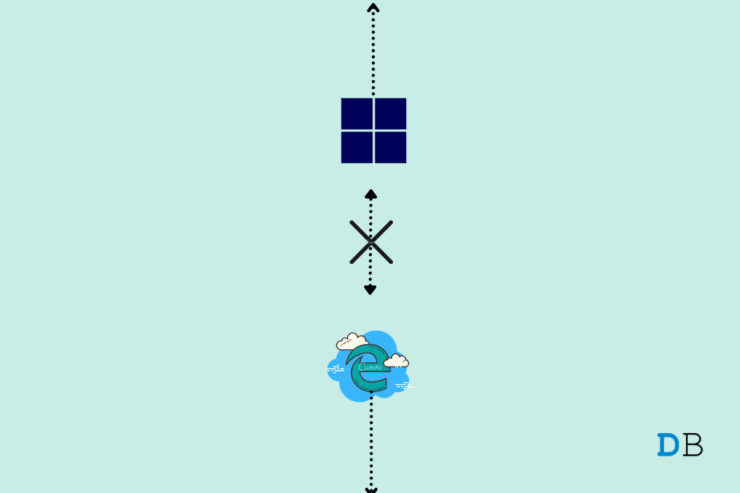
Funktioniert der Microsoft Edge Browser unter Windows 11 nicht?Microsoft hat gute Arbeit an Edge geleistet, um es zu einem guten Konkurrenten für andere Browser zu machen.Außerdem machen die kristallklaren Datenschutz- und Sicherheitsrichtlinien, die leicht verständliche Benutzeroberfläche und die vielen Anpassungsoptionen Microsoft Edge zu einer guten Wahl.
Aber die Dinge können schlecht auf Edge Browser als auch gehen, wenn die Webseiten nicht geladen werden, wenn Sie eine Seite nicht öffnen können, oder wenn eine Website ist eine lange Zeit zu laden, dann hier in diesem Leitfaden werden wir einige der besten Arbeitsmethoden zu beheben Edge Browser nicht funktioniert Problem für Windows 11 Computer verwenden.
Seite Inhalt
Wichtige Hinweise:
Mit diesem Tool können Sie PC-Problemen vorbeugen und sich beispielsweise vor Dateiverlust und Malware schützen. Außerdem ist es eine großartige Möglichkeit, Ihren Computer für maximale Leistung zu optimieren. Das Programm behebt häufige Fehler, die auf Windows-Systemen auftreten können, mit Leichtigkeit - Sie brauchen keine stundenlange Fehlersuche, wenn Sie die perfekte Lösung zur Hand haben:
- Schritt 1: Laden Sie das PC Repair & Optimizer Tool herunter (Windows 11, 10, 8, 7, XP, Vista - Microsoft Gold-zertifiziert).
- Schritt 2: Klicken Sie auf "Scan starten", um Probleme in der Windows-Registrierung zu finden, die zu PC-Problemen führen könnten.
- Schritt 3: Klicken Sie auf "Alles reparieren", um alle Probleme zu beheben.
1.Windows 11 neu starten
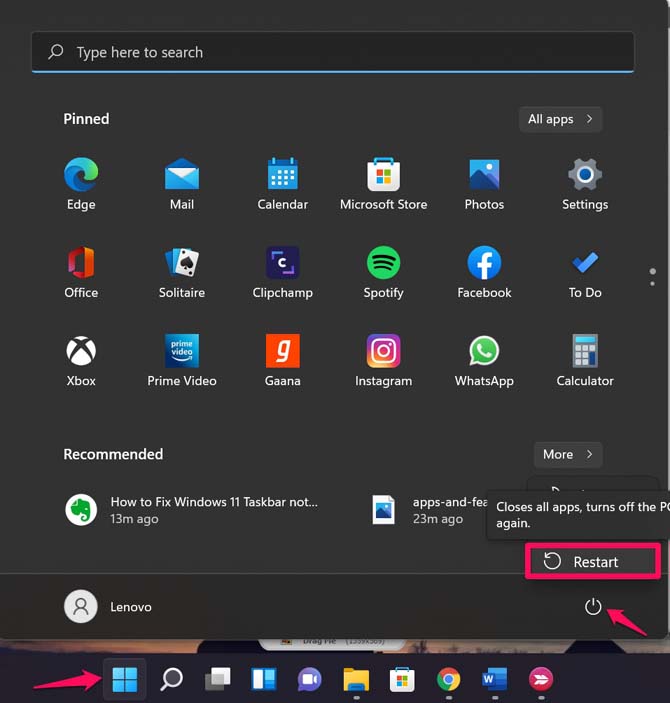
Das Betriebssystem eines Computers ist ein sehr komplexer Mechanismus. Wenn Sie Probleme mit einer der auf dem Computer installierten Software haben, dann behebt ein einfacher Neustart des Windows 11 PCs die meisten Softwareprobleme.
Tatsächlich werden auch alle temporären Dateien und Cache-Dateien zurückgesetzt, sobald Sie Ihren PC neu starten.Wenn Sie also Probleme mit dem Edge-Browser auf Ihrem Windows 11-Rechner haben, schalten Sie Ihren PC einfach aus, warten Sie etwa 10 Sekunden und schalten Sie ihn dann wieder ein.
2.Microsoft Edge-Prozesse schließen
Wenn Edge Browsing unter Windows 11 ständig abstürzt und Sie den Browser nicht öffnen können, sollten Sie alle laufenden Edge-Prozesse schließen.Sie können dies mit dem Windows Task-Manager tun.Hier sind die Schritte, die Sie befolgen müssen.
- Drücken Sie auf Ihrem Windows 11-Startbildschirm die TasteStrg+Alt+Entf Tasten zusammen.
- Wählen SieAufgaben-Manager aus der Liste der angezeigten Optionen.Alternativ können Sie auch mit der rechten Maustaste auf das Windows-Startmenü in der Taskleiste klicken und den Task-Manager aus der Liste der angezeigten Optionen auswählen.
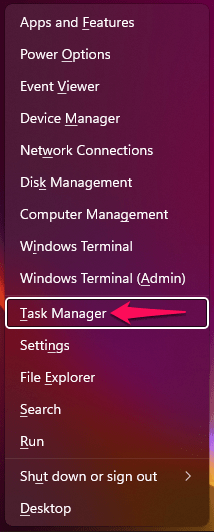
- Beenden Sie dann im Task-Manager alle Edge-Prozesse.
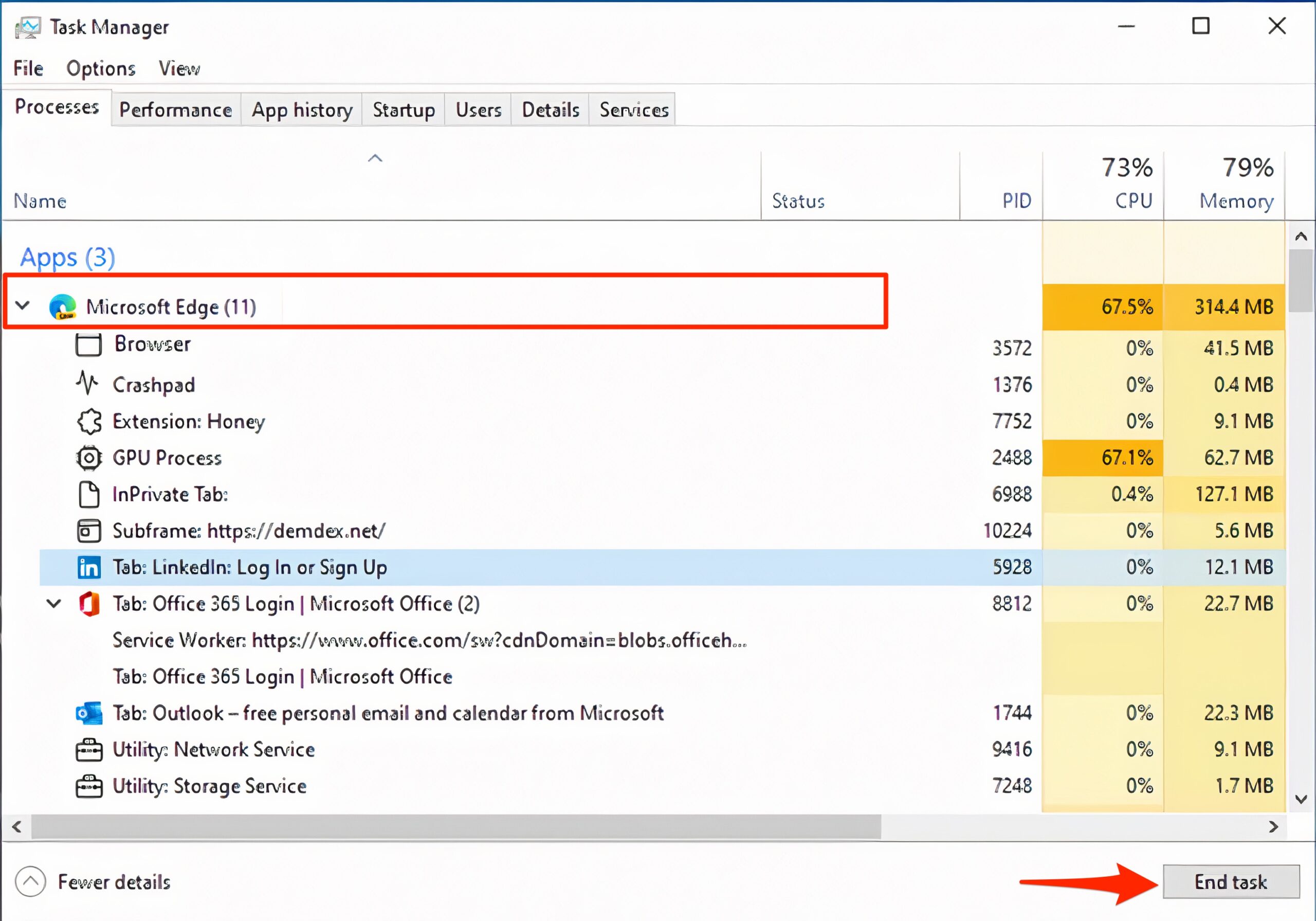
- Nachdem Sie alle Chrome-Aufgaben beendet haben, versuchen Sie erneut, den Edge-Browser zu öffnen, um zu sehen, ob das Problem dadurch behoben wird oder nicht.
3.Zurücksetzen der Netzwerkeinstellungen
Leeren Sie das DNS und setzen Sie die TCP/IP-Einstellungen auf Ihrem PC zurück; dadurch werden alle Netzwerkbeschränkungen behoben, die den Edge daran hindern, eine Verbindung mit dem Datennetzwerk herzustellen.
- SucheEingabeaufforderung imStart Menü.
- Öffnen Sie cmd als Administrator.
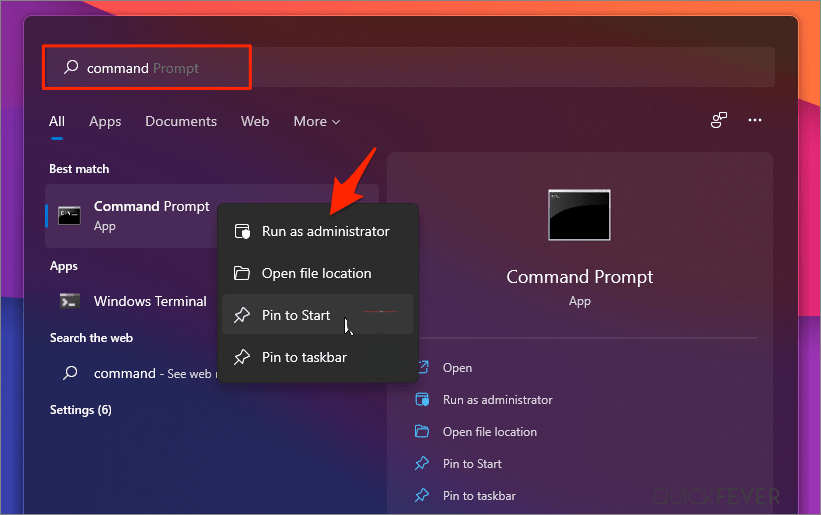
- Führen Sie den unten genannten Befehl aus und drücken Sie die Eingabetaste:
Ipconfig /flushdns
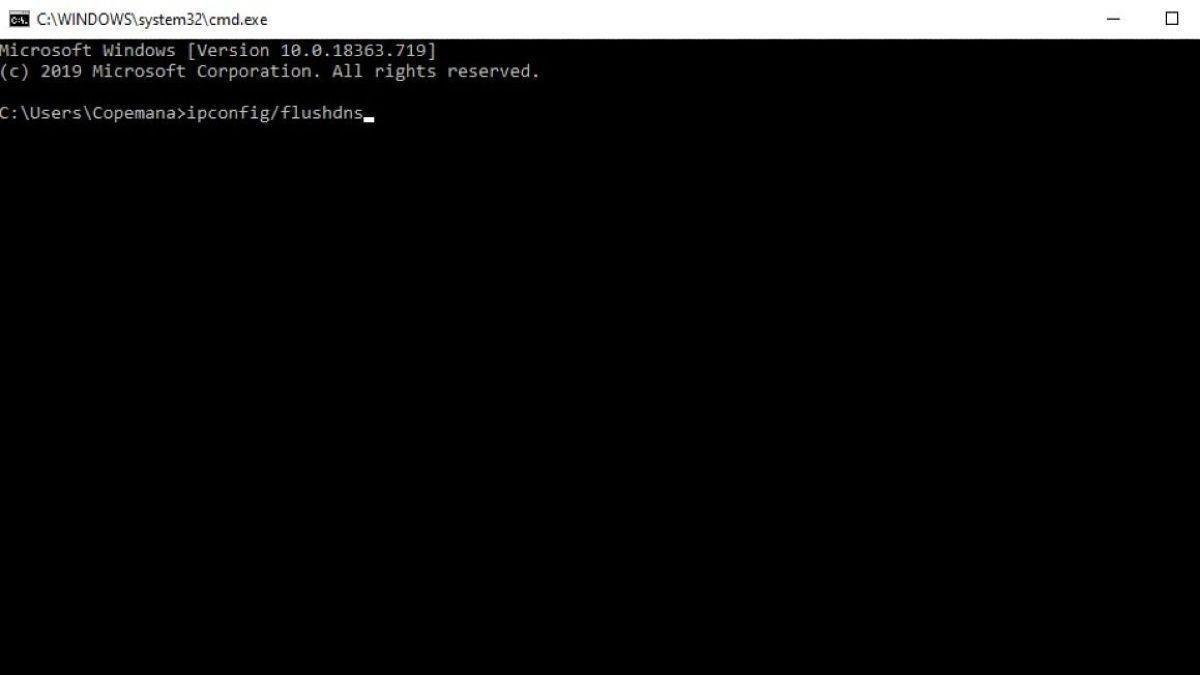
- Geben Sie nun den folgenden Befehl ein und drücken Sie erneut die Eingabetaste:
netsh winsock zurücksetzen
- Nachdem Sie alle Befehle ausgeführt haben, müssen Sie Ihren PC neu starten und den Edge-Browser öffnen, um ihn ohne Probleme nutzen zu können.
4.DNS-Dienstanbieter wechseln
Wenn der Edge-Browser keine Seiten laden kann, empfehle ich Ihnen, die DNS in den Windows 11-Netzwerkeinstellungen zu ändern.Damit sollten die Probleme beim Laden der Seite auf einem Windows-PC behoben sein.
DNS in den Edge-Einstellungen ändern
- Offene KanteEinstellungen.
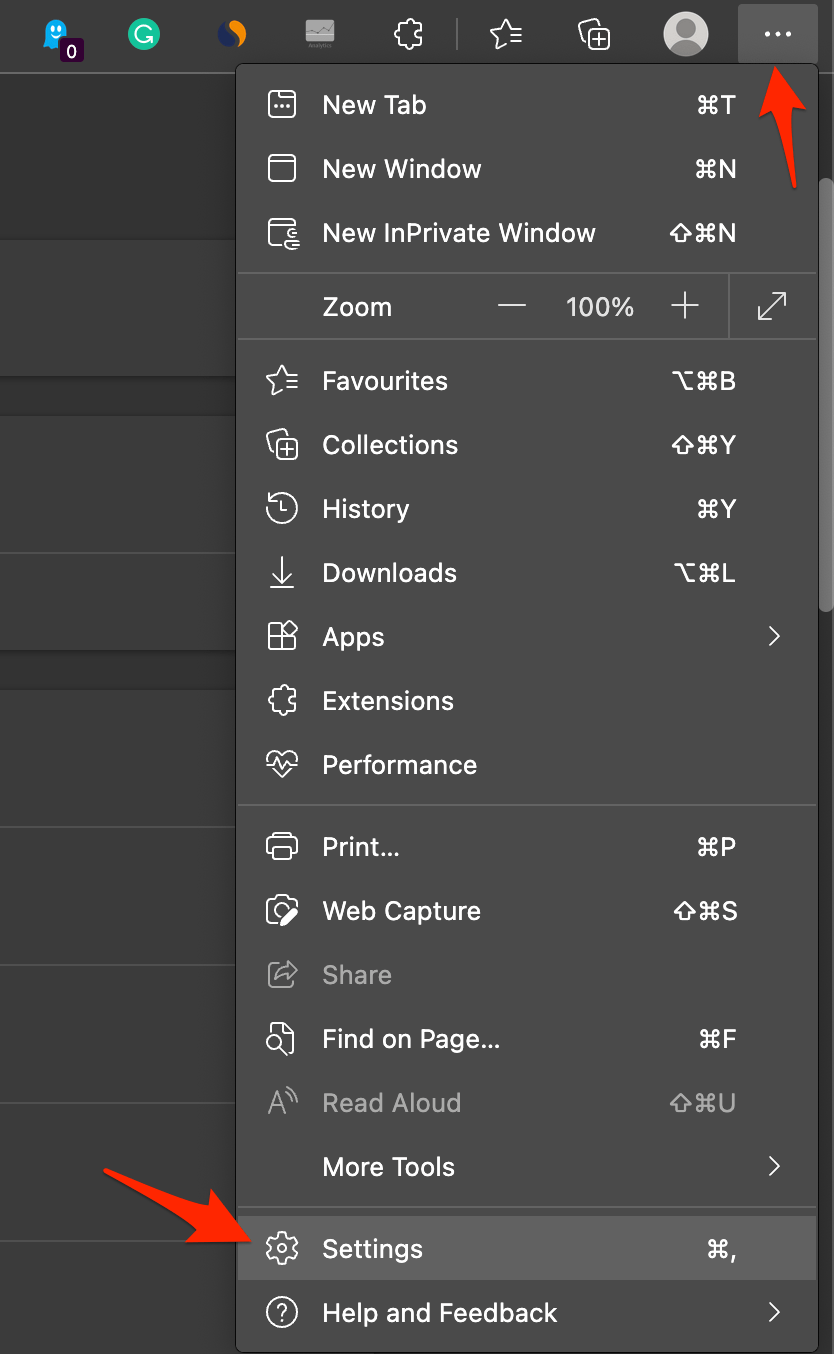
- Klicken Sie aufDatenschutz, Suche und Dienste.
- UnterSicherheit,Wählen SieWählen Sie einen Dienstanbieter.
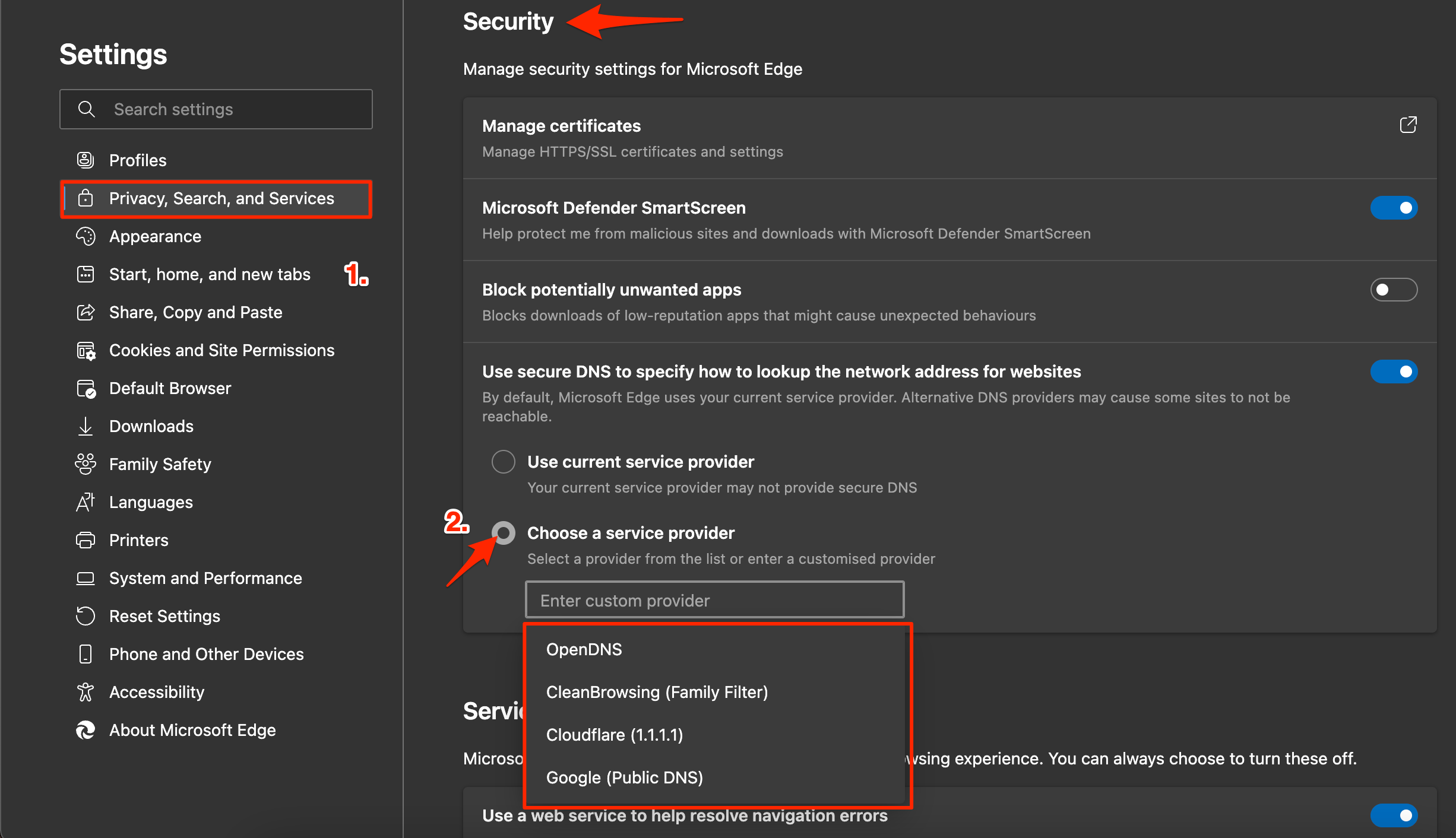
- Wählen Sie Google DNS oder einen anderen DNS aus und überprüfen Sie, ob das Problem „Edge-Browser funktioniert nicht“ auf Ihrem Windows 11 behoben ist.
DNS unter Windows 11 ändern
- Öffnen Sie die Einstellungen auf Ihrem Windows 11, indem Sie aufWindows-Taste + IAbkürzung.
- Wählen Sie dannNetzwerk & Internet in der linken Menüleiste und gehen Sie zum MenüpunktErweiterte Netzwerkeinstellungen.
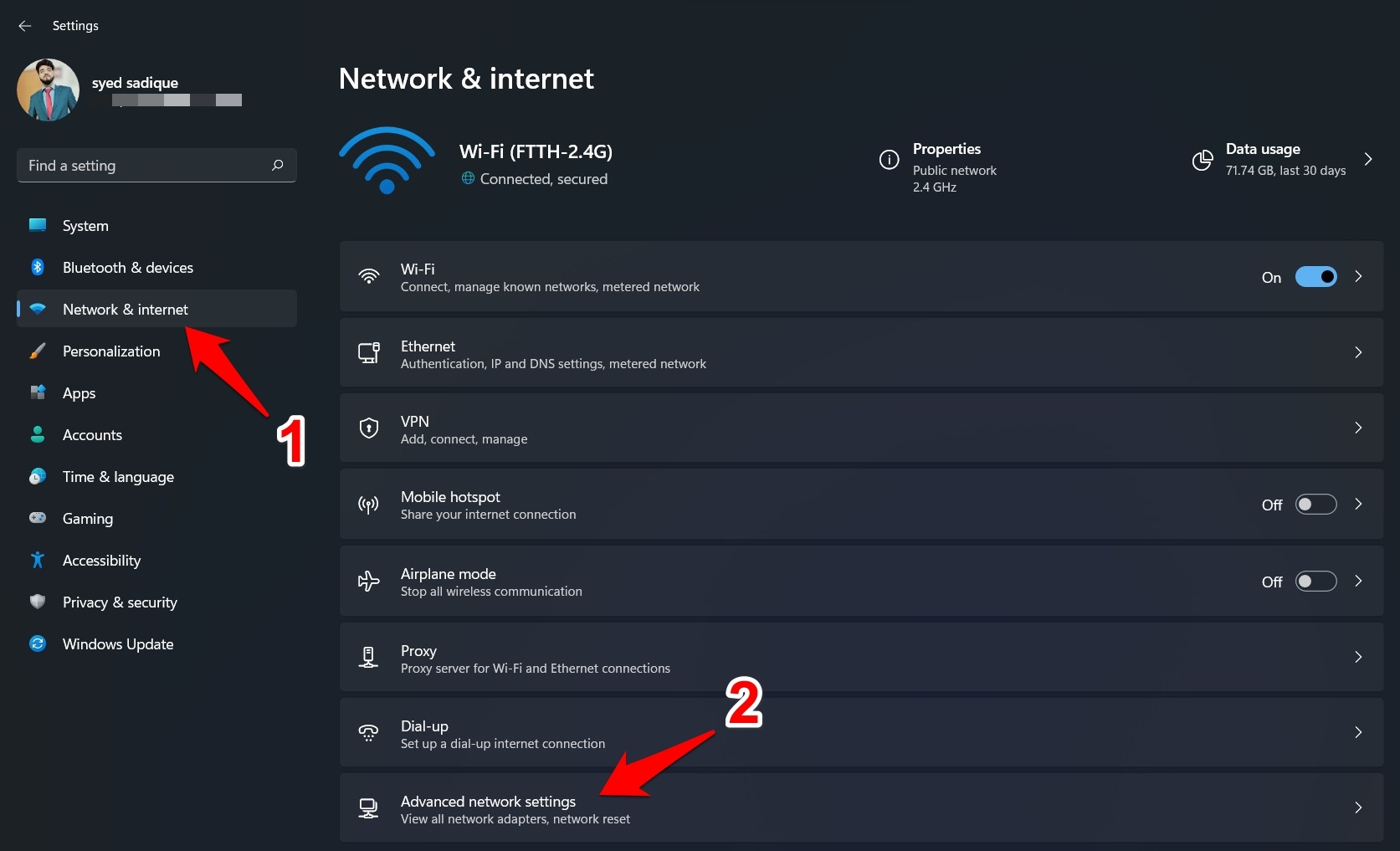
- Wählen Sie nun das Netzwerk aus, das Sie für das Internet verwenden, z. B. Wi-Fi oder Ethernet.
- Klicken Sie aufWeitere Eigenschaften anzeigen.
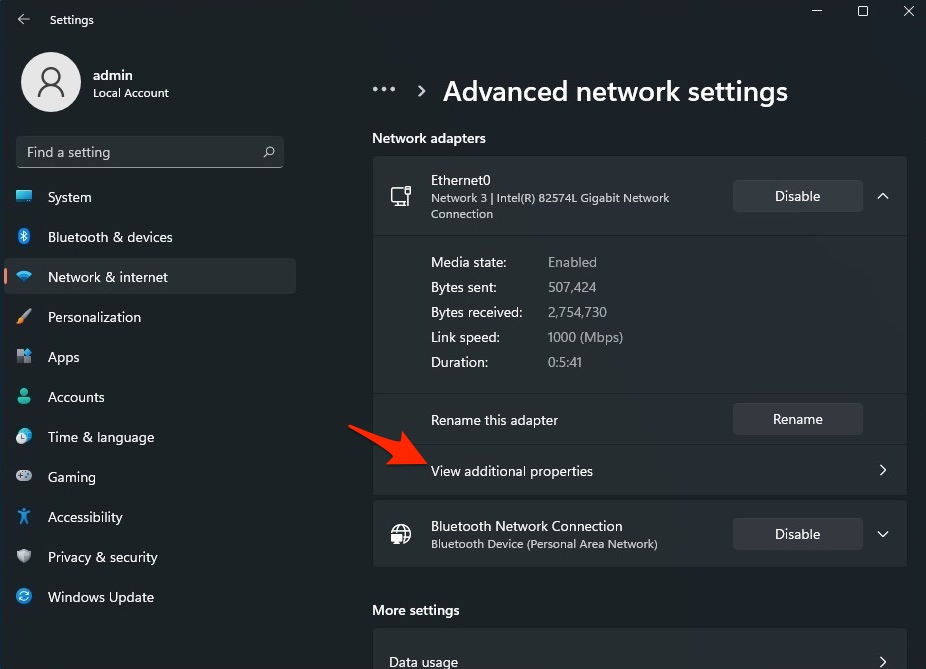
- Klicken Sie aufbearbeiten.
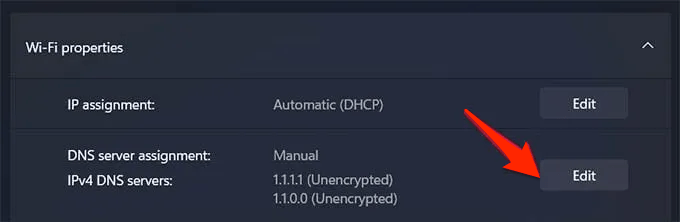
- Ändern Sie das DNS auf Google DNS oder ein anderes unten aufgeführtes DNS-Protokoll.
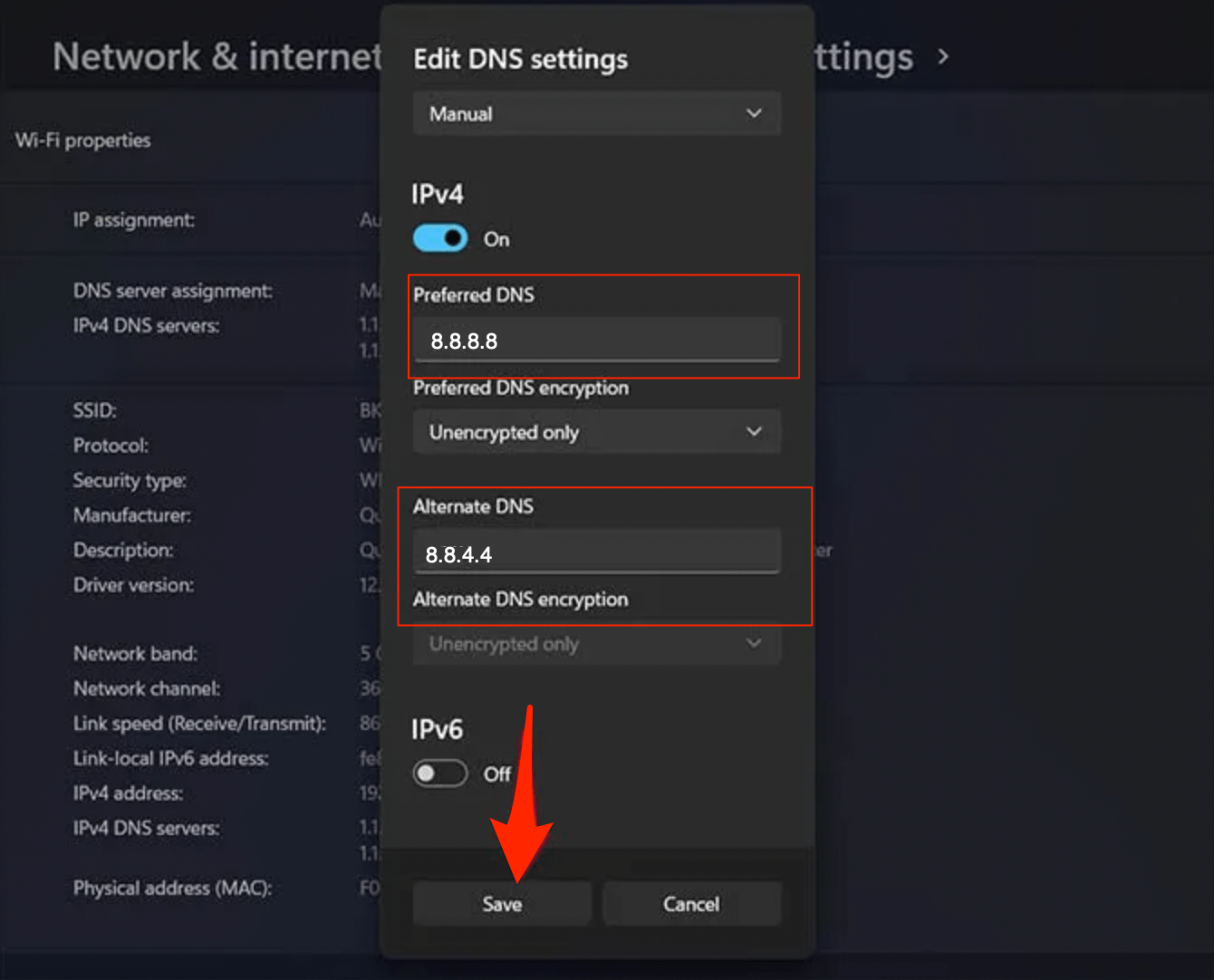
| DNS-Server | DNS 1 | DNS 2 |
|---|---|---|
| Öffentliches Google DNS | 8.8.8.8 | 8.8.4.4 |
| Cloudflare DNS | 1.1.1.1 | 1.0.0.1 |
| Quad9 DNS (IPv4) | 9.9.9.9 | 149.112.112.112 |
| Quad9 DNS (IPv6) | 2620:fe::fe | 2620:fe::9 |
| OpenDNS | 208.67.222.222 | 208.67.220.220 |
6.Vorladen von Seiten deaktivieren
Google verwendet das Cookie-Verhalten, um Seiten zu laden, von denen es annimmt, dass der Nutzer sie sehr oft besuchen wird.Dies hilft den Benutzern, die Seiten schnell zu laden, aber dadurch werden wiederum viele Cache- und andere Seitendaten gesammelt, die dazu führen können, dass der Edge bestimmte Seiten nicht schnell lädt.Sie können diese Funktion deaktivieren, um zu sehen, ob dadurch Edge-Probleme behoben werden können.
- Öffnen Sie den Edge-Browser und klicken Sie auf das 3-Punkte-Menüsymbol oben rechts.Wählen SieEinstellungenaus der Liste der angezeigten Optionen.
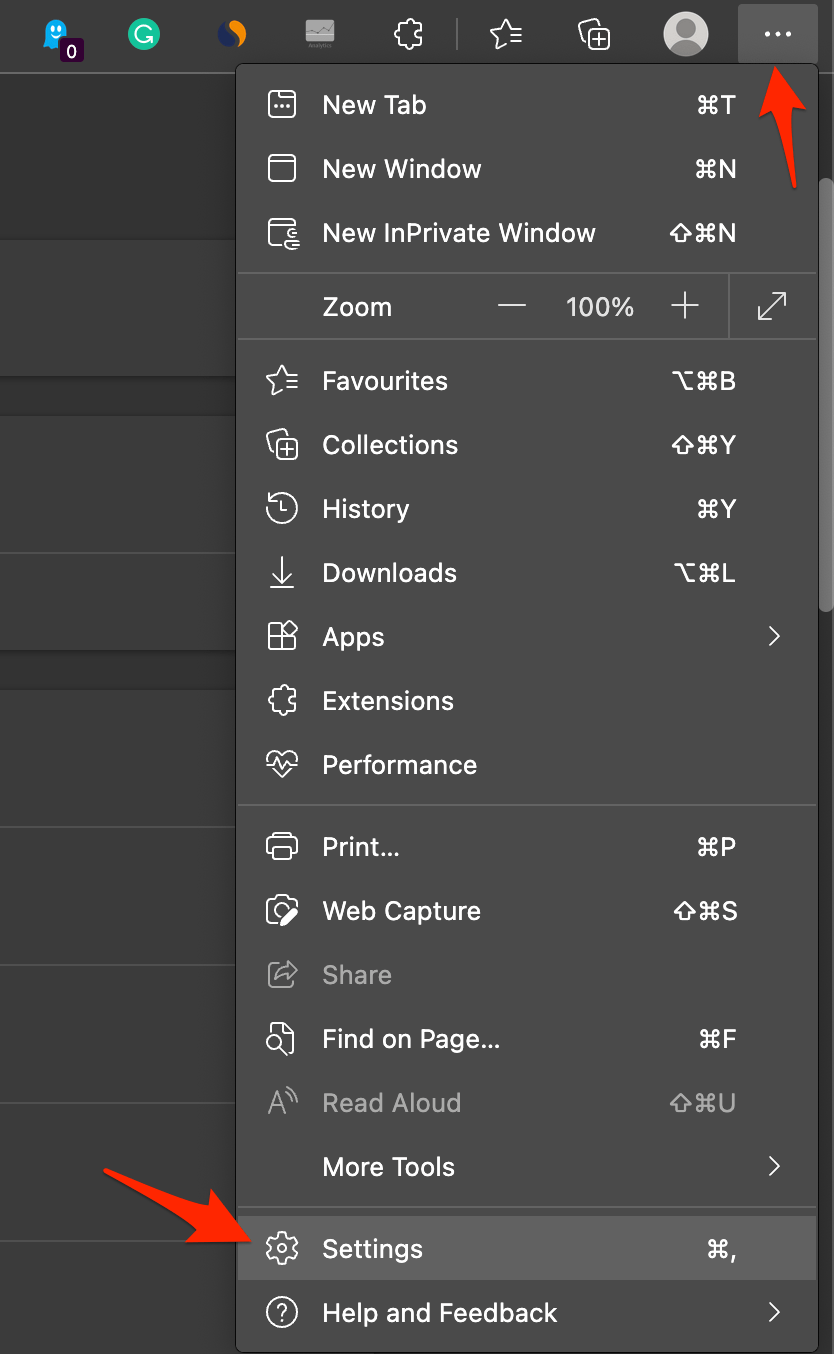
- Hier klicken Sie aufCookies und Website-Berechtigungenund tippen Sie aufVerwalten und Löschen von Cookies und Website-Daten.
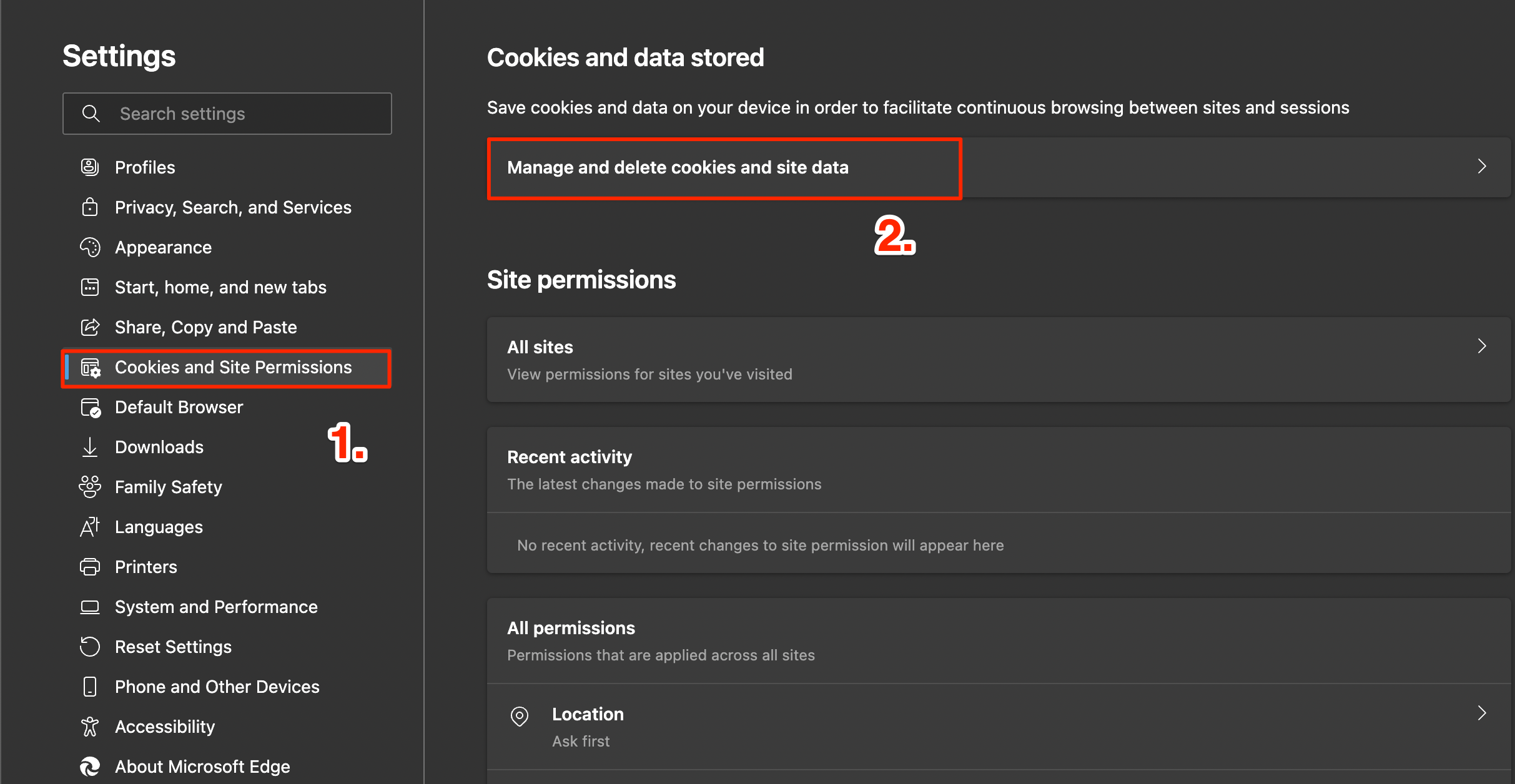
- Deaktivieren Sie das Vorladen von Seiten für schnelleres Browsen und Suchen.
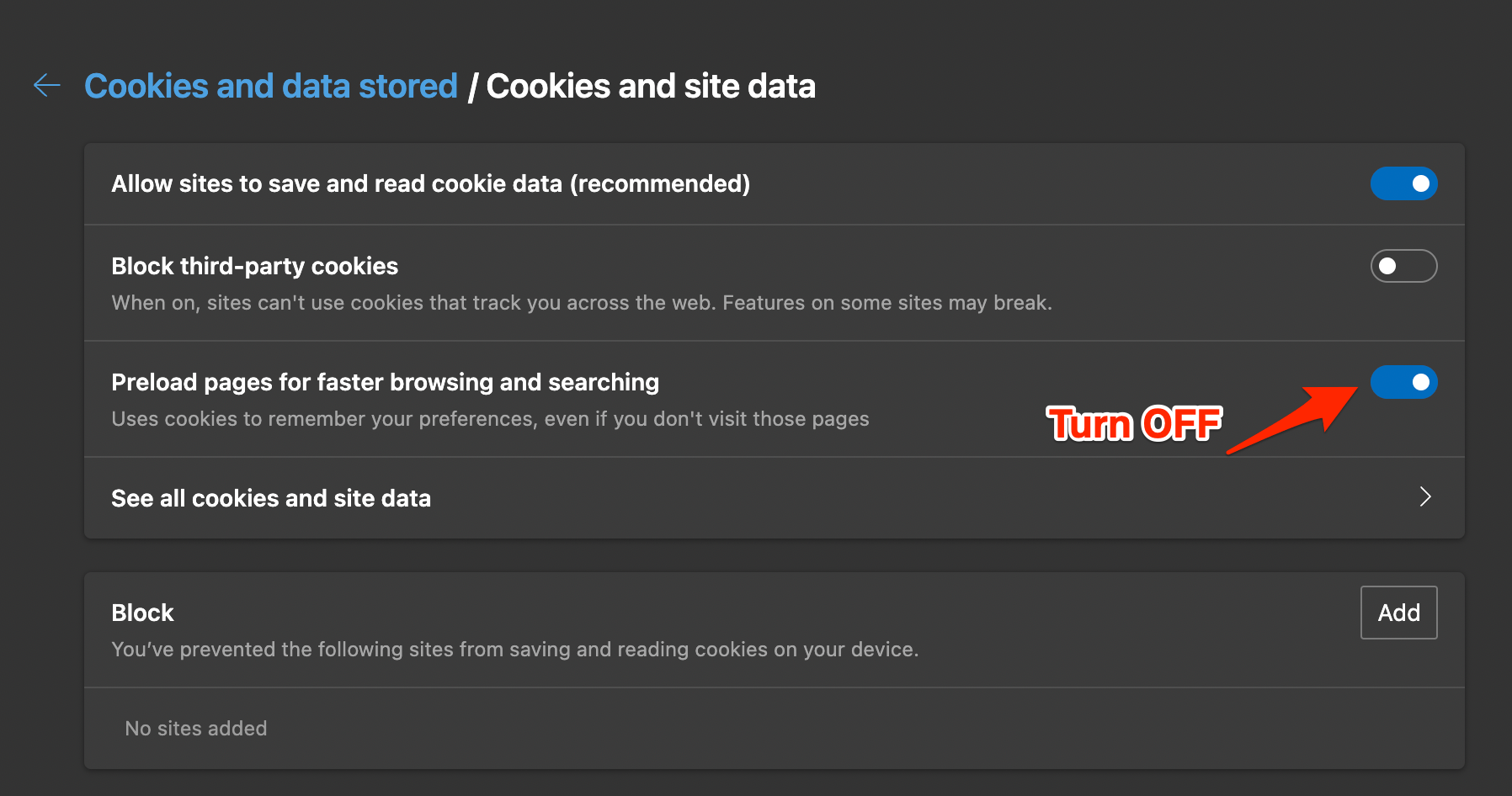
7.Randdaten löschen
Der Edge-Browser sammelt mit der Zeit Cache, Daten, Kennwörter und andere Daten.Diese Anhäufung kann manchmal Probleme mit der normalen Funktion von Edge Browser verursachen.So löschen Sie Edge-Daten;
- Öffnen Sie die Edge-Einstellungen.
- Klicken Sie aufDatenschutz, Suche und Dienste.
- Unter Browsingdaten löschen,Wählen SieAuswählen, was gelöscht werden soll.
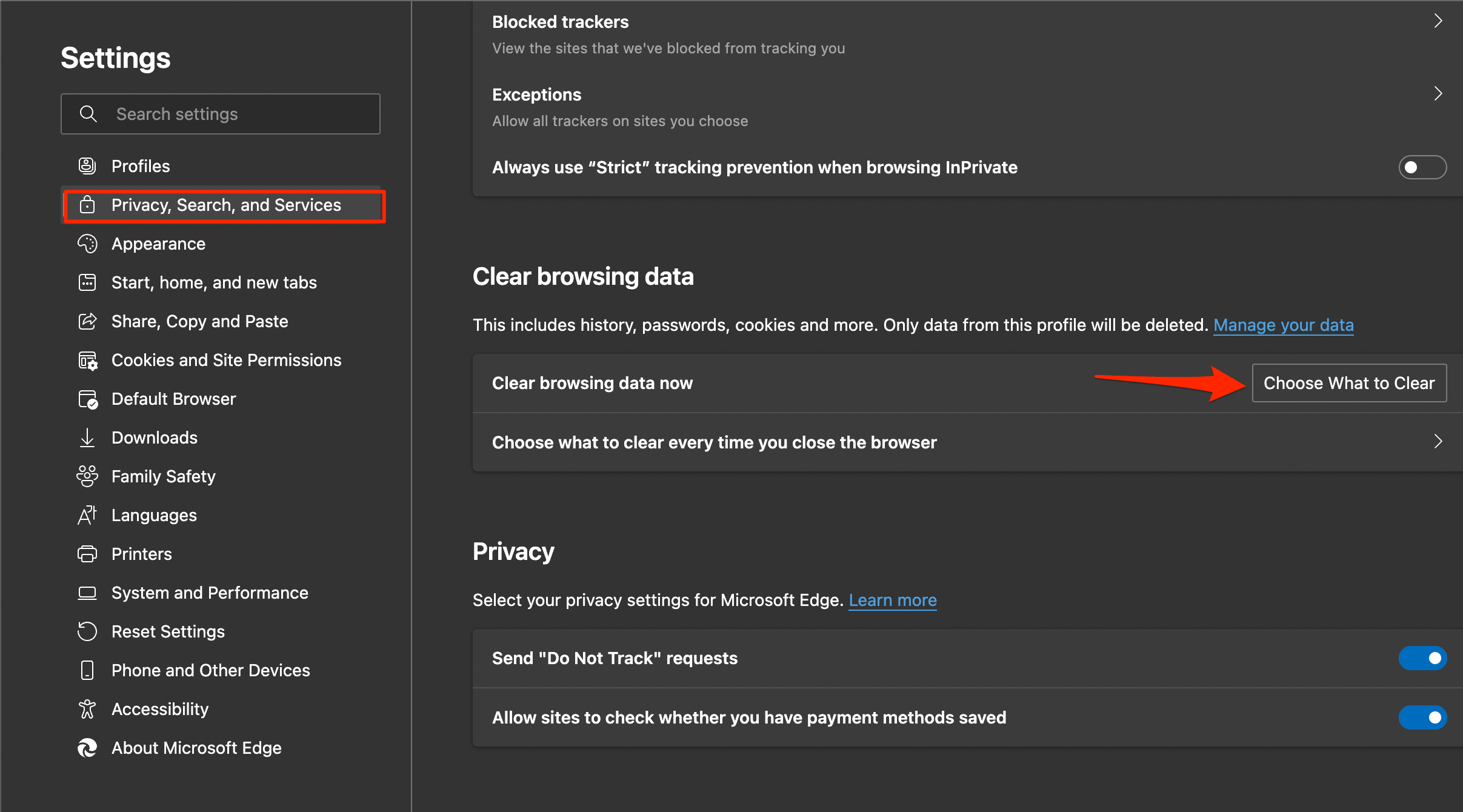
- Wählen Sie alle Optionen außer Kennwörter und Automatisches Ausfüllen und drücken SieJetzt löschen.
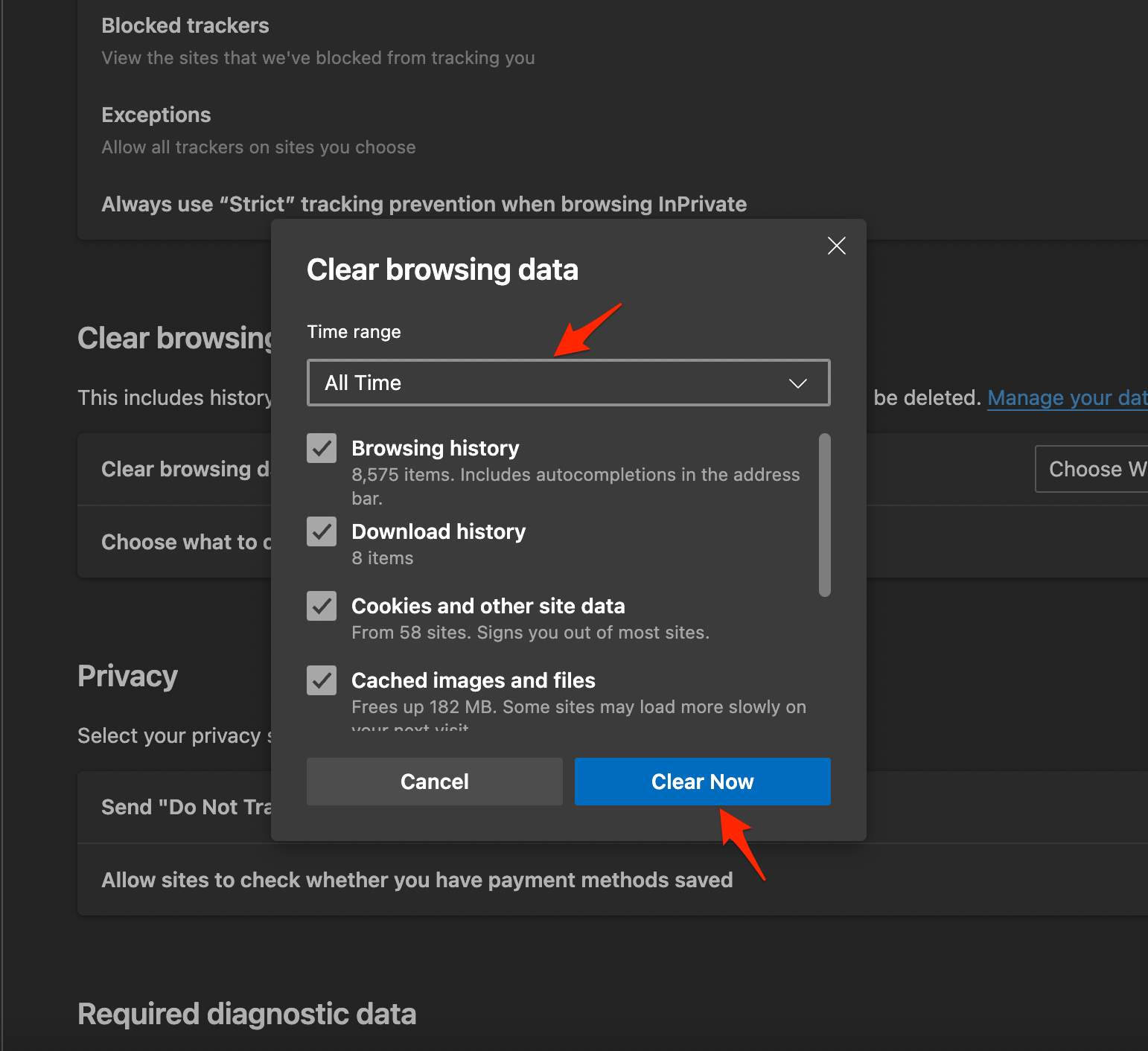
That’s es versuchen, die Methoden, um zu sehen, die man Ihnen helfen, beheben Sie die Edge Seite laden Probleme auf Ihrem Windows 11 Laptop oder Computer PC.
8.Erweiterungen entfernen
Edge-Erweiterungen können das Laden der Seite in einigen Fällen behindern, wenn Sie einige Addons verwenden, die Codes, Skripte oder andere Daten in die Webseite einfügen, dann ist es gut, solche Erweiterungen loszuwerden.
- Öffnen Sieedge://extensions/ auf Ihrem Edge-Browser.
- Suchen Sie nach codebezogenen Erweiterungen oder Erweiterungen, die Cookies blockieren, und entfernen Sie diese.
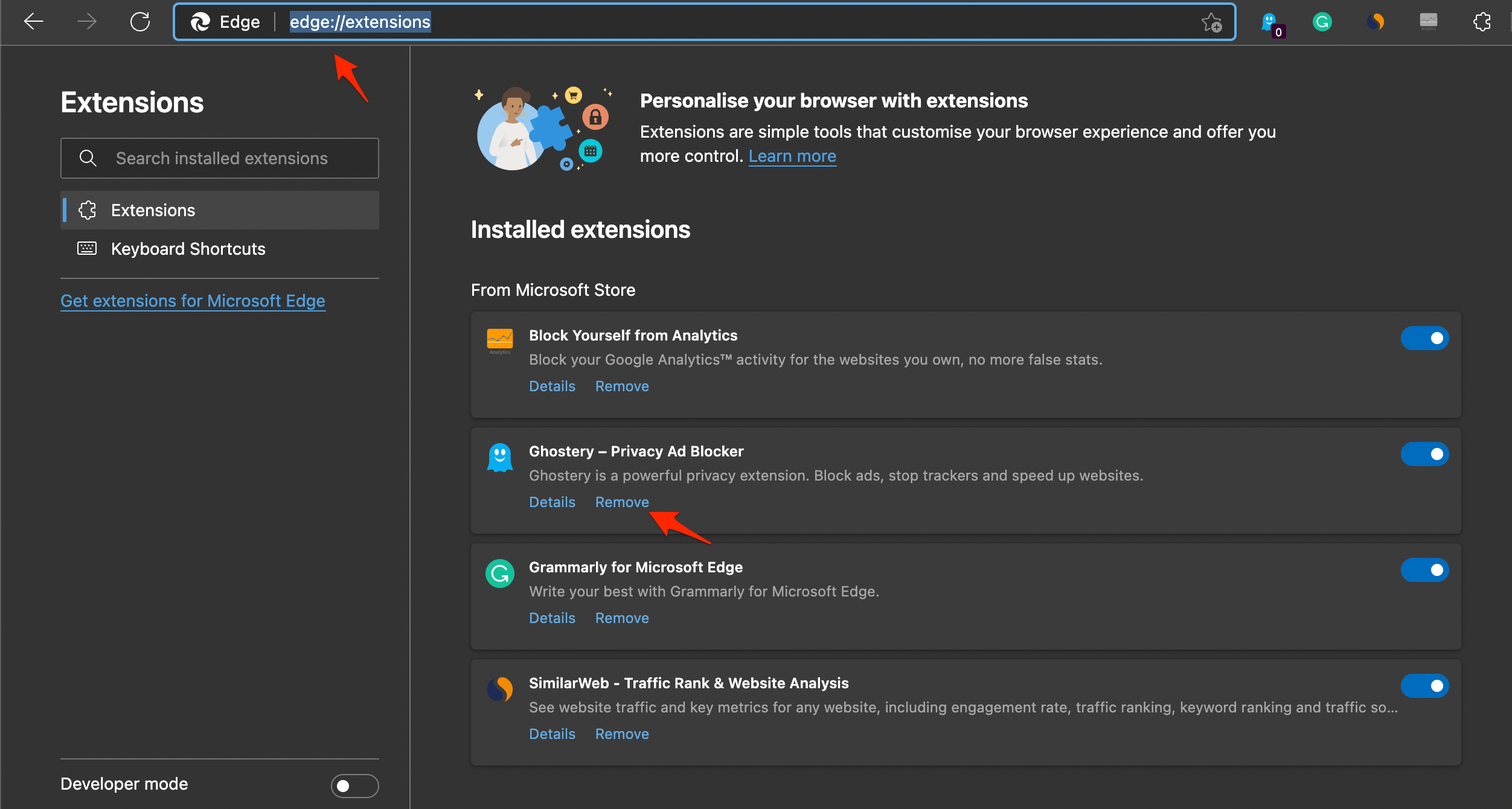
That’s es versuchen, die Methoden, um zu sehen, die man Ihnen helfen, beheben Sie die Edge Seite laden Probleme auf Ihrem Windows 11 Laptop oder Computer PC.
Wenn Sie eine Meinung zu folgenden Themen habenWie behebt man, dass der Edge-Browser unter Windows 11 nicht funktioniert?dann zögern Sie nicht, einen Kommentar zu hinterlassen.Abonnieren Sie bitte auch unseren DigitBin YouTube-Kanal für Videoanleitungen.Zum Wohl!

