Behebung von 0x80248014 Update-Fehler unter Windows 11
Aktualisiert Marsch 2023: Erhalten Sie keine Fehlermeldungen mehr und verlangsamen Sie Ihr System mit unserem Optimierungstool. Holen Sie es sich jetzt unter - > diesem Link
- Downloaden und installieren Sie das Reparaturtool hier.
- Lassen Sie Ihren Computer scannen.
- Das Tool wird dann deinen Computer reparieren.
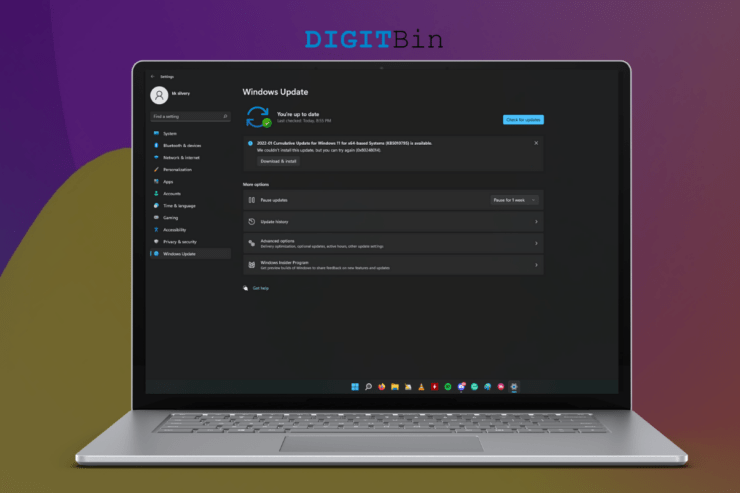
Bei 0x80248014 handelt es sich um einen Windows Update-Fehlercode, der auf mehreren Windows 11-Rechnern auftritt.Ich habe einen Intel Core i3-Laptop und einen AMD Ryzen 5-Desktop und 0x80248014 tauchte auf beiden Geräten auf.Microsoft hat sehr lange an der Windows-Software gearbeitet, und es ist ihnen gelungen, die Pakete zu aktualisieren, ohne das System zu zerstören.Wir müssen der Sache auf den Grund gehen und herausfinden, was uns Microsoft mit dem Fehlercode 0x80248014 sagen will.
Seite Inhalt
Wichtige Hinweise:
Mit diesem Tool können Sie PC-Problemen vorbeugen und sich beispielsweise vor Dateiverlust und Malware schützen. Außerdem ist es eine großartige Möglichkeit, Ihren Computer für maximale Leistung zu optimieren. Das Programm behebt häufige Fehler, die auf Windows-Systemen auftreten können, mit Leichtigkeit - Sie brauchen keine stundenlange Fehlersuche, wenn Sie die perfekte Lösung zur Hand haben:
- Schritt 1: Laden Sie das PC Repair & Optimizer Tool herunter (Windows 11, 10, 8, 7, XP, Vista - Microsoft Gold-zertifiziert).
- Schritt 2: Klicken Sie auf "Scan starten", um Probleme in der Windows-Registrierung zu finden, die zu PC-Problemen führen könnten.
- Schritt 3: Klicken Sie auf "Alles reparieren", um alle Probleme zu beheben.
Was verursacht den Windows Update-Fehler 0x80248014?
Windows Update ist ein komplexes Verfahren, wenn es um die Aktualisierung von Paketen und Komponenten geht.Das Betriebssystem hat den Prozess jedoch abgebrochen, und wir müssen uns darüber informieren, damit Sie das Problem schneller lösen können.Ich habe Ihnen ein paar stichhaltige Gründe gegeben, was den Fehler 0x80248014 auslöst, da er auf fast jedem Intel & AMD Rechner auftritt.
Ich habe die „Windows Update“ in der App Einstellungen.
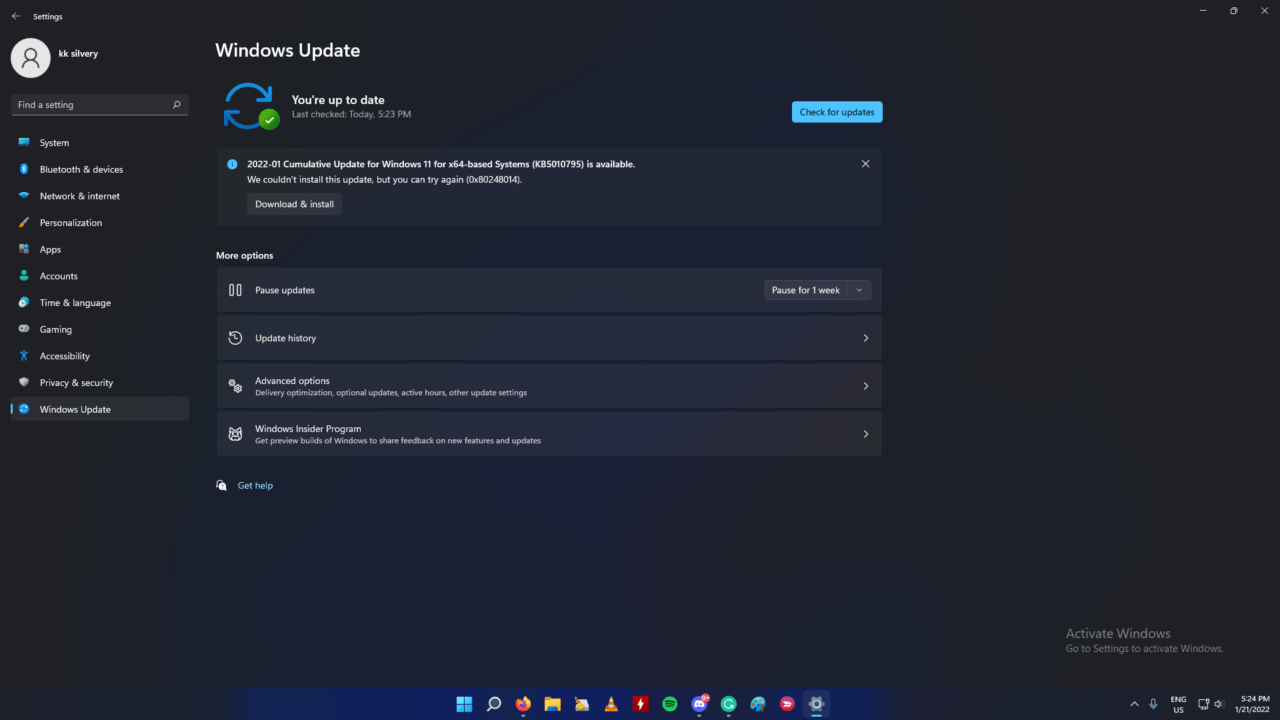
Das kumulative Update wurde erfolgreich heruntergeladen.
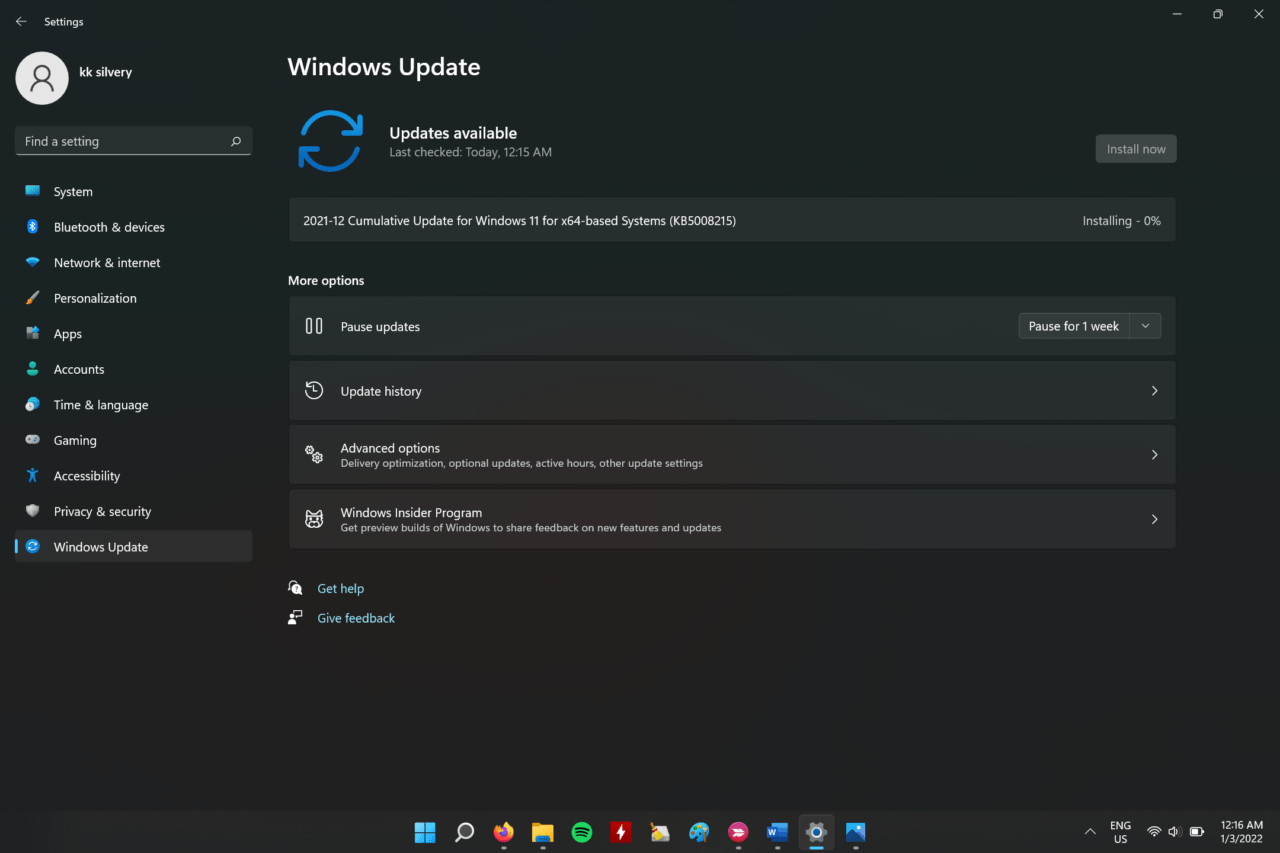
Die Installation war jedoch nicht erfolgreich.
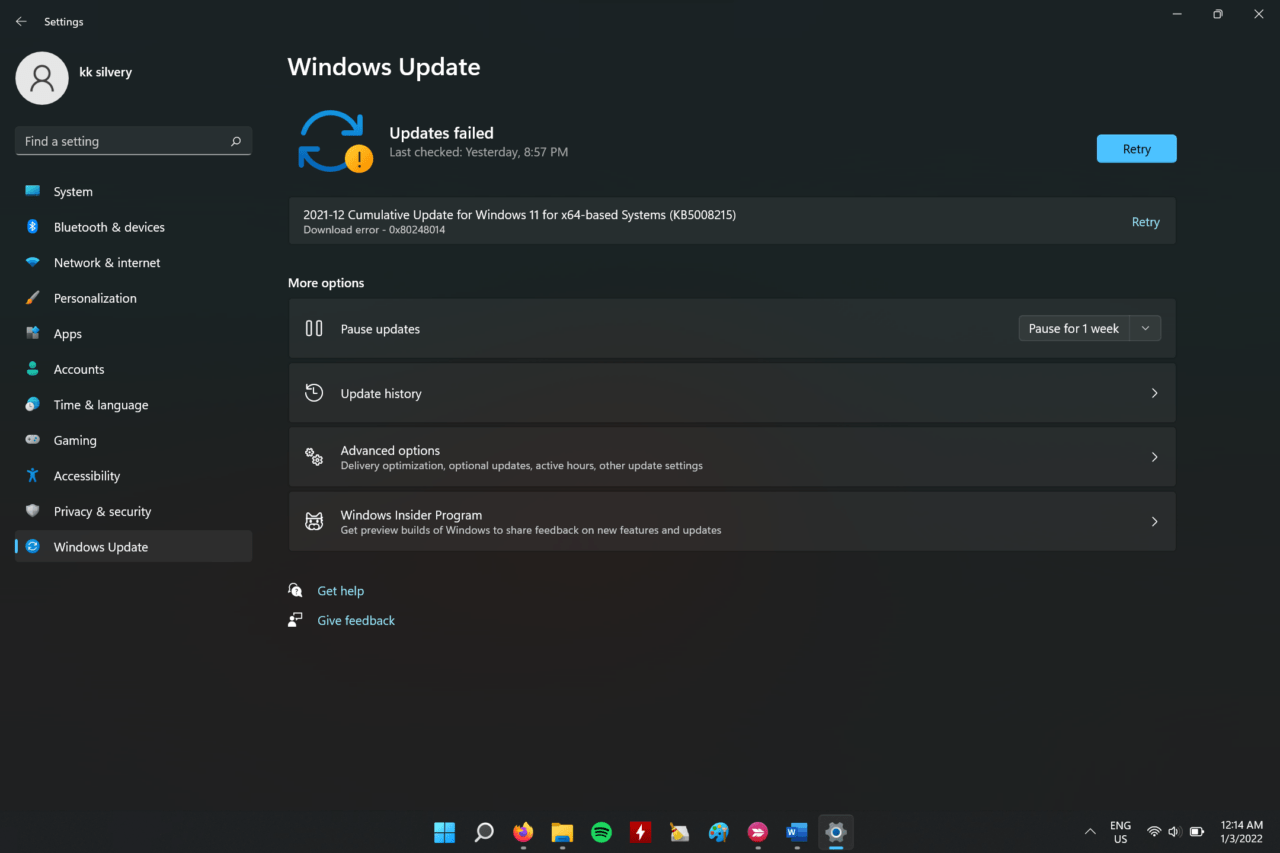
Windows-Software-Fehler: Windows 11 wurde im Oktober 2021 veröffentlicht, und Microsoft arbeitet mit den Entwicklern in der Zentrale zusammen, um die Software stabil zu machen.Da das Betriebssystem noch nicht lange auf dem Markt ist, müssen Sie mit Fehlern und Pannen rechnen.Natürlich wird es eine Weile dauern, bis die Hersteller und Marken stabile Treiber veröffentlichen.
Windows Update-Fehler: Ich vermute, dass Windows Update mit einigen Fehlern im Hintergrund konfrontiert ist, die uns vielleicht auffallen.Wir werden die Angelegenheit untersuchen und die eingebauten Werkzeuge einsetzen, um den Schuldigen zu ermitteln.
Beschädigte Update-Komponenten: Es ist nicht ungewöhnlich, dass Windows beschädigte Update-Komponenten hat, und dies könnte der Hauptgrund sein, warum Windows den Prozess abbricht.Wir werden das Problem beheben und einen anderen Ansatz verfolgen, um es zu lösen.
Temp-Dateien: Das Betriebssystem des Computers erstellt temporäre Dateien im lokalen Speicher, damit Sie die Dateien schneller öffnen und laden können.Die temporären Dateien sammeln sich mit der Zeit an und neigen dazu, die neuen Pakete zu unterbrechen.Ich zeige Ihnen, wie Sie sie mit Hilfe der Microsoft-eigenen Tools loswerden können.
Unzureichender Festplattenspeicher: Millionen von Menschen haben Windows auf 240GB oder 120GB SSD-Laufwerken installiert, und das ist es, was heutzutage in preiswerten Laptops verfügbar ist.Mein Core i3-Laptop wurde mit einer 240 GB NVMe-SSD geliefert, aber ich habe 50 GB freien Speicherplatz auf dem Laufwerk C beibehalten.Microsoft veröffentlicht große Update-Pakete für das Windows-Betriebssystem, und das interne Laufwerk sollte ein Minimum an freiem Speicherplatz haben, um die Dateien zu speichern.
Malware oder Virus: Mein PC wurde in der Vergangenheit mehrfach mit Malware infiziert, die Windows daran hindert, neuere Updates zu installieren.Microsoft veröffentlicht Sicherheitsupdates, Windows Defender-Definitionen und andere wichtige Komponenten über diesen Dienst.Die Malware schützt sich selbst und beginnt dann damit, den Rechner Bit für Bit zu zerstören.Sie sollten die verweilende Malware oder den Virus vom Speicherlaufwerk entfernen, um das Betriebssystem gesund zu erhalten.
Fix 1.Windows-PC neu starten

Millionen verlassen den Windows-Laptop/Desktop, versetzen das Gerät in den Ruhezustand und verlassen das Gebäude.Ihr PC befindet sich im Standby-Modus und schont den Akku und die Hardware-Ressourcen.Das gilt allerdings nicht für die Software, denn sie führt die Dateien, Programme und Hintergrunddienste aus.Sie sollten den Windows 10/11-Rechner von Zeit zu Zeit neu starten und ihn einmal pro Woche herunterfahren, um eine optimale Leistung zu erzielen.
Ich möchte Sie darüber informieren, dass das Versetzen des Windows-Rechners in den Ruhezustand die Lebensdauer der Hardwarekomponenten verbessert.Die Hardwarekomponenten müssen jedes Mal, wenn Sie das Gerät einschalten, Treiber, Programme, Dateien usw. laden.Im Ruhezustand wird nichts geladen und der Vorgang wird dort fortgesetzt, wo Sie ihn beendet haben.
Fix 2.Unnötige Temp-Dateien löschen
Windows 10 verfügt über ein integriertes Tool zum Entfernen von temporären Dateien, und Microsoft hat diese Funktion in das neueste Windows 11 übernommen.Folgen Sie meiner Anleitung, um unnötige temporäre Dateien von der installierten Partition des Betriebssystems zu entfernen.
- Öffnen „Einstellungen“ in der Suchleiste.
- Klicken Sie auf„Lagerung“und sie ist in der„System“Abschnitt.
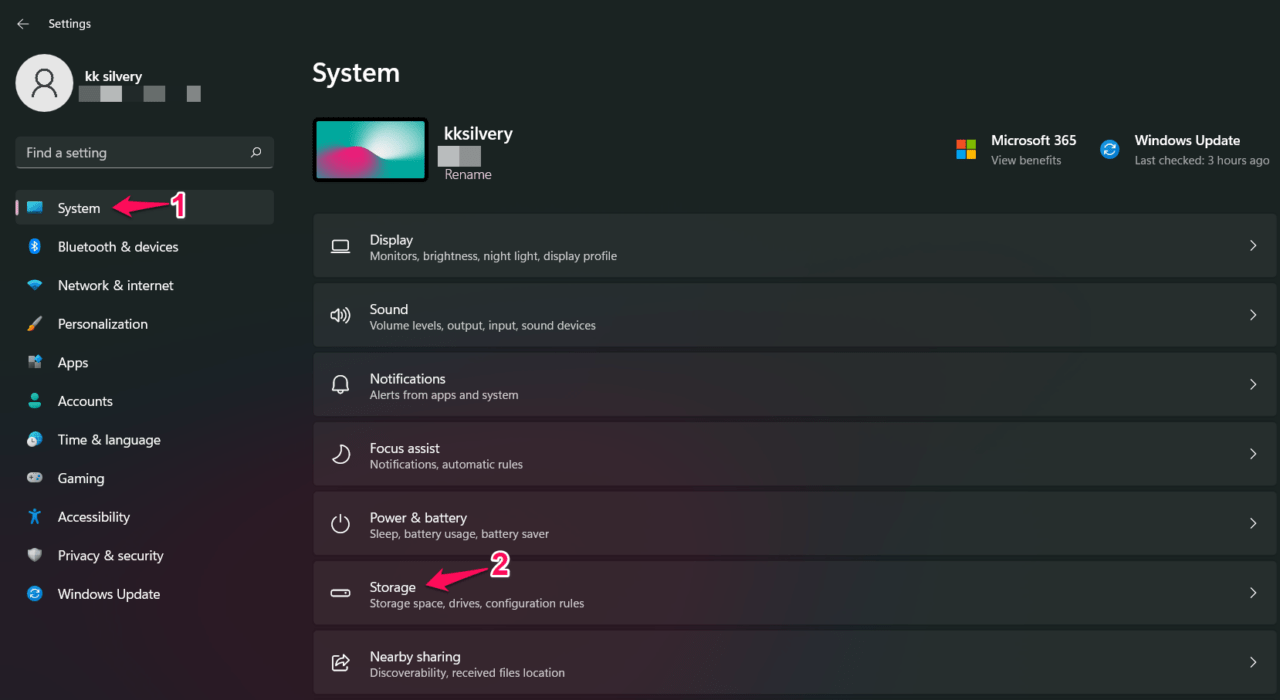
- Klicken Sie auf den „Empfehlungen zur SäuberungOption „.
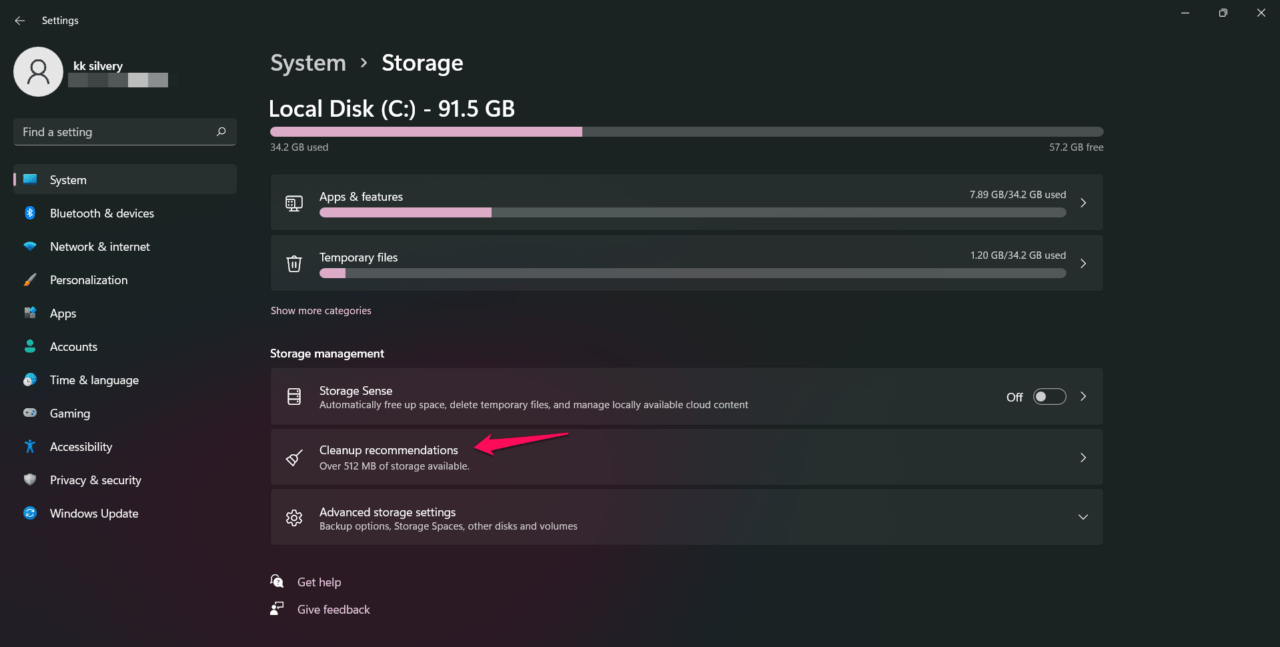
- Klicken Sie auf den „Siehe Erweiterte OptionenOption „.
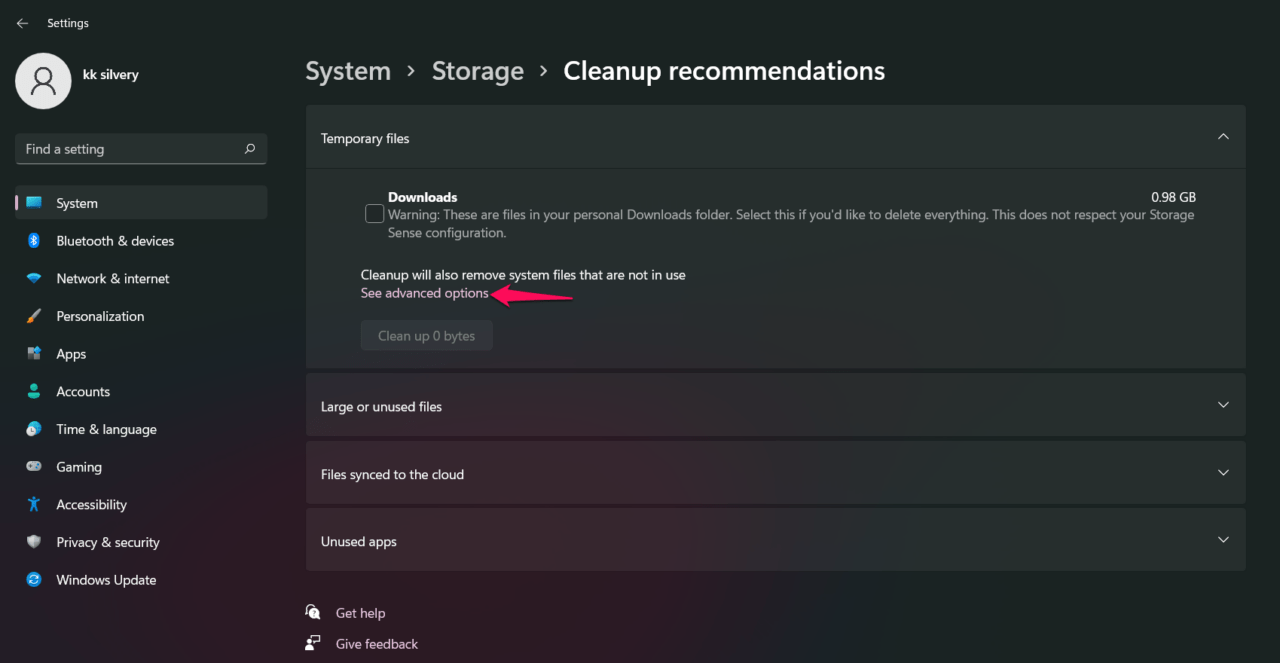
Ich habe alle Optionen der Speicherfunktion außer „Downloads“ ausgewählt.
- Klicken Sie auf den „Dateien entfernenSchaltfläche „.
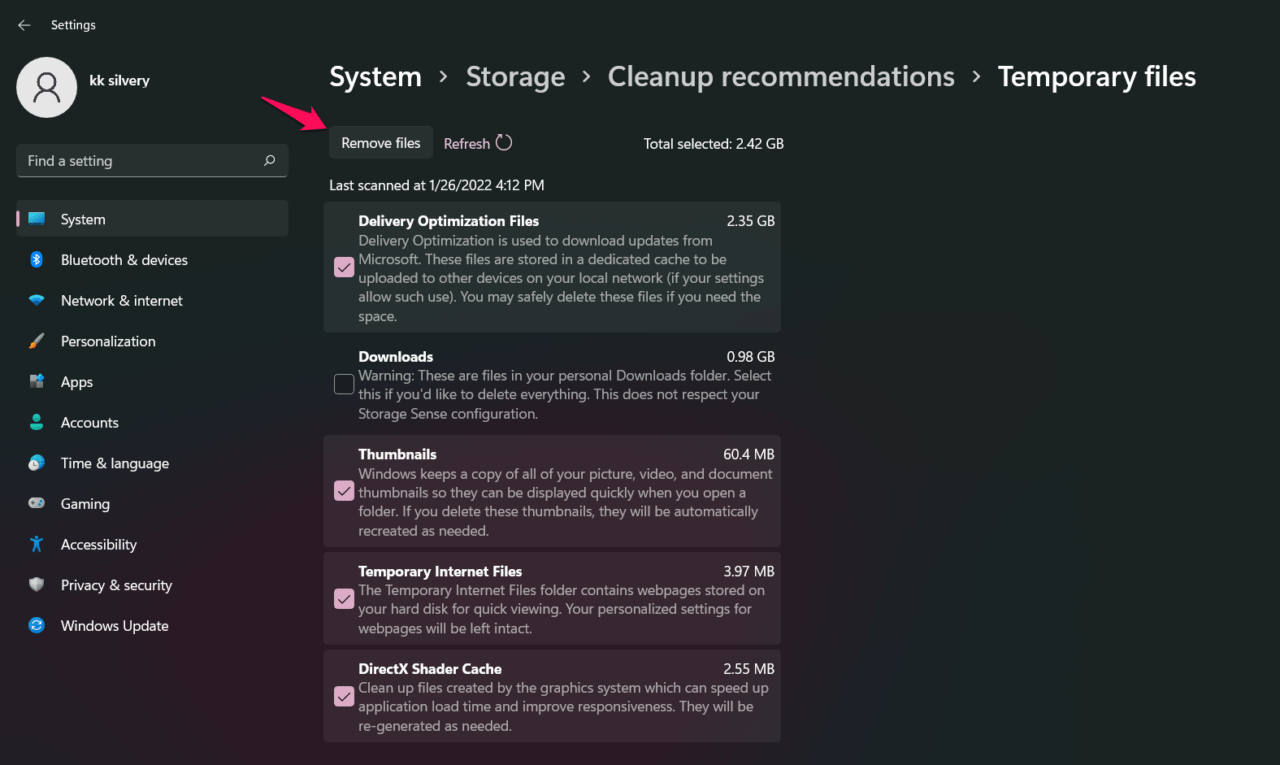
- Bestätigen Sie die Aktion und klicken Sie auf„Weiter“um Windows zu erlauben, die temporären Dateien zu löschen.
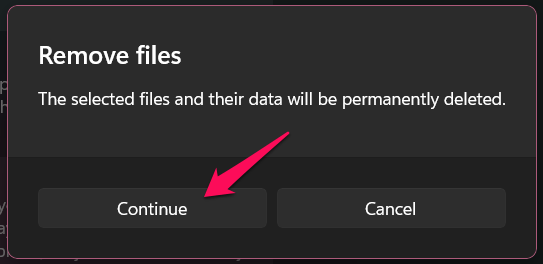
- Temporäre Dateien im PC bereinigt.
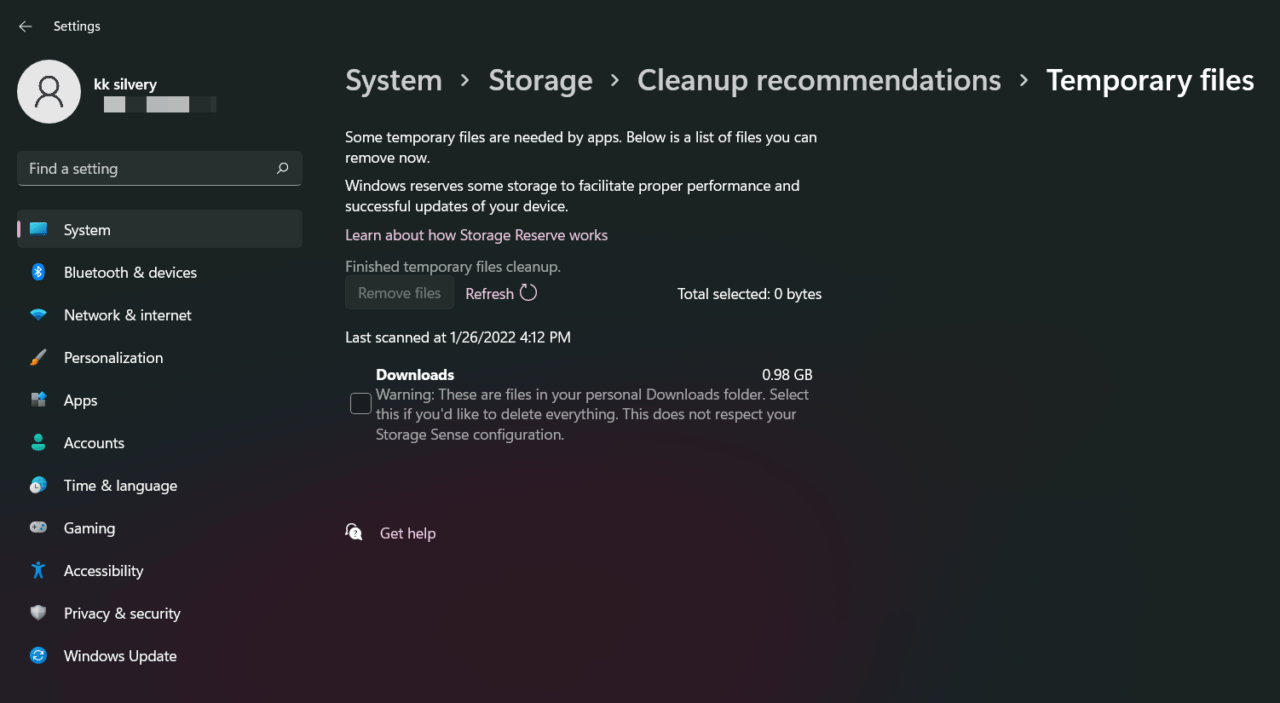
Erlauben Sie Windows, die temporären Dateien aus dem System zu entfernen.Es gibt eine Möglichkeit, die Dateien manuell zu entfernen, aber Sie können den Prozess von hier aus automatisieren.
Fix 3.Antivirus-System ausschalten
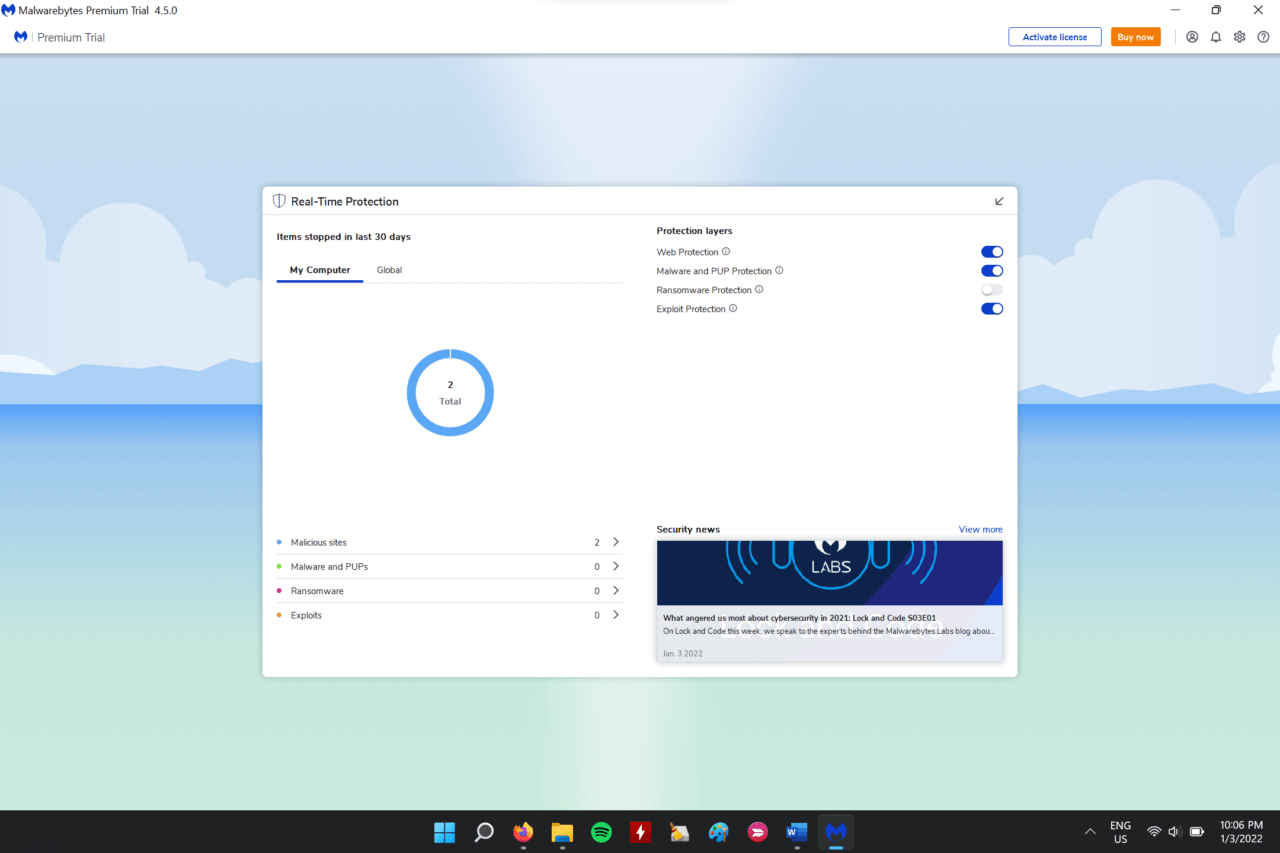
Das Ausschalten des Antivirensystems ist ein Vorschlag, den ich ablehnen würde, aber Sie können auch einen anderen Ansatz wählen.Sie hören vielleicht von „False Positives“ und dass Windows Security mit Sicherheitslösungen von Drittanbietern integriert ist.
Sie müssen das Antivirensystem auf dem PC deaktivieren und Windows Update den Vorgang übernehmen lassen.Ich empfehle Ihnen, Hintergrundprogramme wie Browser zu schließen und die Updates vollständig zu installieren.Bevor Sie fortfahren, können Sie die aufgezeichneten Antiviren-Berichte überprüfen, um festzustellen, ob der Computer in den letzten dreißig Tagen einer Bedrohung ausgesetzt war.
Fix 4.Behebung von Problemen mit Windows Update
Microsoft hat bereits in der Vorgängerversion eine erweiterte Fehlerbehebung eingeführt und diese Funktion auch in der neuesten Version von Windows 11 beibehalten.Sie können die integrierte Problembehandlung das Windows Update nach Problemen durchsuchen lassen, und die kleineren Probleme werden automatisch behoben.
- Öffnen „Einstellungen“ in der Suchleiste.
- Klicken Sie auf„Fehlerbehebung“die in der„System“Abschnitt.

- Wählen Sie „Andere Störungssucher“ aus den Optionen.
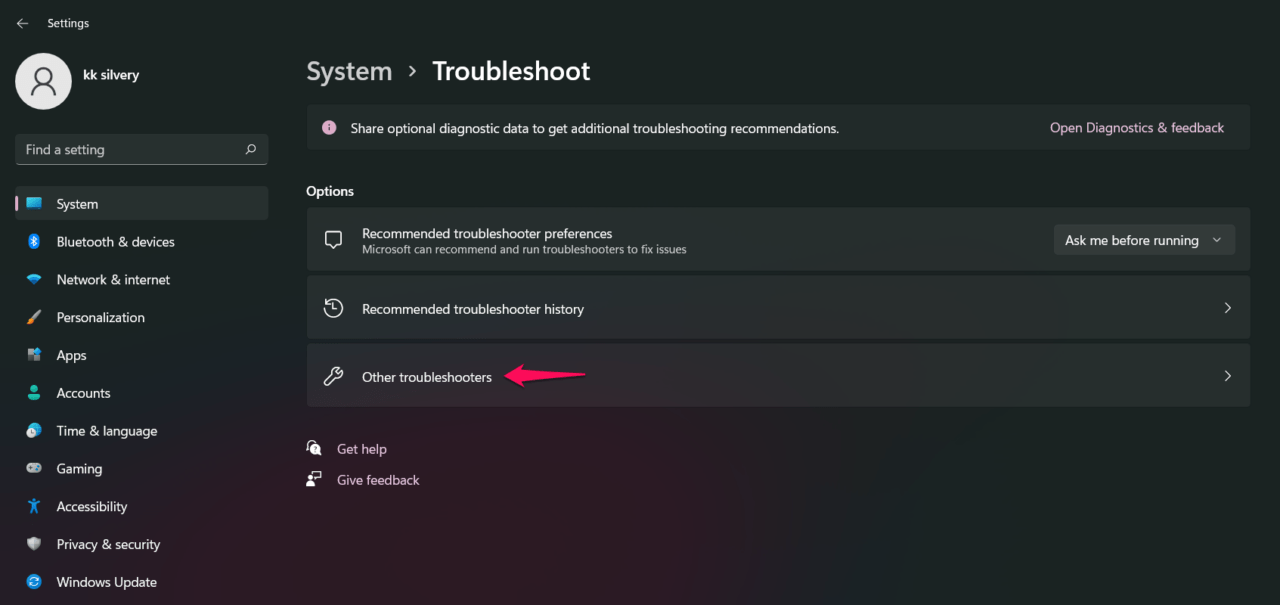
- Klicken Sie auf„Laufen“neben dem„Windows Update“Option.
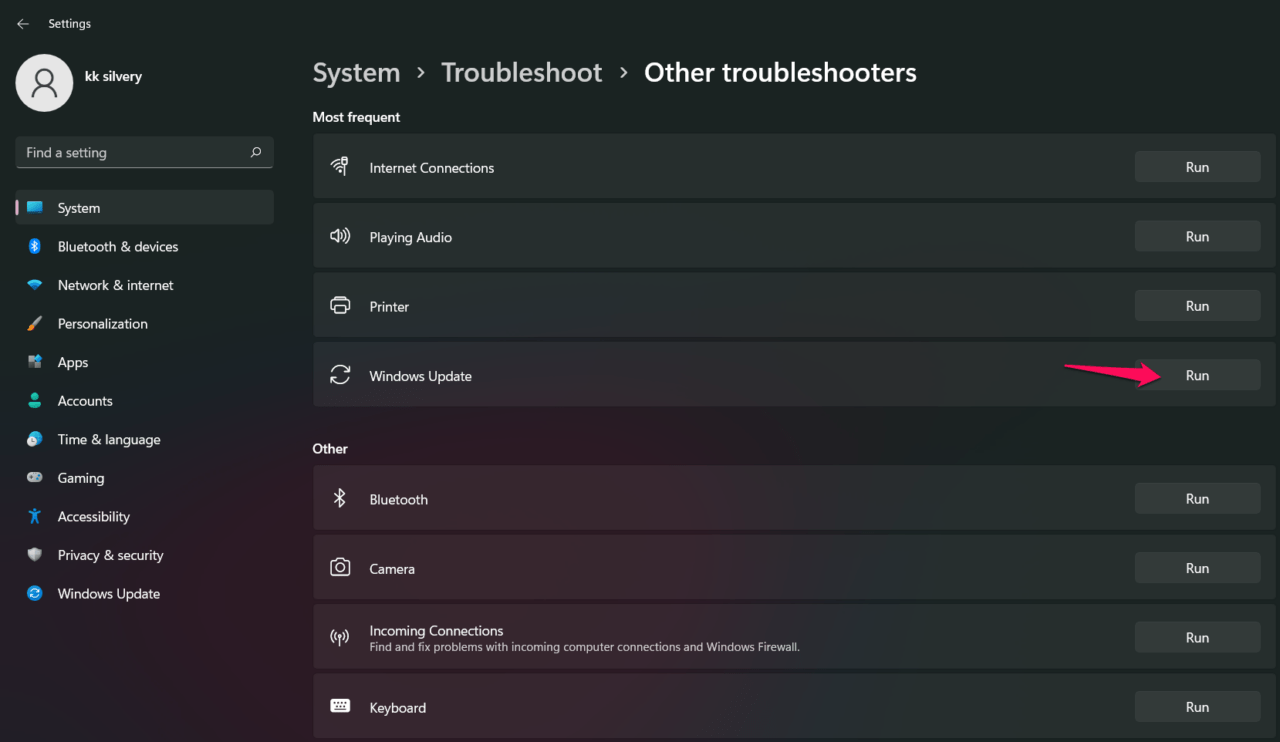
- Auf dem Bildschirm erscheint ein neues Fenster, in dem der Troubleshooter die Komponente scannen kann.
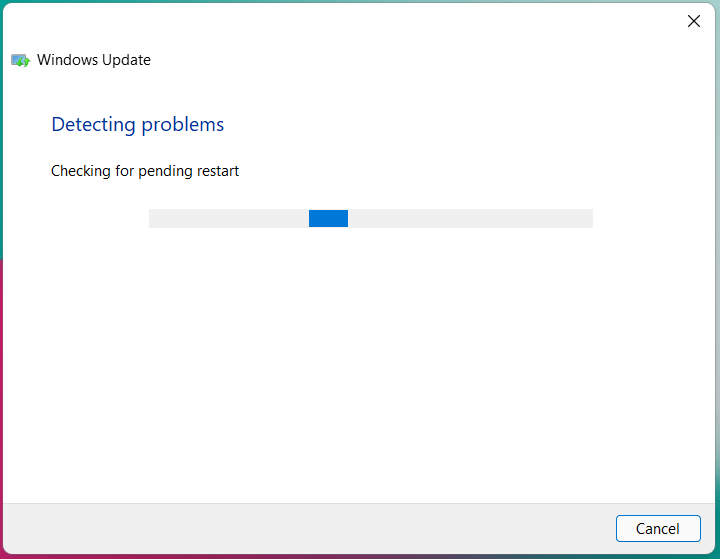
- Der Troubleshooter hat ein Problem erkannt und den Reparaturprozess automatisiert.
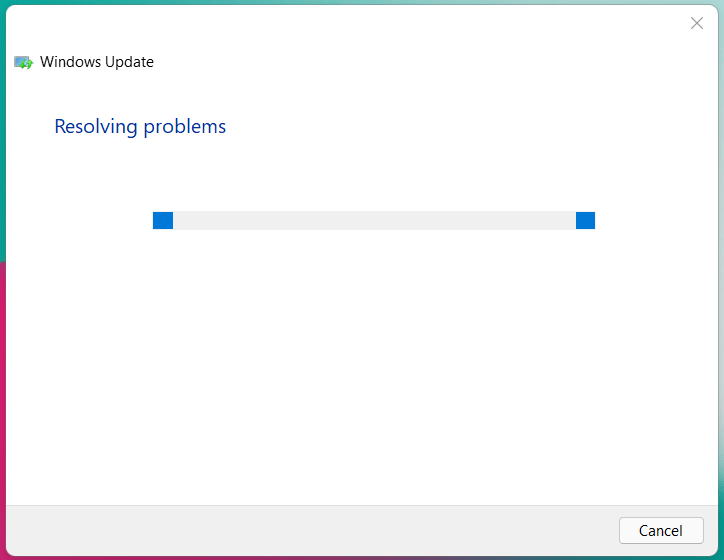
Hinweis: Das Ergebnis ist überraschend, da ich die Windows 11 Software vor ein paar Tagen neu installiert habe.
- Der Troubleshooter braucht Zeit, um neue Probleme zu erkennen.
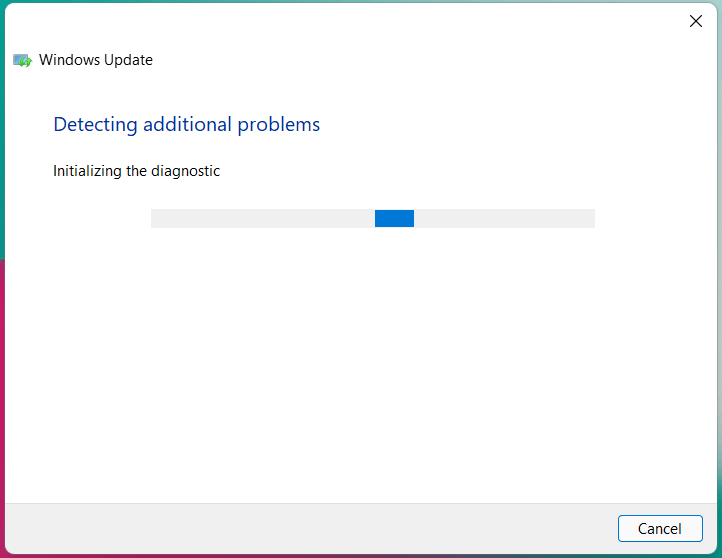
- Der Troubleshooter hat das Problem behoben.
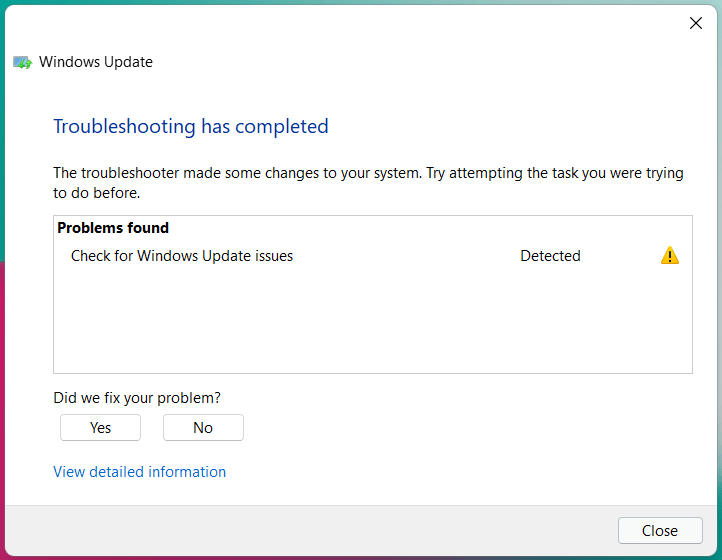
- Sie können Feedback geben, indem Sie auf„Ja“um den Beschluss zu bestätigen.
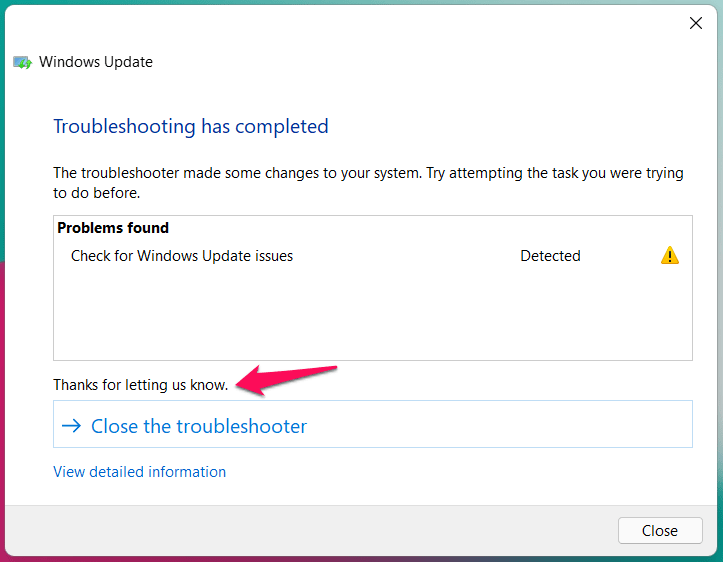
Starten Sie den Windows-Rechner neu und beenden Sie die Sitzung mit einer guten Note.Gehen Sie in den Einstellungen zu Windows Update und versuchen Sie erneut, nach den Updates zu suchen, oder klicken Sie auf „Herunterladen & Installieren“, wenn es auf dem Bildschirm angezeigt wird.
Fix 5.Windows Update-Dienst manuell starten
Der Kontoadministrator kann den Windows Update-Dienst manuell starten.Der Benutzer sollte über Administratorrechte verfügen, und der Dienst kann ohne Administratorrechte nicht gestartet werden.Ich empfehle den Benutzern, den Windows-Rechner neu zu starten, bevor sie den Update-Dienst starten.
- Drücken Sie die Start-Taste und öffnen Sie„Dienstleistungen“in der Suchleiste.
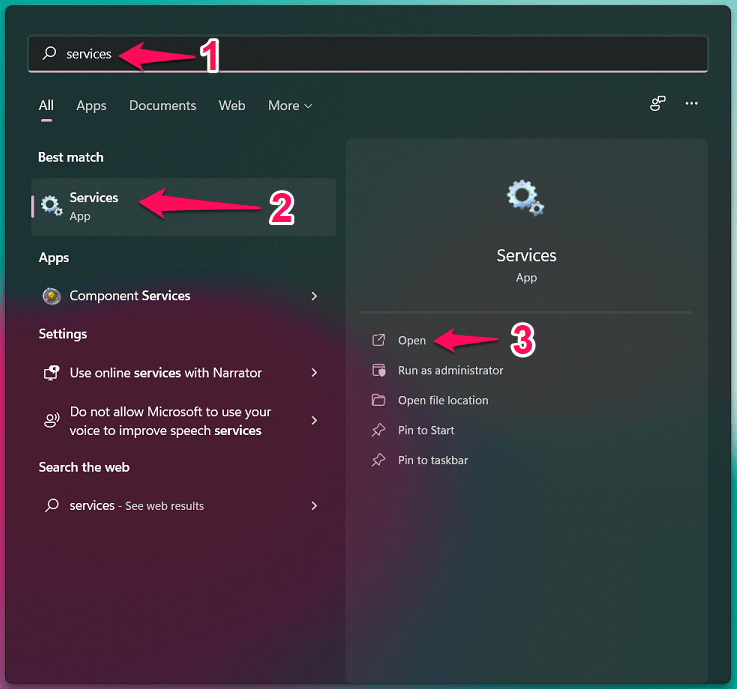
- Scrollen Sie nach unten und finden Sie„Windows Update“aus der Liste.Die Dienste sind alphabetisch geordnet, so dass es nicht schwierig sein sollte, sie zu finden.
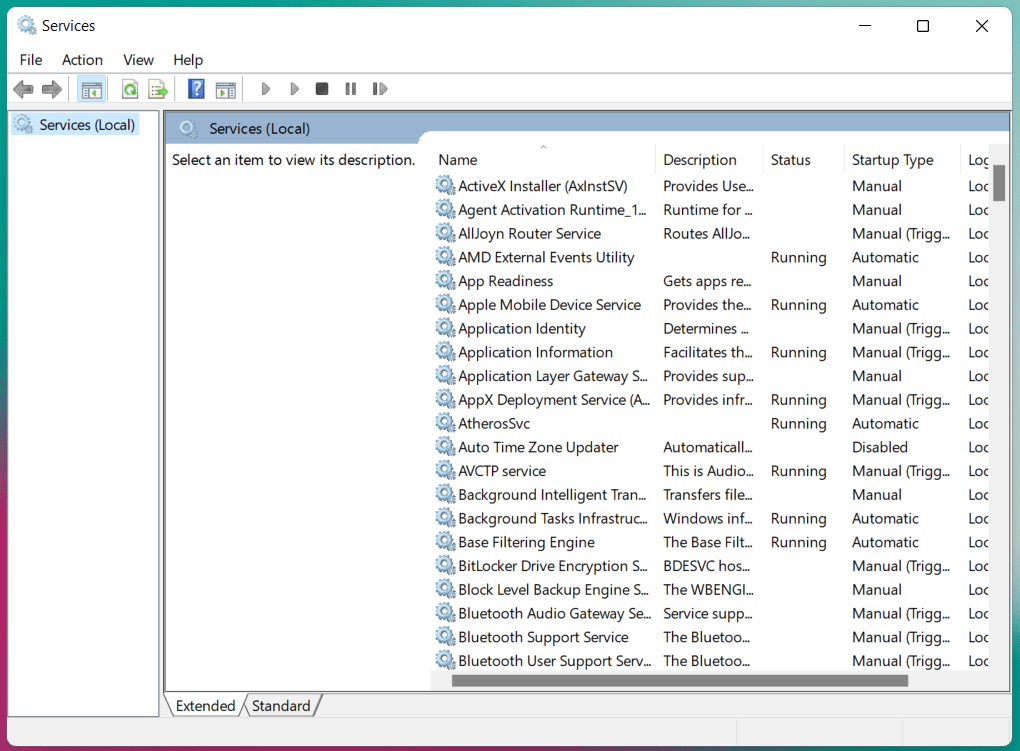
- Klicken Sie auf „Windows Update“ und wählen Sie mit der rechten Maustaste„Eigenschaften“.
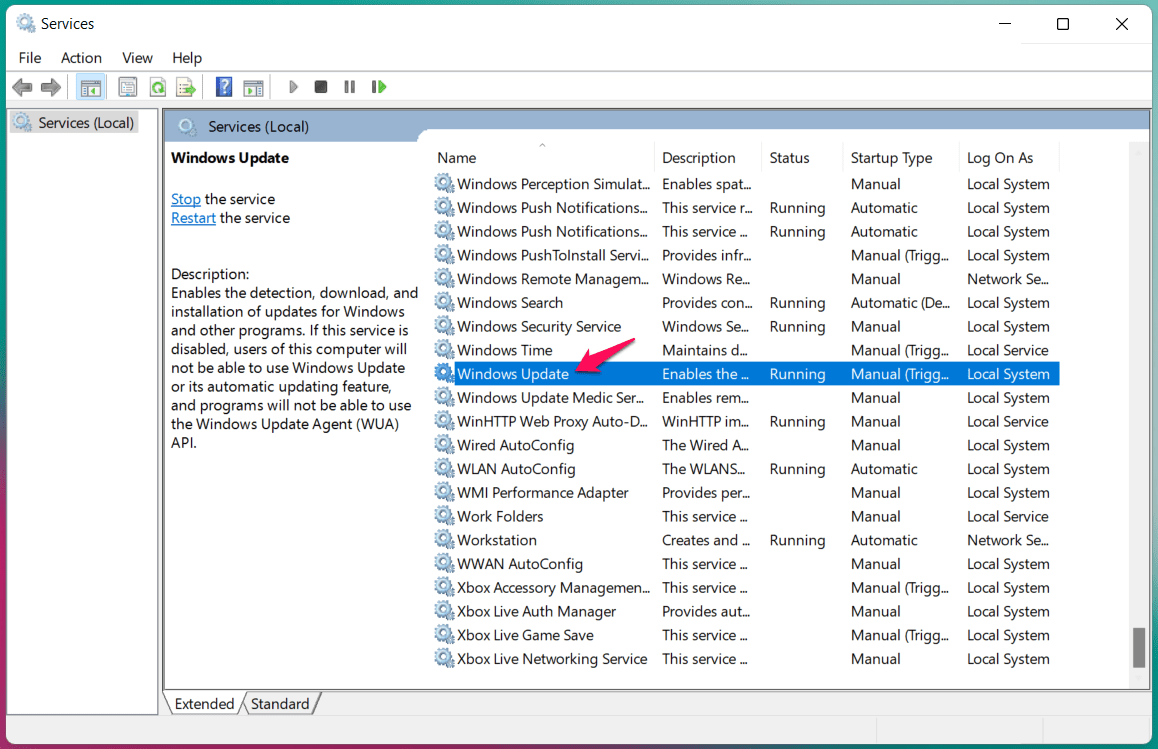
- Wählen Sie„Handbuch“vom Typ Startup.
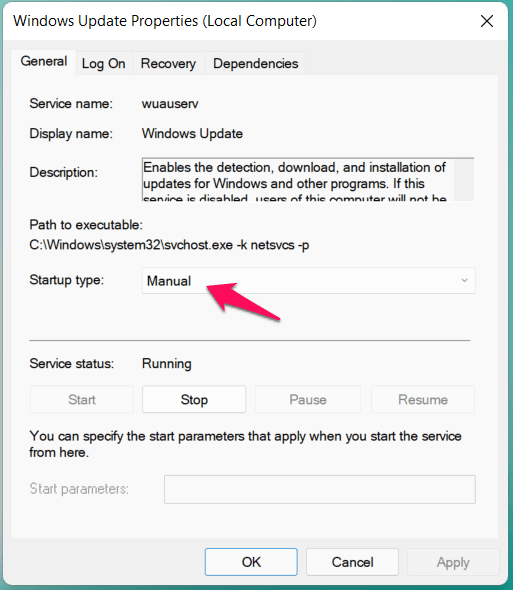
- Klicken Sie auf das„Start“Taste.
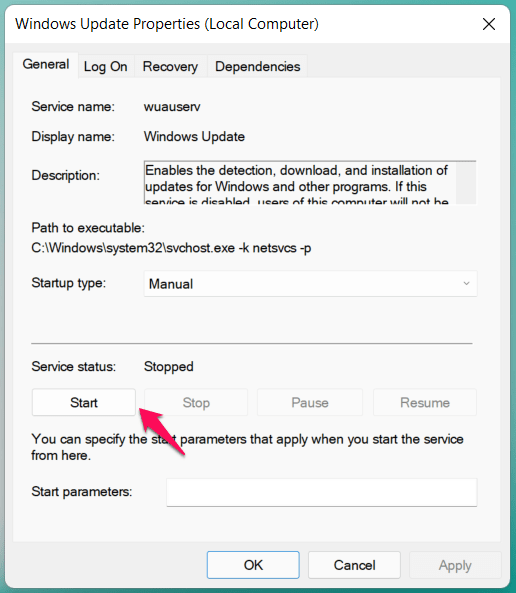
- Die„Windows Update“im System läuft.
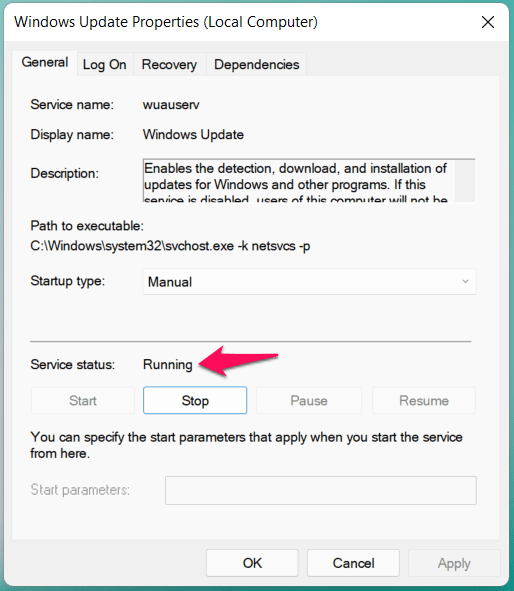
Sie müssen geduldig auf das Betriebssystem warten und es nach Updates suchen lassen.Windows geht die Komponenten durch und startet den Aktualisierungsprozess. Schalten Sie den Computer für einige Minuten nicht aus.
Fix 6.Vollständige Systemprüfung im abgesicherten Modus von Windows
Sie sollten die Malware oder den Virenbefall nicht aus der Rechnung nehmen.Millionen von Windows-PCs sind von verschiedenen Arten von Malware betroffen, die das System mit der Zeit zerstören.Sie sollten nicht zulassen, dass die Malware den Rechner übernimmt und die internen Softwarekomponenten zerstört.
- Öffnen Sie„Einstellungen“in der Suchleiste.
- Wählen Sie„Wiederherstellung“unter dem„System“Menü.
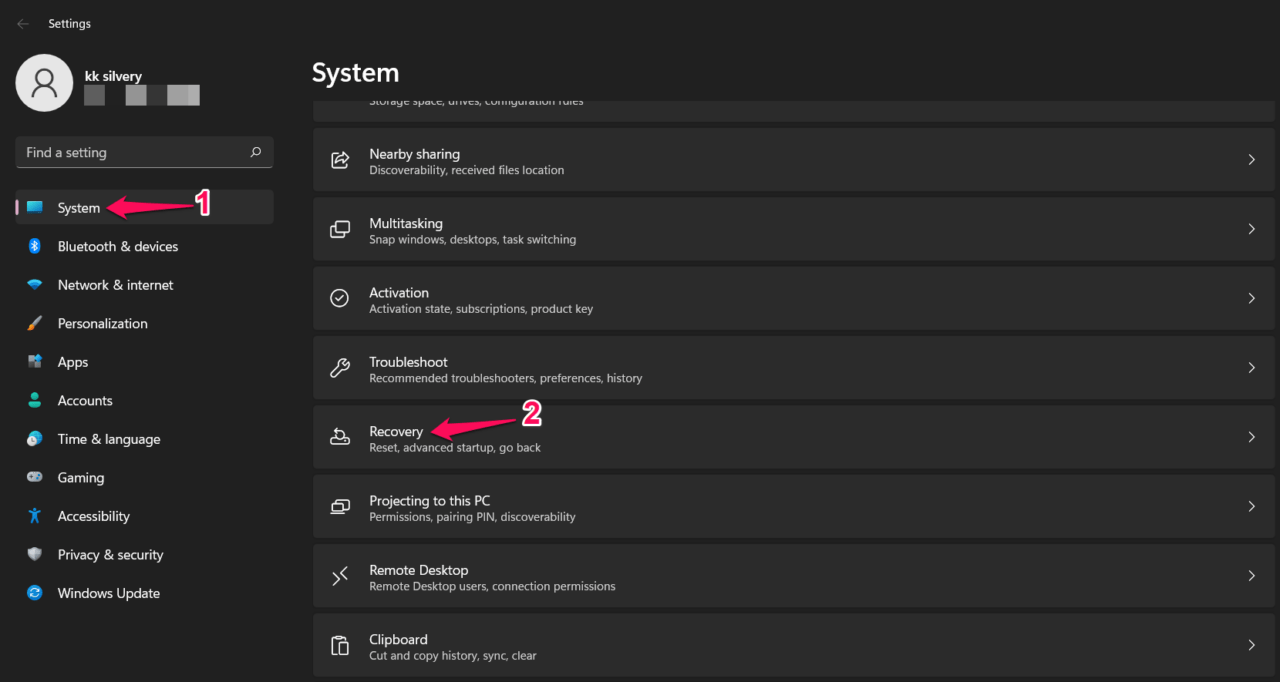
- Klicken Sie auf den „Jetzt neu starten“Option.
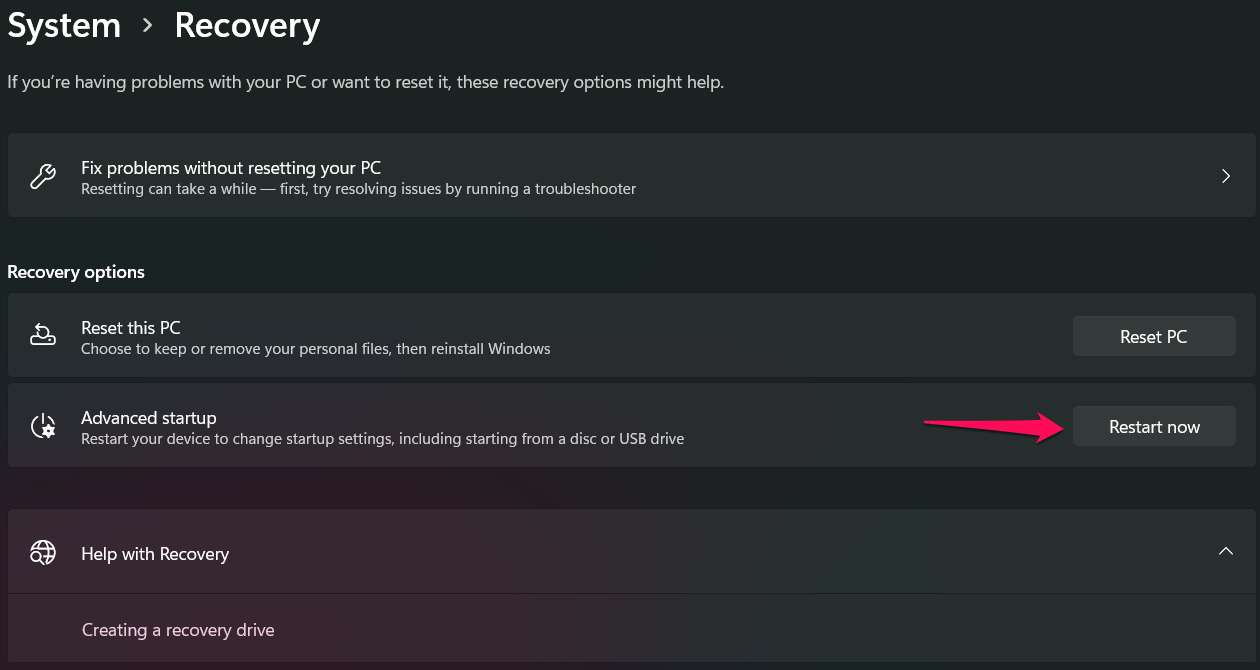
- Klicken Sie auf„Jetzt neu starten“um die Aktion zu bestätigen.
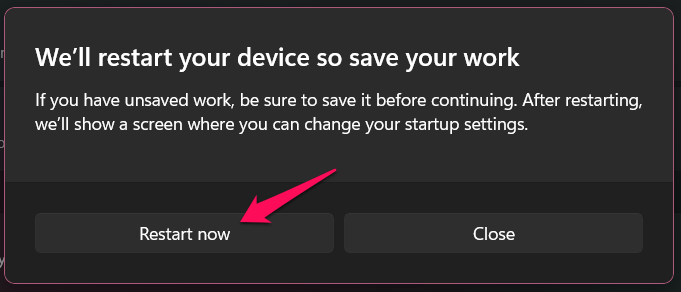
Hinweis: Windows wird neu gestartet und der Wiederherstellungsmodus wird in wenigen Augenblicken angezeigt, also schließen Sie das System nicht mit Gewalt.
- Wählen Sie die„Fehlerbehebung“Option.
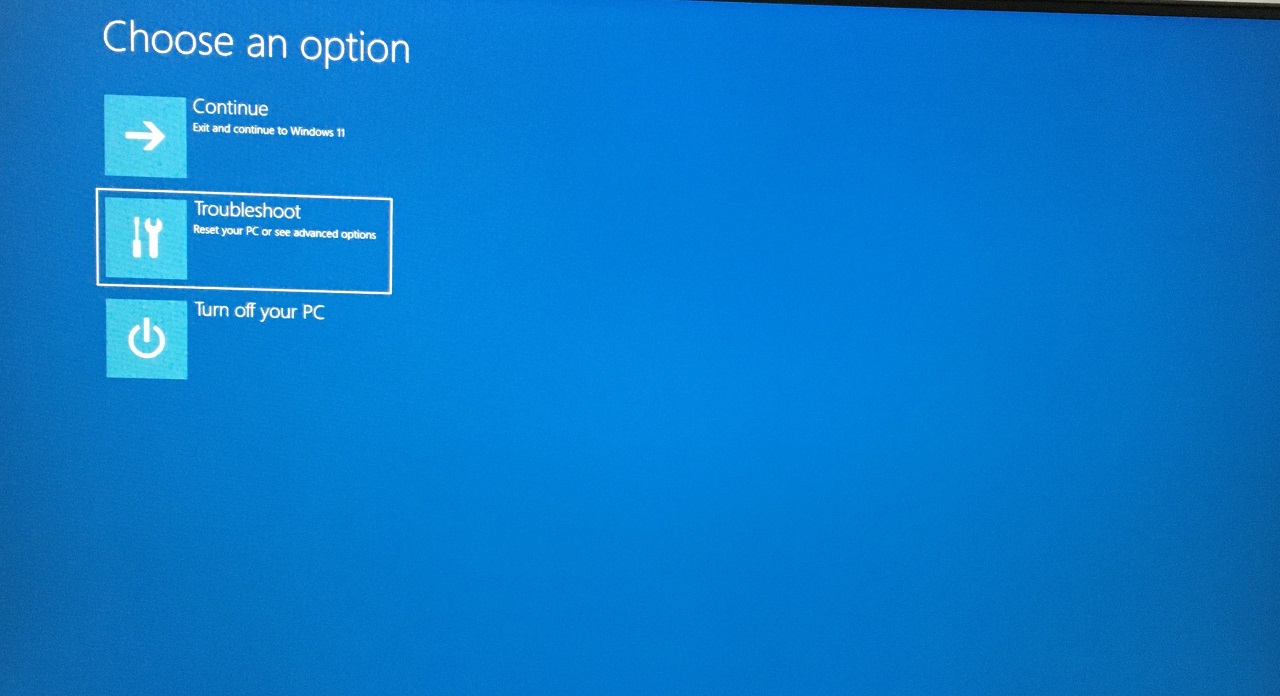
- Wählen Sie„Erweiterte Optionen“um mehr zu sehen.
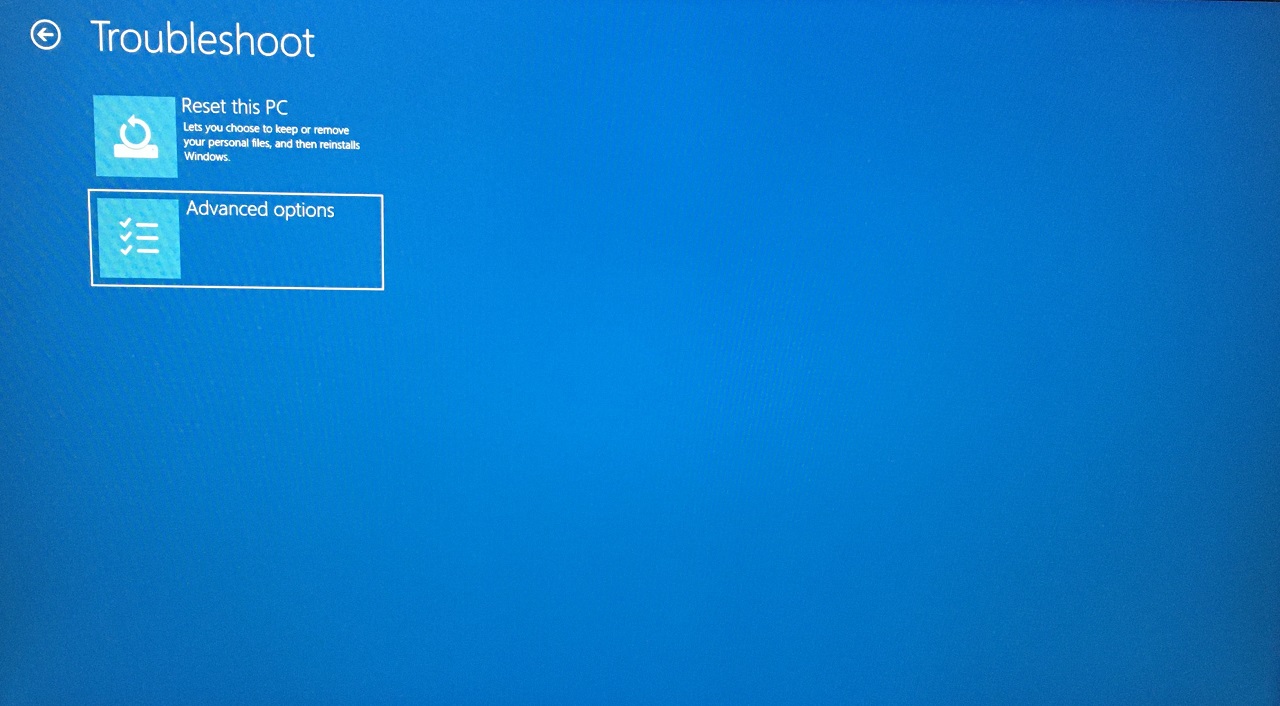
- Klicken Sie auf das„Startup-Einstellungen“Optionen.
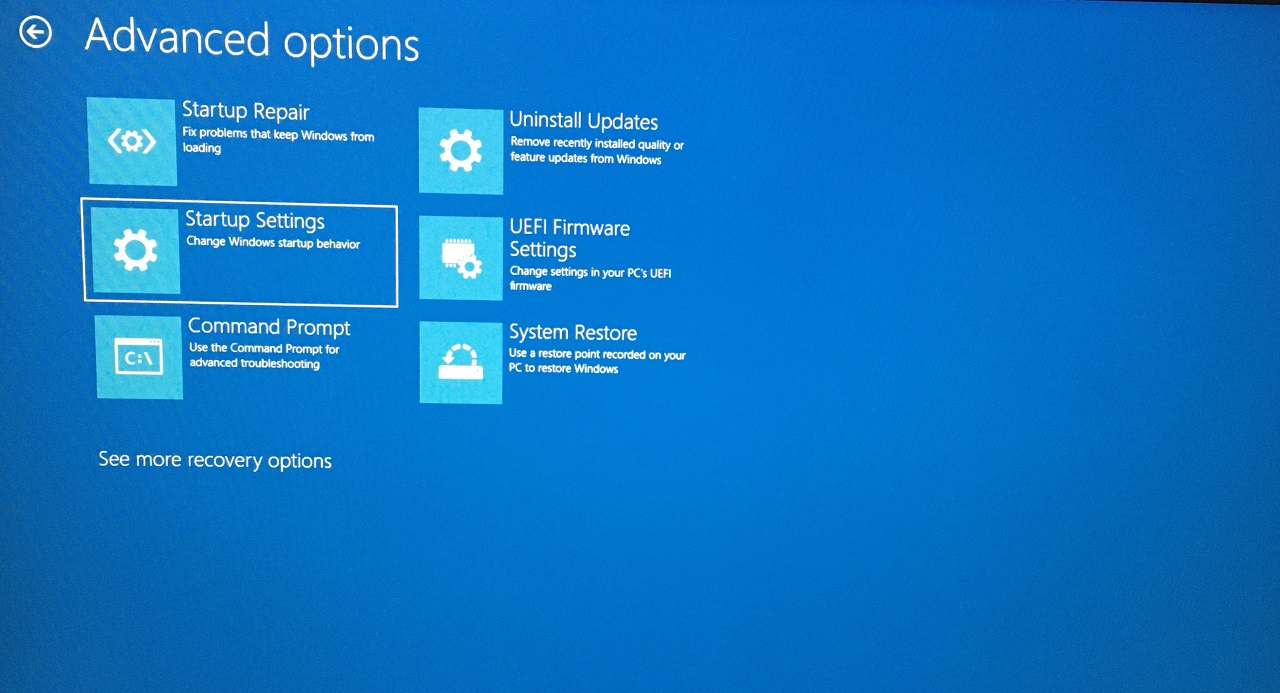
- Klicken Sie auf das„Neustart“Option.
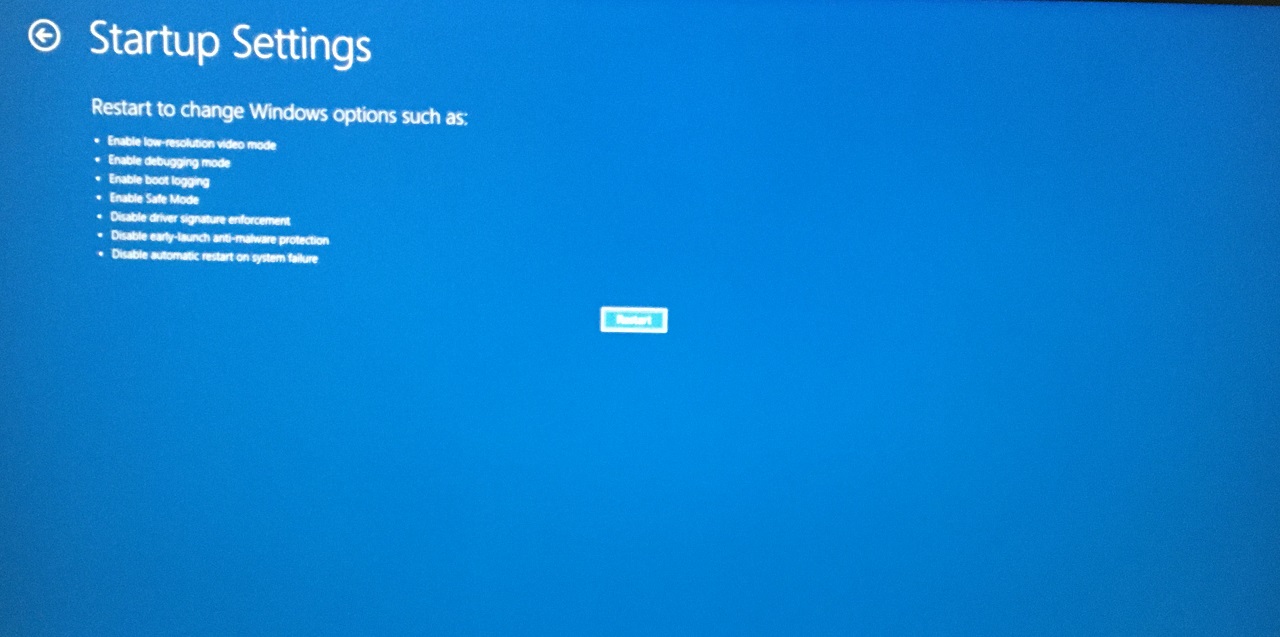
- Drücken Sie die Taste 4 auf der Tastatur.
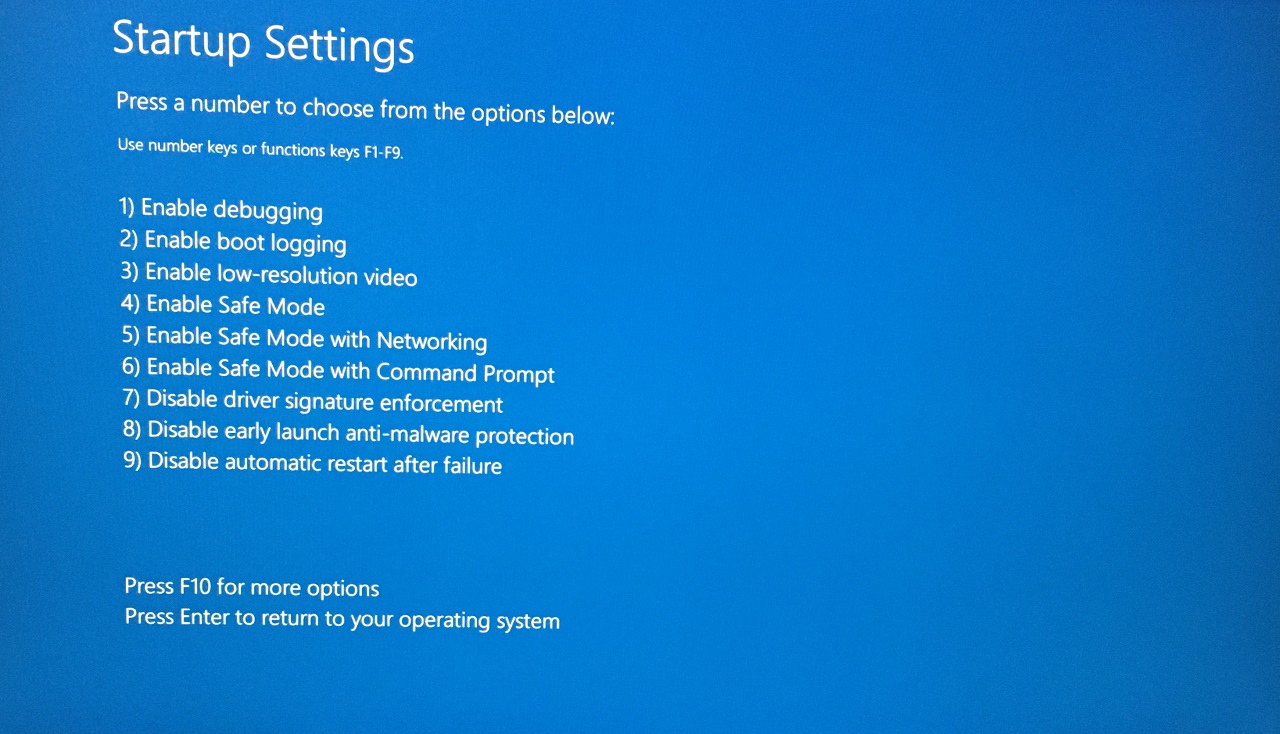
Wählen Sie keine andere Option, wie z. B. die Option „Safe aktivieren Modus mit Networking“Option.
- Starten Sie das Antivirenprogramm und führen Sie eine vollständige Systemprüfung durch.
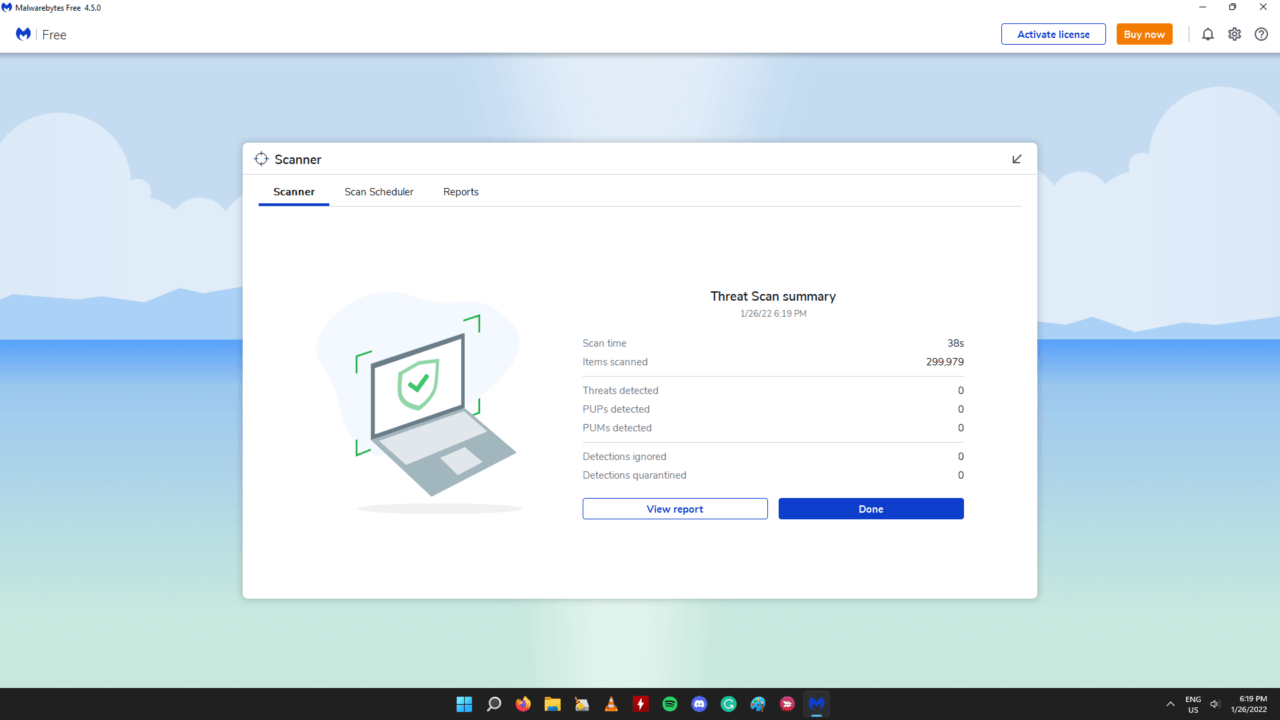
Mein Windows-PC ist laut den Scan-Ergebnissen nicht mit Malware infiziert.Raubkopien von Windows oder Programmen haben sich Zugang zu Ihrem Computer verschafft und Administratorrechte erhalten, sodass sie nicht als Bedrohung angezeigt werden.Entfernen Sie raubkopierte Programme und installieren Sie neue Windows-Software auf dem System.
[Behoben] Fehlercode 0x80248014 in Windows 11
Ich habe die Lösungen, die ich oben vorgeschlagen haben, und Sie können versuchen, den Fehlercode 0x80248014 in Windows 11/10 Maschinen zu beheben.
- Gehen Sie in der App Einstellungen zu Windows Update.
- Klicken Sie auf„Herunterladen & Installieren“nach der Suche nach den Aktualisierungen.
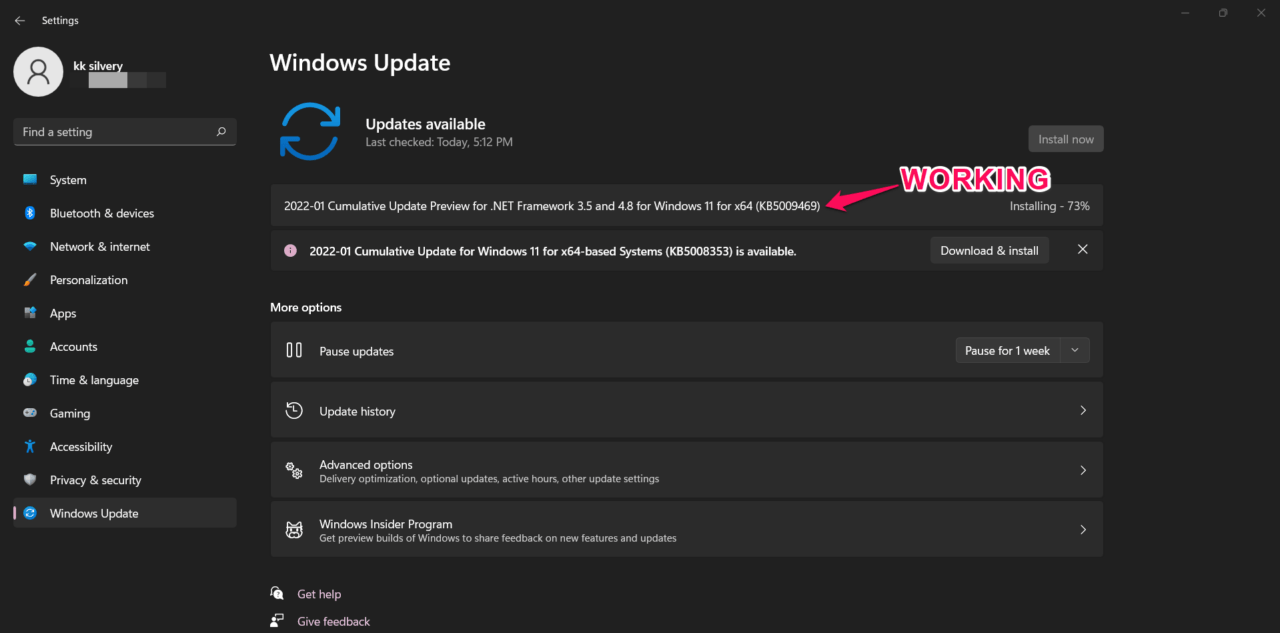
- Das kumulative Update wird nun heruntergeladen.
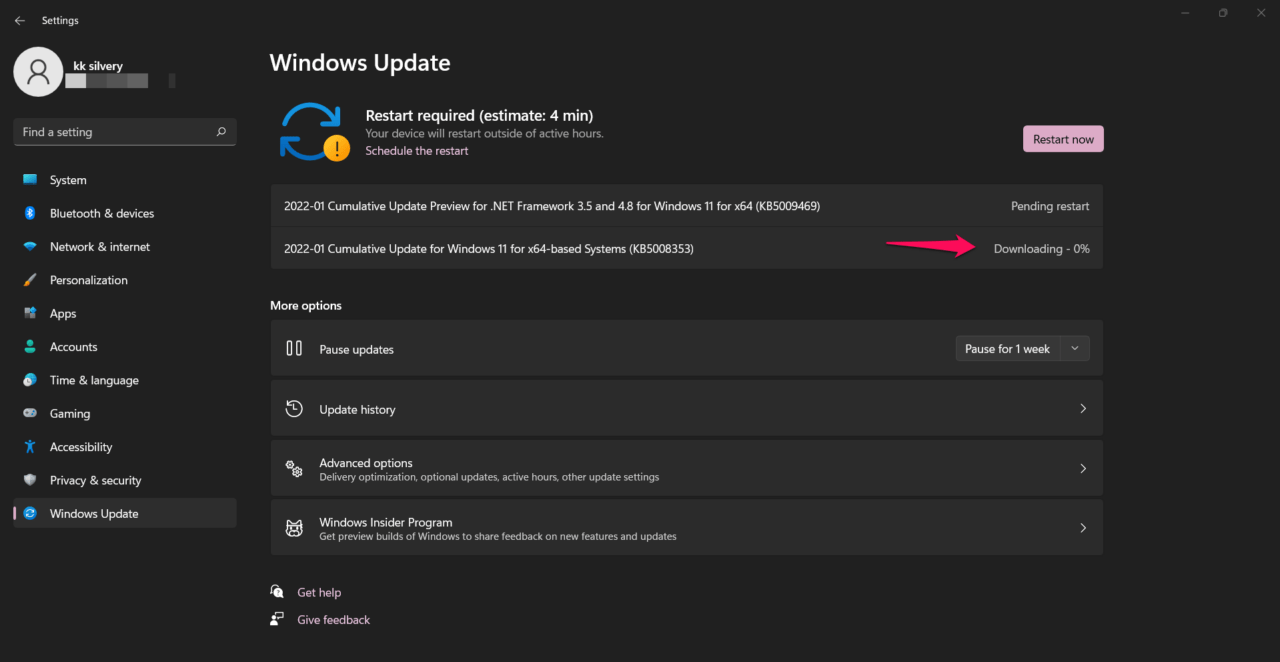
- Der Download wurde ohne Unterbrechung fortgesetzt.
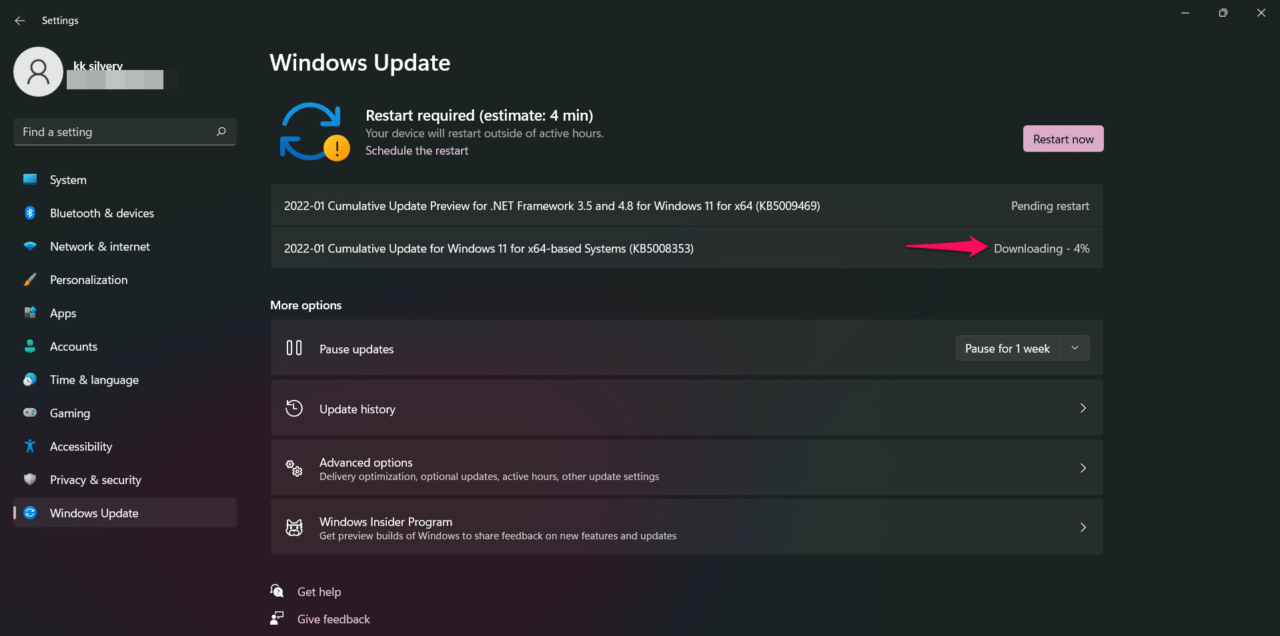
Hinweis: Überprüfen Sie Ihren Netzwerkstatus und stellen Sie sicher, dass es sich nicht um ein kostenpflichtiges Netzwerk handelt.
- Der Download war in wenigen Minuten abgeschlossen.
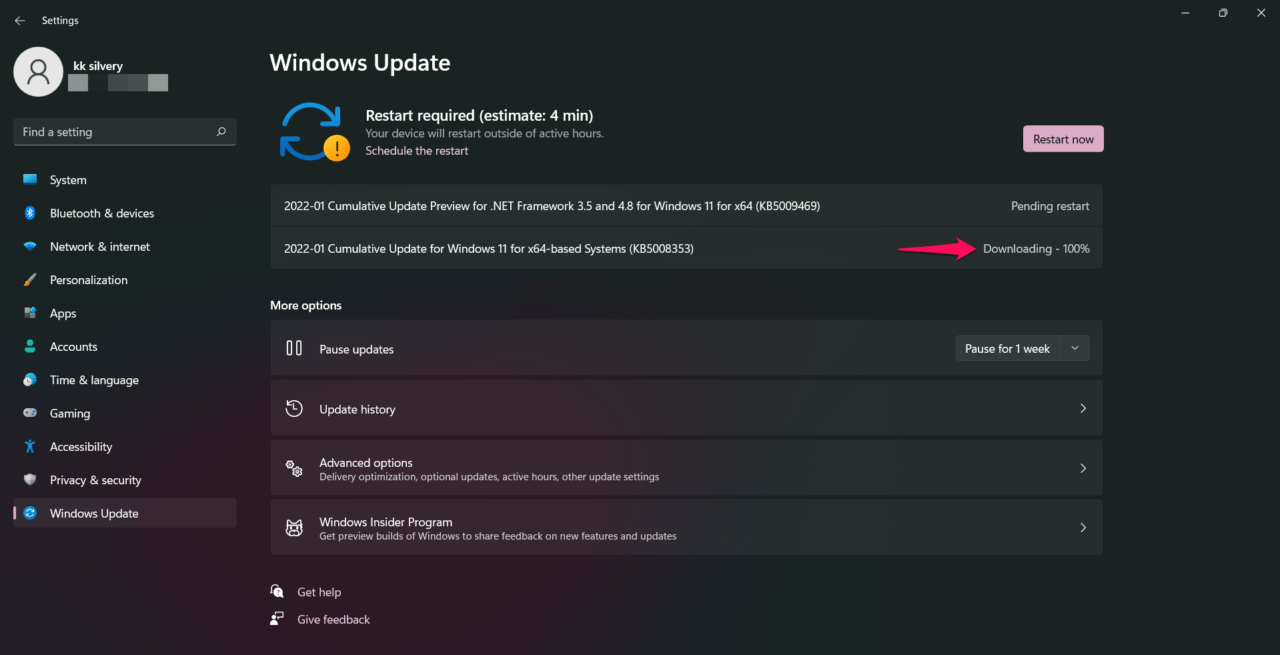
- Der Installationsprozess beginnt und startet bei 1% – 100%.Der gesamte Installationsvorgang dauerte über zehn Minuten, haben Sie also etwas Geduld.
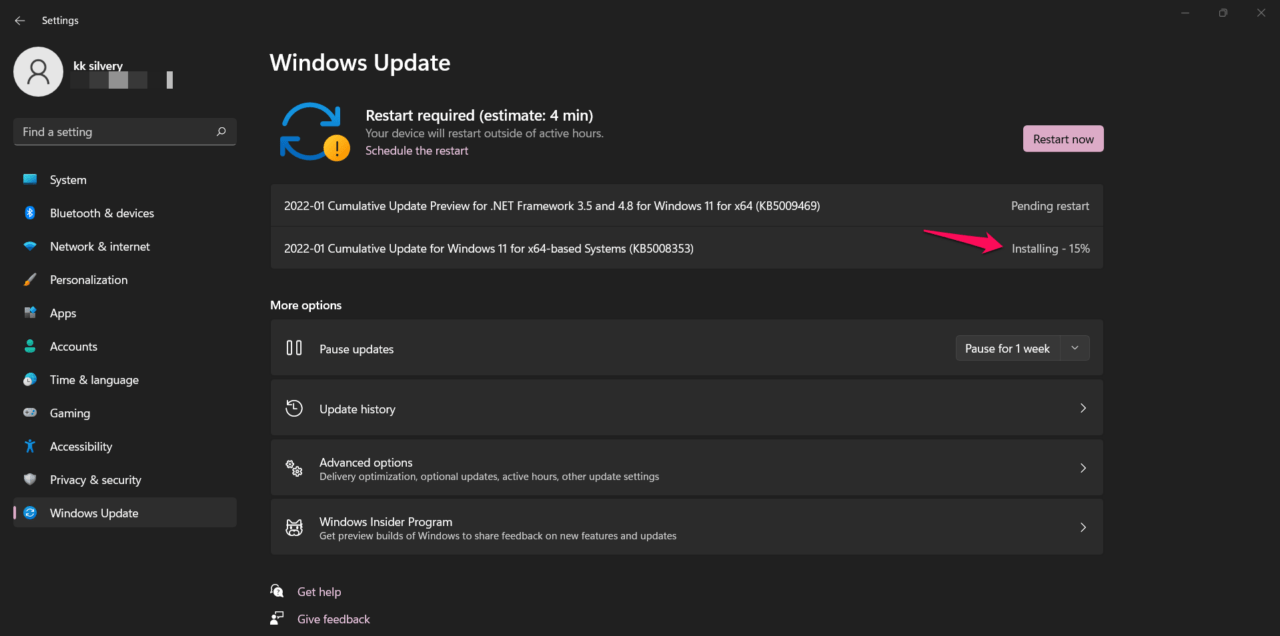
- Klicken Sie auf das„Jetzt neu starten“Taste.
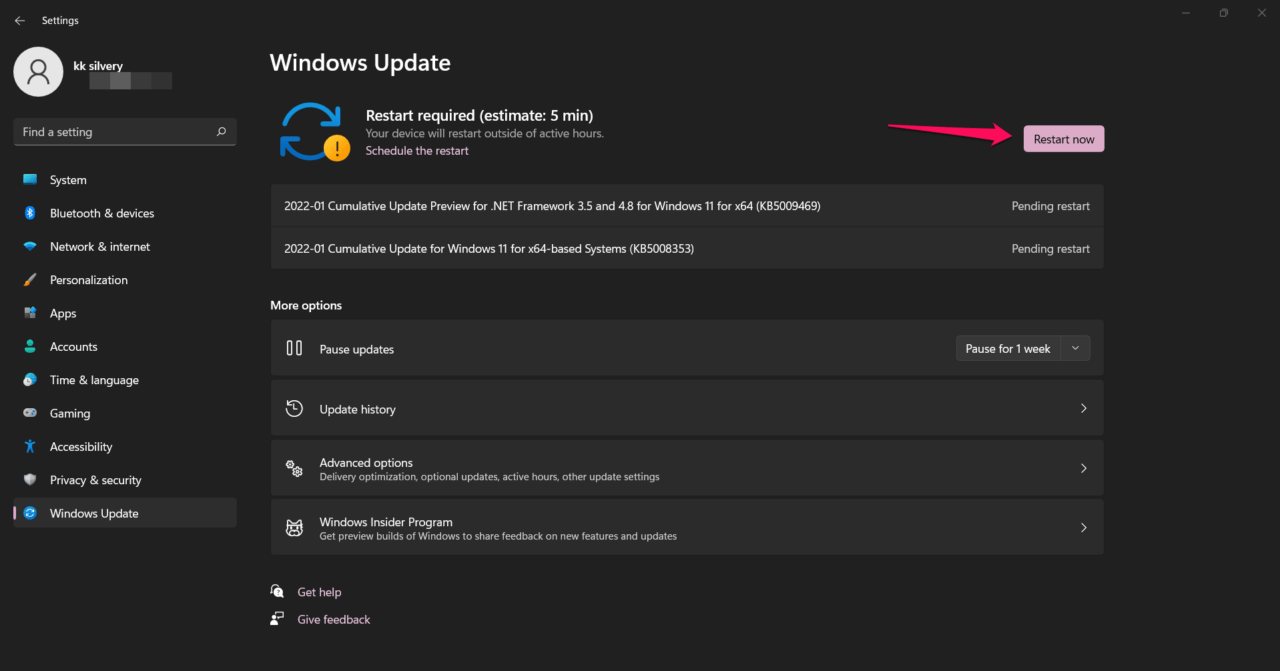
- Ich habe 4 – 5 Minuten gewartet, bis der Installationsvorgang abgeschlossen war.
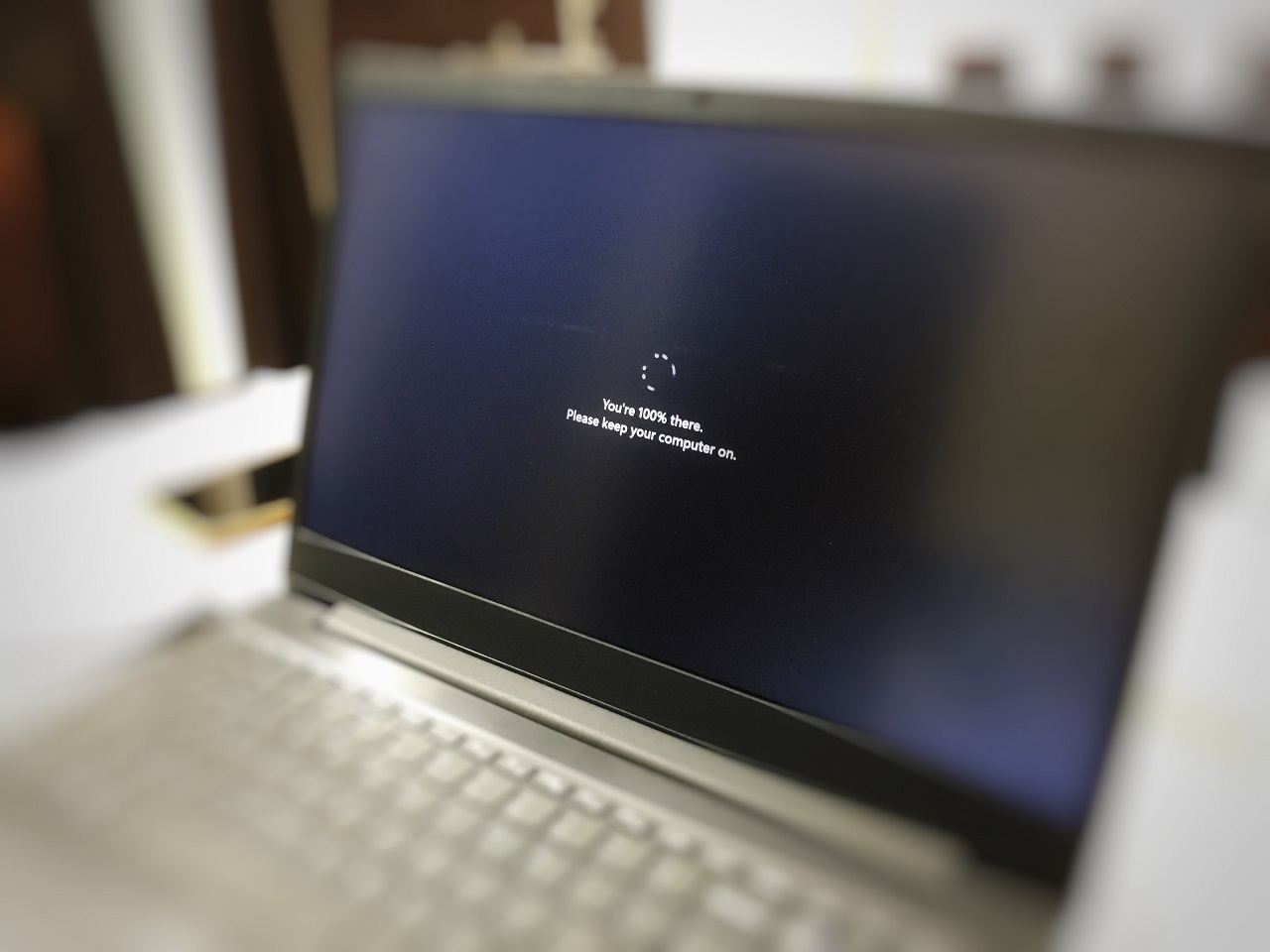
- Ich habe den Updateverlauf überprüft, und das kumulative Update wurde erfolgreich installiert.
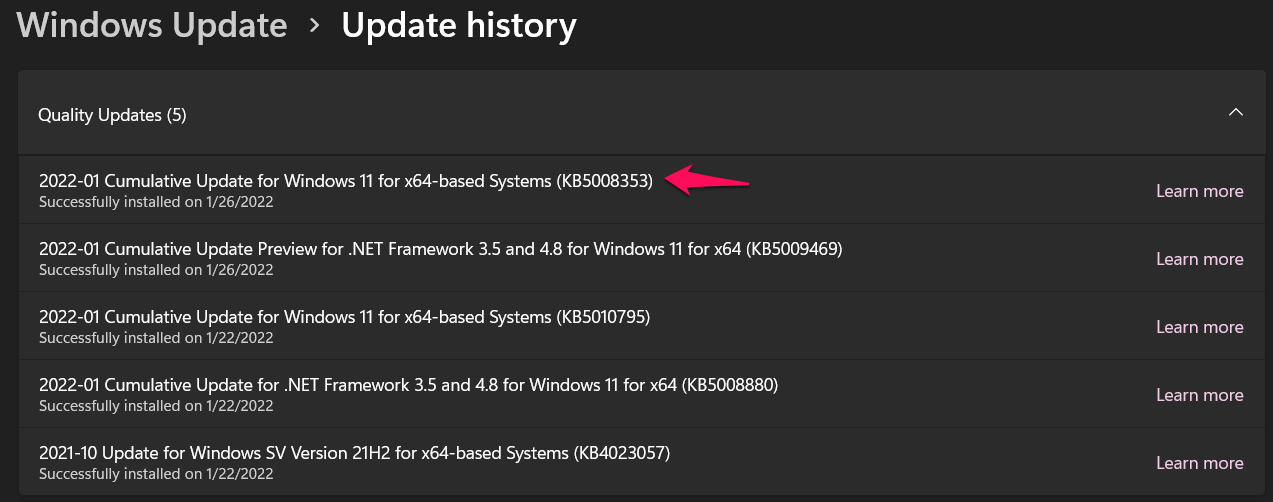
Sie können den Fehlercode 0x80248014 in Windows 11/10 Maschine zu beheben.
Unterm Strich
Erstellen Sie ein bootfähiges Windows 11/10 USB-Flash-Laufwerk und installieren Sie das Betriebssystem von Grund auf neu.Sie müssen den Produktschlüssel über die Eingabeaufforderung oder PowerShell finden, und es gibt viele entsprechende Anleitungen.Lassen Sie uns wissen, welche Lösung Ihnen geholfen hat, den Fehlercode 0x80248014 in Windows 11/10 zu beheben
Wenn Sie eine Meinung zu folgenden Themen habenWie behebt man den Windows 11 Update-Fehler 0x80248014?dann zögern Sie nicht, einen Kommentar zu hinterlassen.Abonnieren Sie bitte auch unseren DigitBin YouTube-Kanal für Videoanleitungen.Zum Wohl!

