So beheben Sie den Fehler -Keine Verbindung zu diesem Netzwerk möglich- in Windows 11
Aktualisiert Marsch 2023: Erhalten Sie keine Fehlermeldungen mehr und verlangsamen Sie Ihr System mit unserem Optimierungstool. Holen Sie es sich jetzt unter - > diesem Link
- Downloaden und installieren Sie das Reparaturtool hier.
- Lassen Sie Ihren Computer scannen.
- Das Tool wird dann deinen Computer reparieren.
Fehler ‚Keine Verbindung zu diesem Netzwerk möglich‘ in Windows 11.Das ist ein häufiges Problem, mit dem Nutzer auf der ganzen Welt konfrontiert sind.Viele Verbraucher sind durch diesen Umstand verwirrt, was dazu führt, dass sie nicht verstehen, was die Netzstörung verursacht.Es gibt verschiedene Gründe, warum Windows 11 keine Verbindung mit dem ausgewählten Netzwerk herstellen kann, und wir werden herausfinden, wer daran schuld ist, damit wir das Problem beheben können.
Lesen Sie auch: 7 Wege, um einen Screenshot in Windows 11 zu machen
Warum wird in Windows 11 „C“ angezeigt?keine Verbindung zu diesem Netzwerk‚ Fehler?
- Ich habe das Programm auf das neueste Windows 11 aktualisiert, und es hat die gleichen Fehler wie die vorherige Version.Natürlich können Sie das Problem auch lösen, ohne eine der verfügbaren Drittanbieterlösungen zu verwenden.Bevor wir jedoch zu den fortgeschrittenen Lösungen übergehen, sollten wir einige allgemeine Lösungen für die Herausforderungen im Netz aufzeigen.Auch wenn Sie sie bereits vor ein paar Minuten ausprobiert haben, sollten Sie sie nicht auslassen.
- Fahren Sie den Windows-Computer herunter und starten Sie ihn neu.Der Verschleiß von LAN-Kabeln kann zu Verbindungsproblemen führen.
- Entfernen Sie das LAN-Kabel und wischen Sie es mit einem Baumwolltuch trocken.
- Entfernen Sie das Kabel des Wi-Fi-Routers und reinigen Sie es mit einem trockenen Tuch.
- Verbinden Sie ein Smartphone oder Tablet mit demselben Netzwerk wie den Computer und überprüfen Sie die Internetverbindung.
- Um eine Verbindung zum Internet herzustellen und dann Wi-Fi statt eines LAN-Kabels zu verwenden.
- Bestätigen Sie die Betriebszeit des Servers bei Ihrem ISP.
Lesen Sie auch: Wie man ‚0x80888002‘ behebtUpdate-Fehler in Windows 11?
Einige erste Tests
Bevor wir uns mit einer Reihe komplizierterer Änderungen befassen, ist es nur natürlich, mit den einfacheren zu beginnen.
Wichtige Hinweise:
Mit diesem Tool können Sie PC-Problemen vorbeugen und sich beispielsweise vor Dateiverlust und Malware schützen. Außerdem ist es eine großartige Möglichkeit, Ihren Computer für maximale Leistung zu optimieren. Das Programm behebt häufige Fehler, die auf Windows-Systemen auftreten können, mit Leichtigkeit - Sie brauchen keine stundenlange Fehlersuche, wenn Sie die perfekte Lösung zur Hand haben:
- Schritt 1: Laden Sie das PC Repair & Optimizer Tool herunter (Windows 11, 10, 8, 7, XP, Vista - Microsoft Gold-zertifiziert).
- Schritt 2: Klicken Sie auf "Scan starten", um Probleme in der Windows-Registrierung zu finden, die zu PC-Problemen führen könnten.
- Schritt 3: Klicken Sie auf "Alles reparieren", um alle Probleme zu beheben.
1 Deaktivieren des Flugzeugmodus
- Klicken Sie in der unteren rechten Ecke des Desktops auf das Symbol für die Schnelleinstellungen.
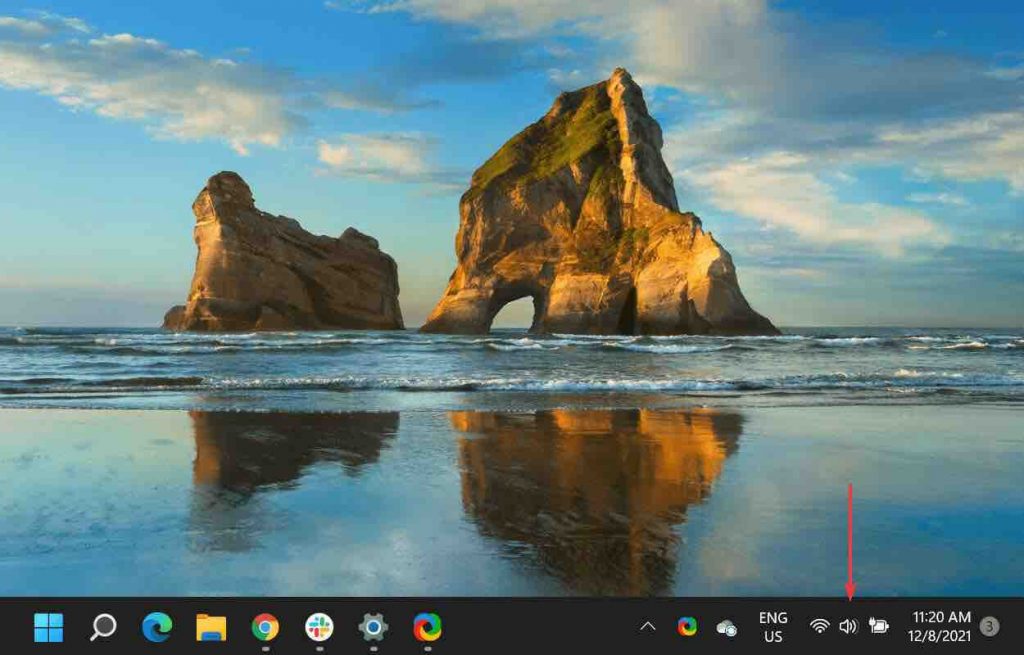
2.Prüfen Sie, ob der Flugmodus ausgeschaltet ist.Wenn der Modus deaktiviert ist, wird die Kachel dunkelgrau dargestellt, ähnlich wie bei den anderen oben beschriebenen aktivierten Schnelleinstellungen.
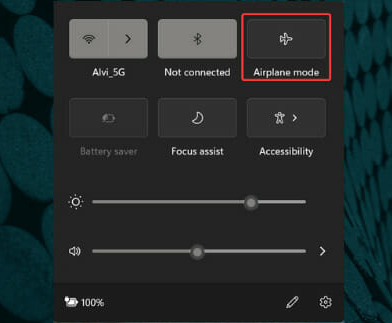
3.Der Flugmodus trennt Sie effektiv von allen Netzwerken.Wenn Sie den Modus aktivieren, können Sie eine Fehlermeldung erhalten, dass Windows 11 keine Verbindung zu diesem Netzwerk herstellen kann.Deaktivieren Sie den Modus und sehen Sie, ob das Problem verschwindet.
2 Schalten Sie das Modem/den Router aus.
- Wie jedes andere Gerät braucht auch das Modem/der Router Ruhe, um richtig zu funktionieren.Die internen Komponenten können sich erhitzen und Probleme verursachen, auch wenn sie für einen tagelangen Betrieb ausgelegt sind.
- Trennen Sie den Router/das Modem von der Stromquelle, warten Sie mindestens 10 Minuten und schließen Sie ihn dann wieder an.Einige Modems/Router enthalten eingebaute Batterien, die den Betrieb auch nach dem Herausziehen des Netzsteckers aufrechterhalten; in diesem Fall müssen Sie auch die Batterien entfernen, um das Modem/den Router vollständig abzuschalten.
3 Überprüfen Sie, ob Sie eine Verbindung zum Netzwerk mit anderen Geräten herstellen können.
- Ein weiterer wichtiger Faktor, der häufig übersehen wird, ist die Feststellung, ob das Problem durch den PC oder das Netzwerk verursacht wird.Versuchen Sie daher, mit anderen Geräten eine Verbindung zum Netzwerk herzustellen.
- Da das Problem auf Ihren PC beschränkt ist, können Sie mit den im Artikel beschriebenen Techniken fortfahren, wenn auf dem anderen Gerät eine Verbindung hergestellt wird.
Was sollte ich tun, wenn ich ein Problem mit der Netzwerkverbindung habe?
Gehen Sie diese Schritte der Reihe nach durch und prüfen Sie nach jedem Schritt, ob das Problem angesichts der verschiedenen Ursachen für Netzwerkprobleme mit Windows 11 behoben wurde.
- Stellen Sie sicher, dass es sich tatsächlich um ein Windows 11-Problem handelt.Wenn andere Geräte im Netzwerk betroffen sind, gibt es keinen Grund, das Problem als Computerproblem zu behandeln.
Wenn Ihr Telefon, Ihre Smart-Lautsprecher, andere Laptops und andere Geräte normal mit dem Internet verbunden werden können, können Sie davon ausgehen, dass das Problem bei Ihrem Windows 11-PC liegt, und mit diesen Verfahren fortfahren.Wenn nichts anderes funktioniert, gehen Sie diese allgemeinen Techniken zur Behebung von Internetproblemen durch; möglicherweise müssen Sie Ihren Internetanbieter anrufen (oder abwarten).
- Ihr Computer sollte neu starten.Ein Neustart ist ein gängiges Verfahren zur Fehlerbehebung bei den meisten elektrischen Geräten und kann ausreichen, um das Windows 11-Netzwerkproblem zu beheben.
Der Neustart vom Desktop aus ist so einfach wie ein Rechtsklick auf die Schaltfläche Start und die Auswahl von Herunterfahren oder Abmelden > Neustart.
Weitere Optionen sind:
- Vergewissern Sie sich, dass Wi-Fi eingeschaltet ist oder dass das Ethernet-Kabel zwischen dem Computer und dem Modem/Router sicher angeschlossen ist.Dies ist ein kritischer Punkt, und wenn er nicht behoben wird, können Sie sich nicht mit dem Internet verbinden.
Um Wi-Fi zu aktivieren, gibt es bei einigen Laptops einen physischen Schalter, der umgelegt werden muss.Andere verwenden FN+F5 oder FN+F2 als Tastenkombination.Unter Einstellungen: Netzwerk & Internet > Wi-Fi gibt es auch eine Wi-Fi-Schaltfläche.
2.Fügen Sie das Wi-Fi-Netzwerk erneut hinzu, wenn Sie es vergessen haben.Dadurch wird die Verbindung von Grund auf neu gestartet, ähnlich wie beim Neustart Ihres Computers.Möglicherweise gab es ein Problem mit der Art und Weise, wie die Wi-Fi-Informationen beim ersten Mal gespeichert wurden, oder etwas auf Ihrem Computer hat die Daten beschädigt.Dies gibt Ihnen auch die Möglichkeit, Ihre SSID und Ihr Passwort erneut einzugeben, wenn Sie sie beim ersten Mal falsch eingegeben haben.
Kehren Sie zu Einstellungen zurück und gehen Sie zu Netzwerk & Internet > Wi-Fi > Netzwerke verwalten > Ein neues Netzwerk hinzufügen, um die Verbindung neu zu erstellen.
Lesen Sie auch: Wie Sie Windows 11 ausmustern
Hier noch ein paar Tipps
- Wenn Sie Wi-Fi verwenden, gehen Sie näher an das Gerät heran, das die Netzwerkverbindung herstellt.Die Reichweite eines Netzes ist begrenzt, und einige Geräte sind nicht in der Lage, ein Signal aus großer Entfernung zu empfangen.
- Die einfachste Methode, um die Entfernung als Grund für die fehlende Internetverbindung zu beseitigen, besteht darin, näher an den Zugangspunkt heranzugehen oder ihn, wenn möglich, näher zu Ihnen zu verlegen.
- Wählen Sie das drahtlose Netzwerk manuell aus.Selbst wenn Sie nahe genug dran sind und alles perfekt eingerichtet ist, könnte es sich um ein Netzwerkproblem handeln, wenn Windows 11 nicht informiert wird, dass eine automatische Verbindung hergestellt wird.
Navigieren Sie zu Netzwerk &Internet > Wi-Fi.Um ein Wi-Fi-Netzwerk zu finden, zeigen Sie alle verfügbaren Netzwerke an.Markieren Sie es und wählen Sie dannAutomatisch verbindendannVerbinden.
- Um dem Netz beizutreten, öffnen Sie einen Webbrowser und folgen Sie den Anweisungen.In den meisten Fällen ist dies nach der Auswahl eines öffentlichen Wi-Fi-Netzwerks erforderlich.In anderen Netzwerken, wie z. B. Ihrem Heimnetzwerk, wird dies nicht sichtbar sein.
Möglicherweise müssen Sie Ihre Angaben auf dieser Seite noch einmal überprüfen. Dazu gehören in der Regel Ihre E-Mail-Adresse und Ihr Name, aber auch andere Angaben wie die Zimmernummer Ihres Hotels, wenn Sie dort übernachten.In manchen Fällen, wie z. B. an Bord einer Fluggesellschaft, müssen Sie für den Zugang bezahlen.
Einige weitere Themen
- Schalten Sie alle anderen netzwerkbezogenen Technologien aus, die die Fähigkeit von Windows, auf das Netzwerk zuzugreifen, vorläufig beeinträchtigen könnten.
- Sehen Sie sich den Netzwerktreiber an.Wenn eine kürzliche Aktualisierung fehlgeschlagen ist, sollte der vorherige Treiber wiederhergestellt oder aktualisiert werden.
- Die einfachste Methode zur Aktualisierung des Treibers besteht darin, ihn von einem Computer mit aktiver Internetverbindung herunterzuladen und ihn dann auf Ihren Windows 11-Computer zu kopieren.Indem Sie den Treiber zurücksetzen, können Sie eine kürzlich durchgeführte Aktualisierung rückgängig machen.
- Stellen Sie sicher, dass Windows auf dem neuesten Stand ist.Wenn ein Treiber-Update das Problem nicht behoben hat oder ein Update nicht erforderlich war, hat Windows Update möglicherweise einen Patch für das Netzwerkproblem.
- Um Netzwerkprobleme zu diagnostizieren und zu beheben, verwenden Sie die integrierte Windows-Netzwerk-Fehlerbehebung.Erreichen Sie uns überEinstellungen>Netzwerk & Internet>Netzwerk-Problemlöser.
- Unter der Adresse können Sie die Netzwerkeinstellungen zurücksetzenEinstellungen>Netzwerk & Internet>Netzwerk zurücksetzen>Jetzt zurücksetzen. Dadurch werden die Netzwerkadapter neu installiert und der Standardzustand der wichtigsten Netzwerkkomponenten wiederhergestellt.
Abschließende Überlegungen
Ich hoffe, dass Sie jetzt wissen, wie Sie das Problem unter Windows 11 und früheren Versionen von Windows beheben können.Auch wenn die visuellen Anweisungen für Windows 10-Benutzer unterschiedlich erscheinen, sind die Antworten für beide Betriebssysteme gleich.Die Netzwerktreiber können von einem Windows-PC deinstalliert werden.Sie müssen jedoch zunächst die für Windows 11 geeigneten Treiber von der offiziellen Website beziehen.Lassen Sie uns in den Kommentaren wissen, mit welcher Methode der Fehler behoben wurde, den Windows nicht mit diesem Netzwerk verbinden kann.

