So beheben Sie den Fehler „D3dx9_42.dll fehlt“ in Windows 10
Aktualisiert Marsch 2023: Erhalten Sie keine Fehlermeldungen mehr und verlangsamen Sie Ihr System mit unserem Optimierungstool. Holen Sie es sich jetzt unter - > diesem Link
- Downloaden und installieren Sie das Reparaturtool hier.
- Lassen Sie Ihren Computer scannen.
- Das Tool wird dann deinen Computer reparieren.
Sie versuchen, ein Spiel oder ein Programm zu starten, und es erscheint eine Fehlermeldung auf Ihrem Gesicht, entweder “ D3dx9_42.dll nicht gefunden “ oder “ Die Datei d3dx9_42.dll fehlt „. Manchmal wird möglicherweise auch die Fehlermeldung angezeigt: „ Das Programm kann nicht gestartet werden, da d3dx9_42.dll auf Ihrem Computer fehlt. Versuchen Sie, das Programm neu zu installieren, um dieses Problem zu beheben . “ Dieses Problem wird im Allgemeinen durch Probleme mit DirectX verursacht, da es in den meisten Windows-basierten Spielen und Grafikanwendungen verwendet wird. Die gute Nachricht ist, dass wir einige Problemumgehungen für den fehlenden Fehler D3dx9_42.dll in Ihrem Windows 10-PC haben.
Methode 1: Installieren der Datei D3dx9_42.dll
Schritt 1: Öffnen Sie Ihren Browser und besuchen Sie den folgenden Link, um die Datei D3dx9_42.dll herunterzuladen :
https://www.dll-files.com/d3dx9_42.dll.html
Klicken Sie dann auf den Download- Link, je nachdem, ob Ihr System 32-Bit oder 64-Bit ist .
Wichtige Hinweise:
Mit diesem Tool können Sie PC-Problemen vorbeugen und sich beispielsweise vor Dateiverlust und Malware schützen. Außerdem ist es eine großartige Möglichkeit, Ihren Computer für maximale Leistung zu optimieren. Das Programm behebt häufige Fehler, die auf Windows-Systemen auftreten können, mit Leichtigkeit - Sie brauchen keine stundenlange Fehlersuche, wenn Sie die perfekte Lösung zur Hand haben:
- Schritt 1: Laden Sie das PC Repair & Optimizer Tool herunter (Windows 11, 10, 8, 7, XP, Vista - Microsoft Gold-zertifiziert).
- Schritt 2: Klicken Sie auf "Scan starten", um Probleme in der Windows-Registrierung zu finden, die zu PC-Problemen führen könnten.
- Schritt 3: Klicken Sie auf "Alles reparieren", um alle Probleme zu beheben.
* Hinweis – Um Ihre Systemarchitektur ( 32-Bit oder 64-Bit ) herauszufinden, gehen Sie wie folgt vor.
Schritt 2: Öffnen Sie nach dem Herunterladen den Zip-Ordner und kopieren Sie die DLL-Datei.
Schritt 3: Drücken Sie jetzt gleichzeitig die Tasten Win + E auf Ihrer Tastatur, um den Datei-Explorer zu öffnen .
Im Datei – Explorer – Fenster, folgen Sie den unten Pfad der erreichen System32 Ordner:
C: \ Windows \ System32
Schritt 4: Klicken Sie auf die Schaltfläche Weiter , um die Berechtigung für den Administratorzugriff zu erteilen und den Vorgang abzuschließen.
Jetzt können Sie versuchen, das Programm zu starten, und Sie sollten den fehlenden DLL-Fehler nicht mehr sehen.
* Hinweis – Alternativ können Sie die Datei auch kopieren und in den Spielordner (mit dem Sie das Problem haben) einfügen. Befolgen Sie die folgenden Schritte.
Schritt 1: Um zum Spielordner zu gelangen, gehen Sie zum Spielesymbol auf Ihrem Desktop, klicken Sie mit der rechten Maustaste darauf und wählen Sie Dateispeicherort öffnen .
Schritt 2: Fügen Sie nun die DLL-Datei ein .
Schritt 3: Klicken Sie auf Weiter , um die Administratorberechtigung zu erteilen und den Vorgang abzuschließen.
Sie können jetzt versuchen, das Spiel zu öffnen, und es sollte gut funktionieren.
Methode 2: Installieren des DirectX-Endbenutzer-Laufzeitpakets
Schritt 1: Öffnen Sie Ihren Browser und rufen Sie den folgenden Link auf, um die Download-Seite für Windows-Endbenutzerlaufzeiten herunterzuladen:
https://www.microsoft.com/en-us/download/details.aspx?id=8109
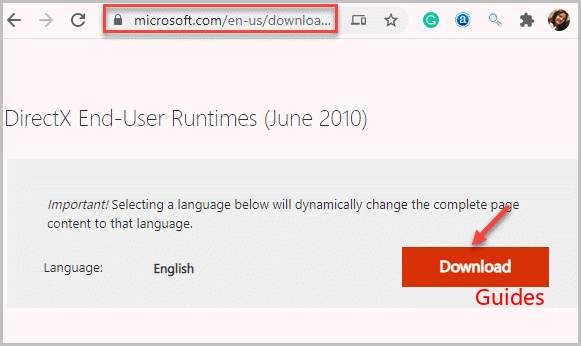
Schritt 2: Führen Sie nach Abschluss des Downloads die Datei aus und befolgen Sie die Anweisungen des Assistenten, um die Installation abzuschließen.
Starten Sie nach der Installation der DirectX- Datei Ihren PC neu und versuchen Sie, das Spiel oder das Programm zu öffnen, mit dem Sie ein Problem hatten. Der Fehler sollte behoben sein und das Programm sollte normal ausgeführt werden.
Alternativ können Sie DirectX auch auf die neueste Version aktualisieren.
Methode 3: Neuinstallation des Programms oder des Spiels
Schritt 1: Klicken Sie rechts auf das Start – Menü und wählen Sie Run die öffnen Befehl Ausführen .
Schritt 2: Im Befehl Ausführen – Fenster, geben Sie appwiz.cpl ein und drücken Sie OK , um die offenen Programme und Funktionen Fenster in der Systemsteuerung .
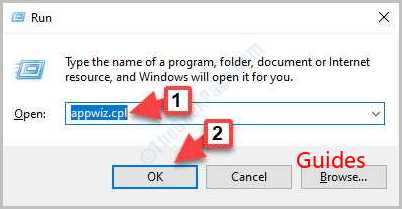
Schritt 3: In den Programmen und Funktionen Fenster unter Programm deinstallieren oder ändern , die rechte Maustaste auf dem Programm, das den Fehler und wählen Sie ist zeigt Uninstall .
Schritt 4: Klicken Sie in der angezeigten Eingabeaufforderung auf Ja , um die Deinstallation zu bestätigen.
Nein, starten Sie Ihren PC neu und installieren Sie das Programm erneut. Sie können das Programm jetzt starten, ohne dass ein Fehler angezeigt wird.
Methode 4: Aktualisieren der GPU-Treiber
Manchmal kann der fehlende Fehler D3dx9_42.dll auf die veralteten Treiber zurückzuführen sein, und daher kann das Problem durch Aktualisieren der GPU-Treiber behoben werden. Mal sehen wie:
Lösung 1: Verwenden des Geräte-Managers
Schritt 1: Rechtsklick auf das Start – Menü und wählen Sie den Geräte – Manager .
Schritt 2: Erweitern Sie im Geräte-Manager- Fenster den Abschnitt Anzeigeadapter , klicken Sie mit der rechten Maustaste auf Ihren Grafiktreiber und wählen Sie Treiber aktualisieren .
Schritt 3: Wählen Sie im folgenden Fenster die Option Automatisch nach Treibern auswählen .
Warten Sie nun, bis das neueste Update verfügbar ist. Falls verfügbar, wird der neueste Treiber für Ihr System installiert.
Alternativ können Sie auch Treiber von Ihrem lokalen Computer installieren. Mal sehen wie.
Schritt 1: Klicken Sie rechts auf das Start – Menü und wählen Sie Run die öffnen Befehl Ausführen .
Schritt 2: Geben Sie im Suchfeld Befehl ausführen den Befehl devmgmt.msc ein und drücken Sie OK , um das Fenster Geräte-Manager zu öffnen .
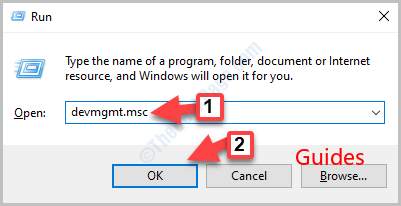
Schritt 3: Erweitern Sie im Geräte-Manager- Fenster den Abschnitt Anzeigeadapter , klicken Sie mit der rechten Maustaste auf Ihren Grafiktreiber und wählen Sie Treiber aktualisieren .
Schritt 4: Wählen Sie nun im Fenster Treiber aktualisieren die Option Computer auf Treiber durchsuchen aus.
Schritt 5: Gehen Sie im nächsten Fenster zum Feld Nach Treibersoftware in diesem Speicherort suchen und klicken Sie auf die Schaltfläche Durchsuchen .
Schritt 6: Wenn Sie den richtigen Ordner gefunden haben, klicken Sie auf OK , um den Ordner zu bestätigen , und klicken Sie dann auf Weiter . Windows durchsucht nun den Ordner nach den aktualisierten und kompatiblen Treibern.
Sobald sie gefunden wurden, werden sie von Windows 10 automatisch installiert.
Starten Sie Ihren PC neu und Sie können das Spiel oder das Programm jetzt normal öffnen.
Lösung 2: Durch manuelles Aktualisieren des GPU-Treibers
Schritt 1: Drücken Sie die Win + X- Tasten gleichzeitig auf Ihrer Tastatur und wählen Sie Geräte-Manager .
Schritt 2: Gehen Sie im Geräte-Manager- Fenster zum Abschnitt Anzeigeadapter , klicken Sie auf den Pfeil daneben, um den Abschnitt zu erweitern, klicken Sie mit der rechten Maustaste auf den Grafiktreiber und wählen Sie Eigenschaften .
Schritt 3: Wählen Sie im Eigenschaftenfenster die Registerkarte Details .
Gehen Sie nun zum Feld Eigenschaft und wählen Sie Hardware-IDs aus der Dropdown- Liste aus.
Klicken Sie mit der rechten Maustaste und kopieren Sie den ersten Wert aus der Werteliste .
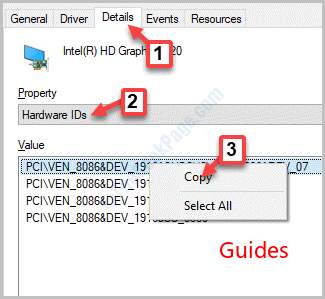
Schritt 4: Öffnen Sie nun Ihren Browser und fügen Sie diesen kopierten Wert in die Suchmaschine ein. Suchen Sie nach dem offiziellen Link zur Treiberunterstützung und laden Sie das neueste Treiberupdate entsprechend herunter.
Sobald Sie den Treiber installiert haben, starten Sie Ihren PC neu und Sie sollten den Fehler beim Starten des Spiels oder des Programms nicht mehr sehen.
Methode 5: Ausführen des SFC-Scannow-Befehls
Wenn keine der oben genannten Methoden funktioniert, können Sie versuchen, eine Systemdateiprüfung auszuführen, um beschädigte Systemdateien auf Ihrem Computer zu ermitteln und zu reparieren.
Schritt 1: Drücken Sie die Windows – Taste + R Hotkey auf der Tastatur , die öffnen Befehl Ausführen .
Schritt 2: Im Befehl Ausführen Fenster geben Sie cmd in das Suchfeld ein und drücken Sie die Strg + Umschalt + Enter – Tasten gleichzeitig auf der Tastatur zu starten Eingabeaufforderung mit Administratorrechten.
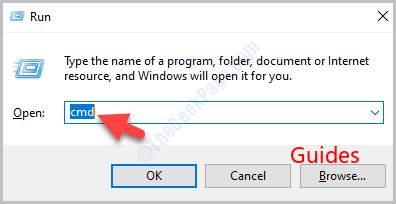
Schritt 3: In der Eingabeaufforderung (erhöhte) Fenster den folgenden Befehl ein und drücken Enter :
SFC / Scannow
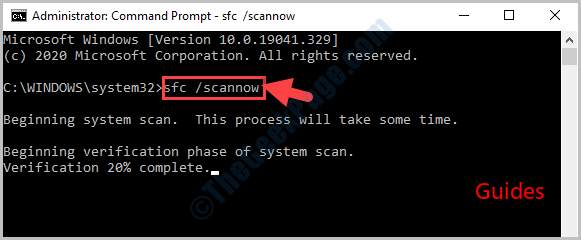
Der Vorgang dauert einige Zeit. Warten Sie also einige Zeit, bis beschädigte Dateien auf Ihrem System erkannt und repariert werden.
Starten Sie Ihren PC neu und Sie können jetzt Ihr Spiel oder Programm starten, ohne dass der Fehler D3dx9_42.dll fehlt.



