So beheben Sie, dass Microsoft Teams Ihr Mikrofon nicht erkennt
Aktualisiert Marsch 2023: Erhalten Sie keine Fehlermeldungen mehr und verlangsamen Sie Ihr System mit unserem Optimierungstool. Holen Sie es sich jetzt unter - > diesem Link
- Downloaden und installieren Sie das Reparaturtool hier.
- Lassen Sie Ihren Computer scannen.
- Das Tool wird dann deinen Computer reparieren.
Wenn das Mikrofon in Microsoft-Befehlen nicht funktioniert, haben Sie mehrere Möglichkeiten, das Problem in Windows 10 zu lösen.Obwohl die Anwendung ein nützliches System für die Kommunikation und Interaktion mit anderen Menschen bietet, hat sie ihre Schwächen, und Sie werden irgendwann auf Probleme stoßen, die durch eine Reihe von Faktoren verursacht werden.
So kann es beispielsweise vorkommen, dass Microsoft-Befehle das USB-Mikrofon oder das in der Webcam eingebaute Mikrofon, das Sie verwenden möchten, nicht erkennen können.Oder die Anwendung erkennt zwar das Gerät, aber Sie können es nicht für Sprach- oder Videoanrufe mit den Add-Ons verwenden.
Was auch immer der Grund ist, wenn Sie Probleme mit dem Mikrofon haben, können Sie die in Windows 10 und Microsoft Teams verfügbaren Einstellungen verwenden, um das Problem zu lösen.
In dieser Windows 10-Anleitung zeigen wir Ihnen, wie Sie Mikrofonprobleme mit Microsoft Teams lösen und reparieren können.
Wichtige Hinweise:
Mit diesem Tool können Sie PC-Problemen vorbeugen und sich beispielsweise vor Dateiverlust und Malware schützen. Außerdem ist es eine großartige Möglichkeit, Ihren Computer für maximale Leistung zu optimieren. Das Programm behebt häufige Fehler, die auf Windows-Systemen auftreten können, mit Leichtigkeit - Sie brauchen keine stundenlange Fehlersuche, wenn Sie die perfekte Lösung zur Hand haben:
- Schritt 1: Laden Sie das PC Repair & Optimizer Tool herunter (Windows 11, 10, 8, 7, XP, Vista - Microsoft Gold-zertifiziert).
- Schritt 2: Klicken Sie auf "Scan starten", um Probleme in der Windows-Registrierung zu finden, die zu PC-Problemen führen könnten.
- Schritt 3: Klicken Sie auf "Alles reparieren", um alle Probleme zu beheben.
Warum funktioniert das Mikrofon in Microsoft Teams nicht?

Nach Prüfung der Rückmeldungen von Kunden des Netzsupports haben wir die folgende Liste von Gründen für dieses Problem gefunden:
Das Mikrofon ist nicht angeschlossen:In vielen Fällen sind die Nutzer keine technischen Experten.Daher ist es möglich, dass ihr Mikrofon (ohne ihr Wissen) von Windows oder MS TeamsSettings deaktiviert wurde, was letztendlich zu diesem Problem führt.
Falsche Geräteverbindung:Wenn wir Mikrofone über USB oder 3,5-mm-Buchsen an einen Computer anschließen, initiiert das System manchmal Verbindungsprozesse im Hintergrund.Wenn diese Prozesse fehlschlagen, wird das Mikrofon nicht zu den Windows-Geräten hinzugefügt und MS-Teams können es nicht für MS-Teambesprechungen verwenden.
Microsoft Teams ist beschädigt:Manchmal sind Installationsfehler nicht auffällig genug, um bemerkt zu werden.Die Benutzer erhalten zwar keine Warnmeldungen, aber einige Programmdateien sind beschädigt, was zu zahlreichen Fehlern führen kann.Auch wenn die Installation von MS Teams nicht erfolgreich war, ist es sehr wahrscheinlich, dass Sie diesen Fehler erhalten.
Sonstiges:Es könnte sich um Hardwarefehler, Probleme mit Mikrofontreibern usw. handeln.Alle oben genannten Ursachen sind das Ergebnis umfangreicher Online-Recherchen durch unsere technischen Forscher.Lassen Sie uns weitermachen.
So reparieren Sie ein Mikrofon, das in Microsoft Teams nicht funktioniert
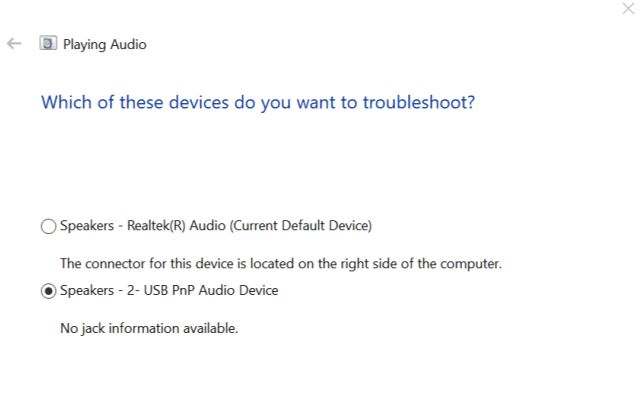
Prüfen Sie die Datenschutzeinstellungen Ihres Mikrofons
- Klicken Sie auf Start und wählen Sie Einstellungen.
- Wählen Sie die Option Datenschutz.
- Scrollen Sie im linken Fensterbereich zum Abschnitt Apps-Berechtigungen und klicken Sie auf Mikrofon.
- Blättern Sie nach unten zu Desktop-Apps den Zugriff auf das Mikrofon erlauben.
- Aktivieren Sie in der Liste den Mikrofonzugriff für Microsoft Teams.
- Starten Sie Microsoft Teams und prüfen Sie, ob der Client das Mikrofon erkennt.
Wenn das Mikrofon bereits für Microsoft Teams aktiviert ist, heben Sie den Zugriff auf.Starten Sie den Computer neu und aktivieren Sie das Mikrofon für Microsoft Teams erneut.
Der Mikrofonzugriff kann deaktiviert werden, wenn Sie neue Updates oder Microsoft Teams installieren.Vergewissern Sie sich, dass Sie die nötige Erlaubnis erhalten, um das Problem zu lösen.
Autorun von Skype deaktivieren
- Klicken Sie mit der rechten Maustaste auf die Taskleiste und den Task-Manager.
- Klicken Sie auf „Autorun“.
- Sie finden Skype unter Autorun-Anwendungen.
- Wählen Sie Skype und klicken Sie auf die Schaltfläche „Deaktivieren“.
- Schließen Sie den Task-Manager und starten Sie den Computer neu.
Führen Sie Microsoft-Befehle aus und prüfen Sie, ob Skype for Business das Mikrofon erkennt.Sobald das Problem behoben ist, beginnen Sie mit der Fehlersuche am Mikrofon.
Beheben Sie das Audioproblem
- Klicken Sie mit der rechten Maustaste auf das Lautsprechersymbol in der Taskleiste.
- Wählen Sie die Option „Audioproblem beheben“.
- Ein Troubleshooter wird eine erste Analyse durchführen.
- Wenn Sie dazu aufgefordert werden, wählen Sie Ihr Mikrofon aus und klicken Sie auf Weiter.
- Befolgen Sie die Anweisungen auf dem Bildschirm zur Fehlerbehebung beim Mikrofon.
- Wenden Sie die empfohlenen Patches an und prüfen Sie, ob sich das Problem verbessert hat.
Wenn die Deaktivierung von Skype beim Start das Problem behebt, liegt es möglicherweise an der Software.
Versuchen Sie, die neuesten verfügbaren Updates für Microsoft-Befehle und Windows-Updates zu installieren.
Neuinstallation von Microsoft Teams
- Geben Sie control in die Suchleiste ein und öffnen Sie die Systemsteuerung.
- Gehen Sie in der Systemsteuerung zu Programme -> Programme und Funktionen.
- Wählen Sie Microsoft Teams aus der Liste aus und klicken Sie auf Entfernen.
- Starten Sie Ihren Computer nach der Deinstallation neu.
- Laden Sie die neueste Version von Microsoft Teams herunter und installieren Sie sie.
Eine Neuinstallation von Microsoft Teams kann viele Probleme lösen, die aufgrund von beschädigten Dateien und Fehlern auftreten können.Installieren Sie die neue Version von Microsoft Teams und prüfen Sie, ob es Verbesserungen gibt.
Schalten Sie Ihr Windows-Mikrofon ein
Wenn das Mikrofon Ihres Computers ausgeschaltet ist, können Sie es möglicherweise nicht mit Microsoft Teams oder einer anderen Anwendung auf Ihrem Computer verwenden.Vergewissern Sie sich, dass das Mikrofon Ihres Computers eingeschaltet ist und dass Ihr Computer es als Standardeingabegerät erkennt.Gehen Sie folgendermaßen vor, um den Status des Mikrofons Ihres Computers zu überprüfen.
- Klicken Sie mit der rechten Maustaste auf das Lautsprechersymbol in der unteren rechten Ecke der Taskleiste Ihres PCs.
- Wählen Sie die Option „Audioeinstellungen öffnen“.
- Klicken Sie unter „Eingabe“ auf die Option „Audiogeräte verwalten“.
- Siehe den Abschnitt „Eingabegeräte“.Wenn Mikrofon aus angezeigt wird, tippen Sie auf das Gerät/Mikrofon.
- Tippen Sie auf „Aktivieren“, damit das Computermikrofon wieder funktioniert.
Um zu überprüfen, ob Ihr Computermikrofon funktioniert, kehren Sie zur Seite Toneinstellungen zurück und gehen Sie zu „Mikrofontest“.Sagen Sie ein paar Worte oder machen Sie ein Geräusch auf Ihrem Computer und schauen Sie, ob sich die Mikrofonanzeige bewegt.Wenn ja, ist Ihr Mikrofon für die Verwendung mit Microsoft Teams bereit.
Starten Sie die Microsoft Teams-Anwendungen und überprüfen Sie, ob Sie nun über Ihr Computermikrofon (oder ein externes Audiogerät) kommunizieren können. Wenn das Mikrofon nicht deaktiviert war, aber in Microsoft Teams nicht funktioniert hat, können Sie es aus- und wieder einschalten.
Häufig gestellte Fragen
Warum funktioniert mein Mikrofon im Microsoft-Team nicht?
Scrollen Sie im linken Bereich nach unten zur Option Anwendungszugriff zulassen und klicken Sie auf Mikrofon.Blättern Sie nach unten zu Desktop-Anwendungen den Zugriff auf das Mikrofon gestatten.Aktivieren Sie in der Liste den Mikrofonzugriff für Microsoft Teams.Starten Sie Microsoft Teams und stellen Sie sicher, dass der Client das Mikrofon erkennt.
Wie aktiviere ich den Mikrofonzugriff für Microsoft Teams?
Um Microsoft Teams den Zugriff auf das Mikrofon in Windows 10 zu erlauben, klicken Sie auf die Windows-Startschaltfläche -> wählen Sie Einstellungen -> Datenschutz -> Mikrofon und aktivieren Sie das Kontrollkästchen „Anwendungen den Zugriff auf das Mikrofon erlauben“.Sie können dann den Microsoft-Befehl öffnen und auf Einstellungen -> Geräte klicken, um zu sehen, ob Ihr Mikrofon jetzt verfügbar ist.
Wie bringe ich meinen Computer dazu, mein Mikrofon zu erkennen?
Geben Sie im Windows-Suchfeld „Sound“ ein und öffnen Sie dann die Soundeinstellungen.Vergewissern Sie sich unter „Eingabegerät auswählen“, dass Ihr Mikrofon in der Liste erscheint.Wenn Sie „Eingabegerät nicht gefunden“ sehen, klicken Sie auf den Link „Audiogeräte verwalten“.Suchen Sie unter „Eingabegeräte“ nach Ihrem Mikrofon.
Warum funktioniert mein Mikrofon nicht?
Wenn die Lautstärke auf Ihrem Gerät ausgeschaltet ist, liegt möglicherweise eine Fehlfunktion des Mikrofons vor.Gehen Sie zu den Toneinstellungen Ihres Geräts und überprüfen Sie, ob die Lautstärke Ihres Anrufs oder Ihrer Medien sehr niedrig oder stumm geschaltet ist.Wenn dies der Fall ist, erhöhen Sie einfach die Klingel- und Medienlautstärke auf Ihrem Gerät.

