Wie behebt man den Druckerfehler 0x803C010B auf Windows-Computern-
Aktualisiert Marsch 2023: Erhalten Sie keine Fehlermeldungen mehr und verlangsamen Sie Ihr System mit unserem Optimierungstool. Holen Sie es sich jetzt unter - > diesem Link
- Downloaden und installieren Sie das Reparaturtool hier.
- Lassen Sie Ihren Computer scannen.
- Das Tool wird dann deinen Computer reparieren.
Vor einigen Tagen schickte mir eine Leserin eine E-Mail über ein seltsames Problem, auf das sie bei der Fehlersuche bei an das System angeschlossenen Druckern stieß.Ihr zufolge konnte sie jedes Mal, wenn sie versuchte, die integrierte Funktion zur Fehlerbehebung beim Drucker auszuführen, wegen des Fehlercodes 0x803C010B nicht fortfahren.Wenn Sie also auch dieses Problem auf Ihrem Windows-Computer haben, erfahren Sie in diesem Artikel, wie Sie es beheben können.
Was sind die Ursachen für den Druckerfehler 0x803C010B?

- Die Gerätefirmware ist veraltet.
- Der Drucker schaltet sich ständig ein und aus.
- Fehlerhafte Interaktion mit dem Drucker-Spooler.
- Der Fehler tritt beim Drucken eines großen Dokuments auf.
- Wenn Sie versuchen, eine Seite über einen ungesicherten oder nicht autorisierten Link zu drucken, brechen Sie den Druckvorgang ab.
Wie kann ich den Druckerfehler 0x803C010B beheben?
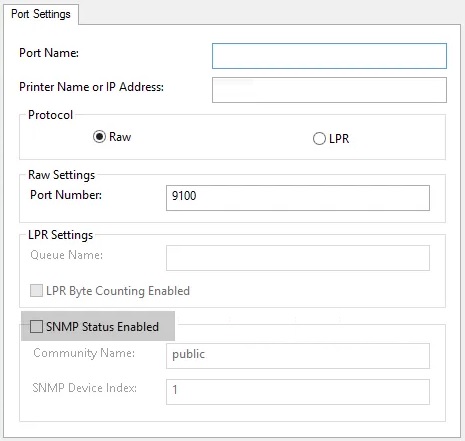
Deaktivieren Sie das SNMP-Protokoll
- Drücken Sie Windows+I, um die Anwendung Einstellungen zu öffnen.
- Klicken Sie im linken Fensterbereich auf Bluetooth und Geräte.
- Öffnen Sie im rechten Fensterbereich die Kategorie Drucker und Scanner.
- Auf der nächsten Seite klicken Sie auf den Drucker, mit dem Sie Probleme haben.
- Klicken Sie dann auf die Option Druckereigenschaften.
- Wechseln Sie im Fenster Eigenschaften auf die Registerkarte Ports.
- Blättern Sie durch die Liste der Ports und aktivieren Sie das Kontrollkästchen Standard TCP/IP Port.
- Klicken Sie dann auf die Option Configure Port.
- Deaktivieren Sie auf dem nächsten Bildschirm das Kontrollkästchen Aktivierter SNMP-Status.
- Klicken Sie auf OK, um die Einstellungen zu übernehmen.
Installieren Sie das Druckgerät neu
- Öffnen Sie die Windows-Einstellungen mit der Tastenkombination Windows+I.
- Wählen Sie im linken Fensterbereich die Option Bluetooth und Geräte.
- Öffnen Sie im rechten Fensterbereich die Kategorie Drucker und Scanner.
- Klicken Sie auf der nächsten Seite auf den Drucker, mit dem Sie Probleme haben.
- Klicken Sie dann auf die Schaltfläche Löschen in der oberen rechten Ecke des Bildschirms.
- Sie können nun den Drucker ausstecken und den Computer neu starten.
- Schließen Sie den Drucker nach dem Neustart des Computers wieder an, um den Treiber und den Drucker neu zu installieren.
Häufig gestellte Fragen
Wie kann ich den Druckerfehler 0x803C010B beheben?
- Öffnen Sie das Bedienfeld.
- Wählen Sie die Option Hardware und Drucker.
- Klicken Sie mit der rechten Maustaste auf den Netzwerkdrucker (Ihren Drucker).
- Wählen Sie Eigenschaften.
- Klicken Sie auf die Registerkarte Ports und wählen Sie Configure.
- Deaktivieren Sie die Option SNMP Status Enable.
- Starten Sie Ihren Computer neu und prüfen Sie, ob das Problem weiterhin besteht.
Was bedeutet der Fehlercode 0x803C010B?
Der Fehlercode „0x803c010b“, den Sie auf Ihrem Drucker sehen, bedeutet normalerweise, dass ein Druckfehler im Gerät aufgetreten ist.Ich empfehle, das Gerät neu zu starten und sicherzustellen, dass der Drucker direkt an eine Steckdose angeschlossen ist und keine Stromschienen oder Überspannungsschutzvorrichtungen hat.
Wichtige Hinweise:
Mit diesem Tool können Sie PC-Problemen vorbeugen und sich beispielsweise vor Dateiverlust und Malware schützen. Außerdem ist es eine großartige Möglichkeit, Ihren Computer für maximale Leistung zu optimieren. Das Programm behebt häufige Fehler, die auf Windows-Systemen auftreten können, mit Leichtigkeit - Sie brauchen keine stundenlange Fehlersuche, wenn Sie die perfekte Lösung zur Hand haben:
- Schritt 1: Laden Sie das PC Repair & Optimizer Tool herunter (Windows 11, 10, 8, 7, XP, Vista - Microsoft Gold-zertifiziert).
- Schritt 2: Klicken Sie auf "Scan starten", um Probleme in der Windows-Registrierung zu finden, die zu PC-Problemen führen könnten.
- Schritt 3: Klicken Sie auf "Alles reparieren", um alle Probleme zu beheben.
Wie kann ich Druckerfehler beheben?
- Vergewissern Sie sich, dass der Drucker eingeschaltet und mit demselben Wi-Fi-Netzwerk wie Ihr Gerät verbunden ist.
- Starten Sie den Drucker neu.
- Legen Sie Ihren Drucker als Standarddrucker fest.
- Entfernen Sie die Druckwarteschlange.
- Setzen Sie den Dienst zurück, der die Druckwarteschlange verwaltet.

