So beheben Sie die Meldung -Sie synchronisieren mit einem anderen Konto- in OneDrive für Mac
Aktualisiert Marsch 2023: Erhalten Sie keine Fehlermeldungen mehr und verlangsamen Sie Ihr System mit unserem Optimierungstool. Holen Sie es sich jetzt unter - > diesem Link
- Downloaden und installieren Sie das Reparaturtool hier.
- Lassen Sie Ihren Computer scannen.
- Das Tool wird dann deinen Computer reparieren.
Wenn Sie versuchen, Dateien über den OneDrive-Cloud-Speicher auf Ihren Mac hochzuladen oder zu synchronisieren, und die Fehlermeldung „Sie synchronisieren ein anderes Konto“ erhalten, finden Sie hier die Lösung, die Sie befolgen müssen.Dieses Problem lässt sich ganz einfach beheben, indem Sie das registrierte Kennwort des alten Kontos aus dem Schlüsselbund entfernen.Dieser Artikel von Techquack zeigt Ihnen die genauen Schritte, um dies zu tun.
Um Speicherplatz auf Ihrer Festplatte zu sparen, ist es sehr praktisch, Ihre Dokumente in der Cloud zu speichern.Mit Windows 10 ist OneDrive die beste Option, um Dokumente zu speichern und sie unterwegs sofort mit der Cloud zu synchronisieren.Wenn Sie die Fehlermeldung Sie synchronisieren ein anderes OneDrive-Konto erhalten, wenn Sie sich bei OneDrive anmelden, zeigt Ihnen dieser Techquack-Artikel, wie Sie das Problem beheben können.
Wenn Sie zwei OneDrive-Konten auf Ihrem Mac verwenden, erhalten Sie möglicherweise diese Fehlermeldung, wenn OneDrive nicht zwischen den beiden Konten unterscheiden kann.Dies kann auf eine interne Dateibeschädigung zurückzuführen sein.Wenn diese Meldung erscheint, wird die Synchronisierung automatisch gestoppt und die Benutzer können keine neuen Dateien auf OneDrive hochladen.
Was führt zu dem Fehler „Sie synchronisieren ein anderes Konto“ in OneDrive für Mac
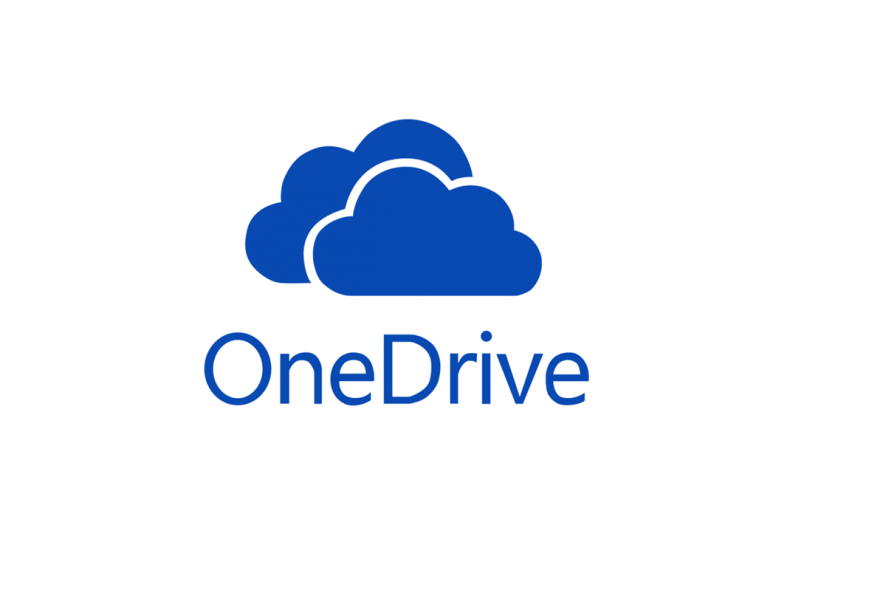
Wichtige Hinweise:
Mit diesem Tool können Sie PC-Problemen vorbeugen und sich beispielsweise vor Dateiverlust und Malware schützen. Außerdem ist es eine großartige Möglichkeit, Ihren Computer für maximale Leistung zu optimieren. Das Programm behebt häufige Fehler, die auf Windows-Systemen auftreten können, mit Leichtigkeit - Sie brauchen keine stundenlange Fehlersuche, wenn Sie die perfekte Lösung zur Hand haben:
- Schritt 1: Laden Sie das PC Repair & Optimizer Tool herunter (Windows 11, 10, 8, 7, XP, Vista - Microsoft Gold-zertifiziert).
- Schritt 2: Klicken Sie auf "Scan starten", um Probleme in der Windows-Registrierung zu finden, die zu PC-Problemen führen könnten.
- Schritt 3: Klicken Sie auf "Alles reparieren", um alle Probleme zu beheben.
Dieses Problem kann auftreten, wenn Sie Ihr Microsoft-Konto-Kennwort kürzlich geändert haben.Da die OneDrive-App noch alte zwischengespeicherte Anmeldeinformationen verwenden kann, führt dies zu diesem Fehler.Dies kann mit jeder OneDrive-App passieren, egal ob Mac oder Windows 10/8.1/8/7.
Wenn dieses Problem auch bei Ihnen auftritt, erfahren Sie hier, wie Sie es beheben können.
Gehen Sie folgendermaßen vor, um den Fehler „Sie synchronisieren mit einem anderen Konto“ in OneDrive für Mac zu beheben
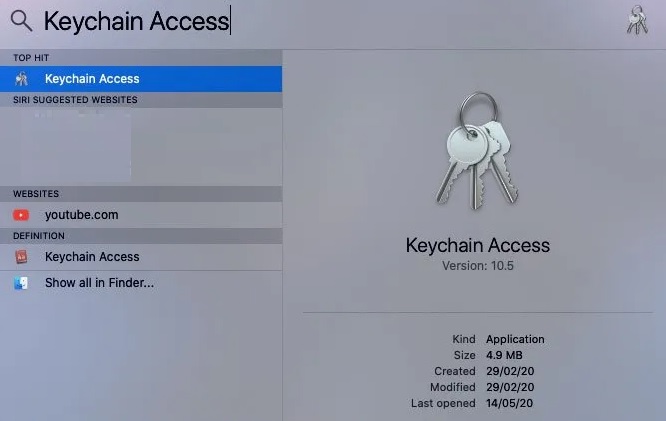
Öffnen Sie das Schlüsselbundkonto
- Drücken Sie Cmd+Leertaste auf Ihrem Computer.
- Suche nach Schlüsselbundzugang.
- Öffnen Sie die entsprechende Anwendung auf Ihrem Mac.
- Suchen Sie das Konto im Cache von OneDrive oder OneDrive Standalone.
- Klicken Sie mit der rechten Maustaste.
- Wählen Sie Löschen.
- Bestätigen Sie, dass Sie dieses Kennwort löschen möchten.
- Öffnen Sie OneDrive, um sich bei Ihrem Konto anzumelden.
Hier ist ein Überblick über diese Schritte.
Sie müssen das Schlüsselbundkonto auf Ihrem Computer öffnen.Dazu können Sie jede beliebige Methode verwenden.Sie können es jedoch mühelos mit der Spotlight-Suchfunktion öffnen.
- Drücken Sie dazu Cmd+Leertaste und suchen Sie nach „Schlüsselbundzugriff“.Die Anwendung sollte in den von Ihnen eingegebenen Ergebnissen zu finden sein.
- Nach dem Öffnen des Schlüsselbundzugriffs müssen Sie entweder ein zwischengespeichertes OneDrive-Konto oder ein separates zwischengespeichertes OneDrive-Konto finden.
- Wenn Sie ein OneDrive mit Word, Excel, PowerPoint usw. installiert haben, sollten Sie OneDrive Cached Credential sehen.
- Wenn Sie jedoch nur OneDrive auf Ihrem Mac installiert haben, sollten Sie „OneDrive Standalone Cached Credential“ sehen.
- In beiden Fällen sollten Sie mit der rechten Maustaste klicken und Löschen wählen.
- Sie werden aufgefordert, die Löschung zu bestätigen.Sie können dies in einem Pop-up-Fenster bestätigen.
- Nachdem Sie den letzten Schritt ausgeführt haben, können Sie die OneDrive-App auf Ihrem Mac öffnen und versuchen, sich bei Ihrem Konto anzumelden.
- Jetzt sollten keine Fehlermeldungen mehr angezeigt werden und Sie können Dateien wie gewohnt herunterladen.
Häufig gestellte Fragen
Wie kann ich die OneDrive-Synchronisierung auf meinem Mac reparieren?
- Stellen Sie sicher, dass der OneDrive-Prozess ausgeführt wird.
- Suchen Sie das OneDrive-Symbol auf der rechten Seite der Menüleiste.
- Starten Sie OneDrive neu.Wählen Sie in der Menüleiste das OneDrive-Symbol aus und wählen Sie dann OneDrive beenden.
- Suchen Sie OneDrive mit Spotlight und öffnen Sie es erneut.
- Aktualisieren Sie die OneDrive für Mac-Synchronisierungsanwendung.
Kann ich zwei OneDrive-Konten auf meinem Mac haben?
Ja, Sie können 2 OneDrive for Business-Konten auf demselben Mac haben.Vergewissern Sie sich dazu, dass OneDrive aktiv ist, und führen Sie dann die folgenden Schritte aus: Klicken Sie mit der rechten Maustaste auf das OneDrive-Cloud-Symbol in der oberen Menüleiste -> wählen Sie Einstellungen -> Konto -> Konto hinzufügen und folgen Sie dann den Anweisungen.
Wie kann ich mein OneDrive-Synchronisierungsproblem beheben?
- Aktualisieren Sie Ihre OneDrive-App und -Software.
- Überprüfen Sie den Dateinamen.
- Überprüfen Sie die Dateigröße.
- Setzen Sie die Synchronisationsverbindung zurück.
- Stoppen Sie die Synchronisierung und starten Sie sie erneut.
Wie stelle ich eine Verbindung zu einem anderen OneDrive-Konto auf meinem Mac her?
Wählen Sie das OneDrive Cloud-Symbol in der Windows-Taskleiste oder der Mac-Menüleiste.Wählen Sie unter Einstellungen die Option Konto und dann Konto hinzufügen.Wenn die OneDrive-Einrichtung gestartet wird, geben Sie Ihr neues Konto ein und wählen Sie Anmelden.

