So beheben Sie, dass die Windows-Taste unter Windows 11 nicht funktioniert
Aktualisiert Marsch 2023: Erhalten Sie keine Fehlermeldungen mehr und verlangsamen Sie Ihr System mit unserem Optimierungstool. Holen Sie es sich jetzt unter - > diesem Link
- Downloaden und installieren Sie das Reparaturtool hier.
- Lassen Sie Ihren Computer scannen.
- Das Tool wird dann deinen Computer reparieren.
Wenn es darum geht, das Windows-Betriebssystem auf einem Desktop oder Laptop zu verwenden, verwenden wir meistens die Windows-Taste, um die Option Startmenü zu öffnen und nach Programmen oder Dateien/Ordnern zu suchen.Inzwischen spielt die Windows-Taste auch eine wichtige Rolle bei Tastaturkürzeln zum Öffnen des Einstellungsmenüs, des Windows-Widget-Panels, des Kontextmenüs, der Spielleiste und so weiter.Aber wenn die Windows-Taste auf Ihrem Windows 11-PC nicht funktioniert oder nicht mehr funktioniert, kann Ihre Arbeitserfahrung stark beeinträchtigt werden.
Obwohl Sie auf einige allgemeine Funktionen zugreifen können, indem Sie mit Ihrer Maus auf das Startmenü klicken oder direkt in das spezifische Programm oder die Funktion gehen, die die Arbeit für Sie erledigen kann, ist dies in schnellen Arbeitsszenarien oder Verknüpfungskombinationen nicht nützlich genug.In diesem Fall können Sie dieser Anleitung zur Fehlerbehebung vollständig folgen, um ein solches Problem einfach zu lösen.Hier haben wir einige mögliche Problemumgehungen für Sie geteilt, die sich als nützlich erweisen sollten.
So beheben Sie, dass die Windows-Taste unter Windows 11 nicht funktioniert
Es gibt einige häufige Gründe, die leicht verhindern können, dass die Windows-Taste unter Win11 funktioniert, was von PC zu PC unterschiedlich sein kann.Während einige PCs Hardwareprobleme haben können, können andere in den meisten Fällen mit Software oder direkt mit der Tastatur zusammenhängen.Einige Berichte deuten auch darauf hin, dass die Windows-Taste deaktiviert werden kann, der Windows-Spielemodus aktiviert ist, die spezifische Win-Taste beschädigt ist oder der Tastaturtreiber Probleme hat.
Wichtige Hinweise:
Mit diesem Tool können Sie PC-Problemen vorbeugen und sich beispielsweise vor Dateiverlust und Malware schützen. Außerdem ist es eine großartige Möglichkeit, Ihren Computer für maximale Leistung zu optimieren. Das Programm behebt häufige Fehler, die auf Windows-Systemen auftreten können, mit Leichtigkeit - Sie brauchen keine stundenlange Fehlersuche, wenn Sie die perfekte Lösung zur Hand haben:
- Schritt 1: Laden Sie das PC Repair & Optimizer Tool herunter (Windows 11, 10, 8, 7, XP, Vista - Microsoft Gold-zertifiziert).
- Schritt 2: Klicken Sie auf "Scan starten", um Probleme in der Windows-Registrierung zu finden, die zu PC-Problemen führen könnten.
- Schritt 3: Klicken Sie auf "Alles reparieren", um alle Probleme zu beheben.
1.Starten Sie den PC neu
Das erste, was Sie immer tun sollten, ist einfach den Computer neu zu starten, um das System zu aktualisieren.Manchmal kann ein vorübergehender Systemfehler oder ein Problem mit Cache-Daten dazu führen, dass die Tastatur nicht funktioniert, insbesondere nach einem Update oder direkt nach dem Schließen eines ressourcenintensiven Programms.Da die Ausführung einige Sekunden dauert, empfehlen wir Ihnen, das System neu zu starten, bevor Sie zu anderen Schlussfolgerungen springen.
2.Schließen Sie die Tastatur erneut an (extern)
Stellen Sie sicher, dass Sie das externe Tastaturkabel/den Dongle von Ihrem PC trennen und es dann wieder richtig anschließen, um sicherzustellen, dass überhaupt kein Problem mit der Konnektivität vorliegt.Dies ist auch eine ziemlich häufige Vorgehensweise, aber die meisten Probleme mit der Tastatur können ganz einfach behoben werden, indem Sie das Gerät erneut anschließen.Wenn Sie den Bluetooth-Dongle verwenden, um Ihre drahtlose Tastatur zu verwenden, sollten Sie es auf jeden Fall ohne einen zweiten Gedanken ausprobieren.
3.Suchen Sie nach Windows-Updates
Es wird dringend empfohlen, auf Ihrem Computer nach Windows-Updates für die neueste verfügbare Systemversion zu suchen, da ein veralteter Windows-Build zahlreiche Konnektivitäts- und Stabilitätsprobleme verursachen kann.Stellen Sie sicher, dass Sie die folgenden Schritte ausführen, um nach einem Update zu suchen und es zu installieren, falls verfügbar.
- Klicken Sie auf das Startmenü und öffnen Sie die Windows-Einstellungen.
- Klicken Sie aufWindows Update> Klicken Sie aufNach Updates suchen.
- Wenn ein Update verfügbar ist, laden Sie es herunter und installieren Sie es.
- Der Installationsprozess der Softwareaktualisierung kann einige Zeit dauern und Sie müssen Ihren Computer neu starten, um die Änderungen zu übernehmen.
- Wenn Sie fertig sind, stellen Sie sicher, dass Sie erneut nach dem Problem suchen.
4.Suchen Sie unter Windows nach optionalen Updates
Wir empfehlen Ihnen, immer nach optionalen Updates auf Ihrem Windows 11-System zu suchen, um sicherzustellen, dass kein zusätzliches Treiber- oder Software-Update für Ihren Computer verfügbar ist, das grundsätzlich nicht im Abschnitt Windows Update erscheint.In diesem Szenario bemerken die meisten Benutzer es nicht einmal.Es ist unnötig zu erwähnen, dass, wenn es ein Update für Ihre angeschlossene Maus oder Tastatur oder sogar das System gibt, das eventuell Fehlerkorrekturen bringt und die Stabilität verbessert.
Nun, diese optionalen Updates finden Sie in einem separaten Abschnitt, dem Sie wie unten erwähnt folgen können.
- Klicken Sie auf das Startmenü und öffnen Sie die Windows-Einstellungen.
- Klicken Sie aufWindows Update> Klicken Sie aufErweiterte Optionen.
- Gehen Sie jetzt zu „Optionale Updates“ (unter „Zusätzliche Optionen“) > Klicken Sie auf „Treiber-Updates“, um die Liste zu erweitern.
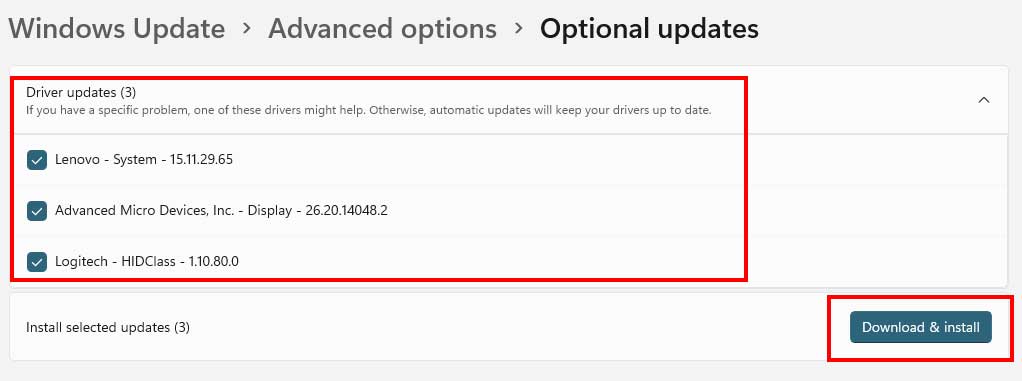
- Wenn für Treiber oder Anwendungen ein Update verfügbar ist, wählen Sie einfach die erforderlichen aus.
- Klicken Sie abschließend auf „Herunterladen und installieren“ und warten Sie, bis der Aktualisierungsvorgang abgeschlossen ist.
- Stellen Sie anschließend sicher, dass Sie Ihren PC neu starten, um die Änderungen zu übernehmen.
5.Aktualisieren Sie den Tastaturtreiber
Falls Sie sich nicht sicher sind, ob Ihr Tastaturtreiber auf der neuesten Version ausgeführt wird oder nicht, führen Sie die folgenden Schritte aus, um auf einfache Weise nach verfügbaren Updates für Ihren Tastaturtreiber unter Windows 11 zu suchen.Wenn ein Update verfügbar ist, installieren Sie es einfach, um die Tastatur und alle ihre Tastenkombinationen reibungslos auszuführen.Um dies zu tun:
- Klicken Sie mit der rechten Maustaste auf das Startmenü, um das Schnellzugriffsmenü zu öffnen.
- Klicken Sie in der Liste aufGeräte-Manager.
- Doppelklicken Sie jetzt auf den Abschnitt Tastaturen, um die Liste zu erweitern.
- Klicken Sie dann mit der rechten Maustaste auf den Namen des spezifischen/aktiven Tastaturgeräts.

- Wählen SieTreiber aktualisieren> Wählen SieAutomatisch nach Treibern suchen aus.
- Wenn ein Update verfügbar ist, wird automatisch die neueste Version heruntergeladen und installiert.
- Stellen Sie anschließend sicher, dass Sie Ihren Computer neu starten, um die Effekte zu ändern.
6.Deaktivieren Sie den Windows-Spielemodus
Der Windows-Spielemodus stellt grundsätzlich ein reibungsloses Spielerlebnis vom Start bis zu Spielsitzungen sicher, indem er die erforderlichen Systemressourcen für das Spiel zuweist.Diese spezielle Funktion deaktiviert jedoch die Windows-Taste, sodass Benutzer die Taste nicht versehentlich drücken und den Spielfortschritt verlieren.So deaktivieren Sie den Windows-Spielemodus unter Windows 11:
- Klicken Sie auf das Startmenü > Gehen Sie zu den Windows-Einstellungen.
- Klicken Sie im linken Bereich auf die Option „Gaming“ > Gehen Sie zum Spielmodus.
- Schalten Sie jetzt den Schalter „Spielmodus“ aus, um ihn zu deaktivieren.
Sobald Sie die jeweilige Option deaktiviert haben, versuchen Sie, die Windows-Taste zu drücken, um zu überprüfen, ob das Startmenü angezeigt wird oder nicht.
7.Führen Sie die Problembehandlung für die Tastatur aus
Wenn die angeschlossene Tastatur Sie immer noch sehr beunruhigt, stellen Sie sicher, dass Sie die Tastatur-Fehlerbehebungsmethode ausführen, indem Sie die folgenden Schritte ausführen.Dadurch wird sichergestellt, dass auf Ihrer Tastatur keine erkennbaren Verbindungs- oder Treiberprobleme auftreten.Um dies zu tun:
- Klicken Sie auf das Windows-Symbol, um das Startmenü zu öffnen.
- Klicken Sie nun auf Einstellungen > Gehen Sie im Abschnitt „System“ zu Fehlerbehebung.
- Klicken Sie auf Andere Fehlerbehebungen > Nach Tastatur suchen und klicken Sie daneben auf Ausführen.
- Warten Sie als Nächstes, bis der Fehlerbehebungsprozess abgeschlossen ist.
- Sobald Sie fertig sind, können Sie das Einstellungsmenü schließen und den PC neu starten, um die Änderungen zu übernehmen.
8.Deaktivieren Sie Filtertasten, Sticky Keys und Toggle Keys
Manchmal können Probleme mit den Filtertasten, Sticky Keys und Toggle Keys Sie in Bezug auf die Tastaturarbeit oder das Arbeiten mit bestimmten Funktionen sehr stören.Es ist besser, einfach alle drei optionalen Tasten im Einstellungsmenü zu deaktivieren, indem Sie die folgenden Schritte ausführen:
- Klicken Sie im Startmenü auf das Windows-Einstellungsmenü (Zahnradsymbol).
- Gehen Sie jetzt zu Barrierefreiheit> Klicken Sie aufTastatur.
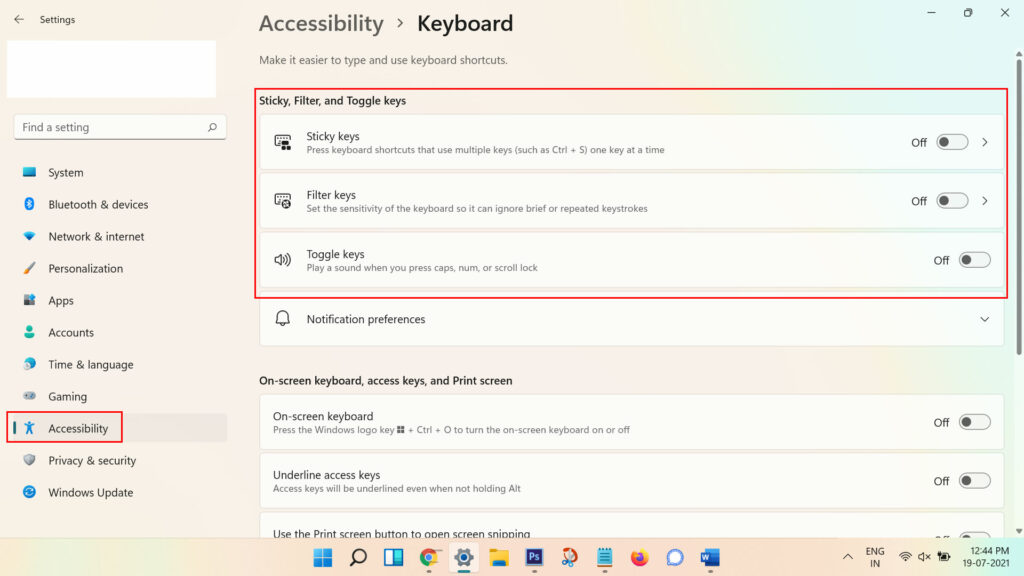
- Stellen Sie sicher, dass Sie nacheinander alle Filtertasten, Sticky Keys und Toggle Keys deaktivieren.
- Starten Sie den Computer neu, um die Änderungen zu übernehmen, und suchen Sie erneut nach dem Problem.
9.Aktivieren Sie den Windows-Schlüssel im Registrierungseditor
Durch die Verwendung der Registrierungseditor-Option auf Ihrem Windows-Computer können Sie die Funktion verschiedener Funktionen auf dem System einschränken.Sie können die folgenden Schritte ausführen, um die Tasten auf Ihrer Tastatur einfach zu ändern oder zu modifizieren.Dazu:
- Klicken Sie auf das Windows-Symbol, um das Startmenü zu öffnen > Geben Sie ein und suchen Sie nach dem Registrierungseditor.
- Öffnen Sie den Registrierungseditor > Navigieren Sie jetzt zur folgenden Adresse, indem Sie sie einfach kopieren und in die Adressleiste des Registrierungseditors einfügen, und drücken Sie die EINGABETASTE.
ComputerHKEY_LOCAL_MACHINESYSTEMCurrentControlSetControlKeyboard Layout
- Im Ordner „Keyboard Layout“ finden Sie die Registrierungsdatei „ScanCode Map“.
- Klicken Sie einfach mit der rechten Maustaste darauf und wählen Sie im Kontextmenü „Löschen“.
- Klicken Sie im Bestätigungsfeld auf „Ja“.
- Schließen Sie anschließend das Fenster des Registrierungseditors und starten Sie das System neu, um die Änderungen zu übernehmen.
10.Aktivieren Sie das Startmenü im Registrierungseditor
Wenn Sie in diesem Fall nur die Windows-Taste für die Tastenkombinationen verwenden können, mit Ausnahme des Zugriffs auf das „Startmenü“, sollten Sie die Option „Startmenü“ im Registrierungseditor manuell aktivieren.Um dies zu tun:
- Klicken Sie auf das Windows-Symbol, um das Startmenü zu öffnen > Geben Sie ein und suchen Sie nach dem Registrierungseditor.
- Öffnen Sie den Registrierungseditor > Navigieren Sie jetzt zur folgenden Adresse, indem Sie sie einfach kopieren und in die Adressleiste des Registrierungseditors einfügen, und drücken Sie die EINGABETASTE.
ComputerHKEY_CURRENT_USERSOFTWAREMicrosoftWindowsCurrentVersionExplorerAdvanced
- Klicken Sie nun mit der rechten Maustaste auf den leeren Bereich und gehen Sie mit dem Mauszeiger auf „Neu“.
- Wählen Sie im Kontextmenü „DWORD (32-bit) Value“ > Geben Sie den Namen des „EnableXamlStartMenu“ ein.
- Sobald der Schlüssel erstellt ist, schließen Sie das Fenster des Registrierungseditors und starten Sie den Computer neu, um die Änderungen zu übernehmen.
- Drücken Sie abschließend die Windows-Taste auf der Tastatur, um zu prüfen, ob das „Startmenü“ geöffnet wird oder nicht.
11.Verwenden Sie Windows PowerShell, um alle Programme neu zu registrieren
Manchmal können einige Apps oder Programme mit den Windows-Systemeinstellungen in Konflikt geraten, die behoben werden müssen.Andernfalls können diese Probleme zu Konflikten mit der ordnungsgemäßen Funktion der Windows-Taste führen.Daher ist es praktisch, alle Programme über den Registrierungseditor neu zu registrieren.Dazu:
- Klicken Sie auf das Windows-Symbol, um das Startmenü zu öffnen > Geben Sie ein und suchen Sie nach „Windows PowerShell“.
- Klicken Sie nun mit der rechten Maustaste auf PowerShell und wählen Sie „Als Administrator ausführen“, um die App zu starten. [Wenn Sie eine Eingabeaufforderung von UAC sehen, klicken Sie auf „Ja“, um fortzufahren]
- Sobald sich das Windows PowerShell-Fenster öffnet, müssen Sie den folgenden Befehl eingeben und die EINGABETASTE drücken:
Get-AppXPackage -AllUsers | Foreach {Add-AppxPackage -DisableDevelopmentMode -Register „$($_.InstallLocation)AppXManifest.xml“}
- Stellen Sie nach dem Ausführen des Befehlsskripts sicher, dass Sie den Computer neu starten, um zu prüfen, ob die Windows-Taste unter Windows 11 nicht funktioniert.
12.Führen Sie einen vollständigen Systemscan über die Antivirensoftware aus
Die Wahrscheinlichkeit ist auch hoch, dass Ihre Systemdateien oder installierten Programme auf die Virendateien oder irgendeine Art von Malware-Angriff gestoßen sind, die den Windows-Schlüssel buchstäblich daran hindern, ordnungsgemäß auf dem Win11-System zu laufen.Es wird empfohlen, einen vollständigen Systemscan über die Windows-Virenschutzsoftware durchzuführen, indem Sie die folgenden Schritte ausführen.
- Klicken Sie auf das Windows-Symbol, um das Startmenü zu öffnen > Geben Sie ein und suchen Sie nach „Windows-Sicherheit“.
- Öffnen Sie nun das Sicherheitsprogramm aus dem Suchergebnis > Klicken Sie auf Viren- & Bedrohungsschutz.
- Klicken Sie dann auf „Scanoptionen“ > Wählen Sie „Vollständiger Scan“ aus der Liste der Optionen.
- Klicken Sie anschließend auf die Schaltfläche „Jetzt scannen“, um mit der Suche nach Malware oder virenbehafteten Problemen zu beginnen.
- Nun, dieser Vorgang kann je nach Speichergröße auf Ihrem Computer Stunden dauern.Haben Sie also etwas Geduld, bis der Scanvorgang abgeschlossen ist.Es wird auch versuchen, potenzielle Probleme automatisch zu beheben, oder Sie benachrichtigen, sofort Maßnahmen zu ergreifen, wenn auf dem System etwas Bösartiges oder Gefährliches gefunden wird.
- Starten Sie schließlich den PC neu, um die Änderungen zu übernehmen, und suchen Sie erneut nach dem Problem.
13.Starten Sie Windows/Datei-Explorer neu
Wenn Sie feststellen, dass dieselbe Windows-Taste auf Ihrem Windows 11-Computer nicht funktioniert, können Sie auch versuchen, den Windows Explorer (Datei-Explorer) neu zu starten, was Ihnen möglicherweise helfen wird.Versuchen Sie also, den Prozess „explorer.exe“ aus dem Task-Manager neu zu starten, um dies zu tun.
- Drücken Sie die Tasten STRG+UMSCHALT+ESC auf der Tastatur, um den „Task-Manager“ zu öffnen.
- Gehen Sie nun zur Registerkarte „Details“ > Suchen Sie den Prozess „explorer.exe“ in der Liste.
- Stellen Sie sicher, dass Sie mit der rechten Maustaste darauf klicken und im Kontextmenü „Task beenden“ auswählen.
- Klicken Sie anschließend im Bestätigungsfeld auf „Prozess beenden“.
- Sobald der Prozess geschlossen ist, wird der Bildschirm für eine Weile schwarz, Sie können die Taskleiste nicht sehen.Keine Panik, denn es ist ziemlich häufig.
- Drücken Sie erneut die Tasten STRG+UMSCHALT+ESC, um den Task-Manager zu starten.
- Klicken Sie dann oben rechts auf „Dateimenü“ und wählen Sie „Neue Aufgabe ausführen“.
- Stellen Sie im Feld „Neue Aufgabe erstellen“ sicher, dass Sie explorer.exe eingeben. in das Feld ein und klicken Sie auf ‚OK‘.
- Sobald der Windows Explorer-Prozess wieder zurückkehrt, überprüfen Sie die Windows-Taste, ob sie funktioniert oder nicht.
14.Installieren Sie den Tastaturtreiber neu
Versuchen Sie, den aktiven Tastaturtreiber auf Ihrem Windows 11-System zu deinstallieren und neu zu installieren, um sicherzustellen, dass kein Problem mit dem auf dem Computer installierten Tastaturtreiber vorliegt.Dazu:
- Klicken Sie mit der rechten Maustaste auf das Startmenü, um das Schnellzugriffsmenü zu öffnen.
- Klicken Sie in der Liste aufGeräte-Manager.
- Doppelklicken Sie jetzt auf den Abschnitt Tastaturen, um die Liste zu erweitern.
- Klicken Sie dann mit der rechten Maustaste auf den Namen des spezifischen/aktiven Tastaturgeräts.

- Wählen SieDeinstallieren > Klicken Sie erneut auf Deinstallieren, um fortzufahren.
- Warten Sie, bis der Tastaturtreiber vollständig deinstalliert ist.
- Stellen Sie anschließend sicher, dass Sie Ihren Computer neu starten, um die Effekte zu ändern.
- Achten Sie nach dem Neustart des Computers darauf, die Tastatur zu trennen und wieder anzuschließen, damit das Windows 11-System den fehlenden generischen Tastaturtreiber automatisch erkennen und installieren kann.
Wenn Sie außerdem die neueste Version Ihres spezifischen Tastaturtreibers installieren möchten, besuchen Sie die Website des Herstellers und rufen Sie die Version Ihres Tastaturmodells ab.
fünfzehn.Führen Sie einen SFC-Scan durch
Das SFC- oder System File Checker-Tool ist nützlich genug, um herauszufinden, ob eine Programmdatei oder ein Laufwerk auf einem Windows-System Probleme hat oder nicht.Wenn es ein Problem gibt, können Sie versuchen, es manuell zu beheben, indem Sie die folgenden Schritte ausführen.Um dies zu tun:
- Klicken Sie auf das Startmenü und geben Sie cmd ein.
- Klicken Sie nun im Suchergebnis mit der rechten Maustaste auf die Eingabeaufforderung.
- Wählen Sie „Als Administrator ausführen“ > Wenn Sie dazu aufgefordert werden, klicken Sie auf „Ja“, um Administratorrechte zu erteilen.
- Geben Sie nach dem Öffnen des Eingabeaufforderungsfensters den folgenden Befehl ein und drücken Sie die Eingabetaste, um ihn auszuführen: [There is a space before /]
sfc /scannow

- Warten Sie nun, bis der Vorgang abgeschlossen ist.Je nach Festplattengröße und problematischen Daten kann es einige Zeit dauern.
- Sobald Sie fertig sind, können Sie die erkannten Probleme notieren, um nach Lösungen zu suchen.Stellen Sie sicher, dass Sie Ihren Computer neu starten, um die Effekte sofort zu ändern.
16.Führen Sie das DISM-Tool aus
Versuchen Sie, den Befehl Deployment Image Servicing and Management (DISM) auf Ihrem Windows-PC zu verwenden, um mehrere Probleme mit beschädigten oder fehlenden Dateien zu beheben.DISM ist ein Befehlszeilentool, das zum Bereitstellen und Warten von Windows-Images vor der Bereitstellung verwendet werden kann.Dazu:
- Klicken Sie auf das Startmenü und geben Sie cmd ein.
- Klicken Sie nun im Suchergebnis mit der rechten Maustaste auf die Eingabeaufforderung.
- Wählen Sie „Als Administrator ausführen“ > Wenn Sie dazu aufgefordert werden, klicken Sie auf „Ja“, um Administratorrechte zu erteilen.
- Geben Sie nach dem Öffnen des Eingabeaufforderungsfensters den folgenden Befehl ein und drücken Sie die Eingabetaste, um ihn auszuführen:
DISM.exe /Online /Cleanup-image /Scanhealth
- Geben Sie dann den folgenden Befehl ein und drücken Sie die Eingabetaste:
DISM.exe /Online /Cleanup-Image /CheckHealth
- Geben Sie dann den folgenden Befehl ein und drücken Sie die Eingabetaste:
DISM.exe /Online /Cleanup-Image /RestoreHealth
- Warten Sie nun, bis der Vorgang abgeschlossen ist, und beenden Sie die Eingabeaufforderung.
- Starten Sie schließlich Ihren Computer neu, um die Änderungen zu übernehmen.
17.Starten in den abgesicherten Modus
Einige der Apps und ihre Dienste werden möglicherweise automatisch gestartet, wenn das System sofort gestartet wird.In diesem Fall werden diese Apps oder Dienste definitiv viel Internetverbindung sowie Systemressourcen verbrauchen.Wenn Sie sich auch so fühlen, stellen Sie sicher, dass Sie einen sauberen Neustart auf Ihrem Computer durchführen, um nach dem Problem zu suchen.Das zu tun:
- Drücken Sie die Windows-Taste + R, um das Dialogfeld „Ausführen“ zu öffnen.
- Geben Sie nun msconfig ein und drücken Sie die Eingabetaste, um die Systemkonfiguration zu öffnen.
- Gehen Sie zur RegisterkarteDienste> aktivieren Sie das KontrollkästchenAlle Microsoft-Dienste ausblenden.

- Klicken Sie auf „Alle deaktivieren“ > Klicken Sie auf „Übernehmen“ und dann auf „OK“, um die Änderungen zu speichern.
- Klicken Sie nun auf die Registerkarte Boot > Stellen Sie sicher, dass Sie das bestimmte Betriebssystemlaufwerk auswählen, auf dem Sie das Windows 11-Betriebssystem installiert haben.
- Klicken Sie dann auf das Kontrollkästchen Sicherer Start, um es zu markieren > Klicken Sie auf Übernehmen und klicken Sie auf OK.
- Sie werden aufgefordert, Ihren Computer neu zu starten > Akzeptieren Sie die Aufforderung und der PC wird automatisch im abgesicherten Modus neu gestartet. [Die meisten erweiterten Funktionen und der Zugriff von Drittanbietern werden im abgesicherten Modus deaktiviert, um zu überprüfen, ob ein Problem aufgrund einer Drittanbieter-App oder etwas anderem auftritt.]
Hinweis: Nachdem das Problem erkannt und behoben wurde, stellen Sie sicher, dass Sie die Änderungen beim sicheren Start rückgängig machen, indem Sie die gleichen Schritte oben ausführen, die Option „Sicherer Start“ deaktivieren und dann die Änderungen anwenden.
18.Versuchen Sie es mit einer anderen Tastatur
Wenn keine der Methoden für Sie funktioniert hat, bedeutet dies, dass Ihre aktuelle Tastatur ein Hardwareproblem hat oder die Windows-Taste speziell beschädigt wird.In diesem Szenario wird empfohlen, eine andere Tastatur mit Ihrem Windows 11-Computer zu verwenden, um zu überprüfen, ob die Windows-Taste unter Windows 11 immer noch nicht funktioniert oder nicht.Wir hoffen, dass nach Verwendung einer anderen Tastatur die Windows-Taste reibungslos funktioniert.
Das ist es, Jungs.Wir gehen davon aus, dass dieser Leitfaden für Sie hilfreich war.Bei weiteren Fragen können Sie unten kommentieren.

