Fix DISM-Quelldateien konnten nicht gefunden werden
Aktualisiert Marsch 2023: Erhalten Sie keine Fehlermeldungen mehr und verlangsamen Sie Ihr System mit unserem Optimierungstool. Holen Sie es sich jetzt unter - > diesem Link
- Downloaden und installieren Sie das Reparaturtool hier.
- Lassen Sie Ihren Computer scannen.
- Das Tool wird dann deinen Computer reparieren.
Unter Windows 10 kann es viele Probleme geben. Am ärgerlichsten und frustrierendsten sind jedoch diejenigen, wenn Ihr Troubleshooter verzögert reagiert. Denn die Fehlerbehebung ist die einzige Möglichkeit, die Ihnen hilft, weiterzumachen, unabhängig von der Art Ihres Problems.
Nehmen Sie ein Beispiel für den Fehler DISM-Quelldateien konnten nicht gefunden werden. Dieses Problem kann Sie in große Schwierigkeiten bringen. Daher habe ich mich entschlossen, meinen Lesern zu helfen Fix DISM-Quelldateien konnten nicht gefunden werden. Ich werde versuchen, meine Anleitung so einfach wie möglich zu halten, aber Sie sollten die bereitgestellten Methoden mit voller Aufmerksamkeit lesen .
3 Möglichkeiten zum Beheben von DISM-Quelldateien konnten nicht gefunden werden
Windows PowerShell verwenden

- Klicken Sie mit der rechten Maustaste auf das Startmenüsymbol und wählen Sie Windows PowerShell (Admin)
- Führen Sie die folgenden Befehle nacheinander aus:
- DISM/Online/Cleanup-Image/StartComponentCleanup
- sfc/scannow
- DISM/Online/Cleanup-Image/AnalyzeComponentStore
- sfc/scannow
- Erlauben Sie Ihrem PC, neu zu starten.
Windows-Reparaturtool verwenden
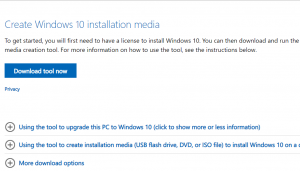
Wichtige Hinweise:
Mit diesem Tool können Sie PC-Problemen vorbeugen und sich beispielsweise vor Dateiverlust und Malware schützen. Außerdem ist es eine großartige Möglichkeit, Ihren Computer für maximale Leistung zu optimieren. Das Programm behebt häufige Fehler, die auf Windows-Systemen auftreten können, mit Leichtigkeit - Sie brauchen keine stundenlange Fehlersuche, wenn Sie die perfekte Lösung zur Hand haben:
- Schritt 1: Laden Sie das PC Repair & Optimizer Tool herunter (Windows 11, 10, 8, 7, XP, Vista - Microsoft Gold-zertifiziert).
- Schritt 2: Klicken Sie auf "Scan starten", um Probleme in der Windows-Registrierung zu finden, die zu PC-Problemen führen könnten.
- Schritt 3: Klicken Sie auf "Alles reparieren", um alle Probleme zu beheben.
- Klicken Sie hier, um das Erstellungstool für Windows 10 herunterzuladen.
- Installieren Sie die Datei nach dem Herunterladen.
- Klicken Sie jetzt auf derselben Webseite der Microsoft-Website auf Jetzt aktualisieren
- Lassen Sie Ihr Gerät den Vorgang in Ruhe abschließen.
Auch;
- Drücken Sie die Tasten Windows+S, um die Suchleiste zu öffnen.
- Geben Sie cmd in die Leiste ein und wählen Sie Als Administrator ausführen
- Führen Sie nun die folgenden Befehle aus:
- DISM/Online/Cleanup-Image/StartComponentCleanup
- Dism/Online/Cleanup-Image/RestoreHealth
- sfc/scannow
- Starten Sie Ihren Computer neu.
Einen Pen Drive verwenden
- Schließen Sie einen USB-Stick an, auf dem Sie Windows 10 gemountet haben.
- Starten Sie diesen USB-Stick im Datei-Explorer.
- Navigieren Sie zu Quellen, um zu überprüfen, ob eine der folgenden Dateien verfügbar ist oder nicht:
- install.wim
- install.esd
- Öffnen Sie nun die Eingabeaufforderung mit Administratorrechten.
- Führen Sie die folgenden Befehle abhängig von der Bilddatei aus, die Sie in Ihrem Ordner Quellen gefunden haben.
- Dism/Get-WimInfo/WimFile:C:sourcesinstall.wim
- Dism/Get-WimInfo/WimFile:C:sourcesinstall.esd
- Sie müssen den Buchstaben C durch den Namen Ihres USB-oder USB-Sticks ersetzen.
- Erinnern Sie sich an den Indexwert, den Sie am Ende erhalten.
- Führen Sie den folgenden Befehl aus:
- DISM/Online/Cleanup-Image/RestoreHealth/Source:WIM:X:sourcesinstall.wim:IndexNumber/LimitAccess
- DISM/Online/Cleanup-Image/RestoreHealth/Source:ESD:X:sourcesinstall.esd:IndexNumber/LimitAccess
- Starten Sie Ihren Computer neu.
Folgende Änderungen müssen vorgenommen werden:
- Ersetzen Sie X durch den Namen Ihres USB-Sticks.
- Führen Sie den Befehl abhängig von Ihrer gefundenen gemounteten Datei aus (install.wim oder install.esd).
- Ändern Sie die IndexNumber mit dem Wert, den Sie erhalten haben, nachdem Sie die ersten beiden Befehle impliziert haben.

