So beheben Sie den Windows Update-Fehler 0xc8000222
Aktualisiert Marsch 2023: Erhalten Sie keine Fehlermeldungen mehr und verlangsamen Sie Ihr System mit unserem Optimierungstool. Holen Sie es sich jetzt unter - > diesem Link
- Downloaden und installieren Sie das Reparaturtool hier.
- Lassen Sie Ihren Computer scannen.
- Das Tool wird dann deinen Computer reparieren.
Wir alle wissen, wie nervig Fehlercodes in Windows sein können.Einige dieser Fehlercodes werden im täglichen Gebrauch angezeigt, während andere beim Zugriff auf eine bestimmte Anwendung oder Funktion angezeigt werden.Einer der häufigsten Fehler in Windows ist der Fehler 0xc8000222, der angezeigt wird, wenn Sie Windows aktualisieren oder das Windows System Update Readiness Tool verwenden.Das Windows System Update Readiness Tool wurde von Microsoft veröffentlicht, um Probleme in Updates zu beheben, aber leider verursacht es selbst eine Reihe von Fehlern für einige.Wenn Sie in Windows auf den Fehler 0xc8000222 stoßen, erfahren Sie hier, wie Sie ihn beheben können.
Lesen Sie auch
So beheben Sie den Fehler 0xc00007b – Die Anwendung konnte nicht ordnungsgemäß gestartet werden
Wichtige Hinweise:
Mit diesem Tool können Sie PC-Problemen vorbeugen und sich beispielsweise vor Dateiverlust und Malware schützen. Außerdem ist es eine großartige Möglichkeit, Ihren Computer für maximale Leistung zu optimieren. Das Programm behebt häufige Fehler, die auf Windows-Systemen auftreten können, mit Leichtigkeit - Sie brauchen keine stundenlange Fehlersuche, wenn Sie die perfekte Lösung zur Hand haben:
- Schritt 1: Laden Sie das PC Repair & Optimizer Tool herunter (Windows 11, 10, 8, 7, XP, Vista - Microsoft Gold-zertifiziert).
- Schritt 2: Klicken Sie auf "Scan starten", um Probleme in der Windows-Registrierung zu finden, die zu PC-Problemen führen könnten.
- Schritt 3: Klicken Sie auf "Alles reparieren", um alle Probleme zu beheben.
Seiteninhalt
- Lösung Nr. 1: Deaktivieren Sie Antivirus und Firewall
- Fix Nr. 2: Auf Malware und Spyware scannen
- Fix Nr. 3: Ausführen des Systemdatei-Überprüfungsprogramms
- Lösung Nr. 4: Löschen Sie den Windows Update-Cache
- Lösung Nr. 5: Neustart
Lösung Nr. 1: Deaktivieren Sie Antivirus und Firewall
Manchmal kann die Antivirensoftware oder die Firewall Windows Update und andere Anwendungen behindern und dadurch diesen Fehler verursachen.Sie können die unten angegebenen Schritte ausführen, um Antivirus und Firewall zu deaktivieren.
- Gehen Sie zu Start und suchen Sie dann nach Firewall
- Wählen Sie Firewall und Netzwerkschutz
- Klicken Sie auf den Netzwerktyp, der „Aktiv“ ist.
- Deaktivieren Sie den Schalter unter Microsoft Defender Firewall.
- Um Antivirus zu deaktivieren, gehen Sie links auf die Registerkarte Viren- und Bedrohungsschutz.
- Klicken Sie unter Viren- und Bedrohungsschutzeinstellungen auf Einstellungen verwalten und deaktivieren Sie den Echtzeitschutz.

Fix Nr. 2: Auf Malware und Spyware scannen
Manchmal können Malware und Spyware Windows-Updates daran hindern, ordnungsgemäß zu funktionieren, um die Sicherheit Ihres Systems zu beeinträchtigen.In diesen Situationen müssen Sie zuerst Malware und Spyware scannen und entfernen, um das Problem zu beheben.Um Malware zu entfernen, können Sie Malwarebytes ausprobieren, eine der vertrauenswürdigsten Malware-Entfernungssoftware auf dem Markt.Sie können Malwarebytes von hier erhalten.Wenn Sie mit dem Scannen fertig sind, entfernen Sie alle Bedrohungen, die Sie sehen, um sicherzustellen, dass Ihr PC frei von jeglicher Art von Malware ist.
Für das Scannen von Spyware ist SUPERAntiSpyware die beste Wahl, da es ziemlich leicht und effizient ist.Genau wie bei Malwarebyte müssen Sie zuerst Ihr System scannen und dann alle Bedrohungen entfernen, die Sie sehen.Sobald dies erledigt ist, sollten Sie die Windows-Updates erneut überprüfen und prüfen, ob das Problem behoben wurde oder nicht.
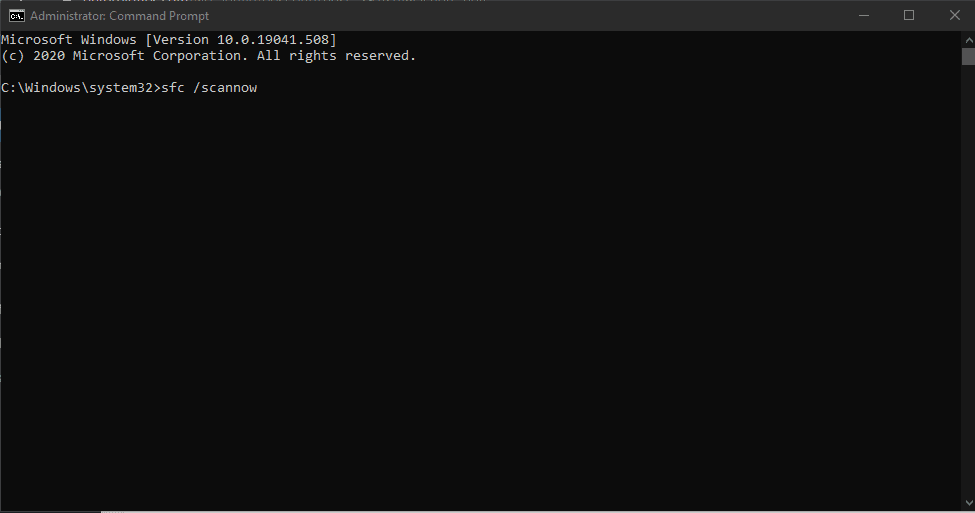
Fix Nr. 3: Ausführen des Systemdatei-Überprüfungsprogramms
Meistens sind beschädigte Dateien die Hauptursache für diese Art von Problem.Um das zu beheben, ist die Lösung jedoch nicht so schwer.Alles, was Sie tun müssen, ist die Eingabeaufforderung als Administrator zu öffnen und „sfc /scannow“ einzugeben. Dadurch wird nach beschädigten Systemdateien gesucht und diese bei Bedarf entsprechend ersetzt. Es ist eine sehr praktische Funktion, um viele Fehlerprobleme in Windows 10 zu lösen. Dies kann je nach Geschwindigkeit Ihres Laufwerks und des Gesamtsystems einige Zeit dauern. aber es ist eine der nützlichsten Korrekturen.
Lösung Nr. 4: Löschen Sie den Windows Update-Cache
Manchmal werden frühere Update-Dateien aus irgendeinem Grund nicht vollständig heruntergeladen oder aus dem Cache entfernt und können Konflikte verursachen, wenn Sie versuchen, Ihr System zu aktualisieren.Sie können leicht eine Problemumgehung dafür finden, indem Sie den Windows Update-Cache und die Konfiguration löschen.Führen Sie CMD erneut als Administrator aus und geben Sie die folgenden Befehle nacheinander ein.
- net stop wuauserv –Dadurch wird der Windows Update-Dienst beendet.
- ren c:windowsSoftwareDistribution softwaredistribution.old-Dadurch wird das Cache-Verzeichnis umbenannt, wodurch Windows 10 gezwungen wird, ein neues Verzeichnis zu erstellen, das leer ist.
- net start wuauserv-Damit wird der Windows Update-Dienst gestartet.
Lösung Nr. 5: Neustart
Wenn keine der oben genannten Korrekturen funktioniert, können Sie versuchen, Ihr System neu zu starten.Wenn das nicht so gut funktioniert, können Sie eine Neuinstallation durchführen, da einige Kerndateien möglicherweise beschädigt sind, was das Problem verursachen kann.
Das ist alles, was Sie über die Behebung des Windows Update-Fehlers 0xc8000222 wissen müssen.Wenn Sie weitere Hilfe in Bezug auf den Fehlercode oder Windows Update benötigen, teilen Sie uns dies im Kommentarbereich unten mit, und wir helfen Ihnen gerne weiter.Sie können sich auch unsere Tipps und Tricks für das iPhone, die Tipps und Tricks für den PC und die Tipps und Tricks für Android ansehen, um einige ziemlich informative Artikel zu erhalten.

