Fehlerbehebung Drucker sagt Dokumente warten
Aktualisiert Marsch 2023: Erhalten Sie keine Fehlermeldungen mehr und verlangsamen Sie Ihr System mit unserem Optimierungstool. Holen Sie es sich jetzt unter - > diesem Link
- Downloaden und installieren Sie das Reparaturtool hier.
- Lassen Sie Ihren Computer scannen.
- Das Tool wird dann deinen Computer reparieren.
Dank moderner Technologien wie Cloud-Speicher ist die Notwendigkeit, Dokumente zu drucken, erheblich gesunken. Benutzer können jetzt Dokumente in der Cloud speichern und jederzeit darauf zugreifen.
Es gibt jedoch bestimmte Situationen, in denen Benutzer ihre Dokumente wirklich drucken müssen. Wenn der Drucker nicht druckt, ist das sehr ärgerlich, besonders wenn Sie es eilig haben.
Dieses Handbuch konzentriert sich auf einen bestimmten Druckerfehler, der besagt, dass Ihre Dokumente auf den Druck warten.
Warum sagt mein Drucker, dass Dokumente warten?
Wichtige Hinweise:
Mit diesem Tool können Sie PC-Problemen vorbeugen und sich beispielsweise vor Dateiverlust und Malware schützen. Außerdem ist es eine großartige Möglichkeit, Ihren Computer für maximale Leistung zu optimieren. Das Programm behebt häufige Fehler, die auf Windows-Systemen auftreten können, mit Leichtigkeit - Sie brauchen keine stundenlange Fehlersuche, wenn Sie die perfekte Lösung zur Hand haben:
- Schritt 1: Laden Sie das PC Repair & Optimizer Tool herunter (Windows 11, 10, 8, 7, XP, Vista - Microsoft Gold-zertifiziert).
- Schritt 2: Klicken Sie auf "Scan starten", um Probleme in der Windows-Registrierung zu finden, die zu PC-Problemen führen könnten.
- Schritt 3: Klicken Sie auf "Alles reparieren", um alle Probleme zu beheben.
Der Hauptgrund für den Fehler „Warten auf Dokumente“ ist ein Problem mit der Druckwarteschlange. Höchstwahrscheinlich blieb die Druckwarteschlange hängen. Infolgedessen kann der Drucker das nächste Dokument nicht drucken.
Was mache ich, wenn mein Drucker das Warten von Dokumenten anzeigt?
Schnellkorrektur : Schalten Sie Ihren Computer und den Drucker aus und wieder ein. Durch das Aktualisieren der Verbindung zwischen Ihren Geräten kann dieses Problem möglicherweise viel schneller gelöst werden, als Sie erwartet hatten.
Überprüfen Sie den Status Ihres Druckers
Stellen Sie sicher, dass der Status Ihres Druckers nicht auf Offline gesetzt ist. Dadurch wird der Drucker für Ihren Computer nicht mehr erkennbar. Infolgedessen kann Ihr PC nicht mit dem Drucker kommunizieren.
- Navigieren Sie zu Einstellungen .
- Wählen Sie dann Geräte .
- Gehen Sie als Nächstes zu Drucker und Scanner .
- Wählen Sie Ihren Drucker aus und klicken Sie auf Warteschlange öffnen .
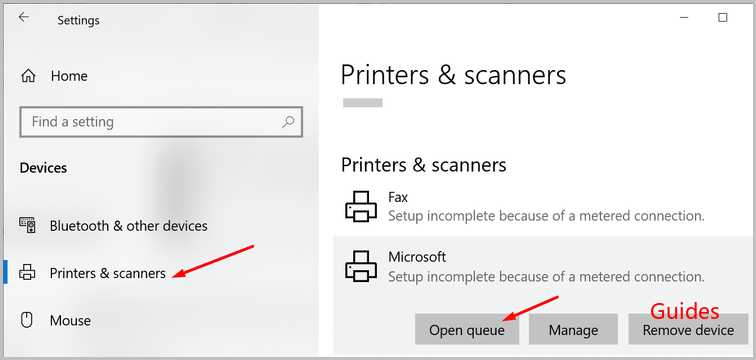
- Die Option Drucker offline verwenden sollte nicht ausgewählt werden.
Führen Sie die Drucker-Fehlerbehebung aus
Sie können versuchen, dieses Problem zu beheben, indem Sie die in Windows 10 integrierte Fehlerbehebung für Drucker ausführen. Das Tool kann allgemeine Druckprobleme automatisch erkennen und beheben.
- Gehen Sie zu Einstellungen .
- Wählen Sie dann Update & Sicherheit .
- Klicken Sie auf Fehlerbehebung (linker Bereich).
- Scrollen Sie nach unten und suchen Sie die Drucker-Fehlerbehebung .
- Wählen Sie das Werkzeug aus und klicken Sie auf die Schaltfläche Problembehandlung ausführen.
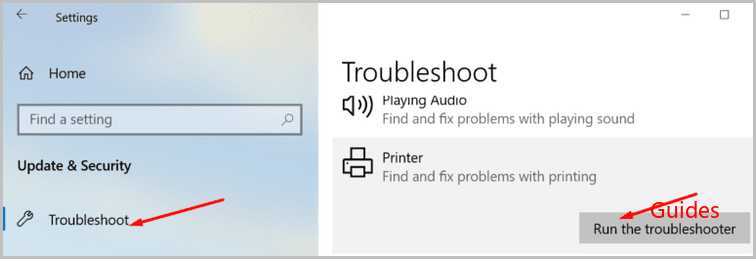
Starten Sie den Druckerspooler neu
Wenn die Problembehandlung Ihr Problem nicht lösen konnte, starten Sie den Print Spooler-Dienst neu.
- Drücken Sie Windows + R, um ein neues Ausführungsfenster zu öffnen .
- Typ services.msc und drücken Sie die Eingabetaste.
- Scrollen Sie nach unten zu Print Spooler .
- Klicken Sie mit der rechten Maustaste auf den Dienst und wählen Sie Stopp . Der Dienst sollte jetzt nicht mehr ausgeführt werden.
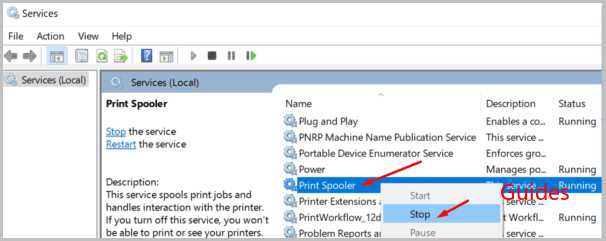
- Gehen Sie dann erneut zu Eigenschaften und wählen Sie unter Starttyp die Option Deaktiviert aus .
- Starten Sie den Datei-Explorer und gehen Sie zu C: \ Windows \ System32 \ spool \ printers .
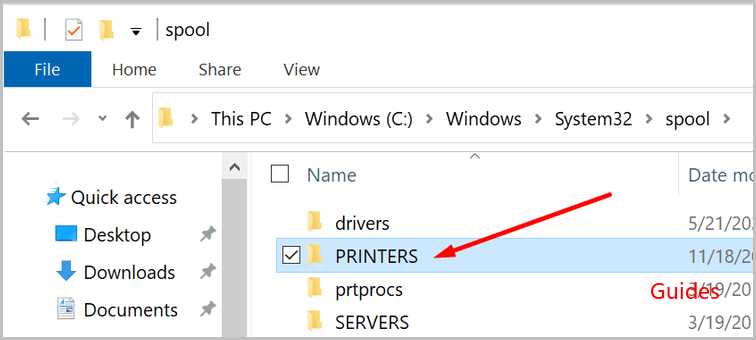
- Löschen Sie den Inhalt des Ordners. Auf diese Weise löschen Sie die Druckwarteschlange. Löschen Sie jedoch nicht den Ordner selbst.
- Starte deinen Computer neu.
- Kehren Sie dann zu Print Spooler zurück und starten Sie den Dienst neu. Stellen Sie den Starttyp auf Automatisch ein .
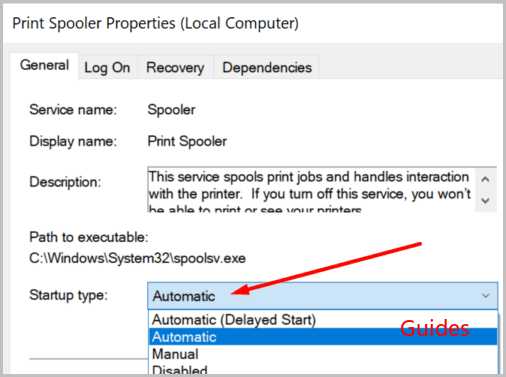
- Überprüfen Sie, ob Ihr Drucker weiterhin anzeigt, dass Dokumente auf den Druck warten.
Wenn Ihnen die obigen Schritte zu kompliziert sind, können Sie die Druckwarteschlange mithilfe der Eingabeaufforderung löschen.
- Starten Sie die Eingabeaufforderung als Administrator.
- Führen Sie diese Befehle aus und drücken Sie nach jedem Befehl die Eingabetaste:
- Netzstoppspooler
- del / Q% systemroot% \ system32 \ spool \ printers \ *. *
- Netzstartspooler
- Überprüfen Sie, ob der Fehler behoben ist.
Aktualisieren oder installieren Sie die Druckertreiber neu
Jedes Gerät, das Sie mit Windows 10 verbinden, benötigt einen Treiber, um ordnungsgemäß zu funktionieren. Stellen Sie sich diesen Fahrer als den mittleren Mann vor.
Wenn Ihre Druckertreiber beschädigt wurden, fehlen oder veraltete Treiber ausführen, können Sie Ihre Dokumente möglicherweise nicht drucken. Deshalb müssen Sie Ihre Treiber aktualisieren. Oder installieren Sie sie neu, wenn sie beschädigt wurden.
- Starten Sie den Geräte-Manager .
- Gehen Sie zu Druckwarteschlangen und erweitern Sie die Liste.
- Wählen Sie Treiber aktualisieren und prüfen Sie, ob das Problem behoben ist.
- Wenn es weiterhin besteht, wählen Sie Gerät deinstallieren , um Ihre aktuellen Druckertreiber zu entfernen.
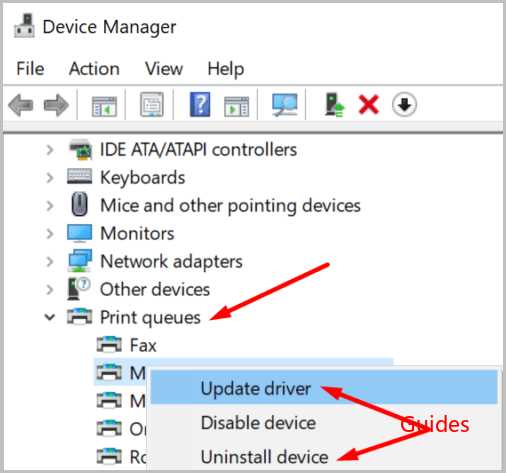
- Starten Sie dann Ihren Computer neu. Ihr Gerät installiert automatisch die neuesten Druckertreiber.
Überprüfen Sie, ob Ihr Drucker weiterhin anzeigt, dass Dokumente auf den Druck warten.
Fügen Sie Ihren Drucker erneut hinzu
Wenn nichts funktioniert hat, reicht es möglicherweise aus, den Drucker erneut zu Ihrem Computer hinzuzufügen.
- Gehen Sie zu Einstellungen .
- Wählen Sie Geräte .
- Klicken Sie dann auf Drucker & Scanner .
- Wählen Sie Ihren Drucker aus.
- Klicken Sie auf die Option Gerät entfernen . Bestätigen Sie Ihre Wahl.
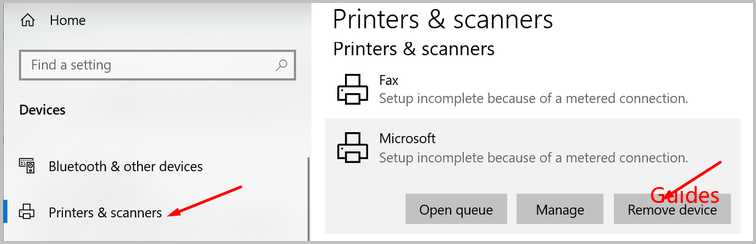
- Starten Sie sowohl Ihren Computer als auch Ihren Drucker neu.
- Gehen Sie zurück zu Drucker und Scanner .
- Wählen Sie Drucker oder Scanner hinzufügen .
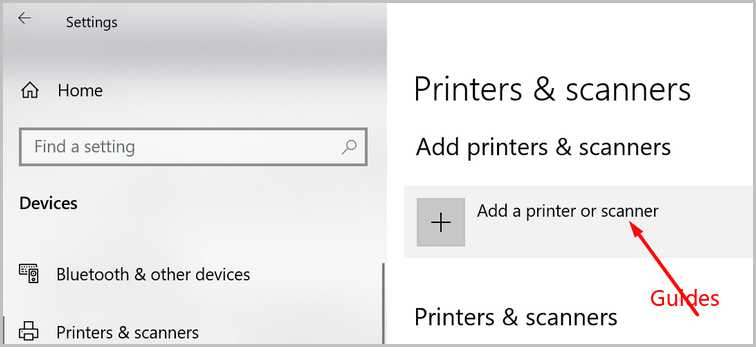
- Befolgen Sie einfach die Anweisungen auf dem Bildschirm, um Ihren Drucker wieder an Ihren Windows 10-Computer anzuschließen.
Lassen Sie uns wissen, ob auf Ihrem Drucker noch Dokumente zum Drucken warten.

