So aktivieren Sie Edge-Arbeitsbereiche und organisieren Registerkarten effizient
Aktualisiert Marsch 2023: Erhalten Sie keine Fehlermeldungen mehr und verlangsamen Sie Ihr System mit unserem Optimierungstool. Holen Sie es sich jetzt unter - > diesem Link
- Downloaden und installieren Sie das Reparaturtool hier.
- Lassen Sie Ihren Computer scannen.
- Das Tool wird dann deinen Computer reparieren.
Die effiziente Verwaltung mehrerer Registerkarten ist ein großes Problem, mit dem wir uns befassen, seit BookLink Technologies die Funktion Anfang der neunziger Jahre in seinem InternetWorks-Browser eingeführt hat. Im Laufe der Jahre haben verschiedene Unternehmen ihre eigenen Ansätze implementiert, um Registerkarten zu organisieren und Ihnen beim Navigieren im Internet zu helfen, ohne sich mit zu vielen Informationen zu beschäftigen. Microsoft unterstützt Edge Legacy möglicherweise nicht mehr, geht jedoch mit seinem neuen Edge-Browser, der auf Chromium basiert, All-in. Das Unternehmen hat jetzt eine neue Funktion namens Edge Workspaces entwickelt, mit der Benutzer Registerkarten organisieren können. In diesem Artikel wird erläutert, wie Sie die neue Edge Workspaces-Funktion aktivieren und verwenden.
Registerkarten mithilfe von Edge-Arbeitsbereichen organisieren
Edge-Arbeitsbereiche aktivieren
Laut einem kürzlich veröffentlichten Beitrag in der Microsoft Tech Community erhält Workspaces einen kontrollierten Feature-Rollout (A/B-Test) auf Edge Canary. Infolgedessen wird die Funktion möglicherweise nicht angezeigt, selbst wenn Sie über den neuesten Build von Edge Canary verfügen. Außerdem gibt es keine Feature-Flags, um das Feature von Edge://Flags aus auszulösen. Nachdem ich eine Weile herumgebastelt hatte, gelang es mir jedoch, die Funktion auf meinem Windows 10-Laptop mit Edge Canary Version 91.0.852.0 zu aktivieren. Wenn Sie die Edge Workspaces-Funktion ausprobieren möchten, führen Sie die folgenden Schritte aus:
1. Erstellen Sie zunächst eine Verknüpfung für Edge Canary auf Ihrem Desktop. Klicken Sie dann mit der rechten Maustaste auf das Symbol und wählen Sie Eigenschaften aus.
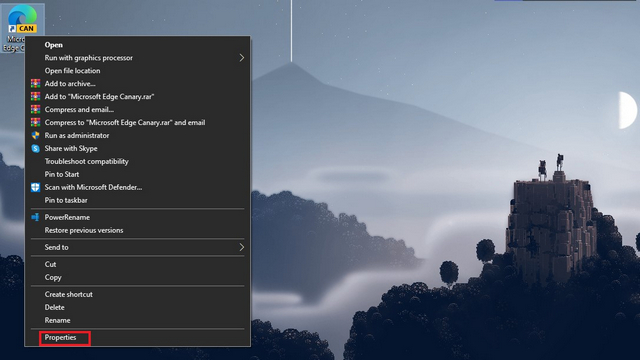
Wichtige Hinweise:
Mit diesem Tool können Sie PC-Problemen vorbeugen und sich beispielsweise vor Dateiverlust und Malware schützen. Außerdem ist es eine großartige Möglichkeit, Ihren Computer für maximale Leistung zu optimieren. Das Programm behebt häufige Fehler, die auf Windows-Systemen auftreten können, mit Leichtigkeit - Sie brauchen keine stundenlange Fehlersuche, wenn Sie die perfekte Lösung zur Hand haben:
- Schritt 1: Laden Sie das PC Repair & Optimizer Tool herunter (Windows 11, 10, 8, 7, XP, Vista - Microsoft Gold-zertifiziert).
- Schritt 2: Klicken Sie auf "Scan starten", um Probleme in der Windows-Registrierung zu finden, die zu PC-Problemen führen könnten.
- Schritt 3: Klicken Sie auf "Alles reparieren", um alle Probleme zu beheben.
2. Wechseln Sie zur Registerkarte Verknüpfung und fügen Sie ‚–enable-features = msWorkspaces‘ ohne Anführungszeichen am Ende des Zielpfads hinzu.
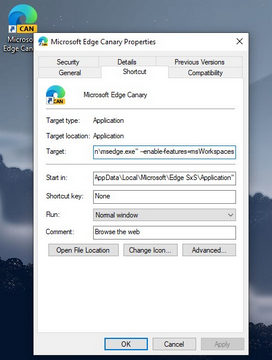
Der vollständige Zielpfad sollte ungefähr so aussehen:
'C:\\Benutzer\\Benutzername\\AppData\\Local\\Microsoft\\Edge SXS\\Anwendung\\msedge.exe'--enable-features = msWorkspaces
3. Das war’s. Klicken Sie auf die Schaltfläche ‚OK‘, um den neuen Zielpfad zu speichern, und öffnen Sie den Browser, um Edge Workspaces sofort zu verwenden.
Erstellen eines Edge-Arbeitsbereichs
1. Sobald Sie Edge-Arbeitsbereiche erfolgreich aktiviert haben, wird neben dem vertikalen Registerkarten-Umschalter in der oberen linken Ecke von Edge ein neues T-förmiges Symbol (Würfel?) Angezeigt. Klicken Sie darauf, um einen neuen Arbeitsbereich zu erstellen. Sie können den Namen festlegen und eine der acht verfügbaren Farboptionen für den Arbeitsbereich auswählen.
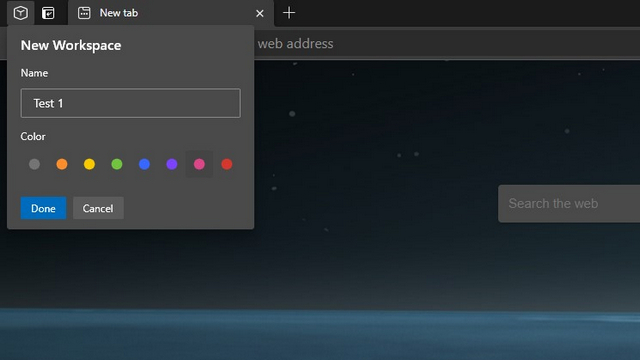
2. Um einen zweiten Arbeitsbereich zu erstellen, klicken Sie in der Benutzeroberfläche des Arbeitsbereichsumschalters auf die Schaltfläche ‚+‘ .
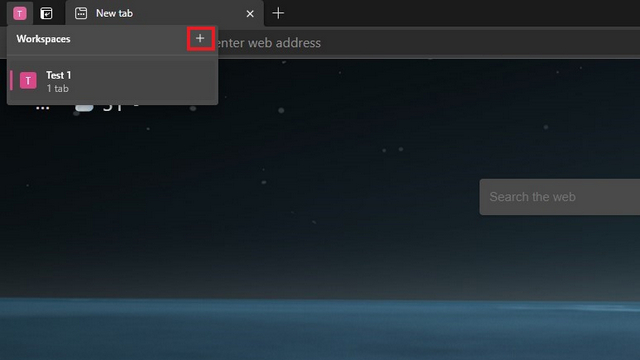
3. Sie können dann einen neuen Namen und eine neue Farbe für Ihren neuen Arbeitsbereich festlegen, genau wie Sie den ersten erstellt haben. Die unterschiedlichen Namens-und Farbkombinationen erleichtern das Organisieren von Registerkarten und das Verschieben von einem Arbeitsbereich in einen anderen.
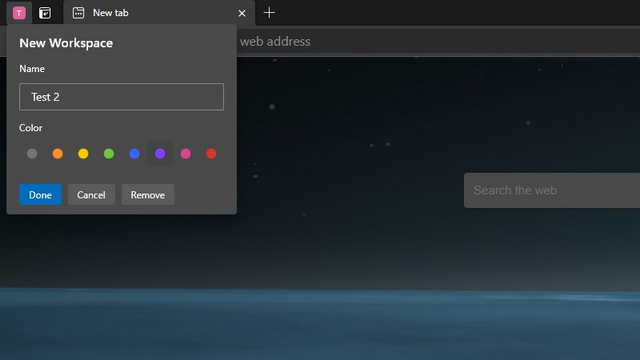
Umbenennen des Arbeitsbereichs
Sie können die von Ihnen erstellten Arbeitsbereiche über die Schaltfläche ‚Bearbeiten‘ rechts neben einem Arbeitsbereich umbenennen. Beispielsweise habe ich den Edge-Arbeitsbereich ‚Test 2‘ in ‚Arbeit‘ umbenannt (siehe Abbildung unten).
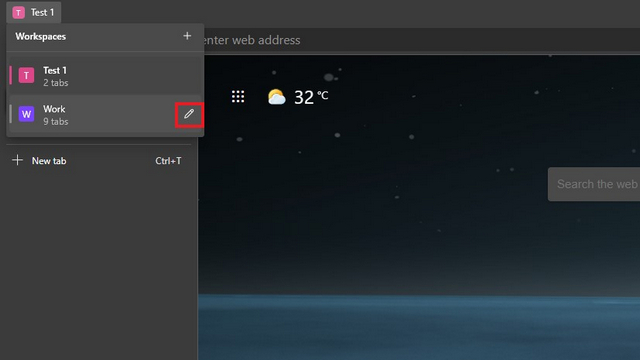
Löschen des Arbeitsbereichs
Sie können auf die Schaltfläche ‚Entfernen‘ klicken, nachdem Sie auf die Schaltfläche ‚Bearbeiten‘ geklickt haben, um einen Edge-Arbeitsbereich zu löschen. Solange Sie Arbeitsbereiche mit dieser Methode nicht manuell entfernen, können Sie später darauf zugreifen, auch wenn Sie alle Registerkarten schließen oder den Browser schließen.
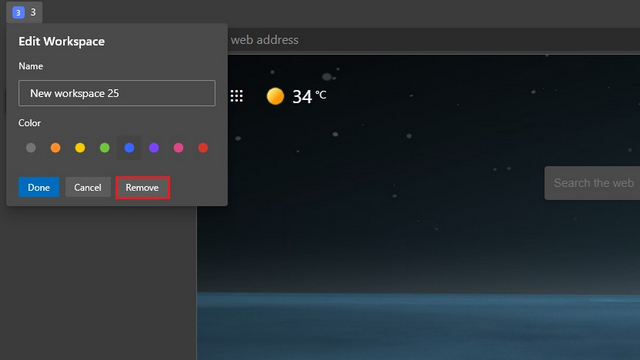
Verwenden von Edge-Arbeitsbereichen
Arbeitsbereiche werden in Microsoft Edge als separate Browserfenster geöffnet. Sie können die Anzahl der Registerkarten in einem Arbeitsbereich direkt unter seinem Namen auf der Benutzeroberfläche des Arbeitsbereich-Umschalters anzeigen. Um zwischen Arbeitsbereichen zu wechseln, klicken Sie oben links auf die Beschriftung des Arbeitsbereichs und wählen Sie im Arbeitsbereich-Umschalter einen anderen Arbeitsbereich aus.
Die vertikale Linie neben dem Namen des Arbeitsbereichs, die in derselben Farbe wie die Beschriftung dargestellt ist, stellt einen aktiven Arbeitsbereich dar. Sie wird für alle anderen Arbeitsbereiche in Ihrem Browser ausgegraut.
Für diese Diashow ist JavaScript erforderlich.
Während Sie Registerkarten nicht über die Benutzeroberfläche des Arbeitsbereichsumschalters von einem Arbeitsbereich in einen anderen verschieben können, können Sie ziehen und ablegen, um eine Registerkarte nach dem Öffnen in einen anderen Arbeitsbereich zu verschieben.
Falls Sie sich fragen, können Sie die neue Arbeitsbereichsfunktion neben Registerkartengruppen verwenden, um Ihre Fähigkeiten zur Organisation von Registerkarten zu maximieren. Wenn Sie Registerkartengruppen in Microsoft Edge noch nicht aktiviert haben, fügen Sie Folgendes ein Text in Ihre Adressleiste, aktivieren Sie das Flag und starten Sie Ihren Browser neu.
edge://flags/# edge-tab-groups
Es ist erwähnenswert, dass Registerkartengruppen auch nach dem Neustart von Edge im Arbeitsbereich verfügbar bleiben. Auf diese Weise können Sie ganz einfach dort weitermachen, wo Sie aufgehört haben.
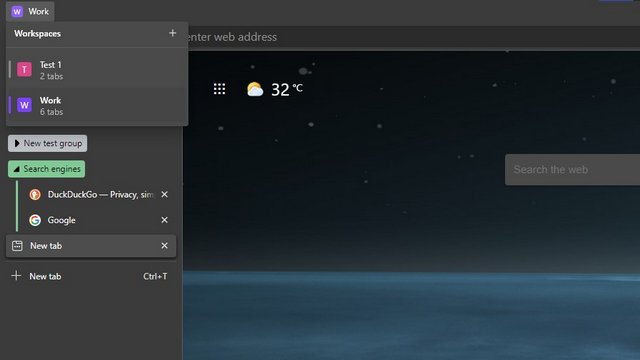
Edge Workspaces: Erste Eindrücke
Die neue Funktion für Arbeitsbereiche in Microsoft Edge bietet einige dringend benötigte Steuerelemente, um Registerkarten im Browser effizient zu verwalten. In Kombination mit Registerkartengruppen kann dies den Workflow von Benutzern vereinfachen, die sich bei der täglichen Arbeit auf ihre Browser verlassen. Das heißt, es gibt einige Macken mit der Funktion in der aktuellen Implementierung.
Ein Aspekt, bei dem die Funktion verbessert werden könnte, ist die Registerkartenverwaltung. Im aktuellen Status können Sie Tabs nicht einfach zwischen Arbeitsbereichen wechseln . Es wäre praktisch gewesen, den Arbeitsbereichsumschalter zu erweitern und Registerkarten von dort aus über alle Arbeitsbereiche hinweg zu verwalten.
Sie können Edge-Arbeitsbereiche auch nicht neu anordnen . Derzeit sind die Arbeitsbereiche in chronologischer Reihenfolge angeordnet. Es ist schön, eine Option zum Klicken und Ziehen von Arbeitsbereichen zu sehen, um sie nach Priorität oder zu sortieren Bedeutung. Ich hoffe, dass das Entwicklungsteam von Edge diese Änderungen vornimmt, um die Benutzererfahrung zu verbessern, bevor die Funktion an die stabilen Builds ausgeliefert wird. Insgesamt sind Arbeitsbereiche zweifellos eine willkommene Ergänzung, insbesondere wenn Sie jemand wie ich sind, der zu einem bestimmten Zeitpunkt mehrere Registerkarten geöffnet hat.
Und bevor Sie fragen, ist dies nicht vergleichbar mit dem, was Sie in Firefox mit Containern mit mehreren Konten erhalten, zumindest im aktuellen Build. Die Sitzungen sind hier nicht getrennt, und ich konnte über verschiedene Arbeitsbereiche hinweg auf dasselbe Google-Konto zugreifen. Für separate Sitzungen sollten Sie sich stattdessen die Funktionen für mehrere Profile von Edge ansehen. Mit Microsoft können Sie jetzt sogar ein untergeordnetes Profil in Edge erstellen.
Probieren Sie Edge Workspaces aus, um die Produktivität zu steigern
Das ist also alles, was Sie über die bevorstehende Arbeitsbereichsfunktion von Edge wissen müssen. Angesichts der Funktionsweise der Funktion, die fast vollständig zu sein scheint, können wir erwarten, dass Microsoft sie mit der nächsten Edge-Version bündelt. Weitere Tipps finden Sie in unseren Artikeln zur Verwendung von Sleeping-Registerkarten, zum Ausblenden der Titelleiste im vertikalen Registerkartenlayout, zu den besten Edge-Tipps und zu den besten Edge-Flags, die Sie verwenden sollten.

