So deaktivieren Sie die automatische Wiedergabe von Videos in Chrome, Firefox und Edge
Aktualisiert Marsch 2023: Erhalten Sie keine Fehlermeldungen mehr und verlangsamen Sie Ihr System mit unserem Optimierungstool. Holen Sie es sich jetzt unter - > diesem Link
- Downloaden und installieren Sie das Reparaturtool hier.
- Lassen Sie Ihren Computer scannen.
- Das Tool wird dann deinen Computer reparieren.
Das automatische Abspielen von Videos auf Websites kann ein echtes Ärgernis sein, wertvolle Daten verschlingen und Ihre Internetverbindung verlangsamen. Es ist ein noch größeres Problem, wenn Videos im Hintergrund abgespielt werden, insbesondere auf Websites, auf denen ein Video ohne Erlaubnis automatisch nacheinander abgespielt wird. Wenn Sie es satt haben, Websites nach dieser Vorgehensweise zu verwenden, zeigen wir Ihnen heute, wie Sie die automatische Wiedergabe von Videos in Ihrem Webbrowser (Google Chrome, Firefox und Microsoft Edge) deaktivieren. Dieser Leitfaden hilft Ihnen dabei, einen der größten Ärger im Internet loszuwerden.
Deaktivieren Sie die automatische Wiedergabe von Videos in Ihrem Webbrowser (aktualisiert im April 2021)
In diesem Tutorial erfahren Sie, wie Sie die automatische Wiedergabe von Videos in Google Chrome, Mozilla Firefox und Microsoft Edge auf Desktops und Mobilgeräten deaktivieren. Also, ohne weiteres, lasst uns loslegen.
Stoppen Sie die automatische Wiedergabe von Videos in Google Chrome
Google Chrome bietet keine integrierte Methode zum Deaktivieren der automatischen Wiedergabe von Videos. Sie können die automatische Wiedergabe von Videos nur stummschalten, indem Sie zu Einstellungen-> Websiteeinstellungen-> Zusätzliche Inhaltseinstellungen-> Ton gehen. Diese Option schaltet jedoch alle Videos global (auf allen Websites) stumm, wodurch die Medienfunktionalität auf allen Websites beeinträchtigt wird , einschließlich YouTube und Twitch. Um die automatische Wiedergabe von Videos in Chrome auf dem Desktop zu deaktivieren, müssen Sie eine Drittanbietererweiterung verwenden.
-
Windows und Mac
Es gibt mehrere Erweiterungen von Drittanbietern, die die automatische Wiedergabe von Videos in Chrome mit unterschiedlichem Erfolg blockieren können. Die beste Chrome-Erweiterung zum Deaktivieren der automatischen Wiedergabe von Videos im Jahr 2021 ist Autoplay Stopper , der auf allen von mir überprüften Websites, einschließlich YouTube, CNN und CNET, wie angekündigt funktioniert. Sie können damit auch Ihre Privatsphäre und Sicherheit verbessern, indem Sie ‚Flash-Erkennung für Websites‘ deaktivieren , nachdem Flash das Ende seiner Lebensdauer erreicht hat und HTML5 endgültig seinen Platz eingenommen hat. Während Sie gerade dabei sind, sollten Sie auch überprüfen, wie Sie Flash von Ihrem Computer deinstallieren.
Wichtige Hinweise:
Mit diesem Tool können Sie PC-Problemen vorbeugen und sich beispielsweise vor Dateiverlust und Malware schützen. Außerdem ist es eine großartige Möglichkeit, Ihren Computer für maximale Leistung zu optimieren. Das Programm behebt häufige Fehler, die auf Windows-Systemen auftreten können, mit Leichtigkeit - Sie brauchen keine stundenlange Fehlersuche, wenn Sie die perfekte Lösung zur Hand haben:
- Schritt 1: Laden Sie das PC Repair & Optimizer Tool herunter (Windows 11, 10, 8, 7, XP, Vista - Microsoft Gold-zertifiziert).
- Schritt 2: Klicken Sie auf "Scan starten", um Probleme in der Windows-Registrierung zu finden, die zu PC-Problemen führen könnten.
- Schritt 3: Klicken Sie auf "Alles reparieren", um alle Probleme zu beheben.
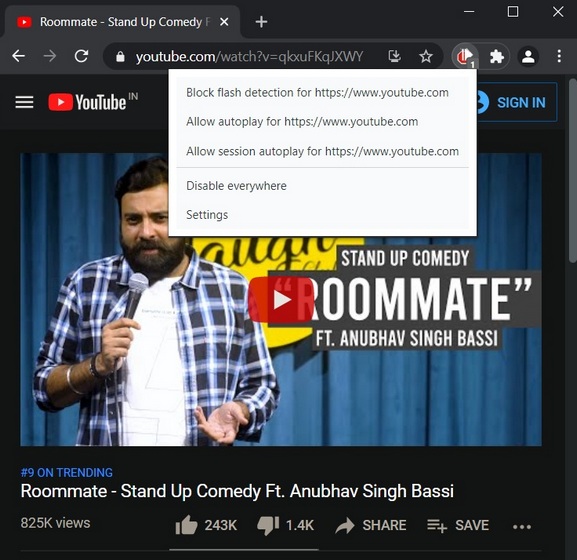
Im Gegensatz zu vielen anderen ähnlichen Erweiterungen wird Autoplay Stopper regelmäßig aktualisiert. Die neueste Version wurde im März 2021 veröffentlicht. In der Tat wurden in diesem Jahr bereits mindestens vier Erweiterungen aktualisiert, sodass Sie sicher sein können, dass sich serverseitige Änderungen ergeben Durch Websites, um Autoplay-Blocker zu umgehen, wird der Entwickler schnell darauf reagieren.
Autoplay-Stopper zu Google Chrome hinzufügen (kostenlos)
-
Android und iOS
Wie auf Desktops blockiert auch Google Chrome auf Mobilgeräten keine Autoplay-Videos mehr. Sie könnten Autoplay-Medien in Chrome für Android einmal blockieren, aber die Funktion ist inzwischen veraltet. Sie können Videos in Google Chrome für Android weiterhin stummschalten (Einstellungen-> Websiteeinstellungen-> Sound), aber auch hier werden jedes Mal alle Videos auf allen Websites stummgeschaltet.
Im Gegensatz zu Firefox für Android, das mehrere beliebte Add-Ons unterstützt, bietet Chrome für Android keine Unterstützung für Erweiterungen. Das bedeutet, dass es ab April 2021 keine Möglichkeit gibt, Autoplay-Medien in Chrome auf Mobilgeräten wie Android, iOS und iPadOS zu blockieren.
Beenden Sie die automatische Wiedergabe von Videos in Mozilla Firefox
Im Gegensatz zu Google Chrome bietet Mozilla Firefox integrierte Optionen zum Deaktivieren der automatischen Wiedergabe von Medien auf Desktops und Mobilgeräten.
-
Windows 10
So können Sie die automatische Wiedergabe von Videos unter Firefox in Windows 10 deaktivieren:
1. Öffnen Sie Mozilla Firefox auf Ihrem Computer und klicken Sie oben rechts auf das Hamburger-Menü . Wählen Sie nun ‚Optionen‘ aus dem Dropdown-Menü.
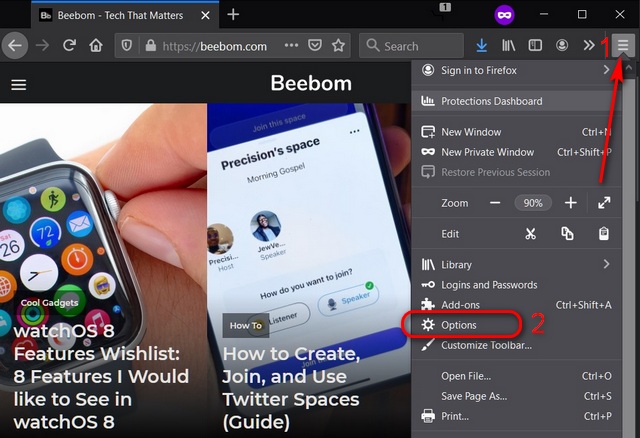
2. Wählen Sie im Fenster ‚Optionen‘ in der linken Seitenleiste Datenschutz und Sicherheit aus. Klicken Sie im rechten Bereich im Abschnitt ‚Berechtigungen‘ auf ‚Einstellungen …‘ neben Autoplay.
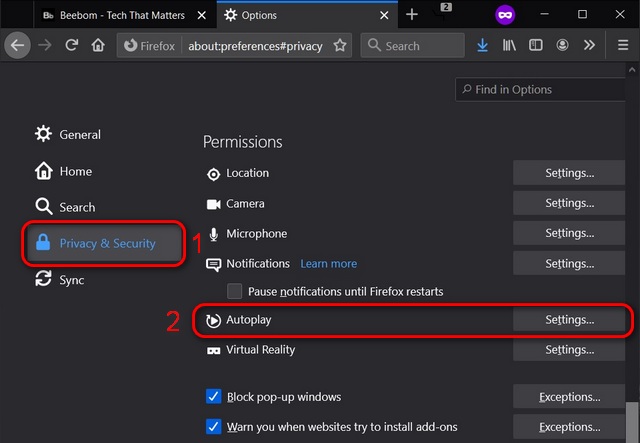
3. Klicken Sie im Popup-Fenster auf das Dropdown-Menü neben ‚Standard für alle Websites‘ und wählen Sie ‚Audio und Video blockieren‘ . Stellen Sie sicher, dass Sie Ihre Änderungen mit der blauen Schaltfläche ‚Änderungen speichern‘ unten speichern.
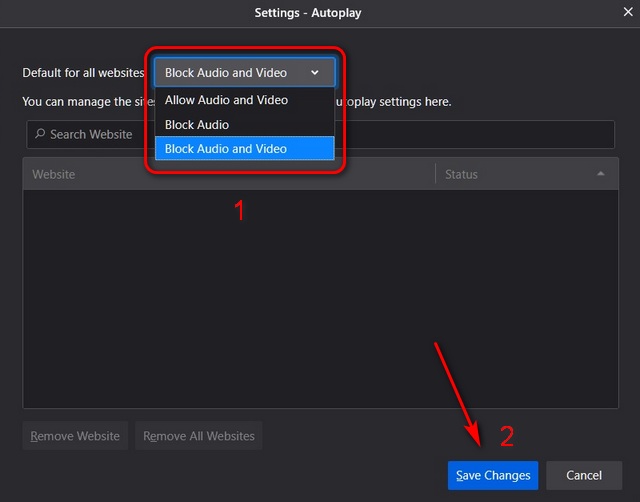
4. Wenn Firefox Medien auf einer Website blockiert (z. B. auf YouTube), wird in der Adressleiste ein spezielles Symbol [1] angezeigt. Klicken Sie auf dieses Symbol, um das Dropdown-Fenster ‚Site-Informationen‘ zu öffnen, in dem Sie können Wählen Sie im Dropdown-Menü neben ‚Autoplay‘ die Option ‚Audio und Video zulassen‘ , um die Site auf die Whitelist zu setzen. Dies bedeutet, dass Videos beim nächsten Besuch der Website automatisch wiedergegeben werden, sofern Sie die Site nicht manuell aus Ihrer Whitelist entfernen .
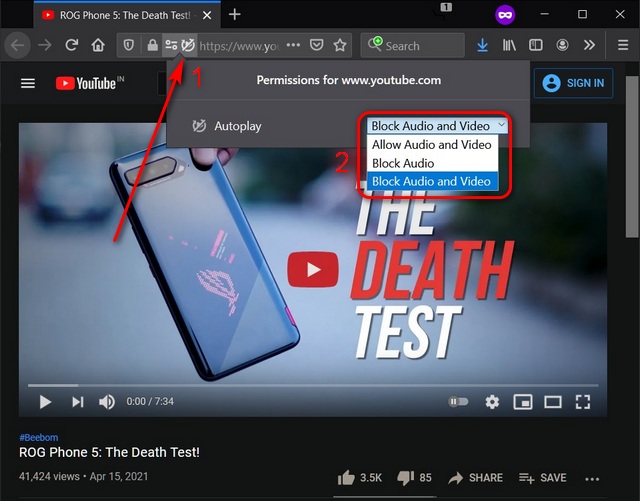
5. Für noch umfassendere Optionen zum Blockieren der automatischen Wiedergabe in Firefox müssen Sie einige Einstellungen in about: config anpassen. Geben Sie dazu about: config in die Firefox-Adressleiste ein und drücken Sie die Eingabetaste. Um die Warnung zu schließen und auf erweiterte Einstellungen zuzugreifen, klicken Sie auf ‚ Risiko akzeptieren und fortfahren ‚.
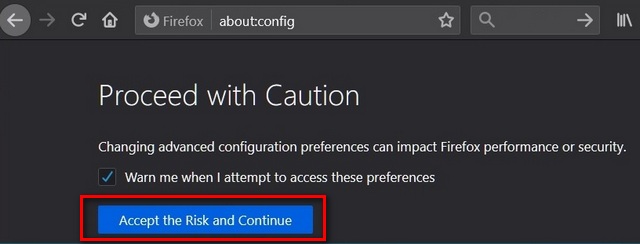
6. Suchen Sie auf der Seite about: config mithilfe der entsprechenden Suchleiste oben nach media.autoplay . Ändern Sie nun die folgenden Optionen:
media.autoplay.default = 5 [0 = zulassen, 1 = hörbar blockieren, 2 = Eingabeaufforderung, 5 = alle blockieren] media.autoplay.blocking_policy = 2 media.autoplay.allow-extension-background-pages = false media.autoplay.block-event.enabled = true
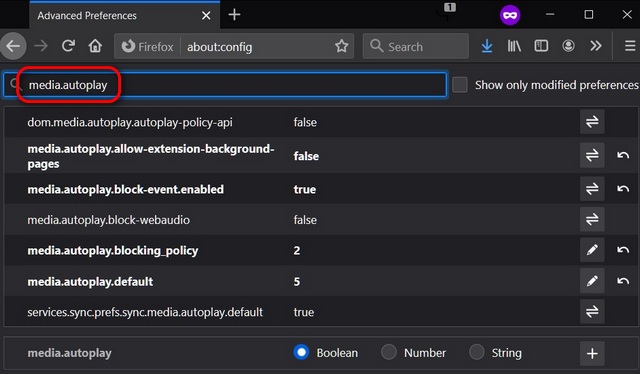
Dies sollte alle Autoplay-Videos weltweit auf allen Websites in Mozilla Firefox auf Ihrem Windows 10-oder MacOS-Computer stoppen.
-
Android
Wie sein Desktop-Gegenstück bietet auch Firefox für Handys eine integrierte Option zum Deaktivieren der automatischen Wiedergabe von Videos auf Websites. So können Sie auf die Funktion zugreifen:
1. Öffnen Sie Firefox auf Ihrem Android-Handy und tippen Sie oben rechts auf das Drei-Punkte-Menü . Wählen Sie im Popup-Menü die Option Einstellungen .
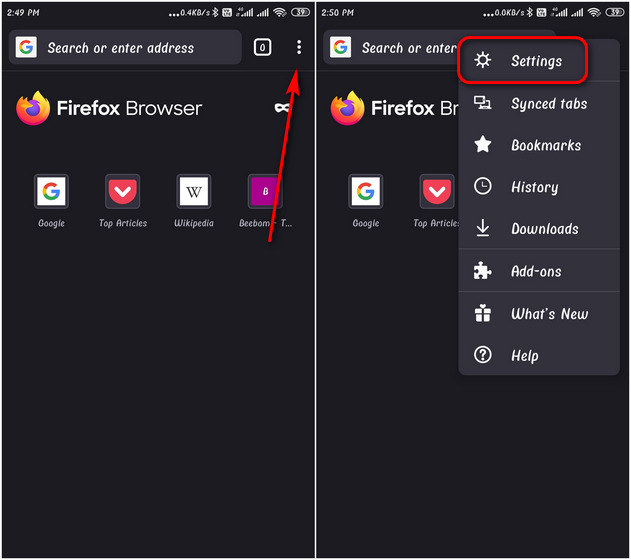
2. Wählen Sie auf der Seite ‚Einstellungen‘ die Option ‚Site-Berechtigungen‘ aus und tippen Sie auf der nächsten Seite auf die Option ‚Autoplay‘ .
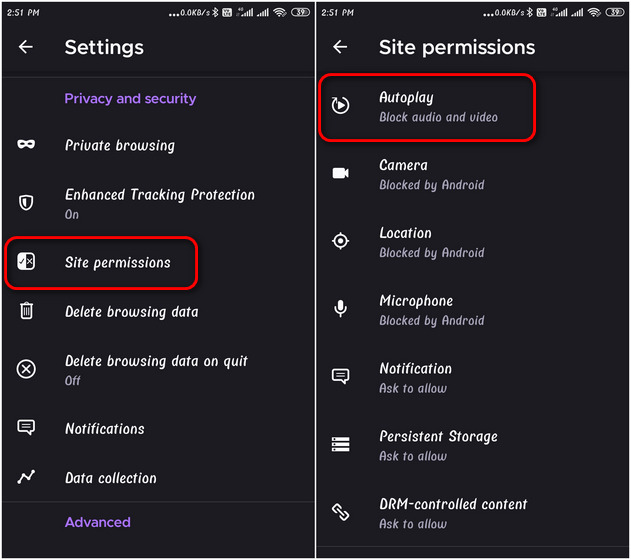
3. Wählen Sie abschließend die Option ‚ Audio und Video blockieren ‚ wie im Desktop-Browser.
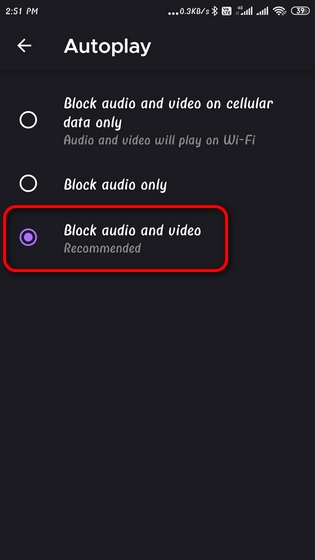
Stoppen Sie die automatische Wiedergabe von Videos auf Microsoft Edge
Microsoft hat die Unterstützung für Edge Legacy eingestellt. Die neueste Version von Microsoft Edge basiert genau wie Google Chrome auf Chromium. Im Gegensatz zu letzterem bietet es jedoch eine integrierte Option zum Deaktivieren von Autoplay-Medien sowohl auf Desktops als auch auf Mobilgeräten. Hier zeigen wir Ihnen, wie Sie die automatische Wiedergabe von Videos in Microsoft Edge sowohl unter Windows 10 als auch unter Android deaktivieren.
-
Windows 10
Standardmäßig können Sie mit Microsoft Edge die automatische Wiedergabe auf Websites nur ‚einschränken‘. Sie können jedoch ein Microsoft Edge-Flag verwenden, um alle Autoplay-Videos zu ‚blockieren‘. Hier ist wie:
1. Öffnen Sie zunächst Microsoft Edge auf Ihrem Computer. Geben Sie nun edge://flags/ in die Adressleiste ein und drücken Sie die Eingabetaste. Suchen Sie auf der Seite Edge-Flags nach ‚Autoplay‘. Sie sollten einen einzelnen Eintrag finden: Blockoption in Autoplay-Einstellungen anzeigen . Verwenden Sie das Dropdown-Menü daneben, um den Wert in ‚ Aktiviert ‚ zu ändern. Starten Sie Ihren Browser neu.
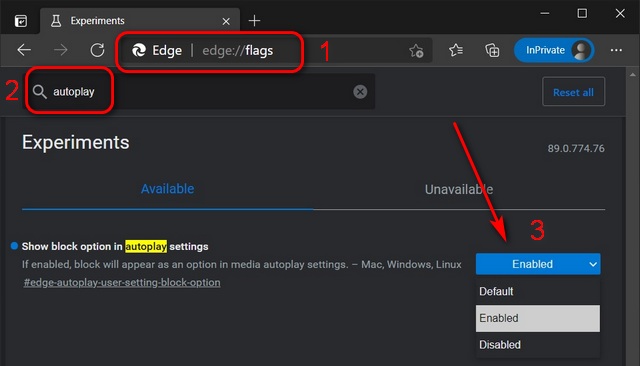
2. Geben Sie nun edge://settings/content/mediaAutoplay in die Adressleiste ein und drücken Sie die Eingabetaste. Hier finden Sie die Option ‚ Steuern, ob Audio und Video automatisch auf Websites abgespielt werden ‚. Verwenden Sie das Dropdown-Menü, um die Einstellung auf ‚ Blockieren‘ zu ändern. Die Änderung wird automatisch gespeichert und Videos werden nicht mehr automatisch auf Websites wiedergegeben.
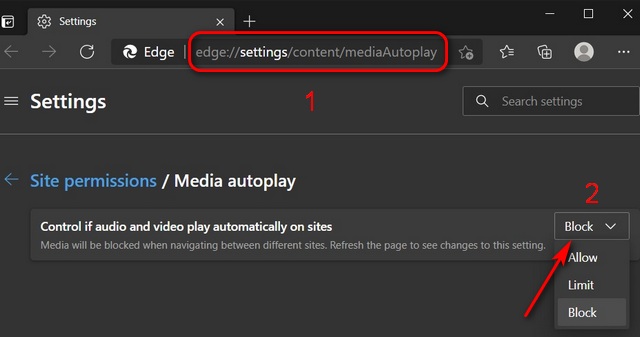
Hinweis: Ohne den ersten Schritt finden Sie unter Autoplay nur zwei Optionen: ‚Zulassen‘ und ‚Begrenzen‘. Die Option ‚Blockieren‘ wird erst angezeigt, wenn Sie das Flag ‚Blockoption anzeigen‘ aktivieren.
-
Android
So deaktivieren Sie die automatische Wiedergabe von Videos in Microsoft Edge unter Android:
1. Öffnen Sie Microsoft Edge auf Ihrem Android-Telefon oder-Tablet. Tippen Sie unten auf das Drei-Punkte-Menü und wählen Sie im Ausziehfenster ‚Einstellungen‘ aus.
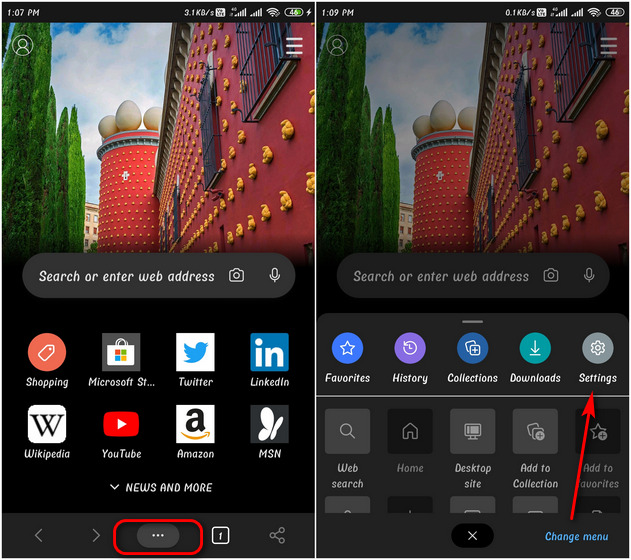
2. Tippen Sie auf der Seite Einstellungen auf Site-Berechtigungen . Scrollen Sie auf der nächsten Seite nach unten und wählen Sie Medien .
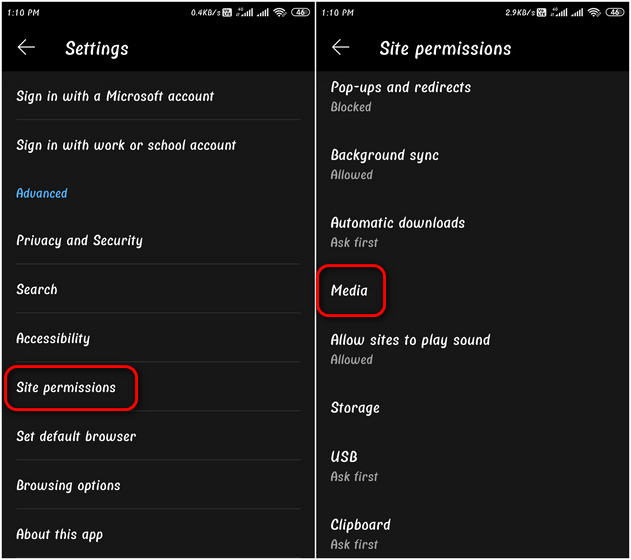
3. Auf der Seite Medieneinstellungen sehen Sie, dass die Option ‚Autoplay‘ standardmäßig aktiviert ist. Um diese Option zu deaktivieren, tippen Sie darauf und schalten Sie den Schalter auf der nächsten Seite aus.
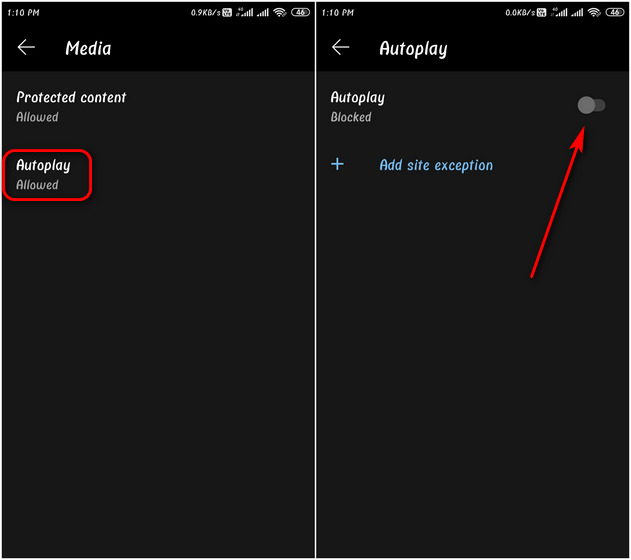
Das war’s. Jetzt werden keine Medien (Audio oder Video) auf einer Website automatisch wiedergegeben, während Sie mit Microsoft Edge für Android im Internet surfen.
Stellen Sie Ihre geistige Gesundheit wieder her, indem Sie Autoplay-Videos in Ihrem Webbrowser stoppen
Das automatische Abspielen von Video und Audio kann beim Surfen im Internet sehr schmerzhaft sein. Wir hoffen, dass unser Tutorial Ihnen dabei hilft, diesen Ärger endgültig loszuwerden. Jetzt, da Sie wissen, wie Sie dieses Ärgernis beim Surfen im Internet beenden können, sollten Sie auch prüfen, wie Sie andere Belästigungen beseitigen können. Erfahren Sie auf Ihrem Windows 10-Computer, wie Sie Benachrichtigungen deaktivieren und alle Anzeigen vom Betriebssystem entfernen. Wenn Sie sich Sorgen über den Mangel an Power-User-Optionen und Beschwerden zum Datenschutz machen, sollten Sie sich die Chrome-Alternativen auf dem Desktop und die besten Browser für den Datenschutz auf Android und iOS ansehen.

