6 Pro-Tipps zur Behebung von iMessage-Problemen beim Warten auf Aktivierung (2021)
Aktualisiert Marsch 2023: Erhalten Sie keine Fehlermeldungen mehr und verlangsamen Sie Ihr System mit unserem Optimierungstool. Holen Sie es sich jetzt unter - > diesem Link
- Downloaden und installieren Sie das Reparaturtool hier.
- Lassen Sie Ihren Computer scannen.
- Das Tool wird dann deinen Computer reparieren.
Vielleicht haben Sie kürzlich von Android auf iOS gewechselt oder von einem alten iPhone auf ein neues aktualisiert und richten alles ein, einschließlich iMessage. Aber Sie scheinen auf ein Problem gestoßen zu sein. Ihre iMessage bleibt im Fehlerbildschirm ‚Warten auf Aktivierung‘ hängen und möchte auch nach mehreren Versuchen und stundenlangem Warten nicht funktionieren. Wenn meine Vorhersage genau stimmt, finden Sie hier 6 Tipps, um das Problem ‚Warten auf Aktivierung der iMessage‘ in iOS zu beheben 14 oder iPadOS 14.
Tipps zur Behebung von iMessage, die auf ein Aktivierungsproblem warten
Wenn Sie iMessage unter iOS aktivieren, werden möglicherweise 5 bekannte Fehlermeldungen angezeigt:
- Warten auf Aktivierung
Unabhängig davon, welche dieser Fehlermeldungen auf Ihrem iPhone oder iPad angezeigt wurden, können Sie mit den folgenden Lösungen Probleme bei der iMessage-Aktivierung unter iOS 14 oder früheren Versionen beheben.
Dinge, die Sie beachten sollten, wenn iMessage auf Ihrem iPhone nicht funktioniert
Stellen Sie in erster Linie sicher, dass Sie die grundlegenden Anforderungen abgehakt haben, da diese eine Schlüsselrolle für eine erfolgreiche iMessage-Aktivierung spielen.
- Die Aktivierung von iMessage erfordert eine stabile Internetverbindung. Stellen Sie daher sicher, dass Ihr Gerät mit einem Mobilfunk-oder Wi-Fi-Netzwerk verbunden ist.
- Sie benötigen SMS-Nachrichten, um Ihre Telefonnummer mit iMessage zu aktivieren.
1. Ein-und Ausschalten des Flugzeugmodus
Der allererste Tipp, den Sie versuchen sollten, ist das Ein-und Ausschalten des Flugzeugmodus. Während es lustig klingen mag, kann der Flugzeugmodus helfen, zufällige Netzwerkprobleme zu beheben. Bevor Sie andere Lösungen zur Behebung des iMessage-Aktivierungsproblems auf Ihrem iPhone/iPad ausprobieren, sollten Sie es unbedingt ausprobieren.

- Auf iPhone und iPad mit Gesichts-ID: Wischen Sie von der oberen rechten Ecke des Bildschirms nach unten, um auf das Control Center zuzugreifen. Tippen Sie anschließend auf die Schaltfläche Flugzeugmodus, um sie einzuschalten.
- Auf iPhone und iPad mit Touch ID: Wischen Sie von unten nach oben, um auf das Control Center zuzugreifen, und klicken Sie dann auf die Schaltfläche Flugzeugmodus, um es zu aktivieren.
Warten Sie einige Zeit und deaktivieren Sie dann den Flugzeugmodus. Gehen Sie nun zu ‚Nachrichten‘ unter der App ‚Einstellungen‘ , um zu überprüfen, ob die auf Aktivierungsfehler wartende iMessage nicht mehr vorhanden ist. Wenn das Problem behoben ist, können Sie loslegen!
2. Schalten Sie iMessage aus/ein und starten Sie Ihr Gerät neu
Wenn der erste Trick Ihnen nicht geholfen hat, das Problem der iMessage-Aktivierung auf Ihrem iOS 14-Gerät zu beheben, deaktivieren Sie iMessage und starten Sie Ihr Gerät neu. Manchmal können Sie diesen Fehler durch einfaches Ein-und Ausschalten des iMessage-Schalters beheben.
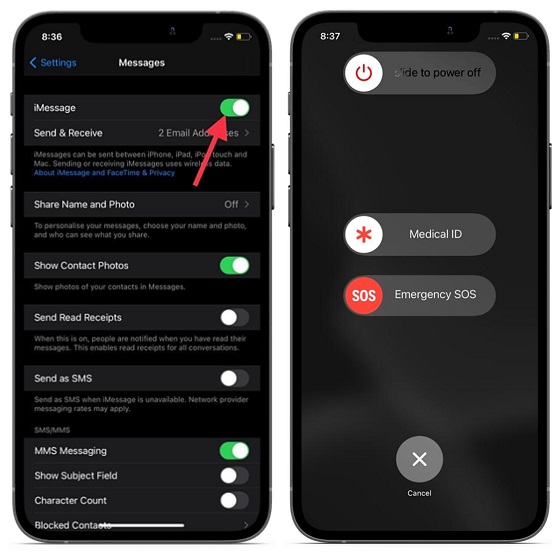
Gehen Sie zunächst zu ‚Einstellungen -> Nachrichten‘ und deaktivieren Sie den Schalter neben iMessage. Führen Sie dann die folgenden Schritte aus, um Ihr iPhone oder iPad neu zu starten.
- Auf dem iPhone X, 11 und 12: Halten Sie entweder die Lautstärketaste oder die Seitentaste und die Seitentaste gedrückt. Ziehen Sie dann den Schieberegler zum Ausschalten, um das Gerät herunterzufahren. Halten Sie danach die Seitentaste gedrückt, um das Gerät neu zu starten.
Schalten Sie nach dem Neustart Ihres Geräts den iMessage-Schalter ein. Warten Sie nun einige Zeit, um zu überprüfen, ob die iMessage-Aktivierung auf Ihrem Gerät erfolgreich ist.
3. Stellen Sie sicher, dass Ihre Zeitzone richtig eingestellt ist
Apple empfiehlt Benutzern, die Zeitzone für die erfolgreiche Aktivierung von iMessage korrekt einzustellen. Stellen Sie daher sicher, dass dieses Kontrollkästchen aktiviert ist, um den Fehler Warten auf Aktivierung zu vermeiden. Navigieren Sie dazu zu Einstellungen -> Allgemein -> Datum und Uhrzeit . Aktivieren Sie jetzt den Schalter für Automatisch festlegen . 
Hinweis:
- Wenn eine Zeitzonenaktualisierung verfügbar ist, erhalten Sie eine entsprechende Benachrichtigung. Stellen Sie sicher, dass Ihr iPhone oder iPad den aktuellen Standort verwendet, um die richtige Zeitzone zu bestimmen.
4. Überprüfen Sie den Systemstatus von Apple auf iMessage
Immer wenn das Apple-System ausfällt, kommen viele seiner wesentlichen Dienste und Funktionen, einschließlich iMessage, zum Stillstand. Überprüfen Sie daher den Systemstatus von Apple auf iMessage, um festzustellen, ob es funktioniert oder nicht normalerweise.
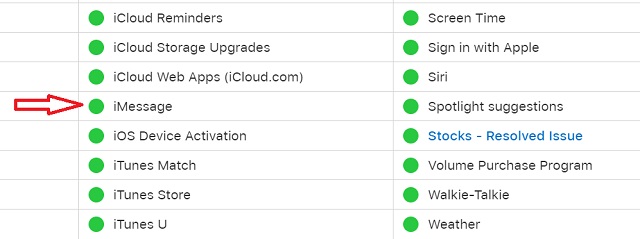
Navigieren Sie zur Systemstatusseite von Apple. Wenn der Kreis neben iMessage grün ist, bedeutet dies, dass er funktionsfähig ist. Wenn sich jedoch neben iMessage ein roter oder gelber Kreis befindet, bedeutet dies, dass der Dienst vor einem Ausfall steht. Jetzt können Sie nur noch warten, bis die Back-End-Probleme behoben sind, um dieses Problem zu beheben (Sie haben es erraten!).
5. Netzwerkeinstellungen zurücksetzen
Wie oben beschrieben, kann eine schlampige Internetverbindung einer der Hauptgründe dafür sein, dass iMessage auf Ihrem iPhone/iPad nicht wie vorgesehen funktioniert. Stellen Sie also sicher, dass Ihre WLAN-oder Mobilfunkverbindung den Anforderungen entspricht. Wenn Sie feststellen, dass Ihre Internetverbindung schwach ist oder nicht gut zu funktionieren scheint, können Sie die Netzwerkeinstellungen zurücksetzen, um dieses Problem zu beheben.
Wichtige Hinweise:
Mit diesem Tool können Sie PC-Problemen vorbeugen und sich beispielsweise vor Dateiverlust und Malware schützen. Außerdem ist es eine großartige Möglichkeit, Ihren Computer für maximale Leistung zu optimieren. Das Programm behebt häufige Fehler, die auf Windows-Systemen auftreten können, mit Leichtigkeit - Sie brauchen keine stundenlange Fehlersuche, wenn Sie die perfekte Lösung zur Hand haben:
- Schritt 1: Laden Sie das PC Repair & Optimizer Tool herunter (Windows 11, 10, 8, 7, XP, Vista - Microsoft Gold-zertifiziert).
- Schritt 2: Klicken Sie auf "Scan starten", um Probleme in der Windows-Registrierung zu finden, die zu PC-Problemen führen könnten.
- Schritt 3: Klicken Sie auf "Alles reparieren", um alle Probleme zu beheben.

Gehen Sie dazu zur App Einstellungen auf Ihrem Gerät -> Allgemein -> Zurücksetzen. Tippen Sie nun auf ‚Netzwerkeinstellungen zurücksetzen‘, geben Sie Ihren Gerätepasscode ein und tippen Sie anschließend erneut auf Netzwerkeinstellungen zurücksetzen, um die Aktion zu bestätigen.
Beachten Sie, dass die Netzwerkeinstellungen Ihres iOS-Geräts auf die Werkseinstellungen zurückgesetzt werden und Sie Ihr Wi-Fi-Kennwort erneut eingeben müssen. Aktivieren Sie jetzt iMessage, und der Fehler Warten auf Aktivierung sollte behoben sein.
6. Software aktualisieren
Wenn keiner der oben genannten Tricks das Problem des Wartens auf Aktivierung von iMessage löst, besteht eine hohe Wahrscheinlichkeit, dass die veraltete Software der Schuldige ist. Also, was ist die Lösung? Ziemlich einfach, suchen Sie nach einem Software-Update.
Mit jedem Software-Update veröffentlicht Apple stillschweigend mehrere Fehlerkorrekturen und Leistungsverbesserungen. Hoffentlich kann das Problem durch Aktualisieren Ihres iOS-Geräts auf die neueste Softwareversion behoben werden.
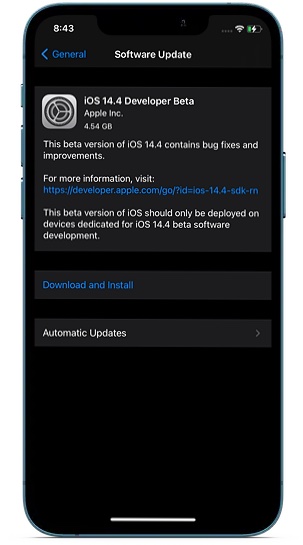
Gehen Sie zur App Einstellungen -> Allgemein -> Software-Update. Führen Sie als Nächstes die erforderlichen Schritte aus, um die Software auf Ihrem iOS/iPadOS-Gerät zu aktualisieren.
Behebt das Problem mit der iMessage, die auf die Aktivierung wartet, auf dem iPhone
Das ist so ziemlich alles! Ich denke, Sie müssen das Problem mit der iMessage-Aktivierung auf Ihrem iOS-Gerät endlich behoben haben. Nach meinen Erfahrungen beheben diese Tricks häufig den Fehler, dass iMessage auf meinem iPhone nicht funktioniert Oft reicht es aus, den iMessage-Schalter einfach ein-und auszuschalten und das Gerät neu zu starten. Wenn Sie weiterhin Probleme haben, teilen Sie uns dies in den Kommentaren mit, und wir helfen Ihnen gerne weiter.
Wenn iMessage für Sie einwandfrei funktioniert, Ihr iPhone jedoch zufällig neu gestartet wird, lesen Sie unseren praktischen Leitfaden, um das Problem zu beheben. Sie können auch die Sicherheit und den Datenschutz Ihres iOS 14-Geräts mithilfe des verlinkten Artikels verbessern.

